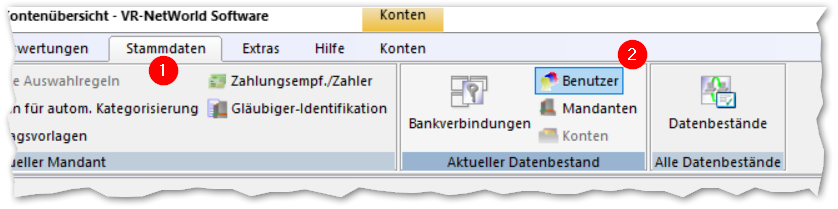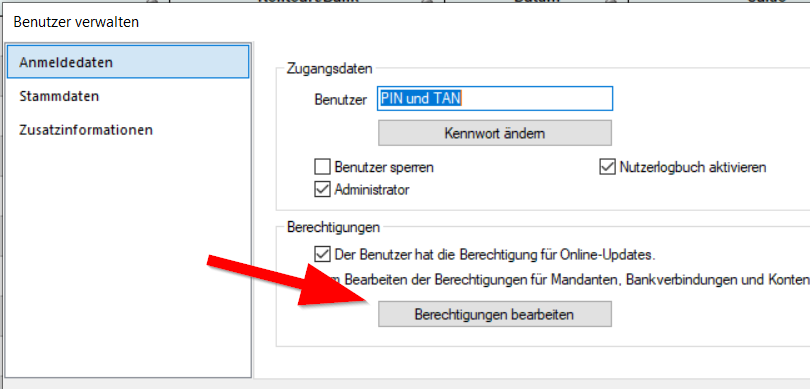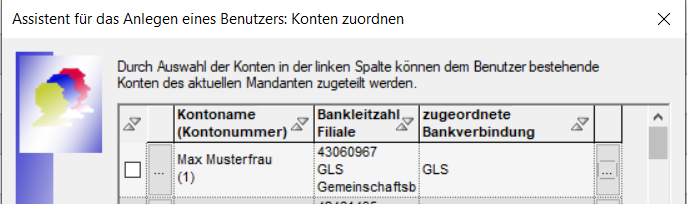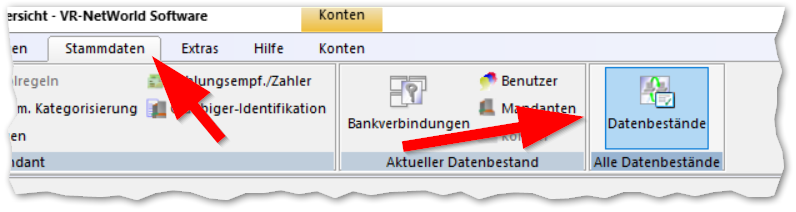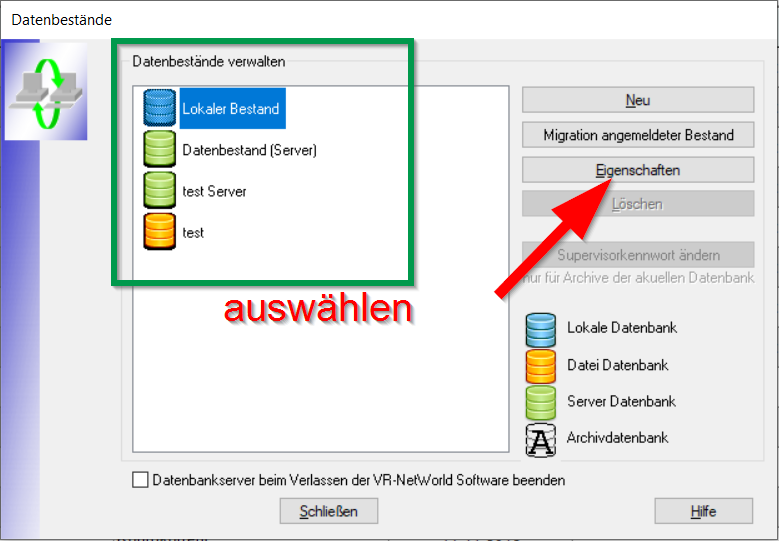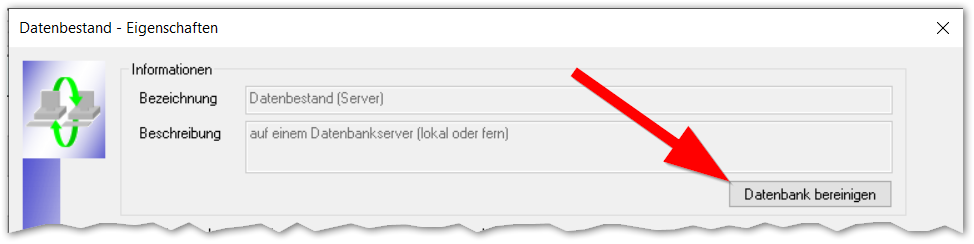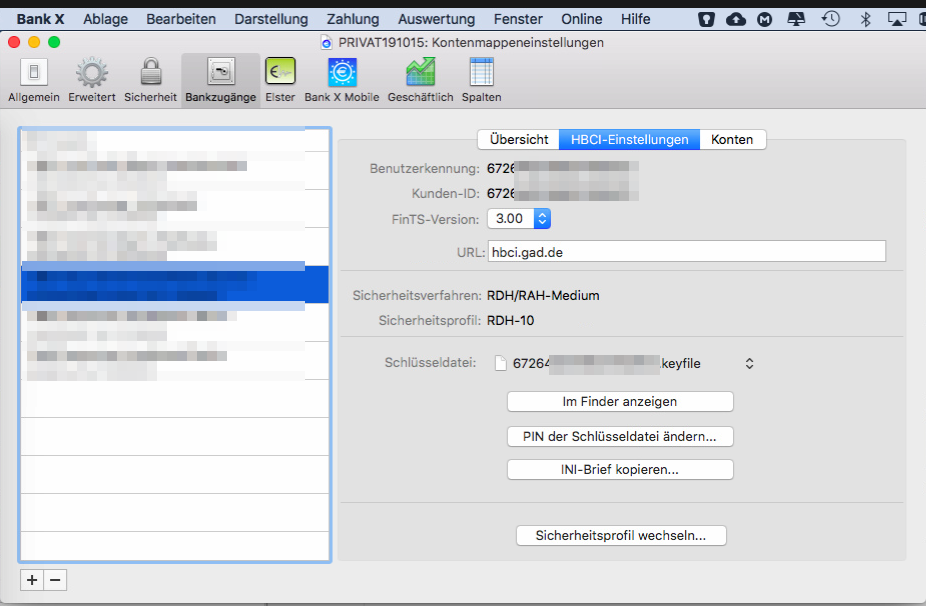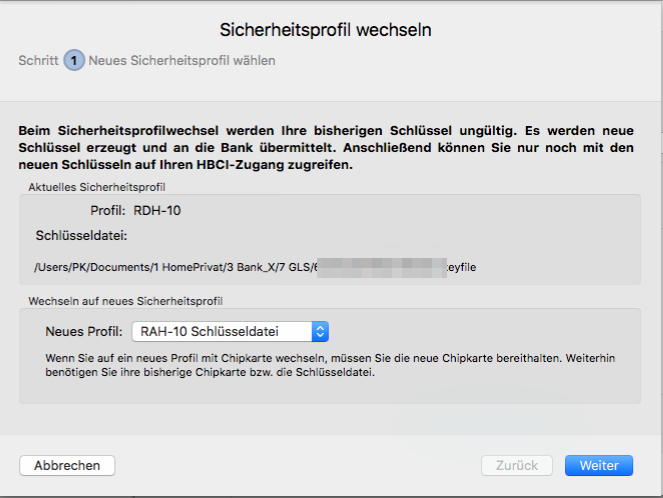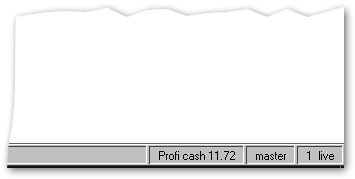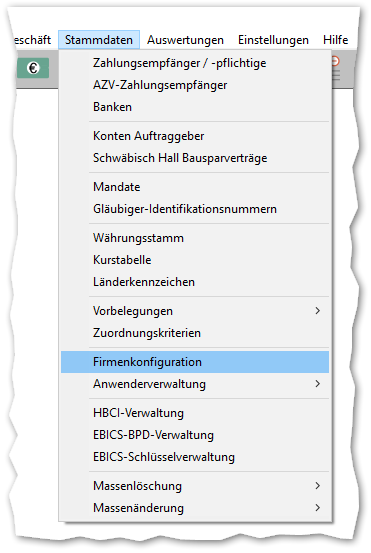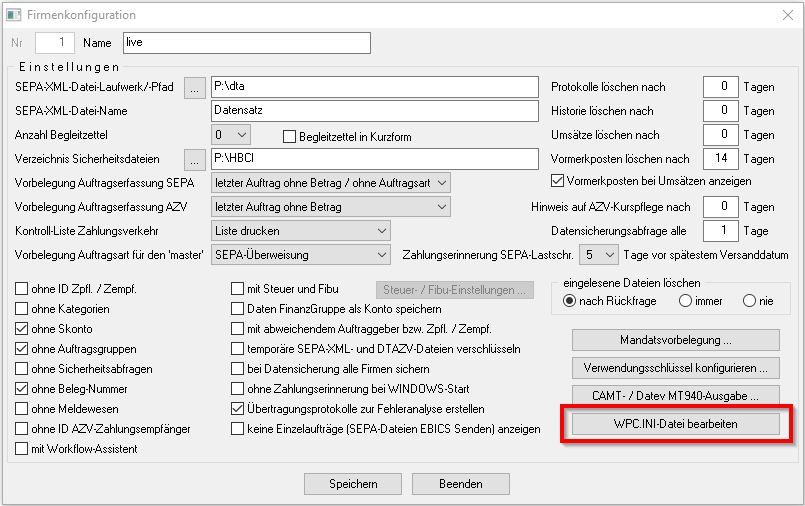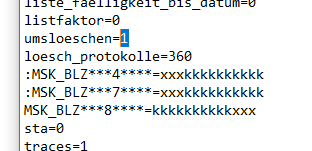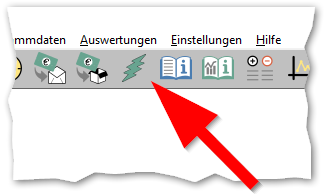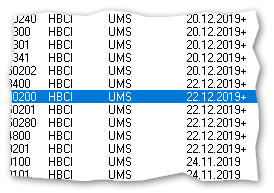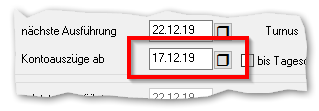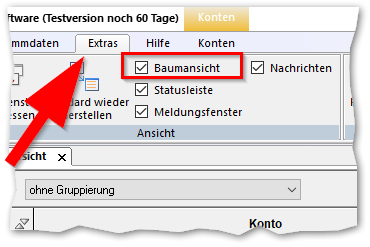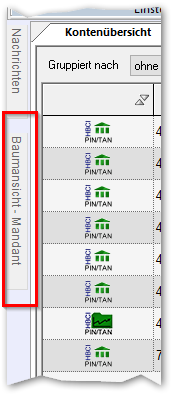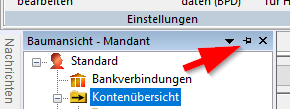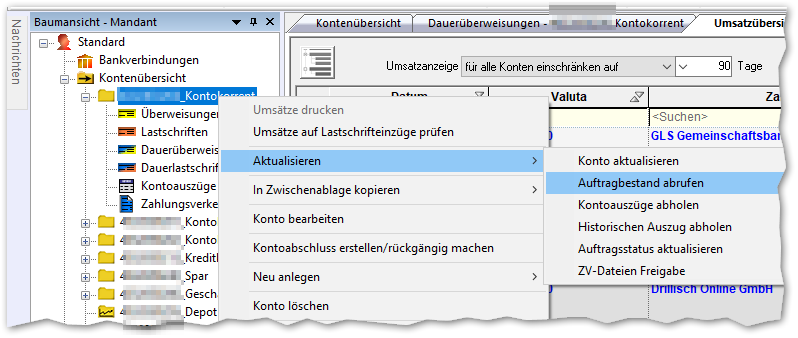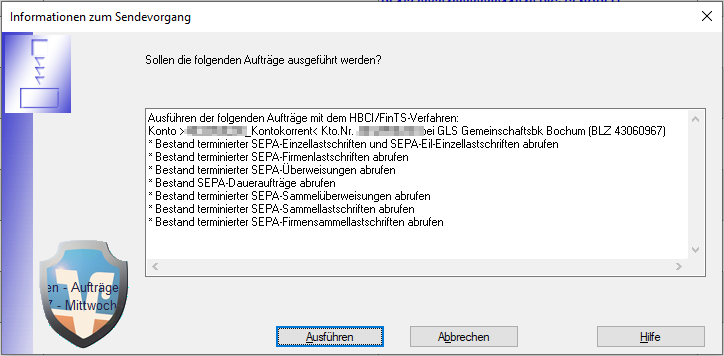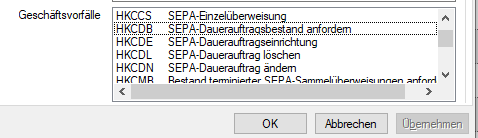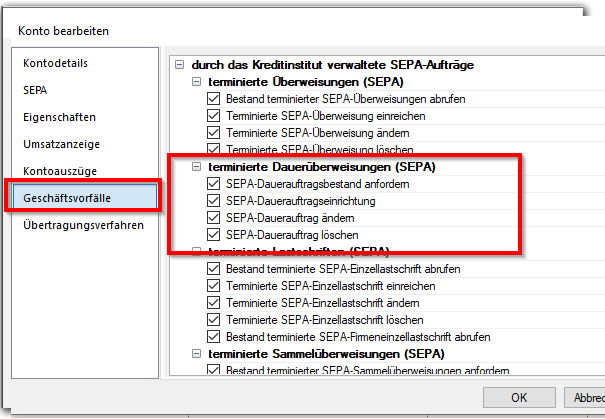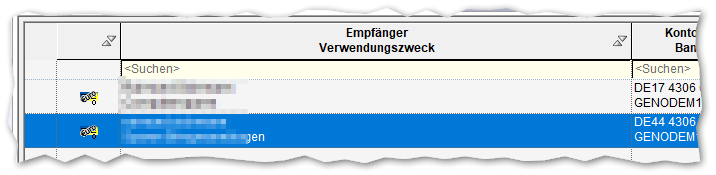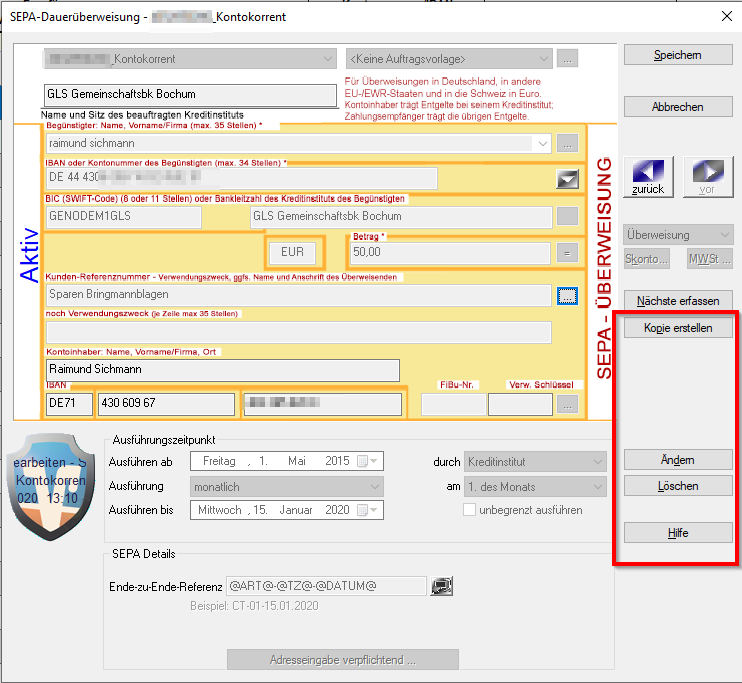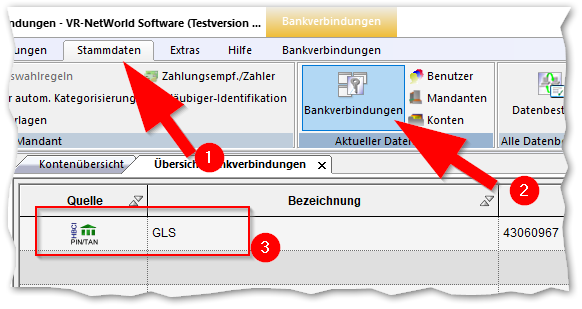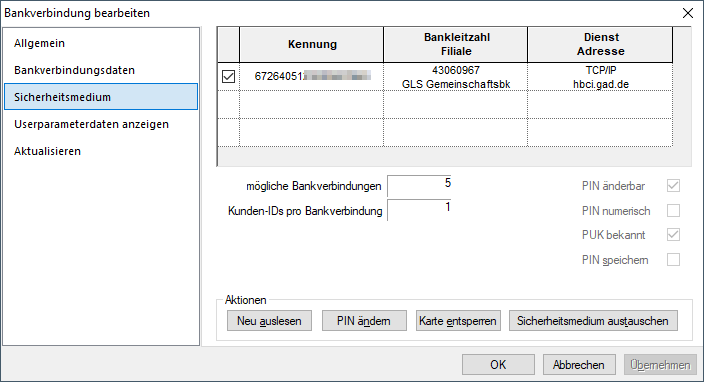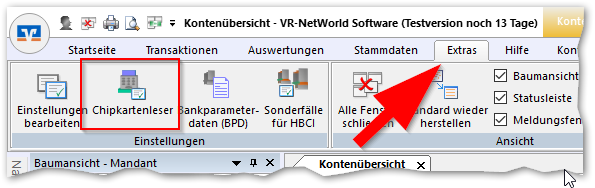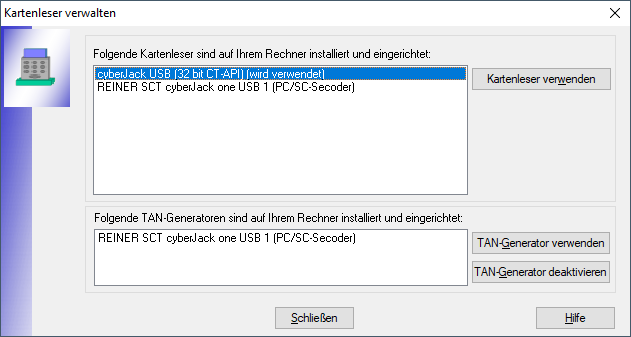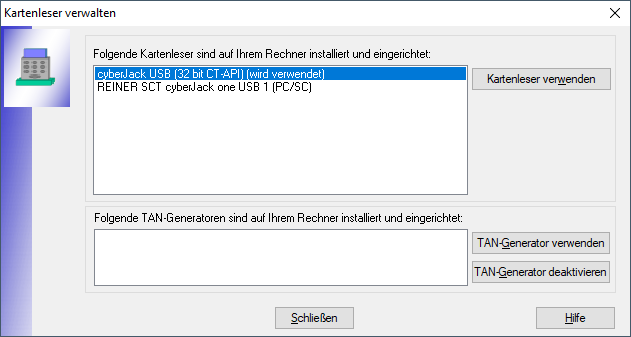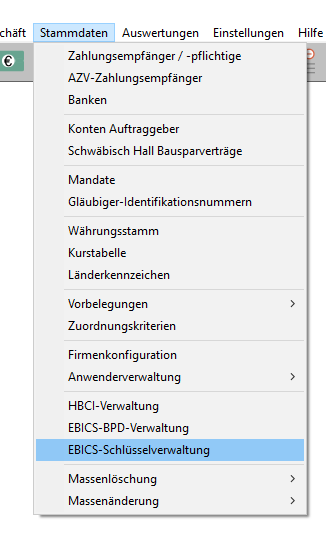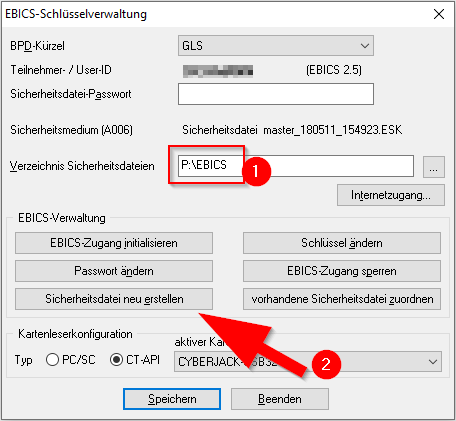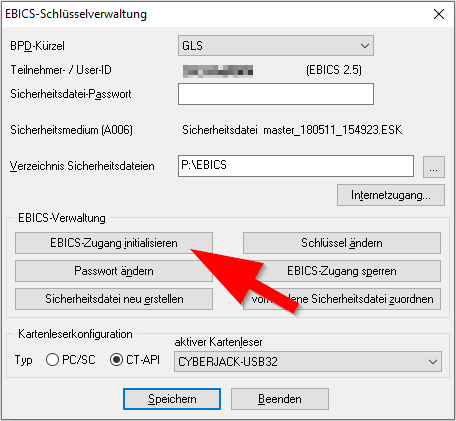Suchwort: #EBICSW
letzte Änderung: 12.07.2021
Das Rechenzentrum der genossenschaftlichen Banken erhöht an ihrem EBICS-Server (MULTIVIA) am Sonntag, 11.07.2021 die Verschlüsselung auf 2048 Bit. Damit verbunden ist eine Veränderung der Schlüssel, die zur sicheren Datenübertragung benötigt werden. Alle EBICS-Programme müssen die neuen Schlüssel verwenden und deshalb die neuen Schlüssel „kennenlernen“. FinTS/HBCI und das „normale“ Onlinebanking per Browser sind nicht betroffen.
 Wichtig:
Wichtig:
Eine Aktualisierung der eigenen Schlüssel und ein Austausch per INI-Brief ist nicht nötig, es geht nur um den Bankschlüssel, also wie der Rechner des Rechenzentrums signiert und verschlüsselt. Diese Schlüssel gelten auch für alle angeschlossenen Banken gleichermaßen und entsprechend gelten die Hashwerte auch für alle EBICS-Zugänge gleich.
Diese neuen Schlüssel müssen bei den meisten Programmen über eine Hashwert bestätigt werden, damit sich „nicht irgendein“ gehackter Server mit den Programmen verbinden kann (mehr zur Kryptographie hier: wikipedia)
Bei den meisten Programmen reicht die einfache Bestätigung, ein „Abnicken“ der neuen Schlüssel bei der ersten Benutzung aus. Sollte es zu Auffälligkeiten und Problemen kommen, werde ich die hier aufschreiben.
Wie wird die Fehlermeldung üblicherweise lauten, wenn der Schlüssel nicht stimmt?
in GLS eBank – windata: [EBICS_BANK_PUPKEY_UPDATE_REQUIRED]
Schlüsselübernahme diverser Programme
Profi cash: einfach beim Abruf z.B. der Umsatzdaten oder des Protokolls. Vergleichen und Bestätigen Sie den neuen Hash und arbeiten Sie wie gewohnt weiter. (Siehe hier)
SFIRM: Bestätigung des Hashes (externer Link SFIRM), Beschreibung manueller Schlüsselabruf >hier
DATEV-Zahlungsverkehr und DATEV Bank Online (DUO): Bestätigung (Quelle mit Dank an die DATEV Mitarbeiterin)
Subsembly-Produkte
(Banking4 mit EBICS Modul, GLS mBank App, Banking ZV, Simba Banking, JTL Warenwirtschaft…)
Führen Sie eine Synchronisierung Ihres Bankzuganges durch. Der Bankzugang sollte – sofern die App und Desktop-Versionen sich ähneln – über die Online-Banking Einstellungen (Burgermenü in der App) erreichbar sein.
Sollte es das Menü nicht geben, sprechen Sie mit dem Support Ihrer Software.
Aktuell (12.07.2021) JTL Warenwirtschaft scheint im Moment ein „Sorgenkind“ zu sein, der Wechsel konnte nicht durchgeführt werden und auch die Neueinrichtung eines neuen EBICS-Zuganges wurde nicht angeboten. Wenn ich etwas neueres erfahre, melde ich mich hier wieder.
Multivia Web:
Unter Benutzereinstellungen kann man in der Karteikarte „Bankzugänge“ mit dem Stiftsymbol den Bankzugang bearbeiten.
Unter „Initialisierung neu starten“ findet man den Button „Bankschlüssel abholen“.
Andere Programme:
Ich würde als erstes immer probieren, das Protokoll abzurufen. Wenn die Software den Server-Hinweis richtig interpretiert, wird sie auf die Aktualisierung des Bankschlüssels reagieren und den richrtigen Prozess selbst starten. Beim zweiten Versuch kann dann schon alles fertig sein. Ich würde in jedem Fall einen Sicherheitshinweis erwarten, das gehört zum Abgleich der Verschlüsselung dazu.
Der EBICS-Befehl zum Aktualisieren der Bankschlüssel heißt „HPB“. In den meisten Fällen sollte auch ein ähnlicher Menüpunkt vorhanden sein, eventuell unter dem Begriff „Synchronisieren“, „Bankschlüssel abgleichen“ oder ähnlichem.