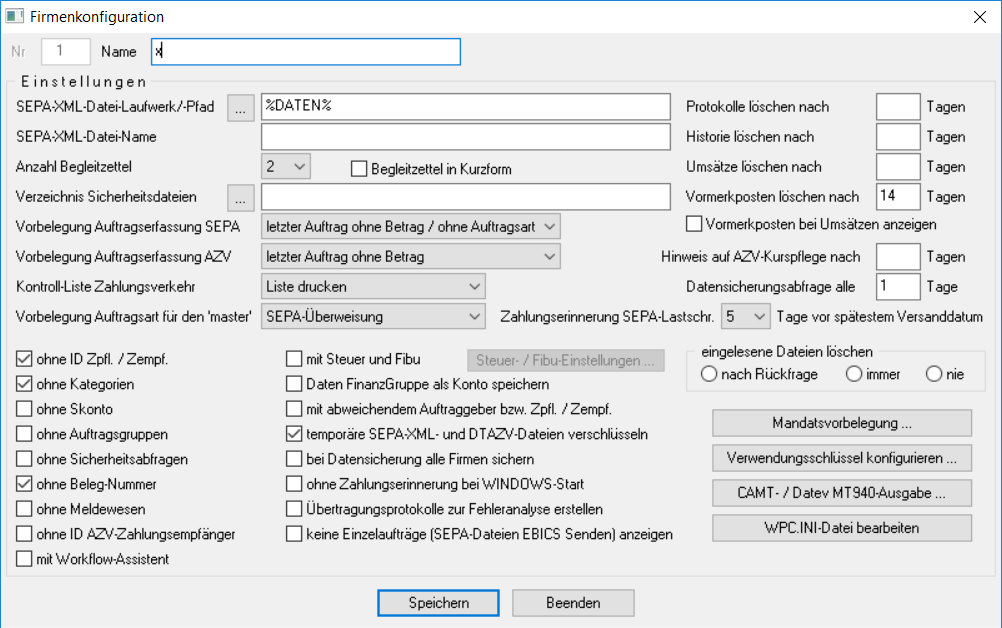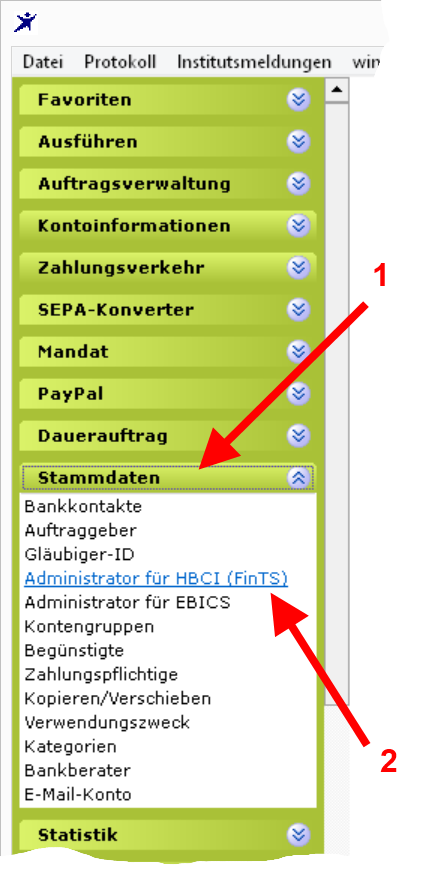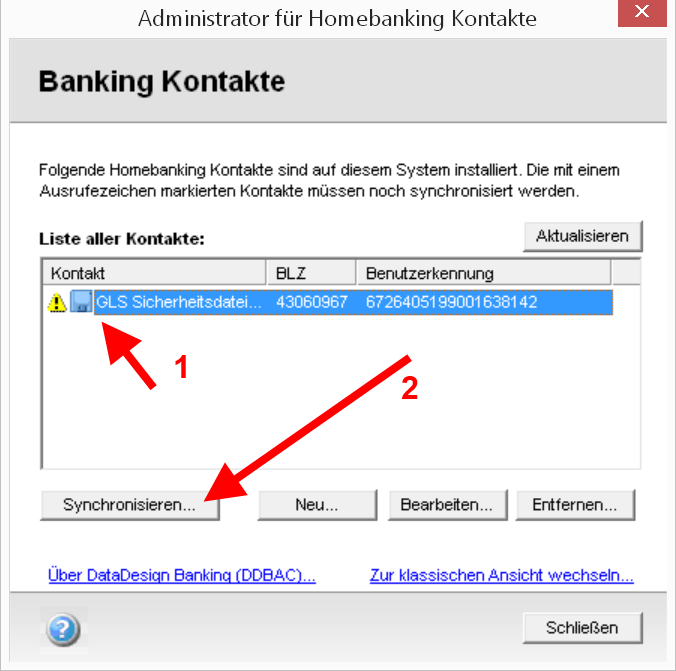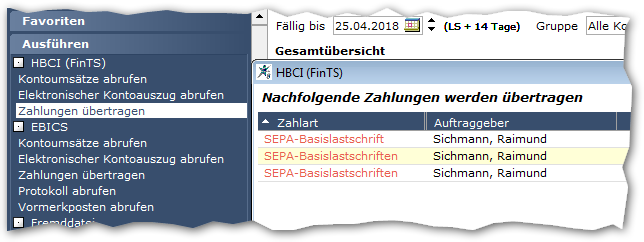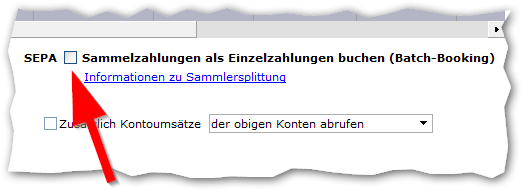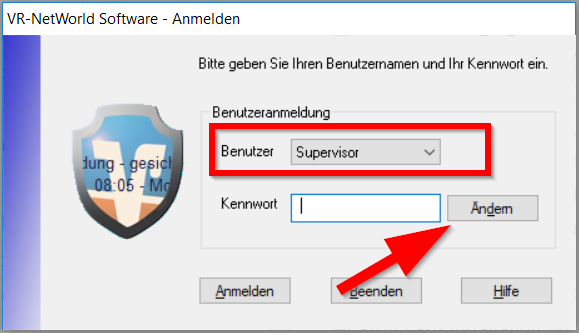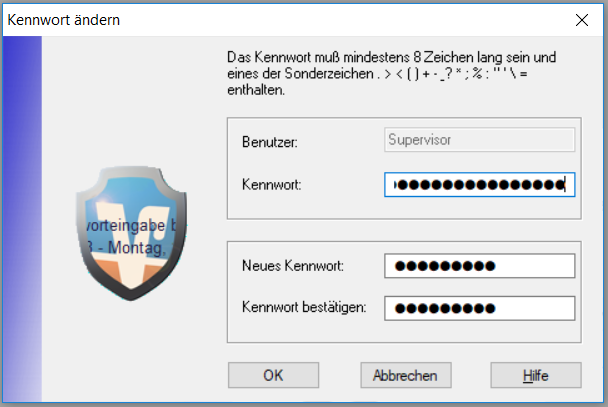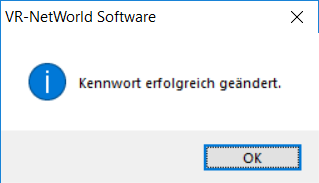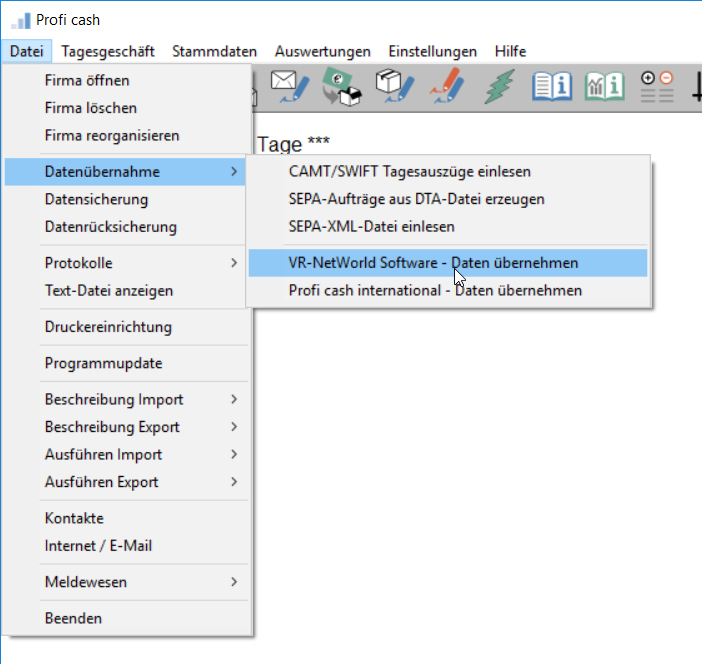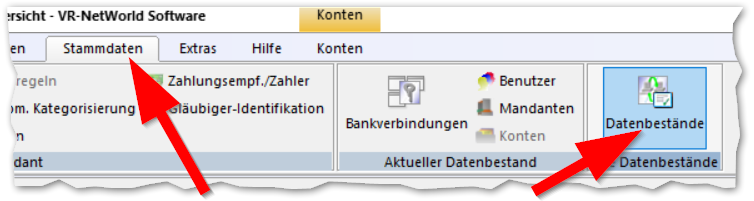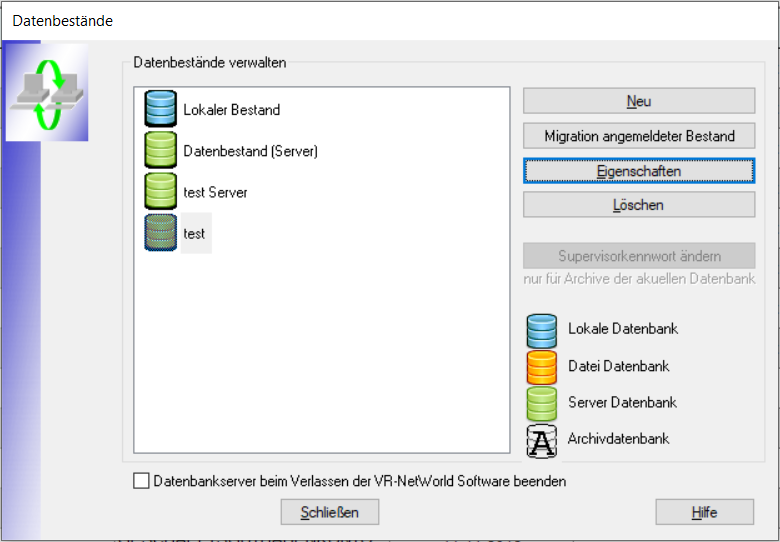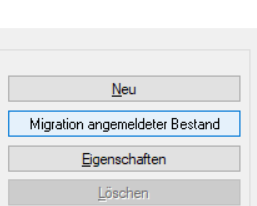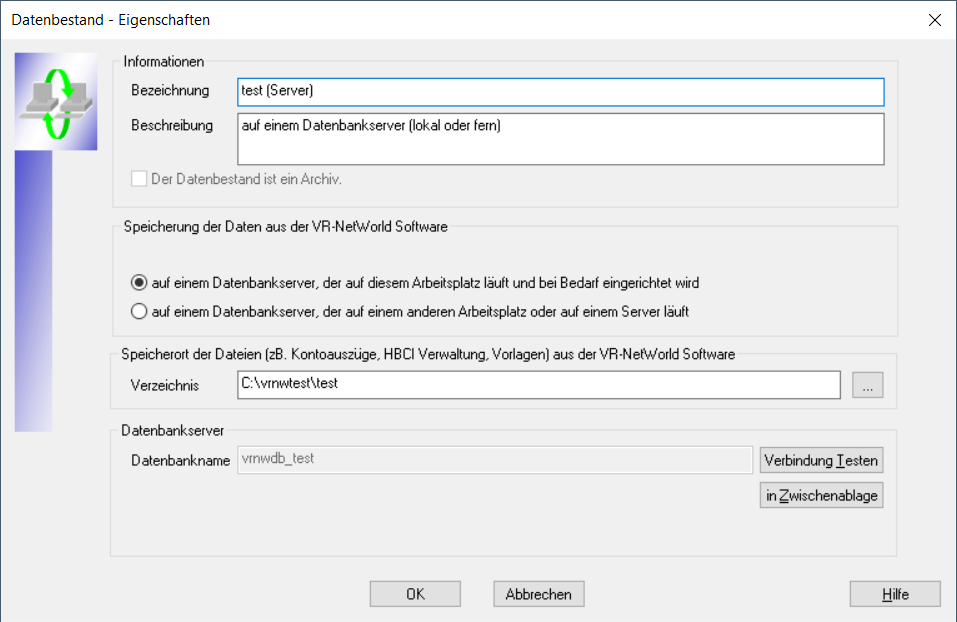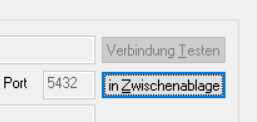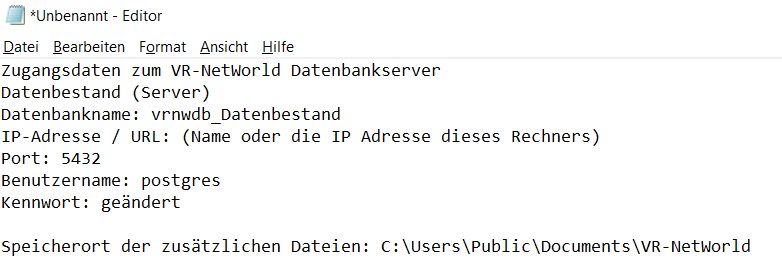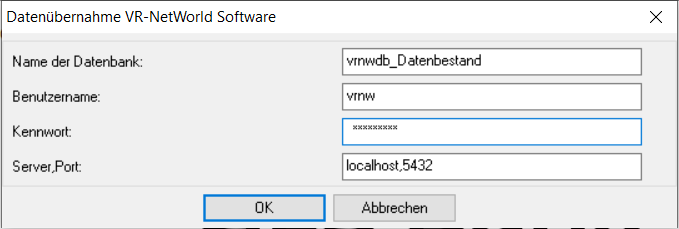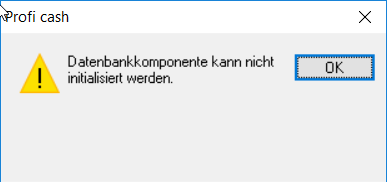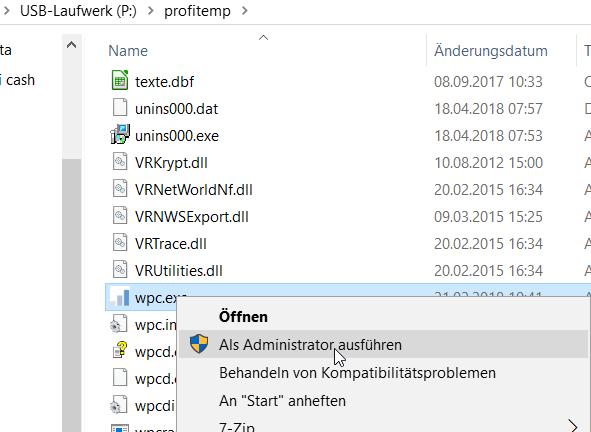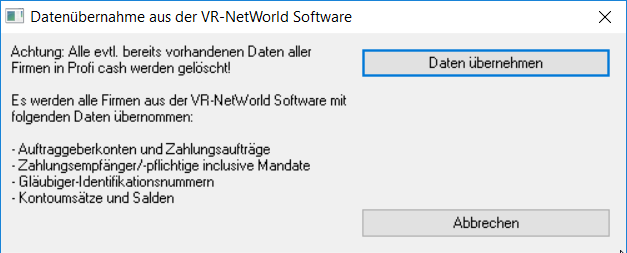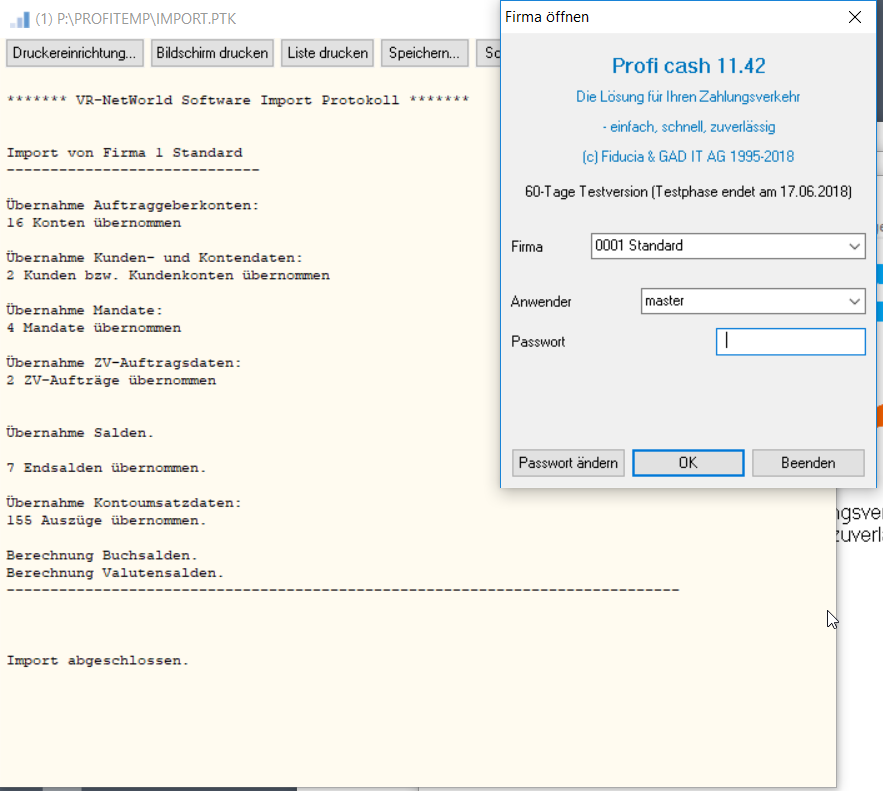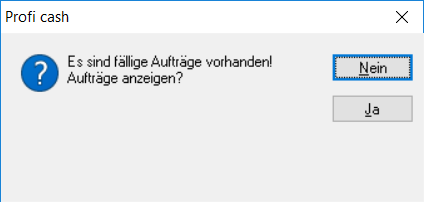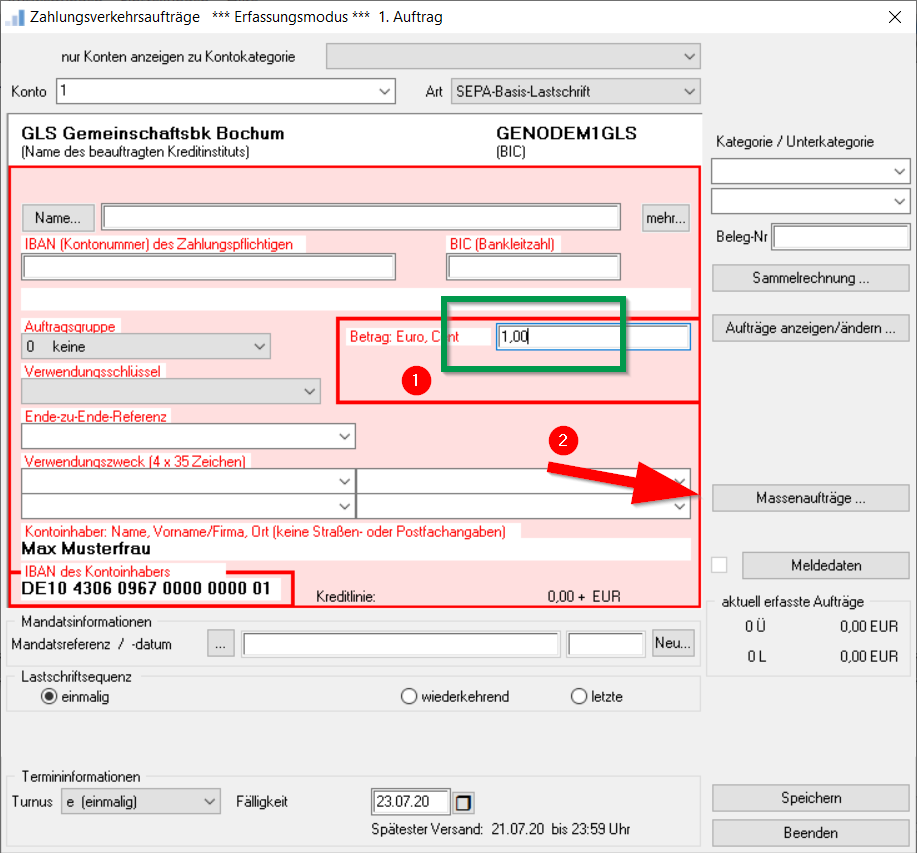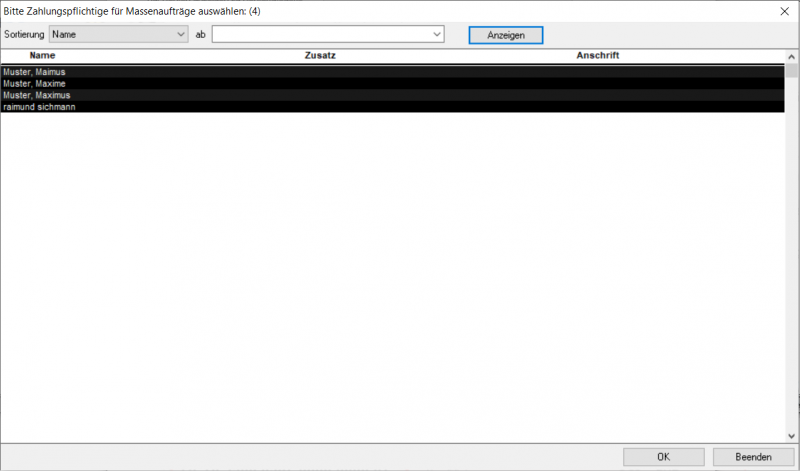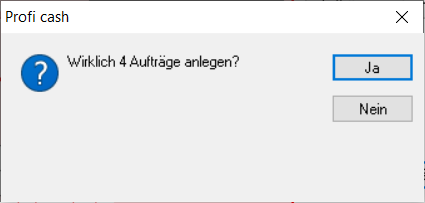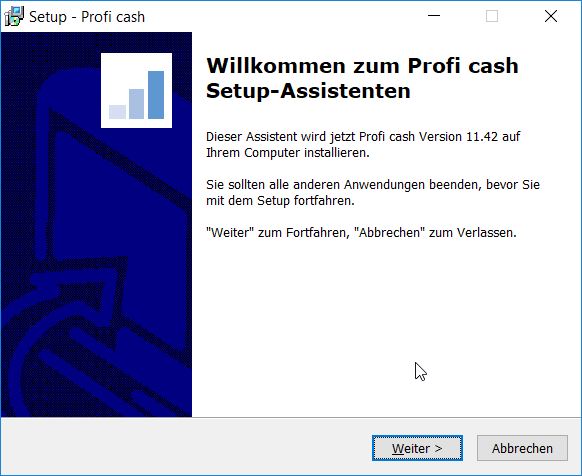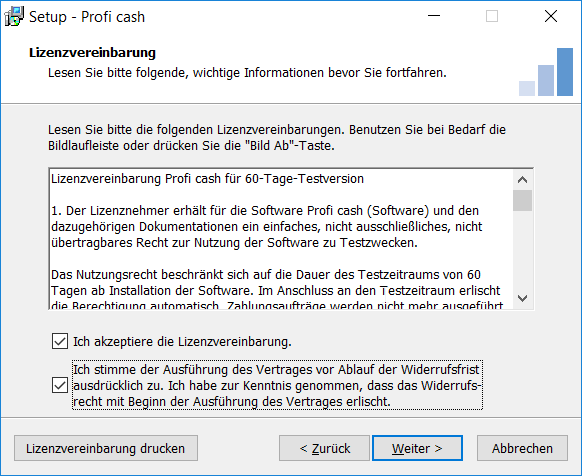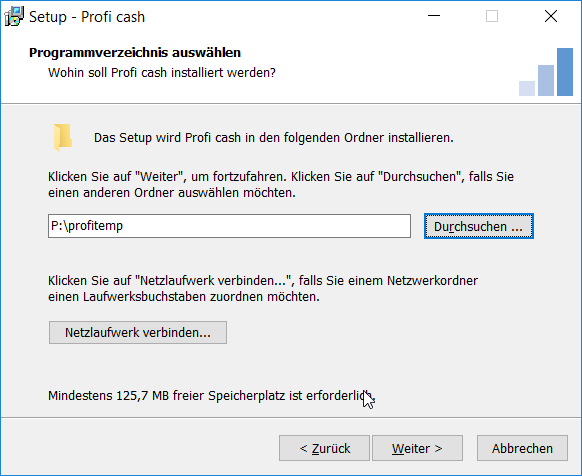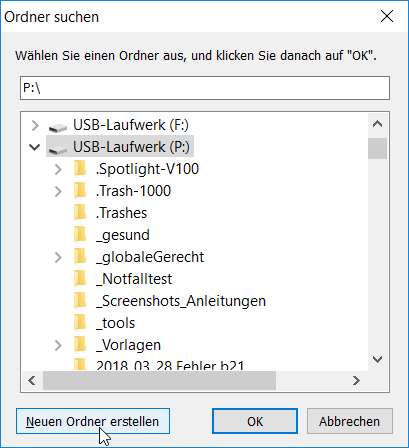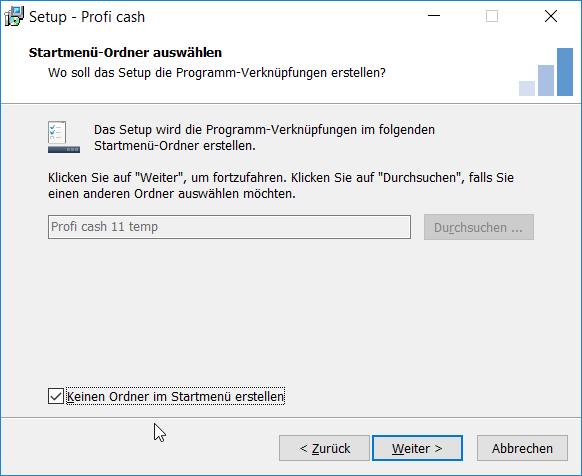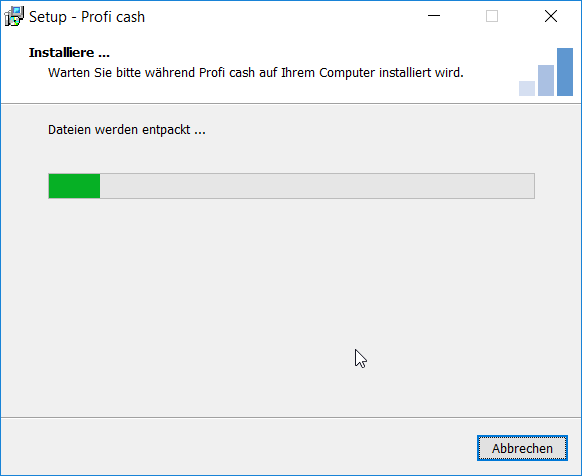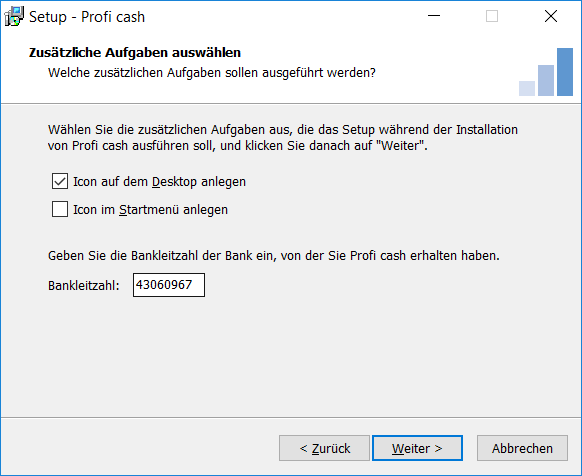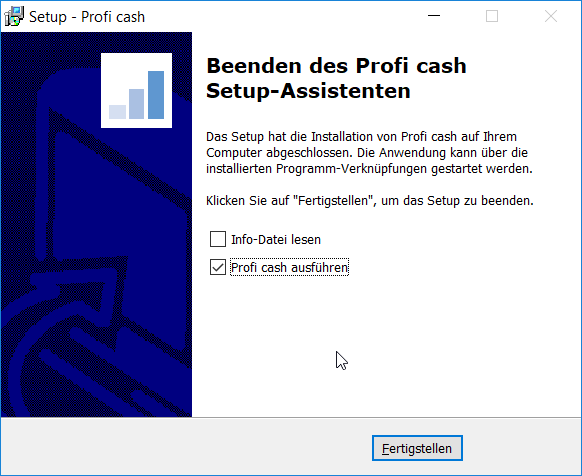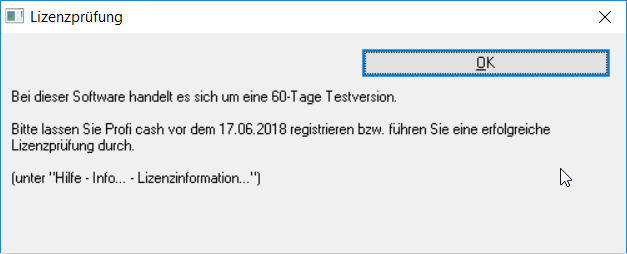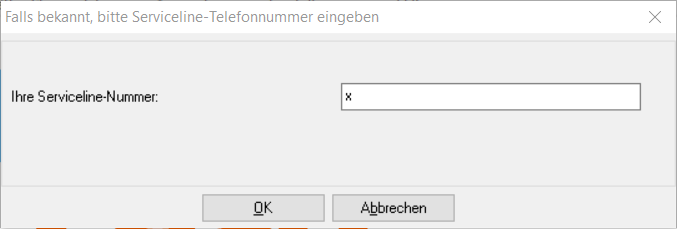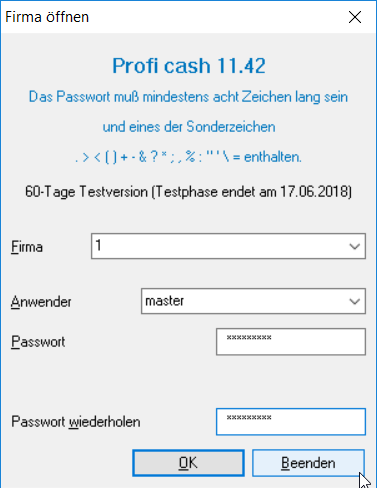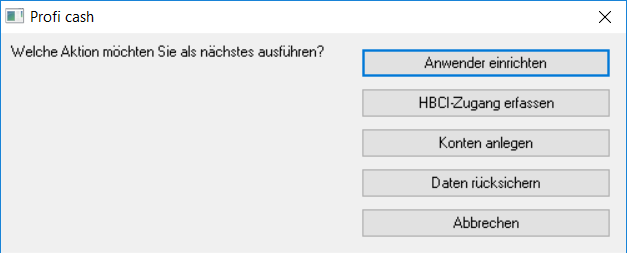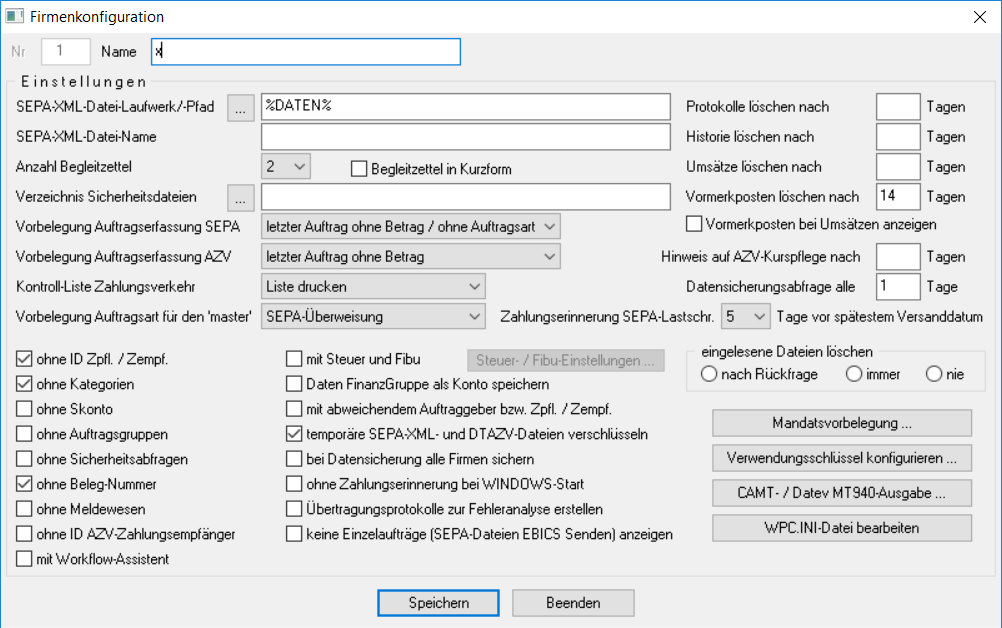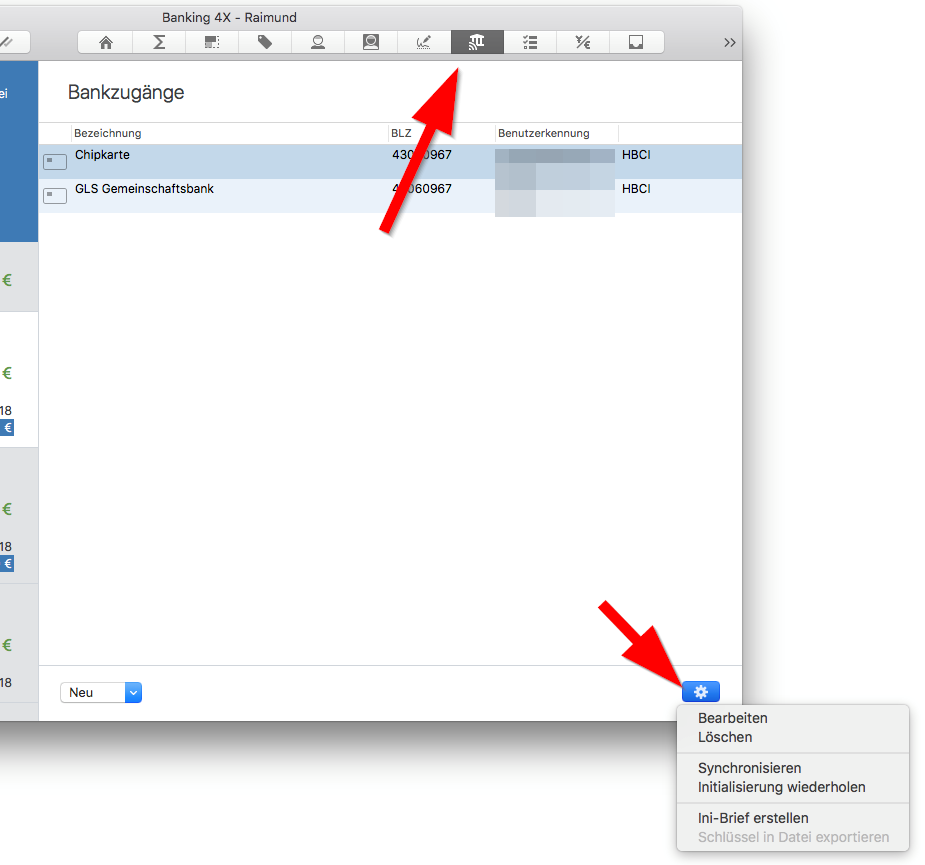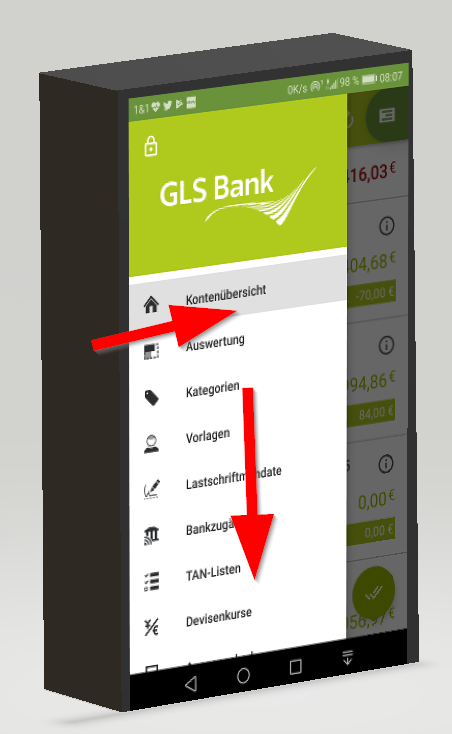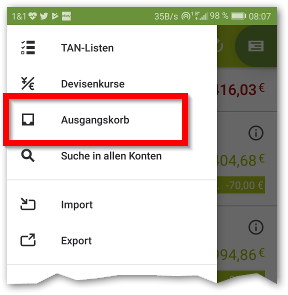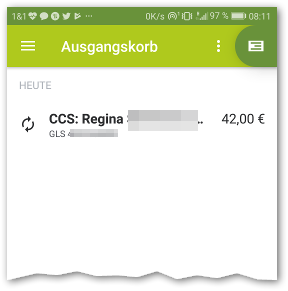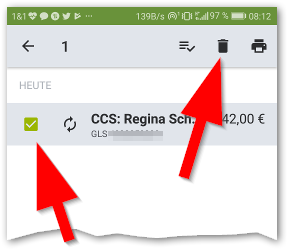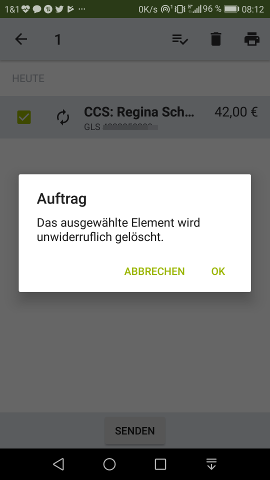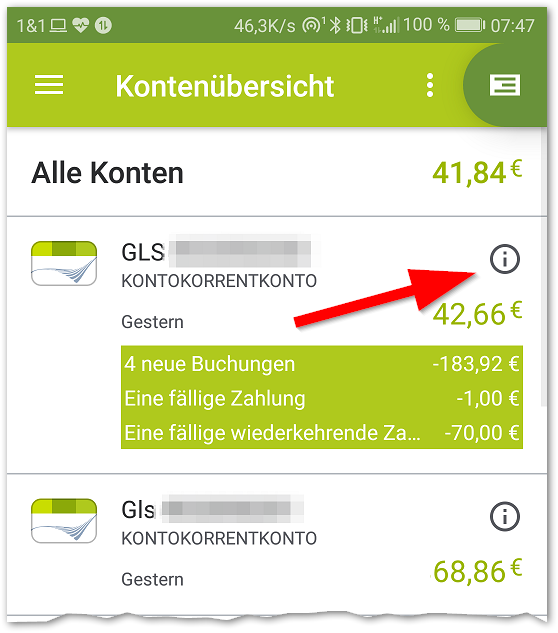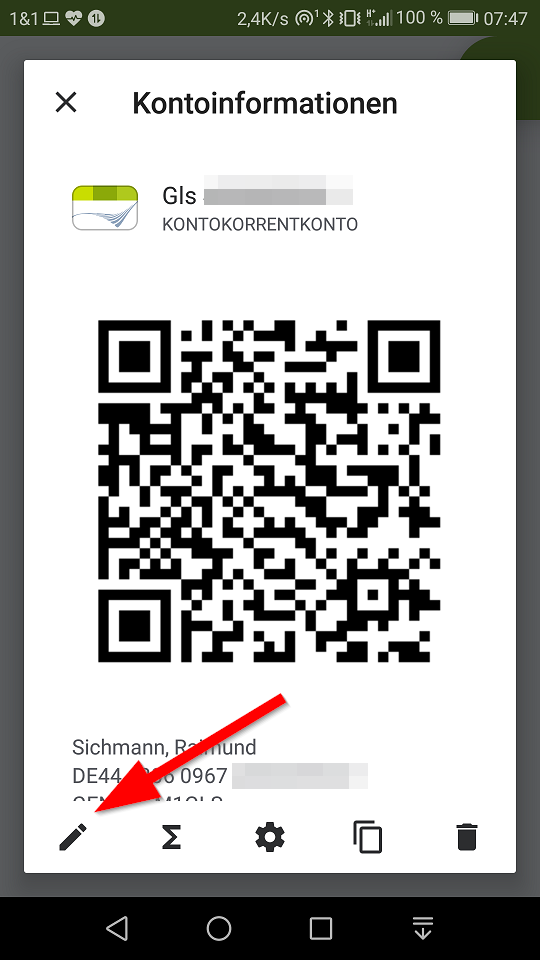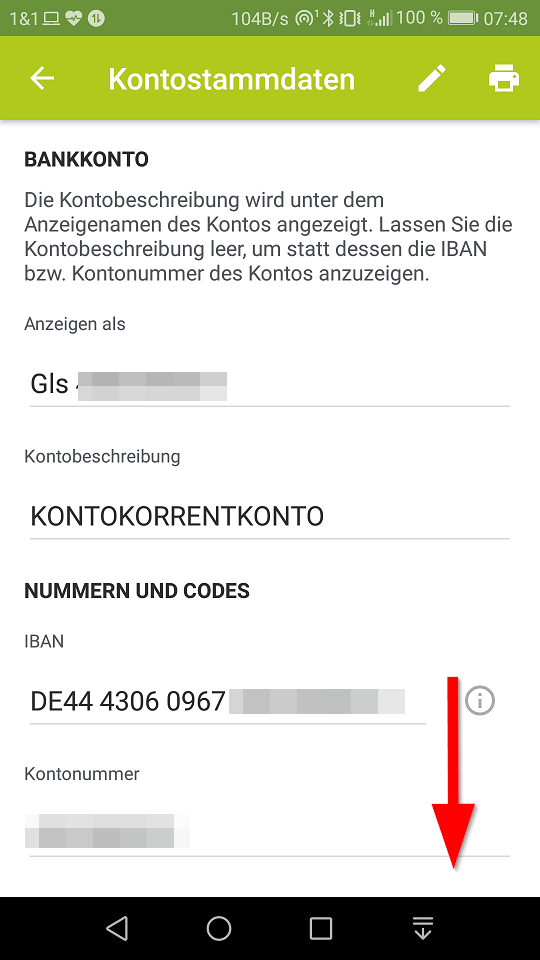letzte Änderung: 25.11.2020
Profi cash 11 kann die Daten der VR-NetWorld Software importieren, so dass weitergehende Migrationen möglich sind, z.B. die Datenübernahme nach GLS eBank / windata. Der Vorteil im Vergleich zum direkten Export der Aufträge: Es werden mehr Daten übernommen, z.B. der Zyklus der Daueraufträge/Dauerlastschriften, die Mandate der SEPA-Lastschriften und die meisten historischen Daten.
Die Tipps zur temporären Einrichtung von Profi cash finden Sie unten auf der Seite. Für eine Datenübernahme in GLS eBank empfehle ich Profi cash 11, mit der Version 12 habe ich das Verfahren nicht getestet.
 Erstellen Sie in jedem Fall vor der Datenübernahme in Ihren Programmen aktuelle Datensicherungen, also frische Backups! Bei Neuinstallationen sollten Sie Ihre Antivirensoftware temporär deaktivieren.
Erstellen Sie in jedem Fall vor der Datenübernahme in Ihren Programmen aktuelle Datensicherungen, also frische Backups! Bei Neuinstallationen sollten Sie Ihre Antivirensoftware temporär deaktivieren.
Achtung: Die Verwendungszwecke werden bei der Übernahme leider abgeschnitten, Nachbearbeitung kann also nötig sein. Es fehlen einige Stellen (vermutlich wird auf 27 Stellen gekürzt).
Profi cash übernimmt bei der Datenübernahme das VR-NetWorld supervisor-Passwort. Wenn die Formate durch Sonderzeichen inkompatibel sind, ändern Sie bitte vorher das Passwort in der VR-NetWorld Software ab. Bitte merken Sie sich das Passwort aber gut, es spricht nichts gegen „Aufschreiben“.
So ändern Sie das Passwort der VR-NetWorld Software
Starten Sie das Programm ggf. neu, so dass Sie in der Anmeldemaske sind.
Klicken Sie auf „Ändern“.
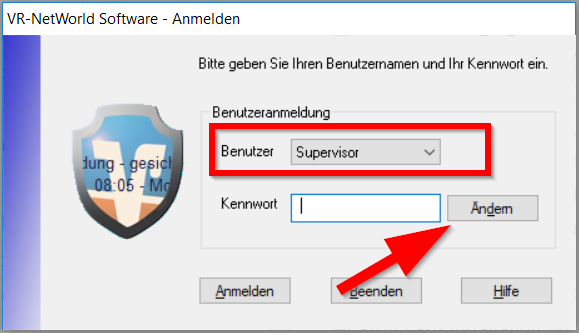
Geben Sie das alte Kennwort ein und das neue Kennwort zwei mal.
Beachten Sie die Vorgaben zur Länge und zu den Sonderzeichen.
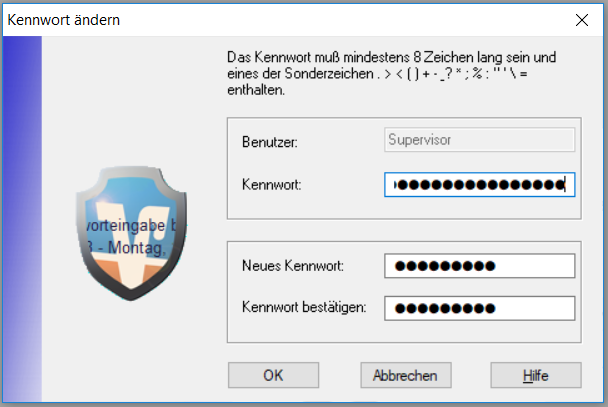
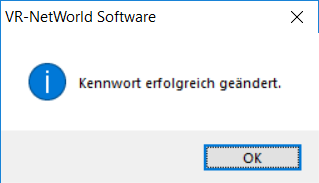
Datenimport aus der VR-NetWorld Software
Das Menü zur Datenübernahme finden Sie unter „Datei“, „Datenübernahme“, „VR-NetWorld Software Daten übernehmen“.
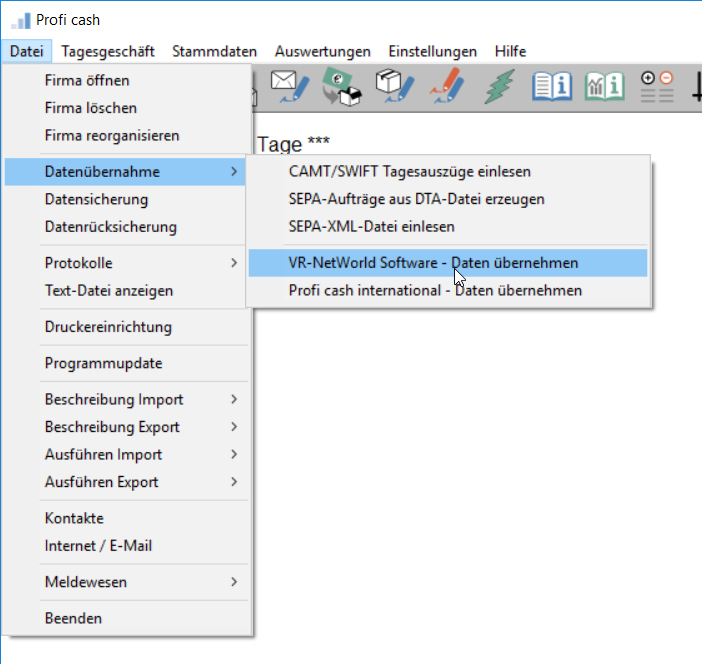
Das Kennwort des Supervisors wird abgefragt. Wenn Sie mehrere Mandanten besitzen, müssen Sie vorher in jedem Mandanten das Supervisor-Kennwort auf ein einziges Kennwort abändern, sollten diese abweichend sein (s.o.)
Sonderfall Serverdatenbanken
Die Datenübertragung funktioniert meiner Erfahrung nach, wenn Sie die Datenbanken vorher in der Software in eine Server-Datenbank umstellen lassen (migrieren). Hier muss die Anleitung noch komplettiert werden.
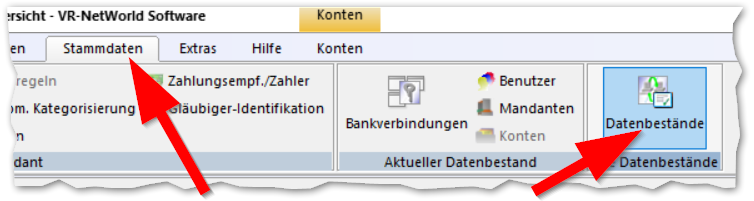
Die Art der Datenbank können Sie anhand der Icons erkennen.
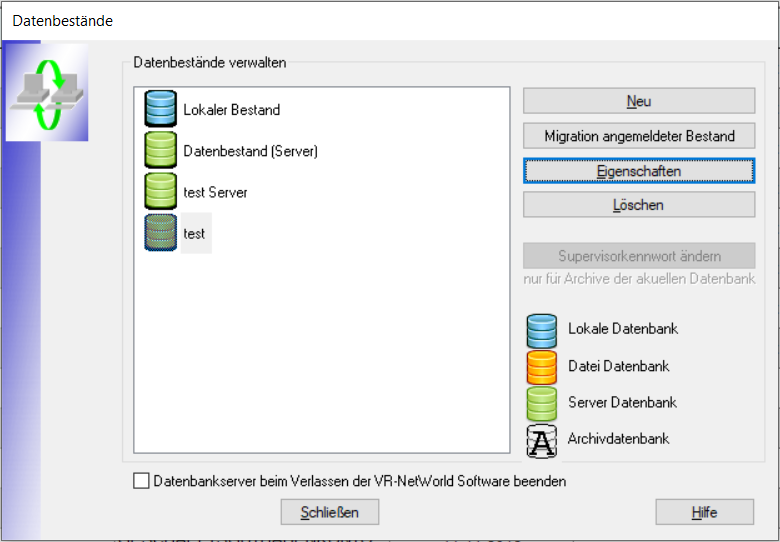
Dateidatenbanken konnten von mir nicht direkt eingelesen werden. Die Lösung dafür war die Migration auf einen PostgreSQL-Datenbank, die man lesen konnte.
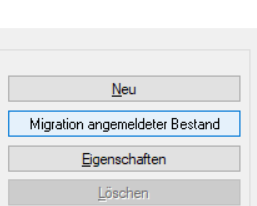
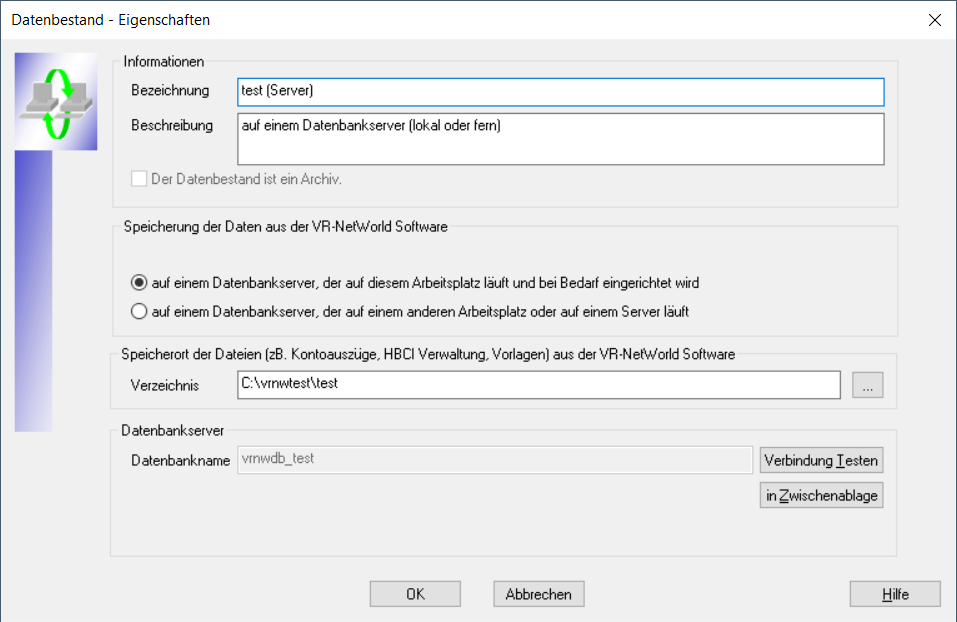
Sollten Sie „exotische“ Anmeldedaten verwenden, können Sie diese bequem in die Zwischenablage kopieren lassen und z.B. in einem Editor mit „Einfügen“ zwischenspeichern.
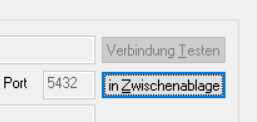
In meinem Fall läuft die Datenbank auf einem separatem PostgreSQL-System, was vermutlich eher ungewöhnlich ist.
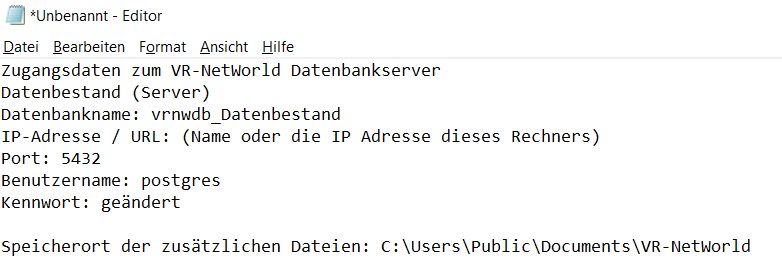
In Profi cash werden Sie dann nach den Daten gefragt.
Hier ist das Kennwort des Supervisor gefragt, nicht das Datenbankpasswort.
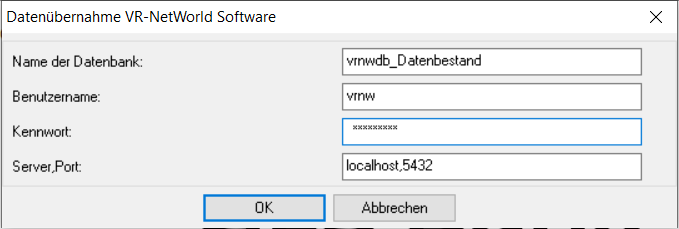
Wenn Sie die folgende Fehlermeldung „Datenbankkomponente kann nicht initialisiert werden“ bekommen, starten Sie bitte Profi cash mit den erweiterten Adminrechten neu.
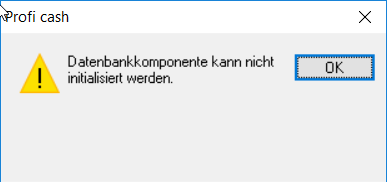
So starten Sie Profi cash mit Adminrechten
Beenden Sie Profi cash. Klicken Sie mit der rechten Maustaste auf das Profi cash Icon oder auf die wpc.exe im Profi cash Ordner. Wählen Sie im Kontextmenü „Als Admin…“
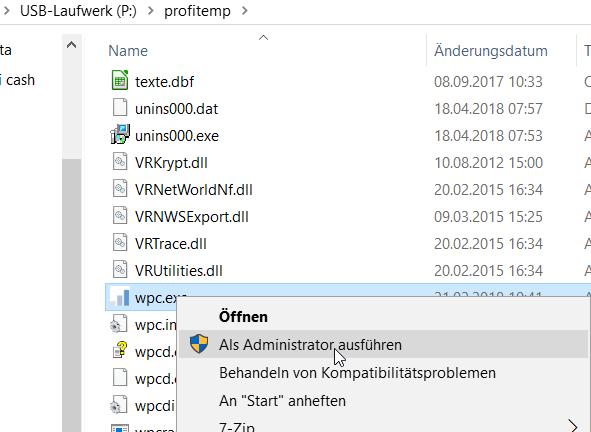
Bestätigen Sie den Sicherheitshinweis. Melden Sie sich als Master an und starten Sie die Datenübernahme.
Beachten Sie die Sicherheitshinweise und bestätigen Sie „Daten übernehmen“.
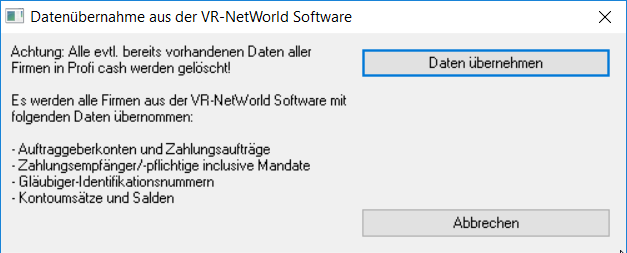
Sie sehen das Übernahmeprotokoll und können sich nun in Profi cash wieder anmelden.
Es gilt nun das Supervisor-Passwort der VR-NetWorld Software. Sollte dieses länger als 20 Zeichen sein, so wurde das Passwort auf diese Maximallänge gekürzt. Geben Sie dann nur die ersten 20 Zeichen an.
Haben Sie mehrere Mandanten eingerichtet, wurde die Firmenbezeichnung jew. auf den Namen geändert. Der Standard-Mandant wurde in Firma 1 angelegt.
Hinweis: Da im Hintergrund ein Protokollfenster nicht mehr bestätigt werden kann, hängt sich das Programm in einigen Fällen auf und reagiert scheinbar nicht mehr. Bestätigen Sie in diesem Fall die Fehlermeldung und beenden Sie das Programm. Starten Sie es neu.
(Der schnellste Weg geht über den Taskmanager und Beenden des Programmstasks.)
Das Supervisor-Passwort der VR-NetWorld Software ist nun gültig.
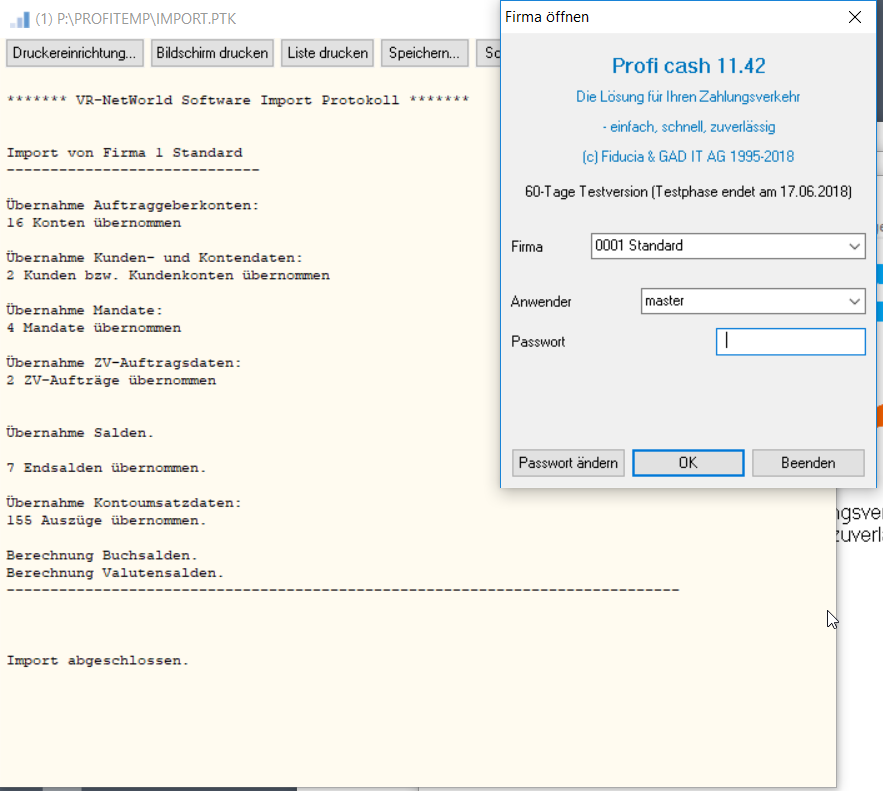
Wenn fällige Aufträge vorhanden waren, weist Profi cash nun gesondert darauf hin. Achten Sie darauf, dass Sie diese nicht doppelt ausführen, die Aufträge sind nun jeweils in Profi cash und in der VR-NetWorld Software vorhanden.
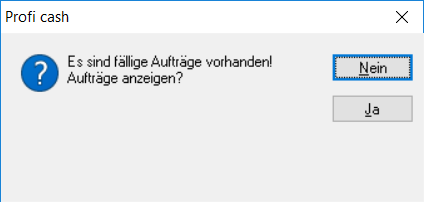
Sonderfall Lastschriften: Mandate anlegen
GLS eBank / windata kann Mandate aus Buchungen automatisch anlegen. Mit einem Umweg können Sie die Mandate auch für nicht aktive Buchungen übernehmen:
Wechseln Sie in die Erfassung von Aufträgen (Tagesgeschäft) und wählen Sie ggf. oben rechts die Auftragsart SEPA-Basis-Lastschrift an. Setzen Sie den Betrag auf eine kleine Summe, z.B. einen Euro und wählen Sie den Button „Massenaufträge“ an.
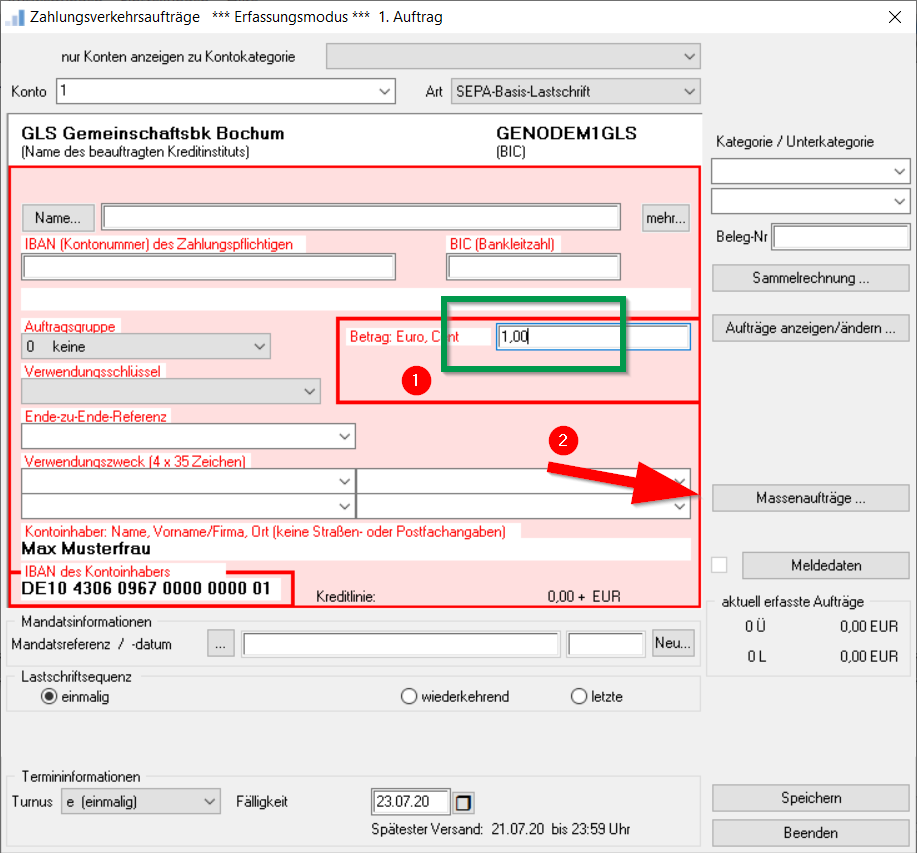
Markieren Sie alle Zahlungsaufträge, indem Sie den ersten Eintrag markieren und die Maus nach unten ziehen. Bestätigen Sie mit OK.
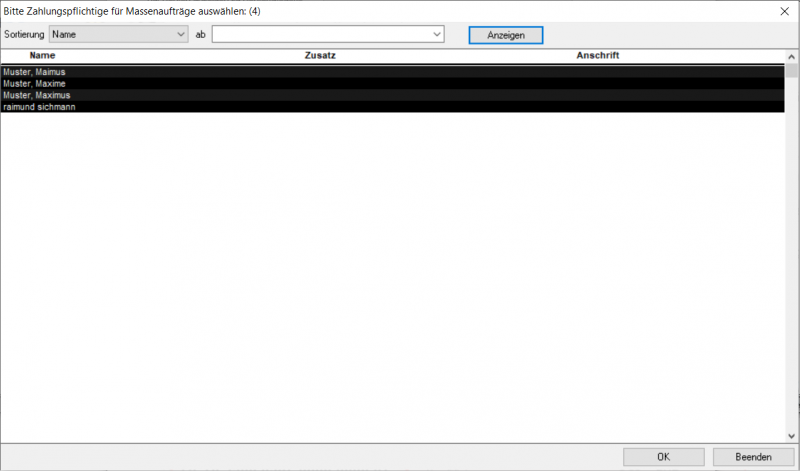
Mit Ja bestätigen Sie die Sicherheits-Abfrage.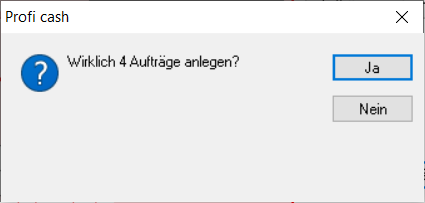
Wenn Sie mit Profi cash weiterarbeiten wollen, kontrollieren Sie nun die Datenbestände. Wenn Sie weiter migrieren wollen, empfehle ich die Datenkontrolle im übernehmenden Programm.
Lesen Sie hier weiter, wenn Sie die Daten weiter nach GLS eBank übertragen möchten.
Profi cash temporär installieren
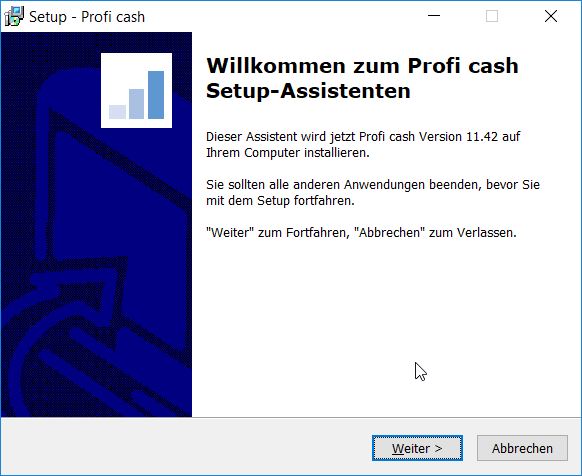
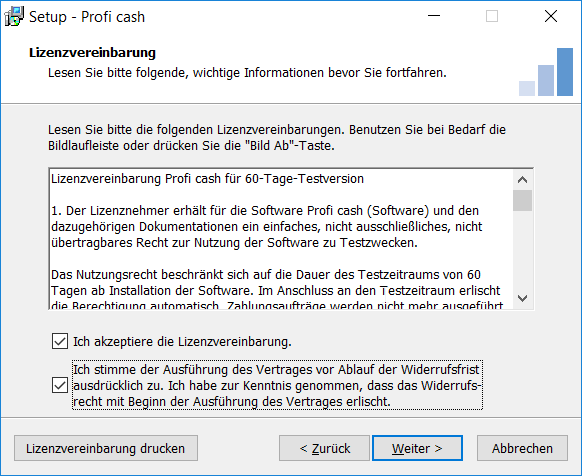
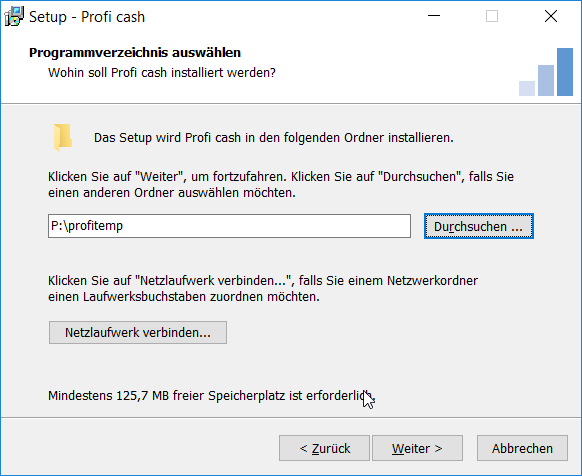
Sie können den gewünschten Installationspfad einstellen auch einen neuen Ordner anlegen lassen. Wenn Sie Profi cash bereits genutzt haben, achten Sie darauf, einen separaten Ordner anzulegen. Im Beispiel lasse ich Profi cash auf einen USB-Stick installieren. Geben Sie unbedingt einen Pfad an, wählen Sie keine Installation im Hauptverzeichnis.
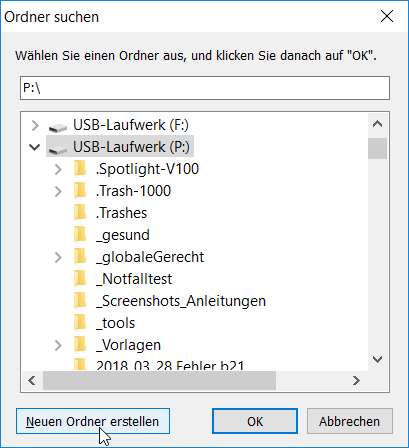
Bei einer temporären Installation können Sie auf Ordner im Startemenü verzichten.
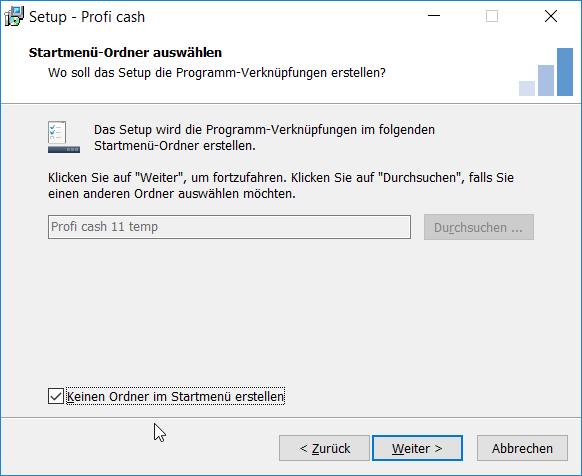
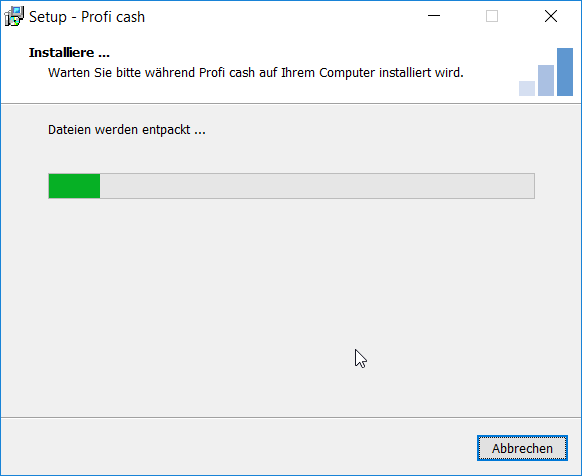
Genauso benötigen Sie bei einer temporären Install. keine Verknüpfung bis auf das Icon auf dem Desktop.
Geben Sie die BLZ ein.
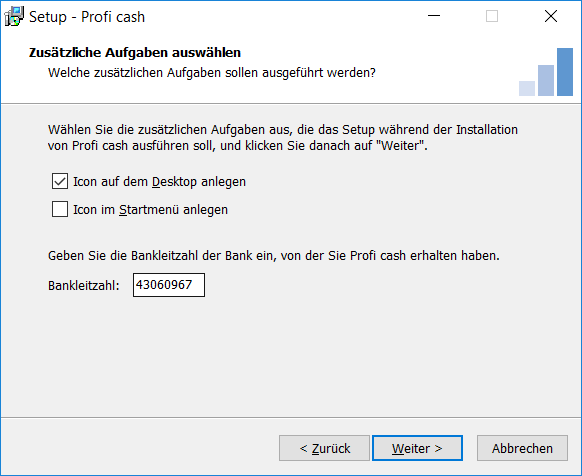
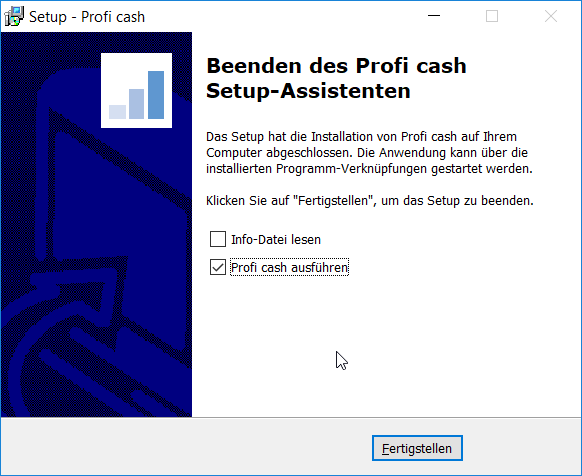
Starten Sie Profi cash…
Die Lizenzprüfung zeigt die verbleibende Tage der Probeinstallation an.
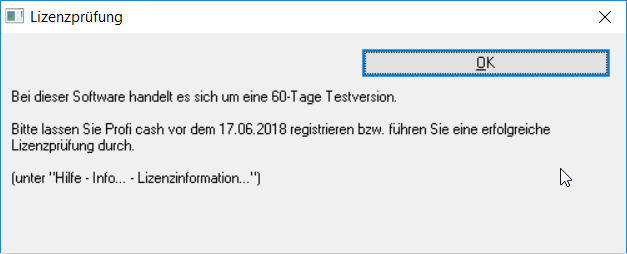
Die Serviceline steht nicht zur Verfügung, tragen Sie einfach irgendetwas ein.
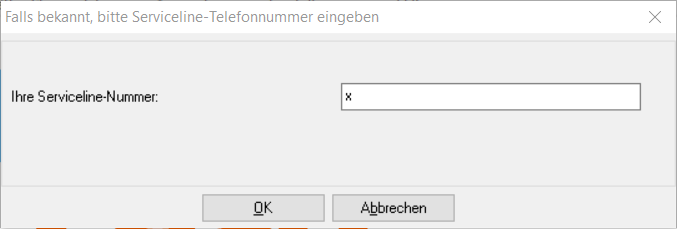
Vergeben Sie nun ein Passwort für den „master“-User.
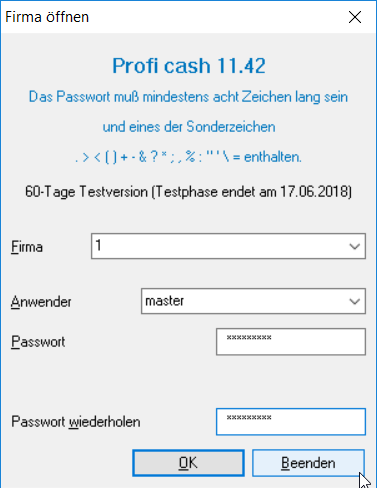
Wählen Sie „Abbrechen“.
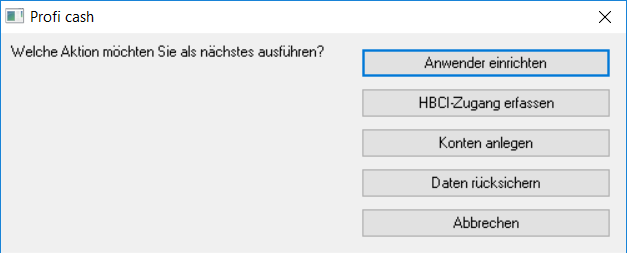
Als Firmenname können Sie ein x eintragen, die Daten werden von der VR-NetWorld Software übernommen und überschrieben.