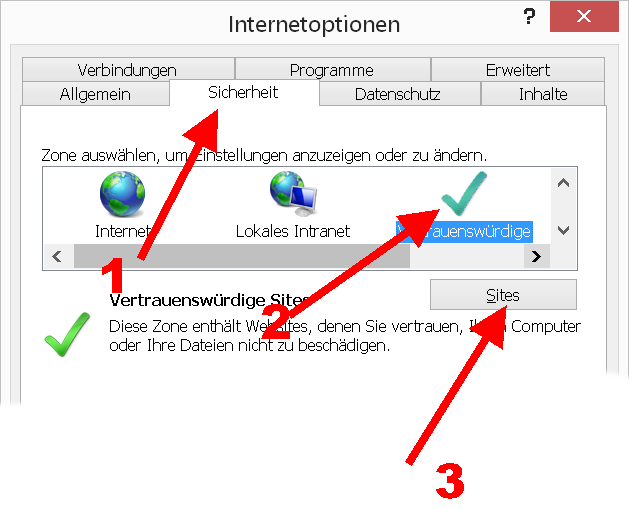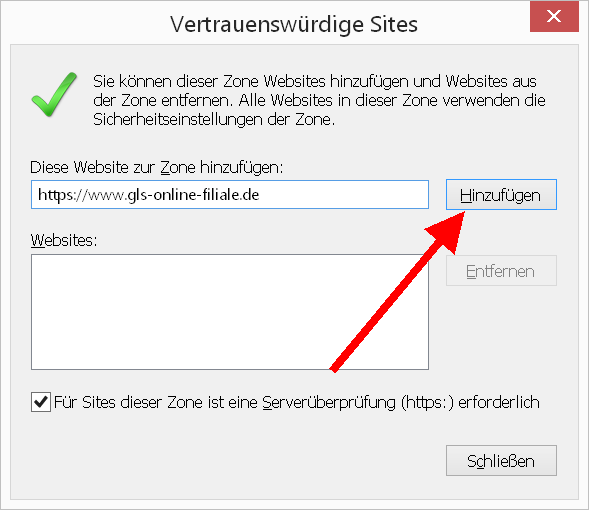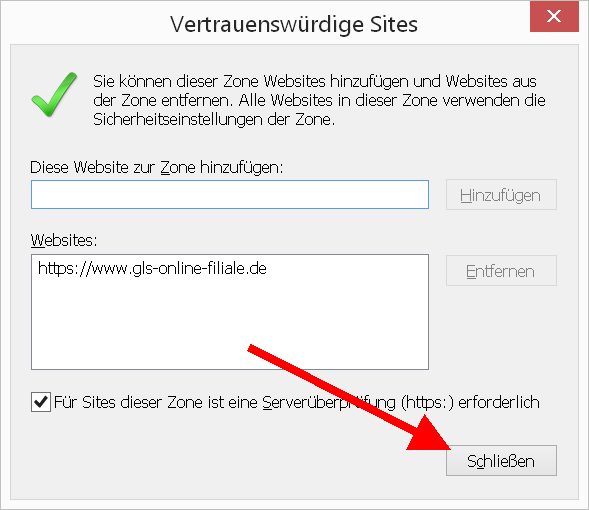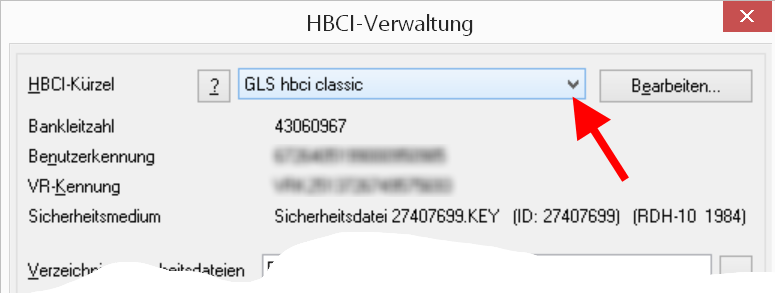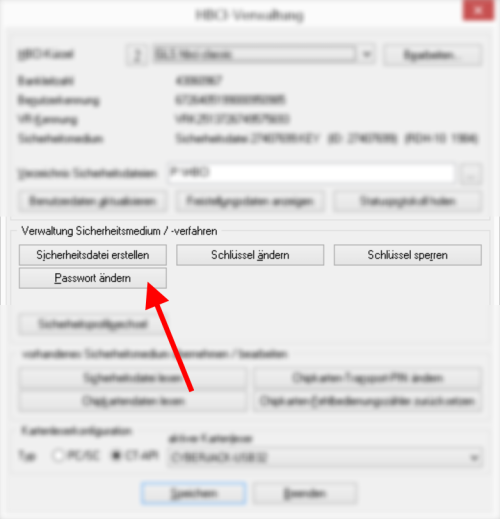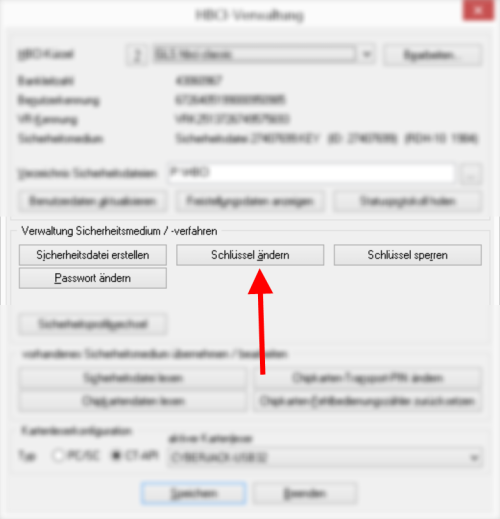Wurden unter dem alten Zahlungsverkehr die Namen der Abbuchenden noch von der Bank geliefert, so ist dies unter SEPA völlig anders, weil die Auftraggeberdaten direkt mit dem zugrundeliegenden Mandat und der Gläubiger-ID zusammen hängen.
Stimmt also der (Firmen-)Name nicht, so müssen diese Daten bereits an der Datenquelle geändert werden, also am Programm, dass die Buchungssätze erzeugt.
Prüfen Sie daher die Einstellungen in Ihrer Software, der logische Ort, an dem diese Namensdaten verwaltet werden kann, ist die Mandats- oder Gläubiger-ID-Verwaltung.
Bei GLS eBank (Windata) finden sich gleich mehrere Stellen, an denen die Mandate/Gläubiger-ID verwaltet werden können. Schauen Sie sich daher jeden Eintrag an und gleichen Sie diesen ab.
Mandat/Mandate: Dort sollten Informationen eingetragen sein. Diese Daten finden Ihre Basis in der Gläubiger-ID, die Sie unter „Stammdaten“ sehen können.
Schauen Sie sich bitte hier die Eigenschaften Ihrer Gläubiger ID an.
Prüfen Sie auch die am Konto hinterlegten Daten der Gläubiger ID unter „Stammdaten/Auftraggeber“. Diese Informationen werden verwendet, wenn keine Mandatsverwaltung im Programm genutzt wird.
Zahlungsverkehrsprogramme sollten dies wissen und über die Änderung im Buchungsauftrag informieren. Ich glaube allerdings nicht, dass dies wirklich alle beherzigen und vor allen Dingen kann ich mir nicht vorstellen, dass die Excel auf SEPA-Konverter dies wirklich können.
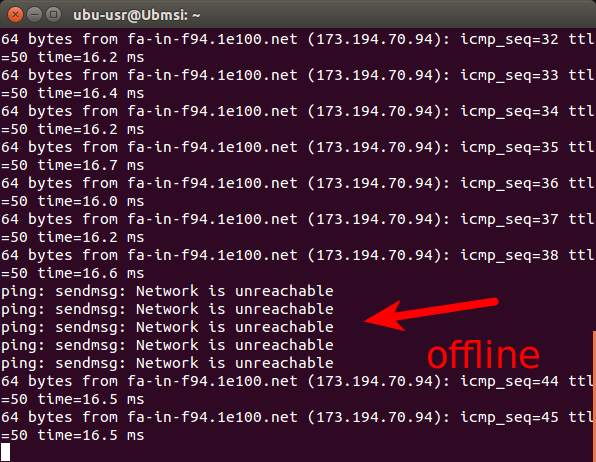
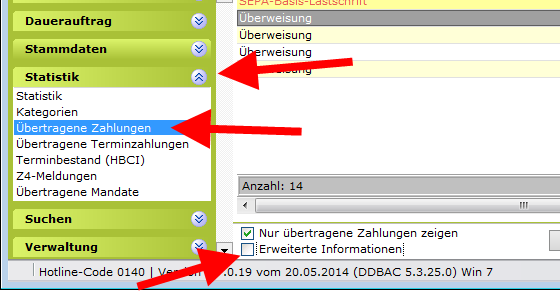
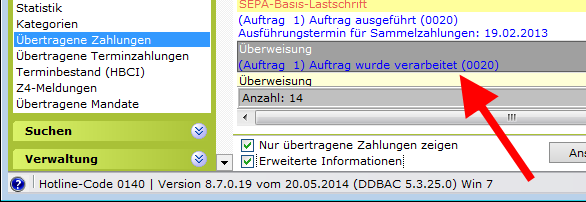
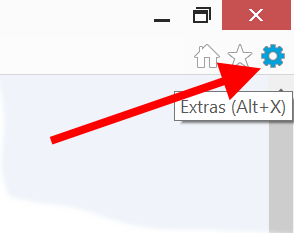 m Internetexplorer 11 findet sich die Einstellung rechts oben in der Fensterecke bzw. ist mit der Tastenkombi Alt + X zu erreichen (das sollte auch für andere Versionen stimmen).
m Internetexplorer 11 findet sich die Einstellung rechts oben in der Fensterecke bzw. ist mit der Tastenkombi Alt + X zu erreichen (das sollte auch für andere Versionen stimmen).