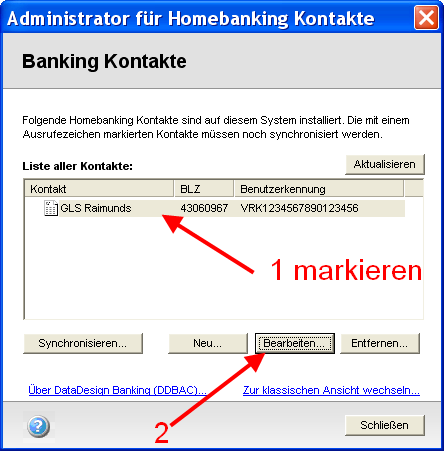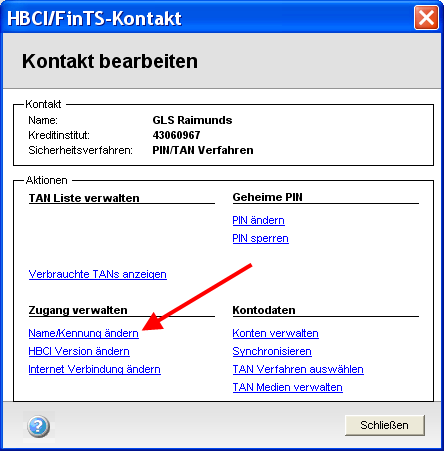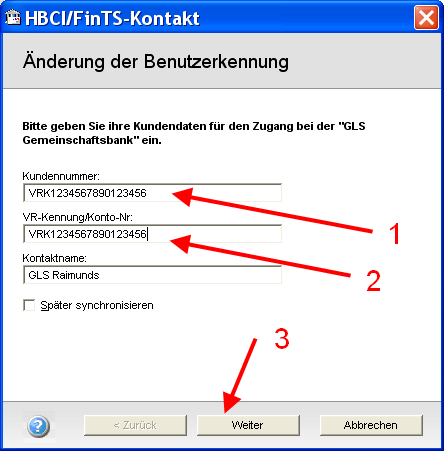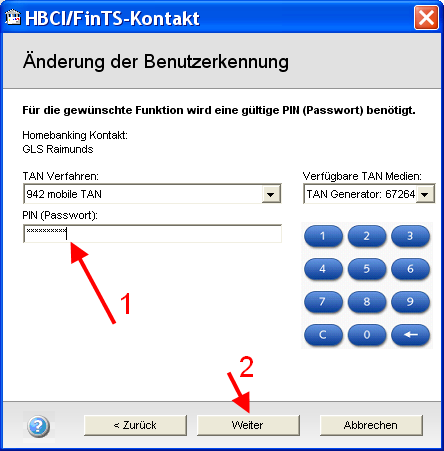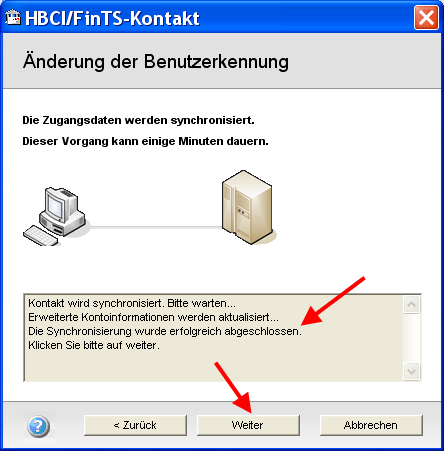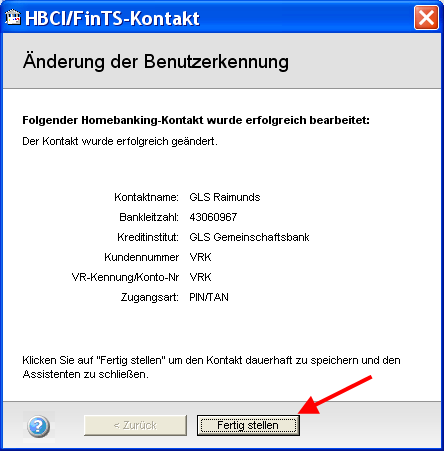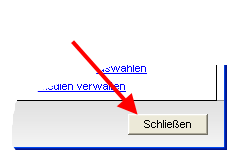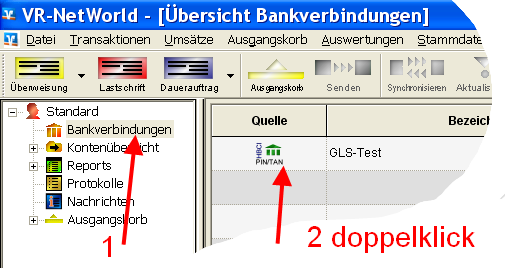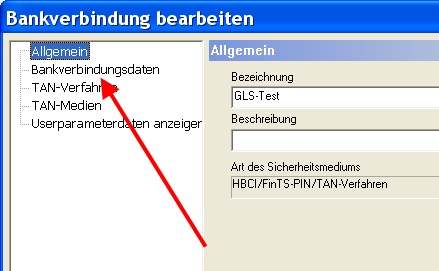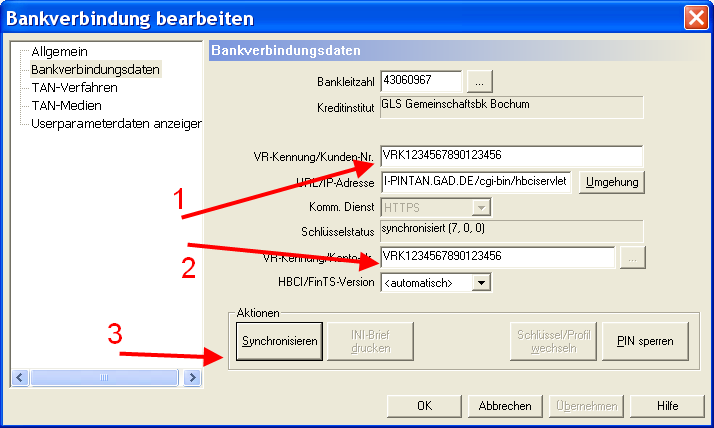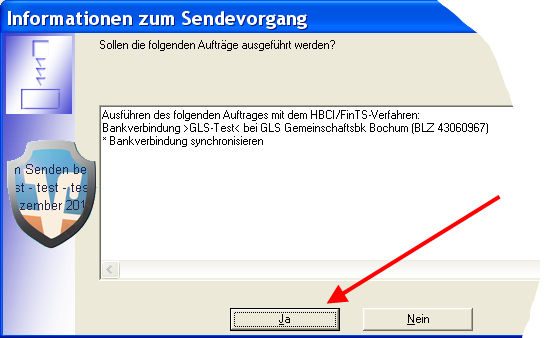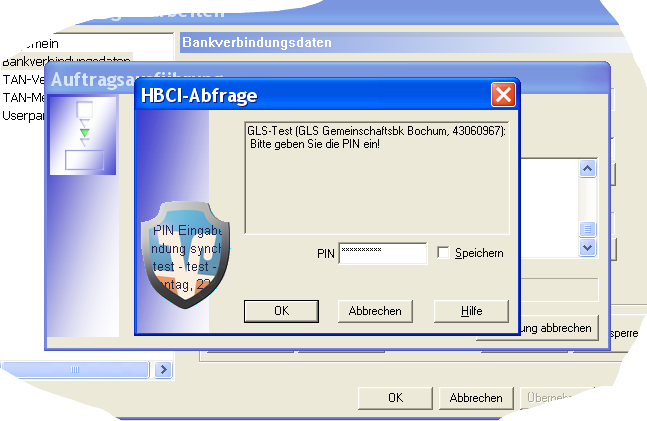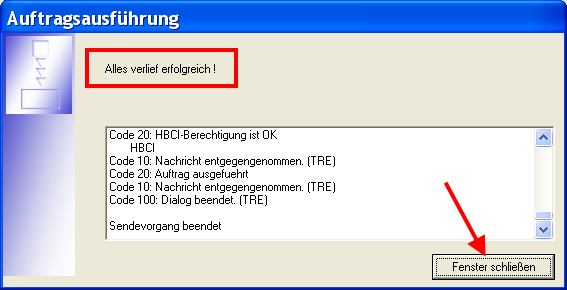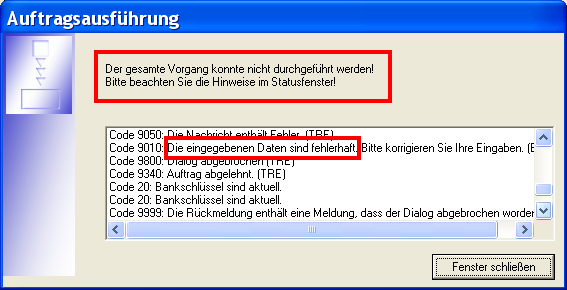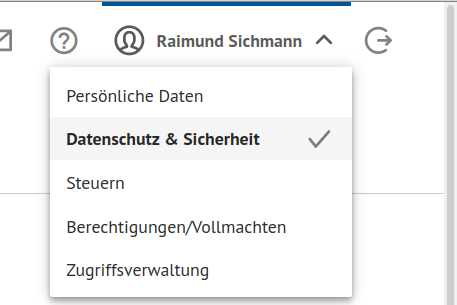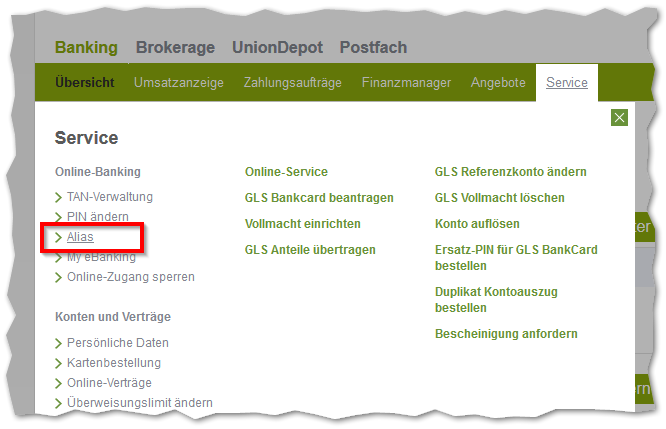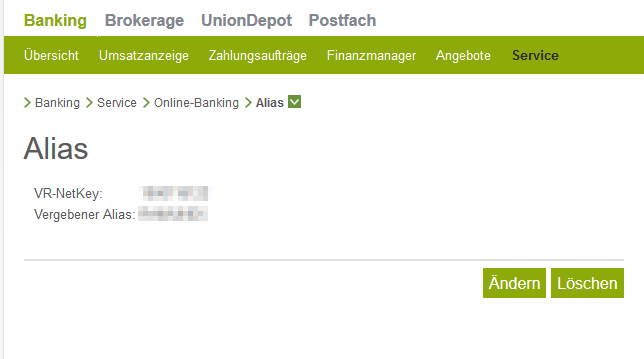letzte Aktualisierung:
10.11.2021
Aktualisierung einer vorhandenen FinTs/HBC-Bankverbindung (PIN&TAN) in Profi cash 11.x. In Version 12.x sind die Menüs komplett anders strukturiert.
Sie benötigen:
- Profi cash (möglichst in der aktuellsten Version)
- einen freigeschalteten Zugang zum Onlinebanking Ihrer Bank mit vergebener PIN
- Ihre gültige PIN (genau 5-stellig oder 8-20 stellig bei neu vergebenen PIN)
- Ihren VR-NetKey oder Alias
Melden Sie sich mit Ihrem Benutzernamen in Profi cash an. Im Beispiel handelt es sich noch um eine alte Profi cash Version mit VR-Kennungen, die Menüs sind aber sehr ähnlich.
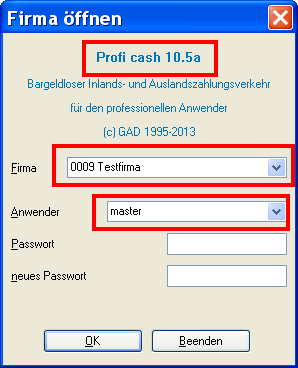
Klicken Sie das Menü Stammdaten/HBCI-Verwaltung an.
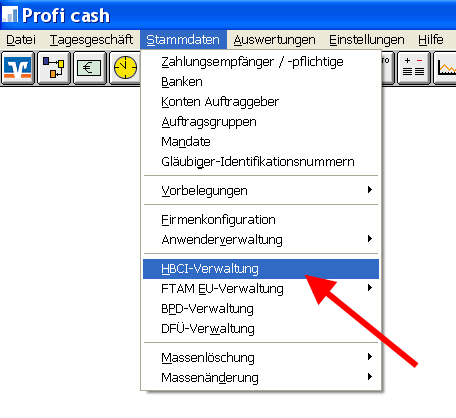
Wählen Sie das zu ändernde HBCI-Kürzel aus und klicken Sie oben rechts auf den Button „Bearbeiten“, es öffnet sich ein neues Fenster.
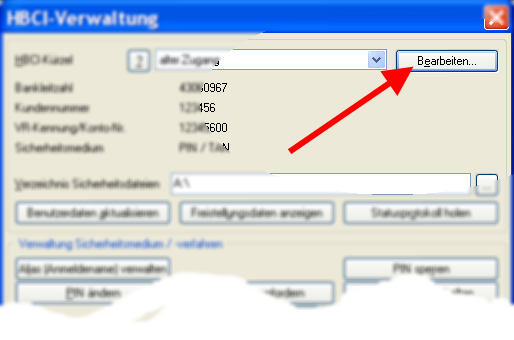
Kontrollieren Sie bitte, ob Sie wirklich das richtige HBCI-Kürzel ausgewählt haben (die Felder sind zwar ausgegraut, aber es sollte die richtige Bank und das Feld PIN&TAN muss markiert sein).
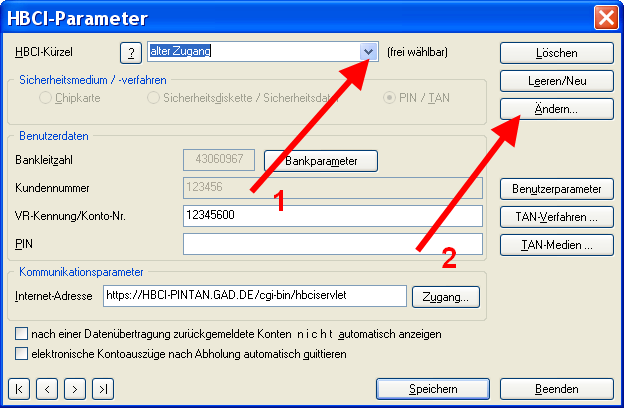
Klicken Sie rechts auf den Button „Ändern“
Ersetzen Sie die alten Daten, z.B. einen ungültigen Alias oder die abgeschaltete VR-Kennung durch die aktuellen Zugangsdaten.
Achtung:
Der Alias muss selbstverständlich mit dem im Onlinebanking vergebenen übereinstimmen. Er sollte keine „exotischen“ Sonderzeichen enthalten. (Sie können auch Ihren VR-NetKey verwenden.)
Ändern Sie im Onlinebanking Ihren Alias ab, muss auch Ihr Profi cash Zugang aktualisiert werden.
Egal wie die Feldbezeichungen lauten: Füllen Sie beide Felder 1 und 2 gleich aus. Die VR-Kennung kann nicht mehr verwendet werden.
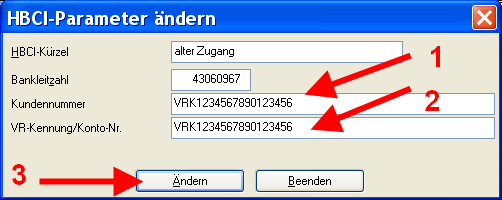
Klicken Sie auf „‚Ändern“ und auf „Speichern“.
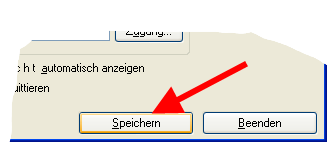
Klicken Sie im Fenster „HBCI-Verwaltung“ auf den ersten Button links oben: „Benutzerdaten aktualisieren“.
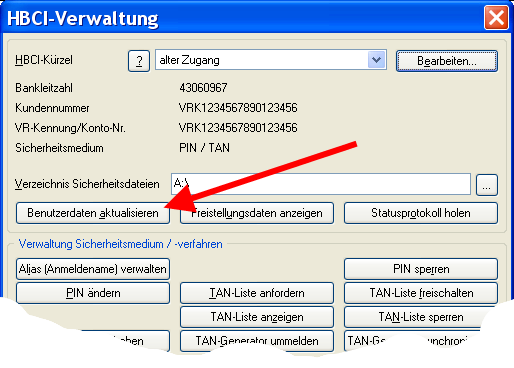
Sie werden nach Ihrer PIN gefragt, die Sie im Onlinebanking der Bank erfasst haben sollten.
Dieser Vorgang muss meist zwei mal durchgeführt werden, weil das TAN-Medium richtig eingestellt werden muss, damit der Bankzugang richtig funktioniert.
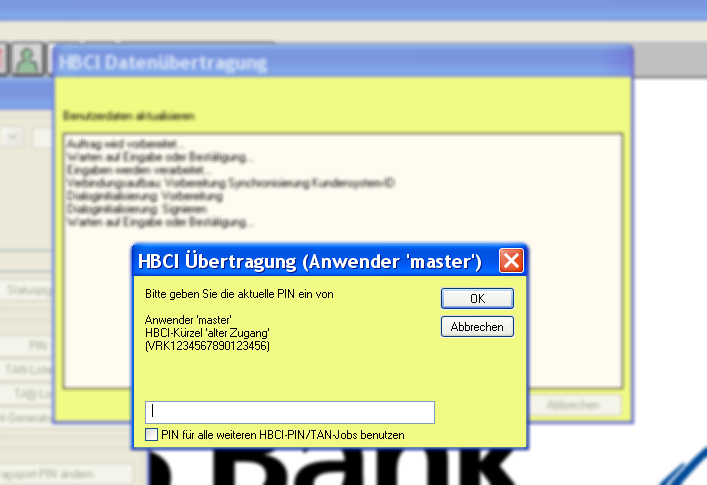
Wenn nun alles einwandfrei geklappt hat, werden Ihnen ggf. neue Konten angezeigt. Sie können hier entscheiden, ob Sie diese unter diesem User/Firma in Profi cash verwalten möchten.
Schließen Sie nun bis auf das Hauptfenster alle Fenster.
bereits angelegte Konten ohne FinTS/HBCI-Zugang:
Sollten Konten bereits in Profi cash vorhanden gewesen sein, aber bisher keinen HBCI-Zugang zugeordnet haben, dann müssen Sie ggf. noch Ihr neues HBCI-Kürzel diesem Konto zuordnen: Klicken Sie auf „Stammdaten“ und wählen Sie über das Auswahlfenster ein passendes Kontokürzel aus. Unten können Sie nun das HBCI-Kürzel auswählen, dass Sie gerade erzeugt haben und klicken Sie anschließend auf speichern.
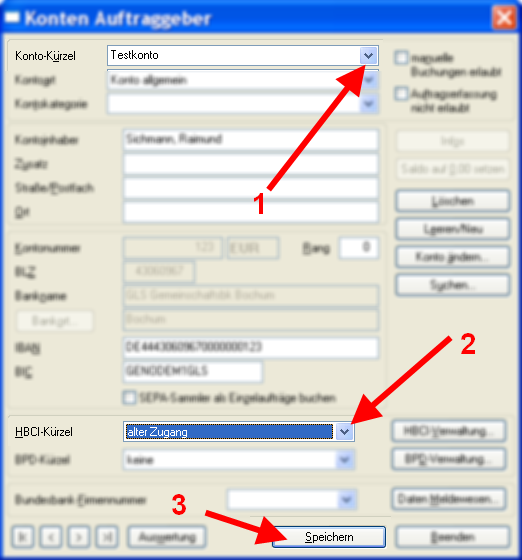
Haben Sie mehrere Konten unter dieser BLZ, dann fragt Profi cash, ob dieses HBCI-Kürzel allen Konten zu dieser Bank zugeordnet werden soll. Es meistens sinnvoll, dies zu bestätigen, wenn neue Konten dazugekommen sind.
Testen Sie nun, ob alles einwandfrei funktioniert, indem Sie z.B. die Kontoumsätze aktualisieren (grüner Blitz, Umsatzjobs (UMS) ausführen).
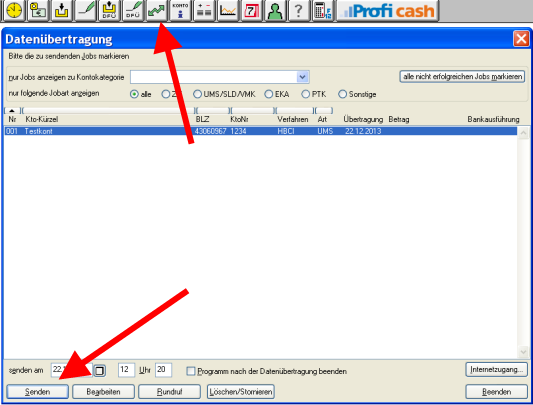
Führen Sie dies ggf. in jeder Firma und mit jedem Benutzer/in separat durch.
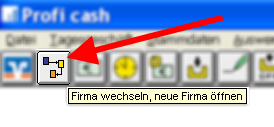
Tipp:
Wenn hier Konten mit einer Fehlermeldung auffallen („Keine Berechtigung für diesen Geschäftsvorfall“), dann sprechen Sie bitte mit Ihrer Bank. Tipp an die Banker: SB-Verträge überprüfen.
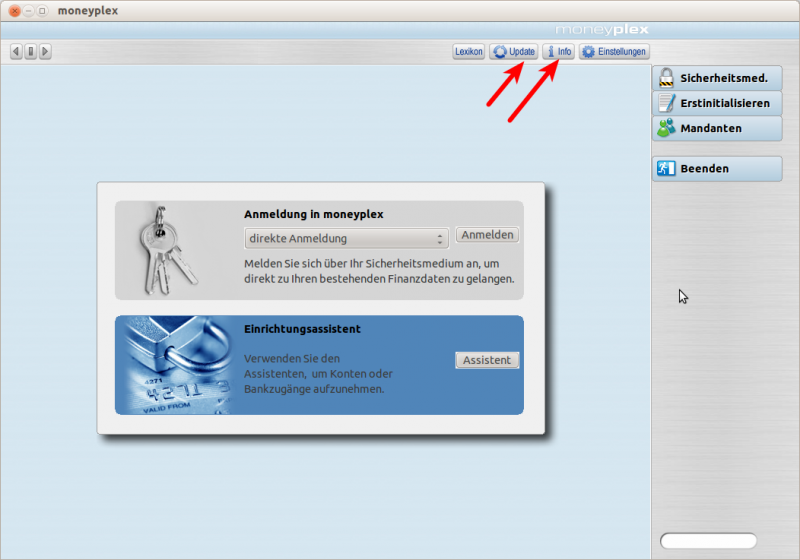
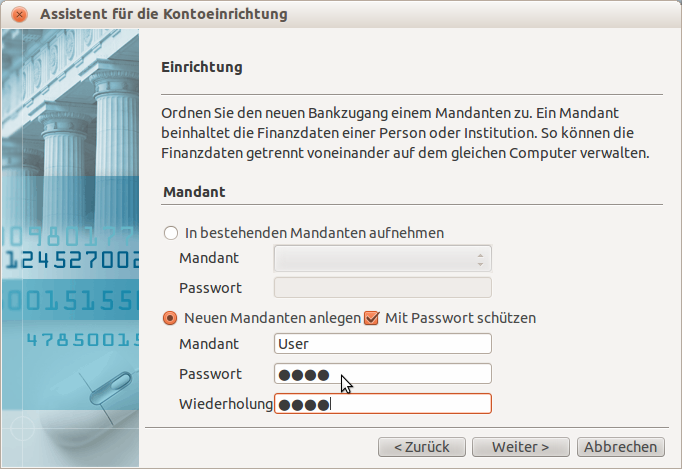
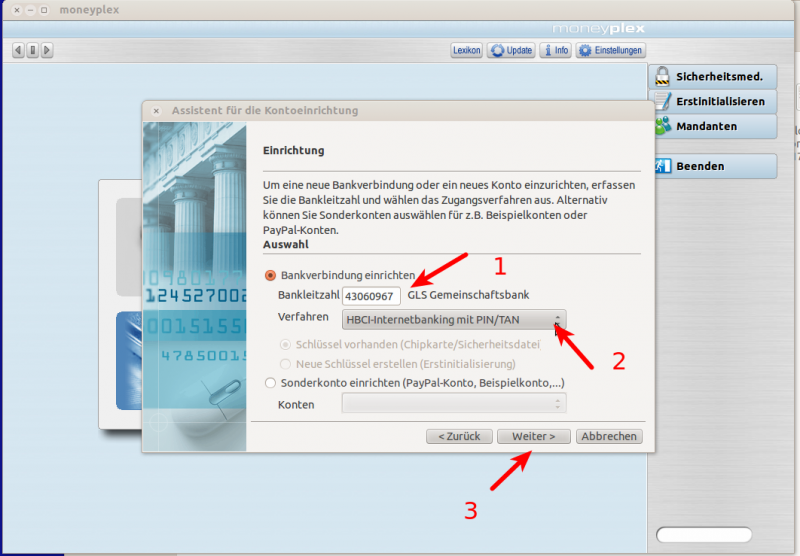
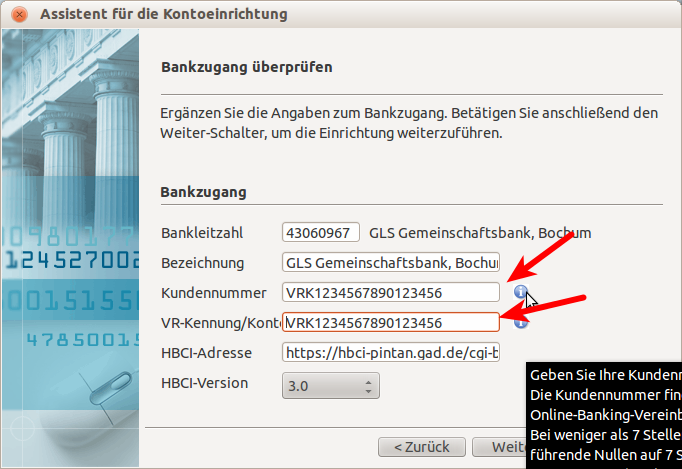
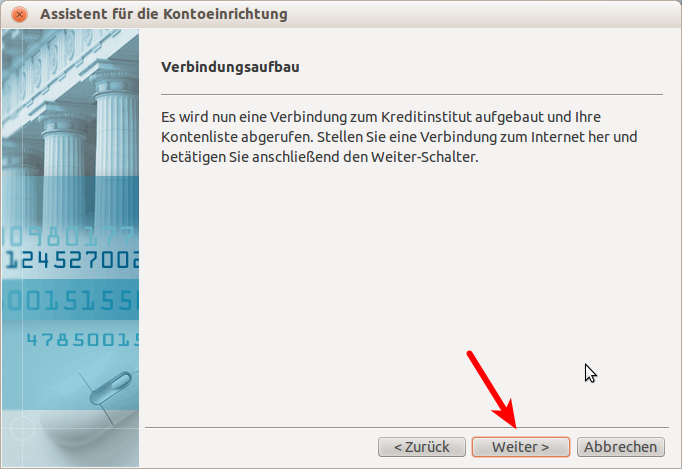
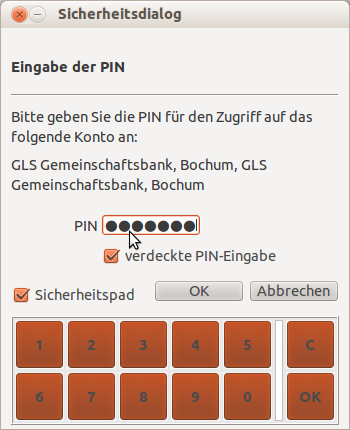
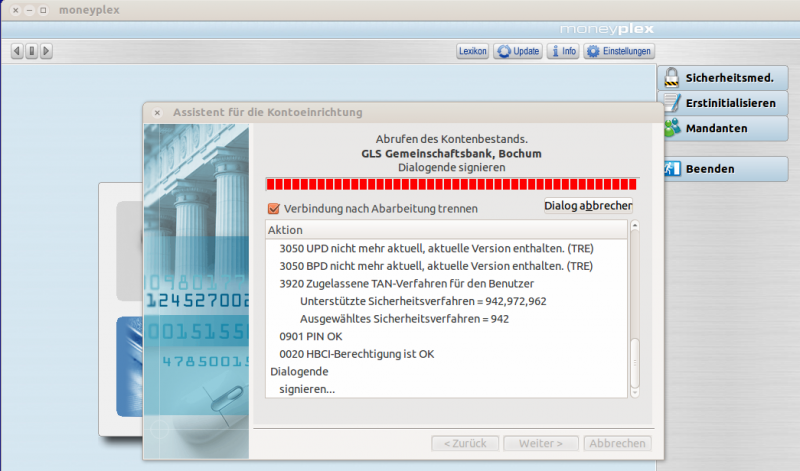
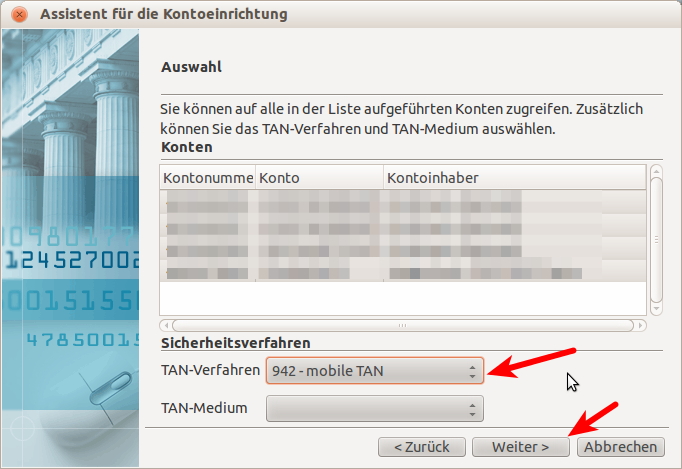
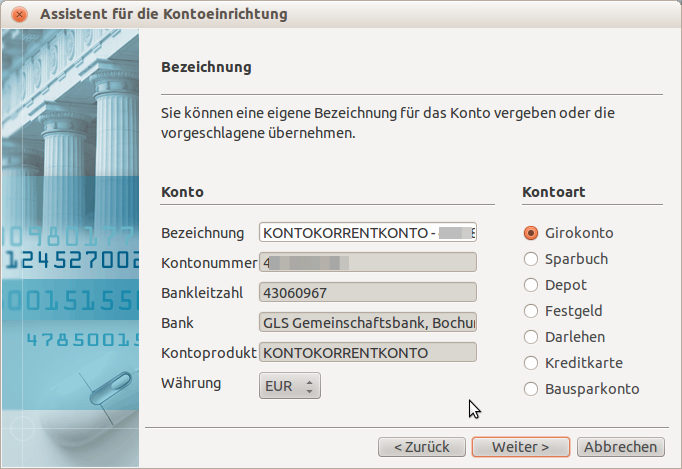
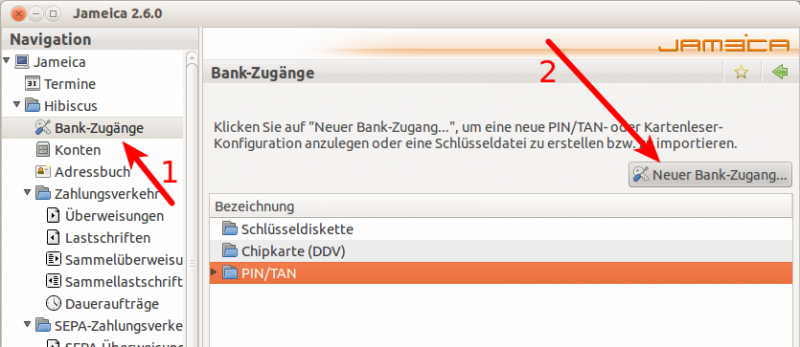
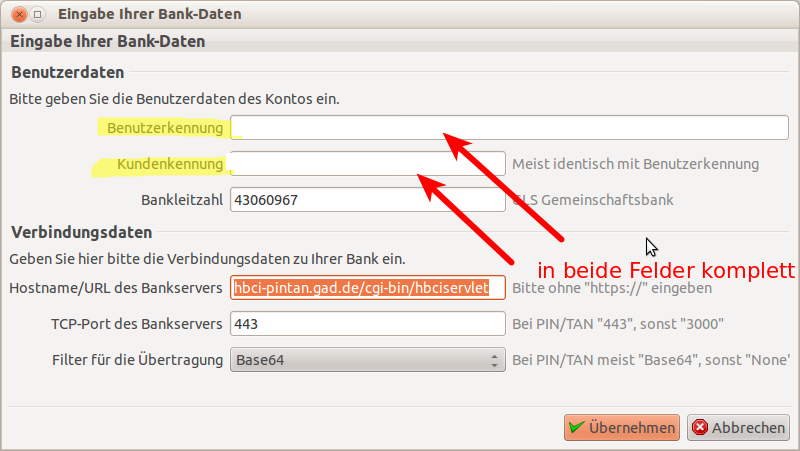
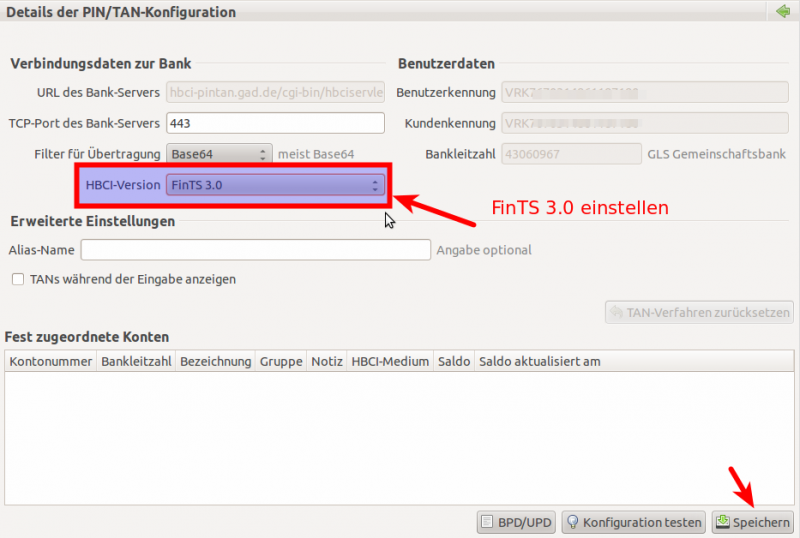
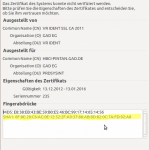
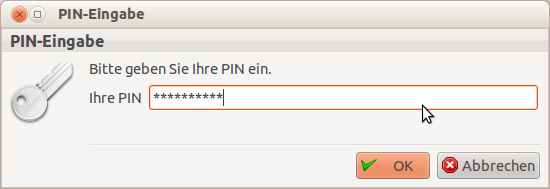
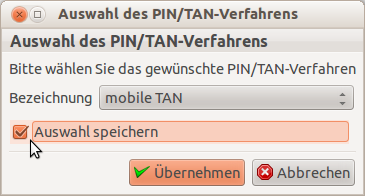
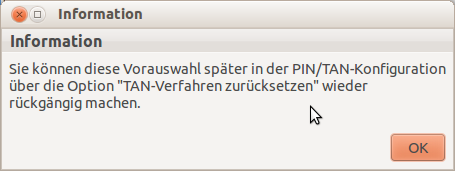
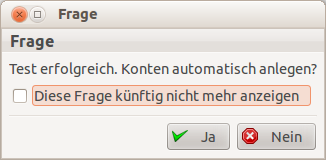
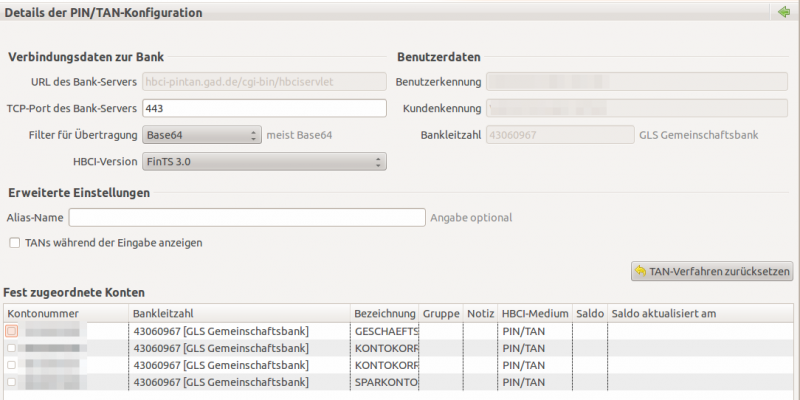
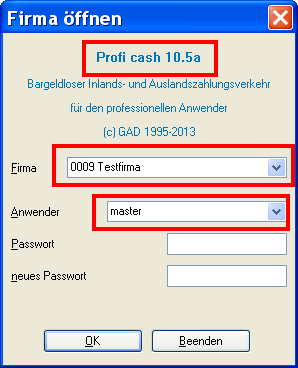
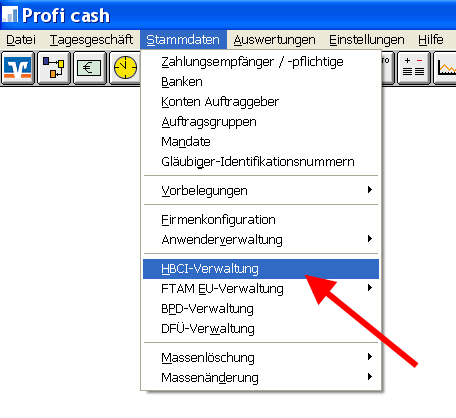
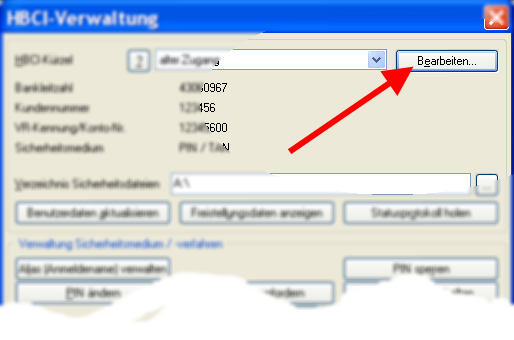
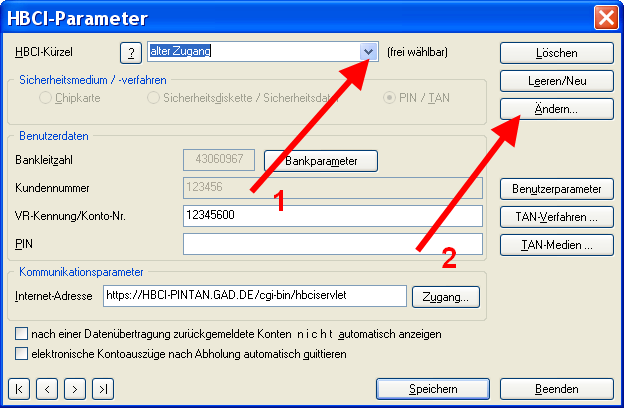
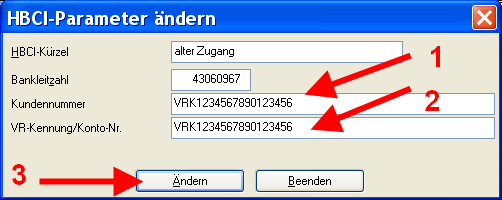
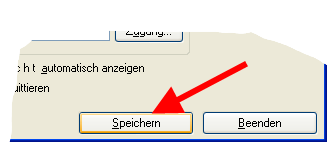
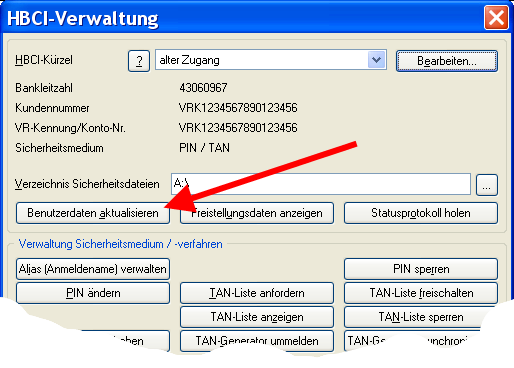
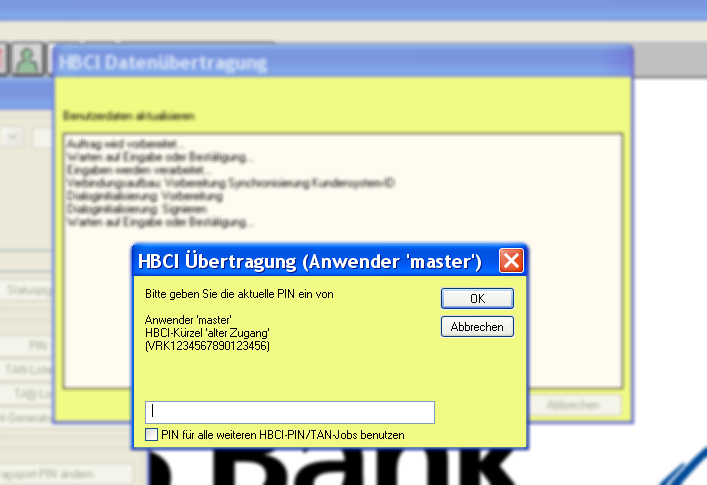
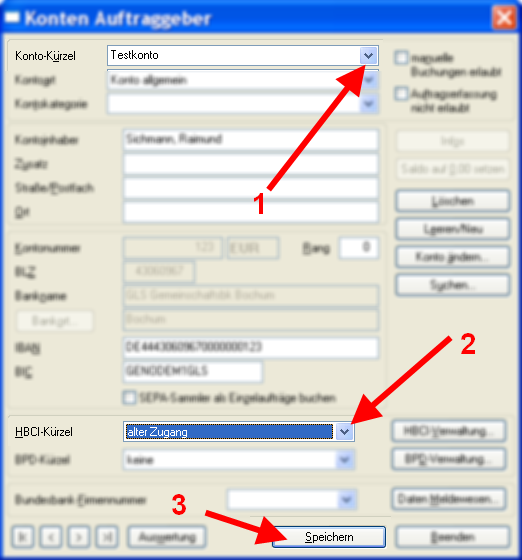
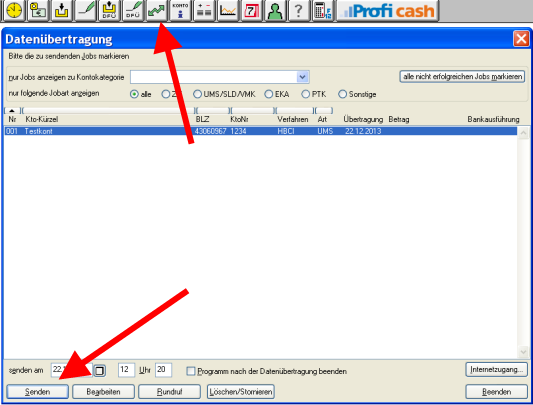
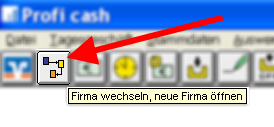
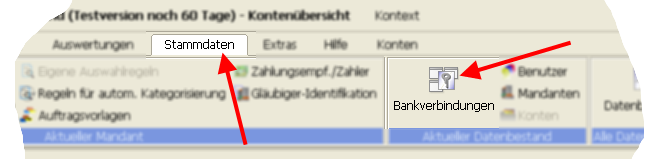
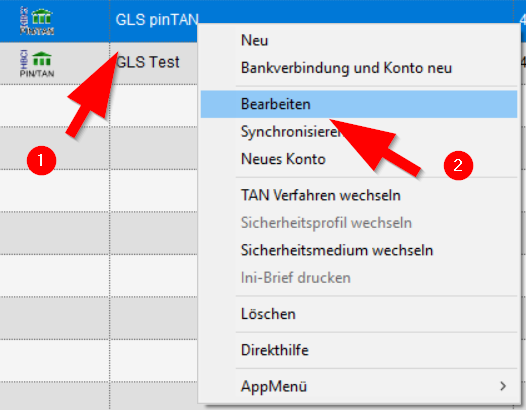
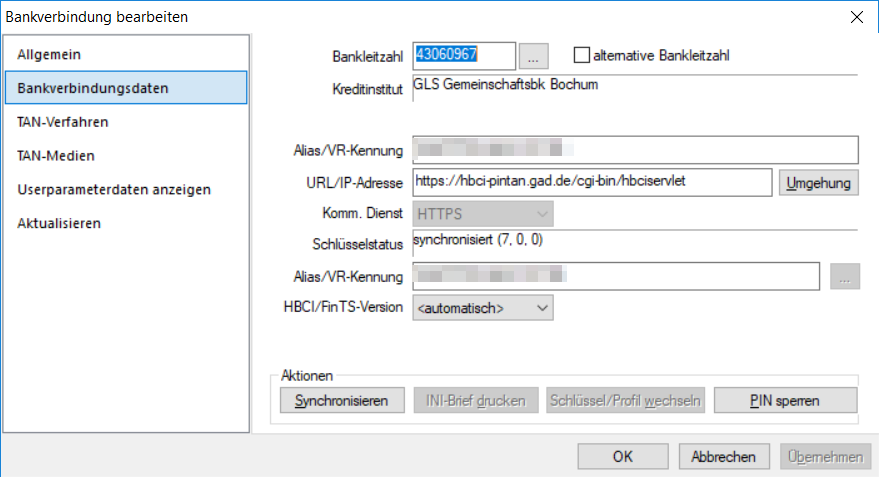


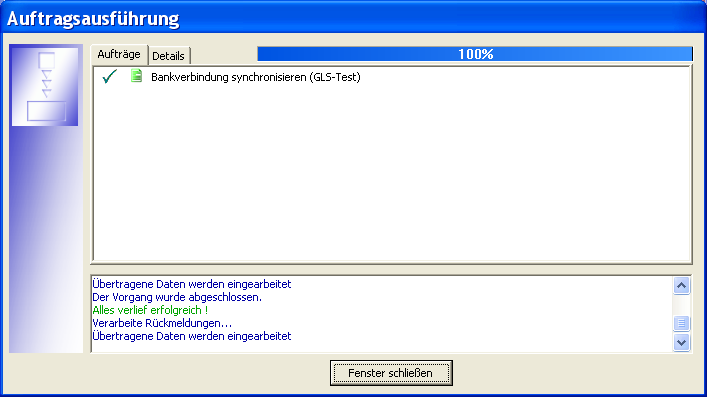
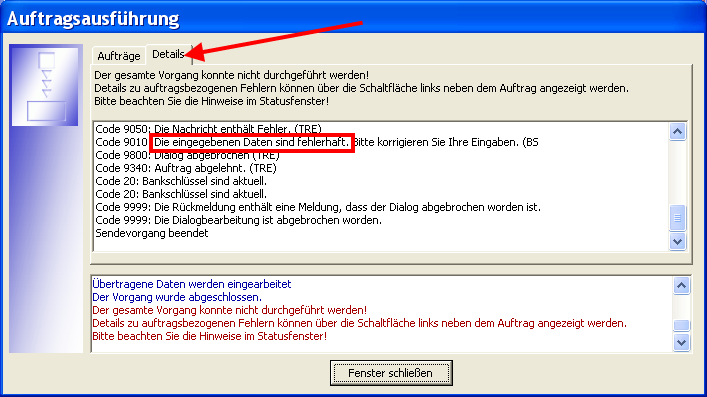
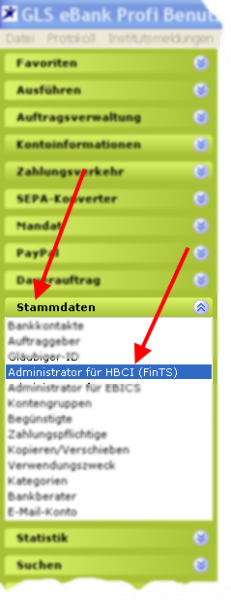 Markieren Sie im Administrator für Homebanking Kontakte den zu ändernden Eintrag und klicken Sie auf den Button „Bearbeiten“. Dieses Programm finden Sie auch in der Windows-Systemsteuerung.
Markieren Sie im Administrator für Homebanking Kontakte den zu ändernden Eintrag und klicken Sie auf den Button „Bearbeiten“. Dieses Programm finden Sie auch in der Windows-Systemsteuerung.