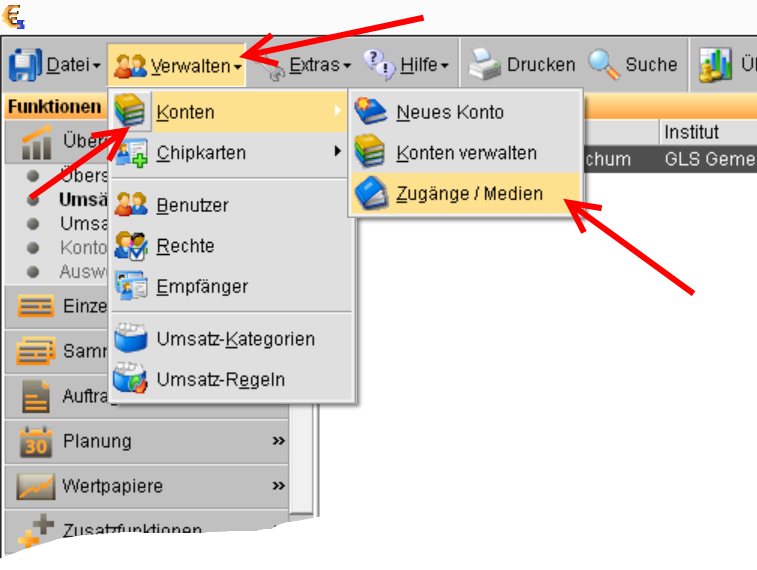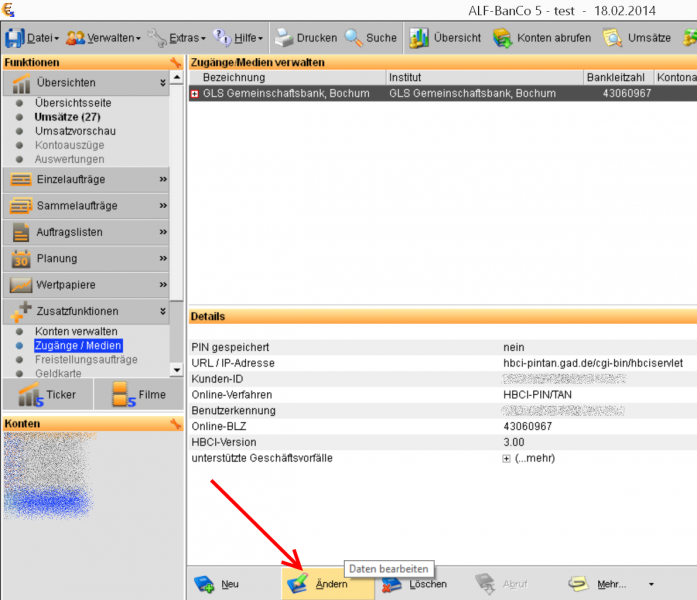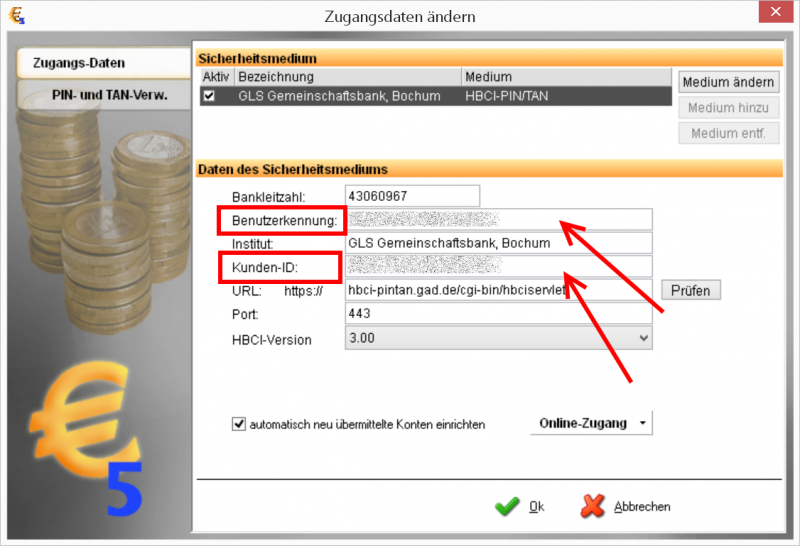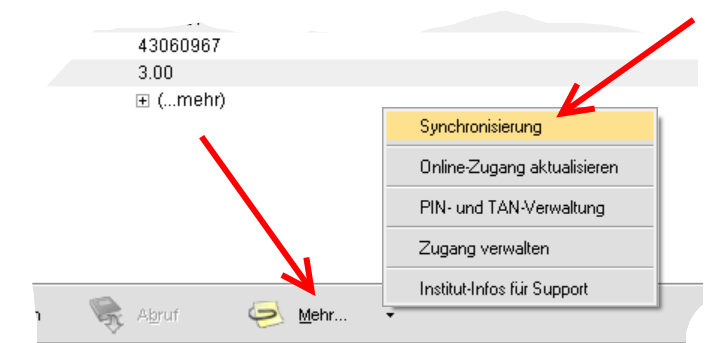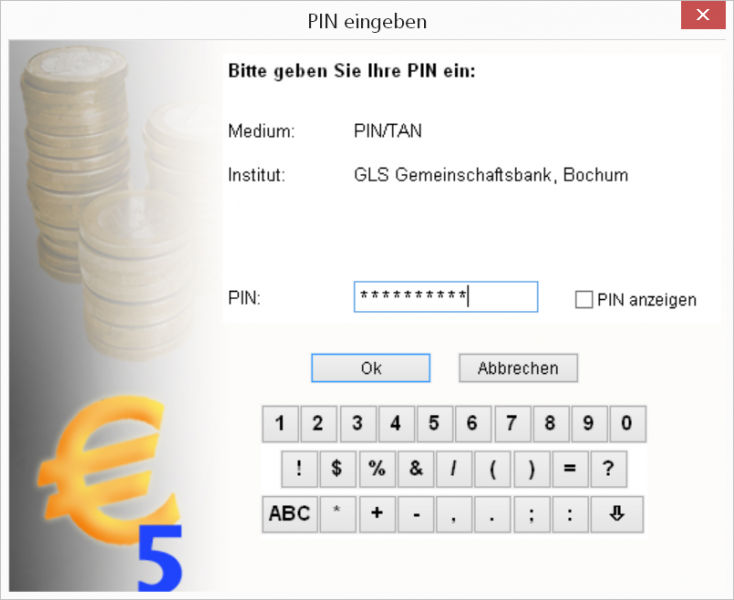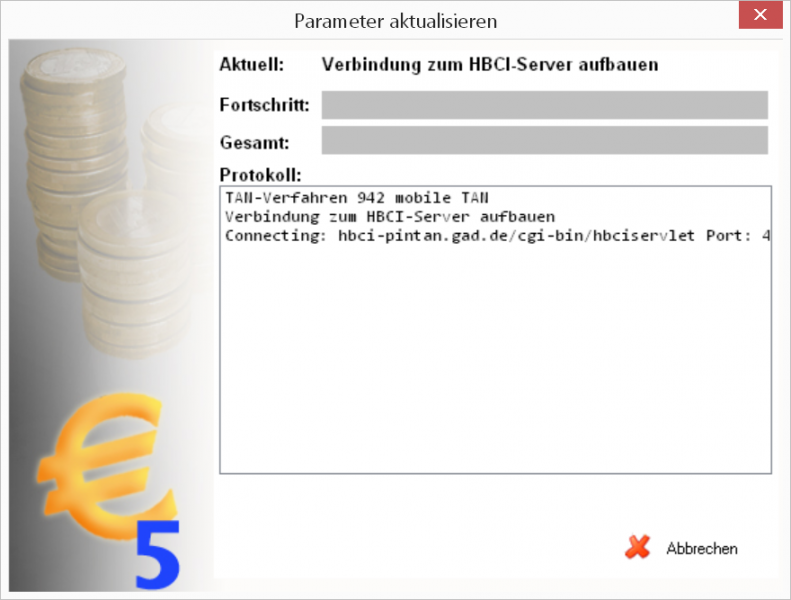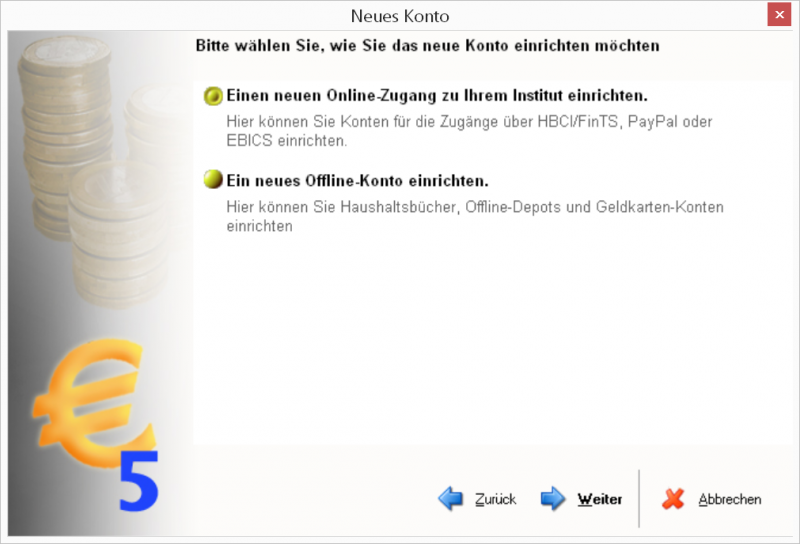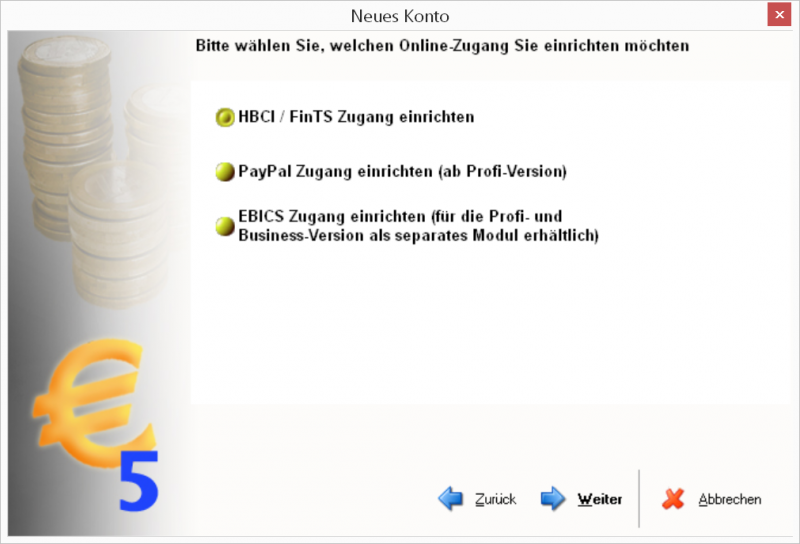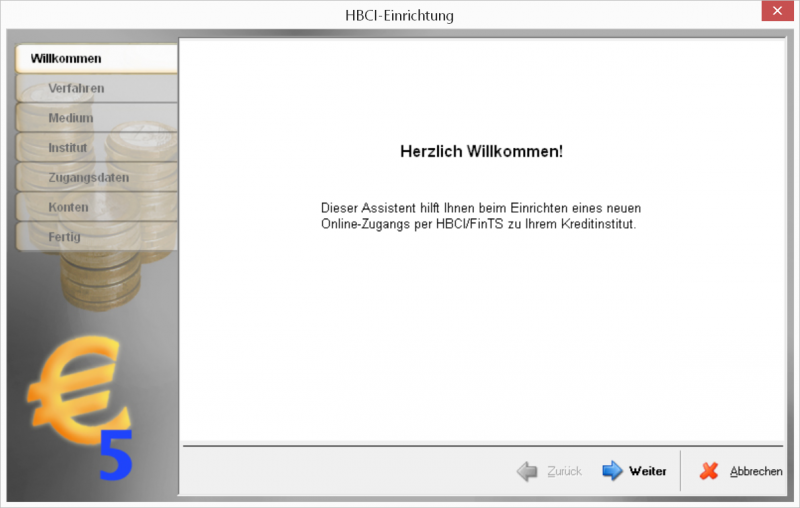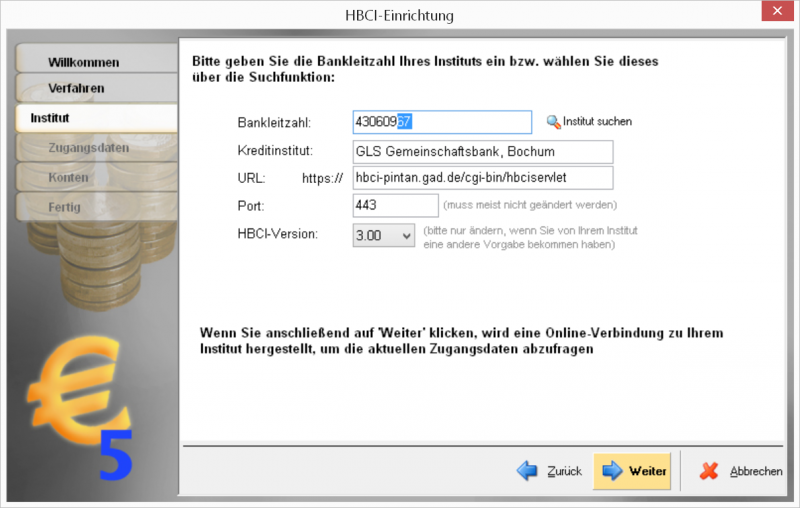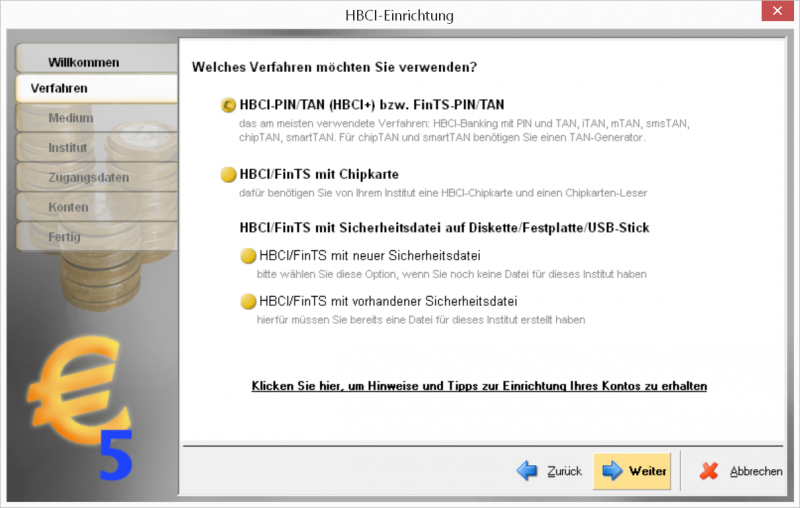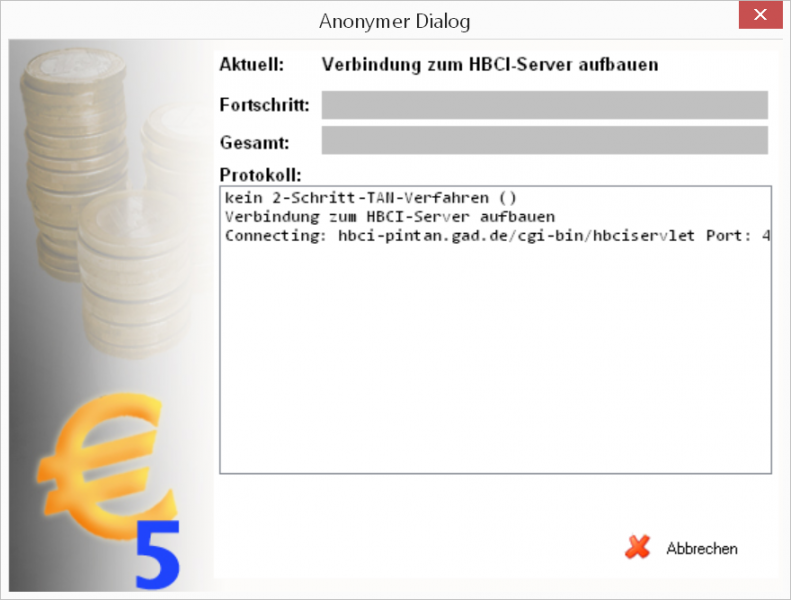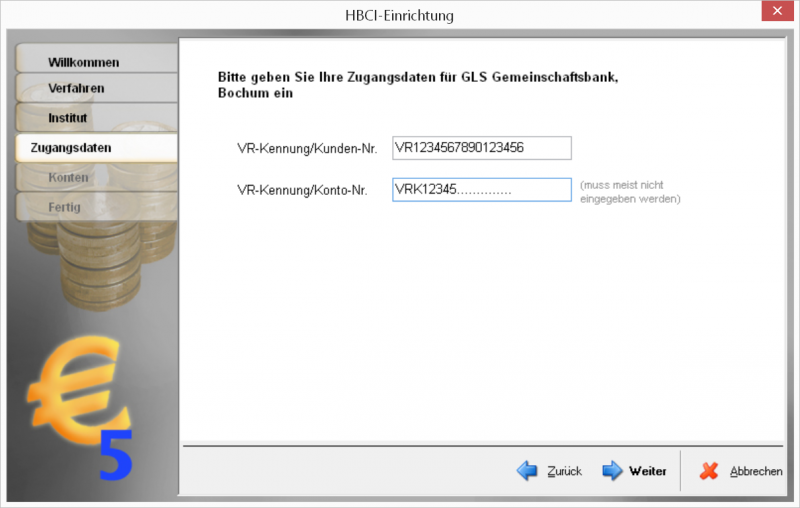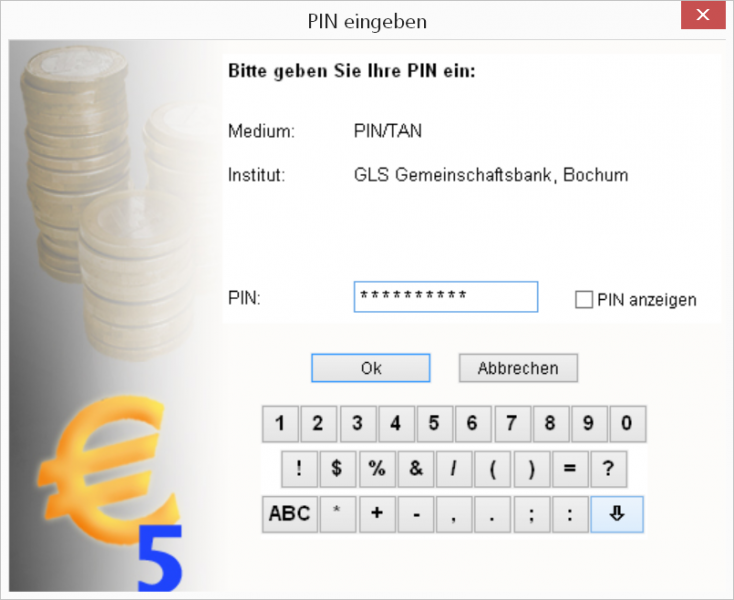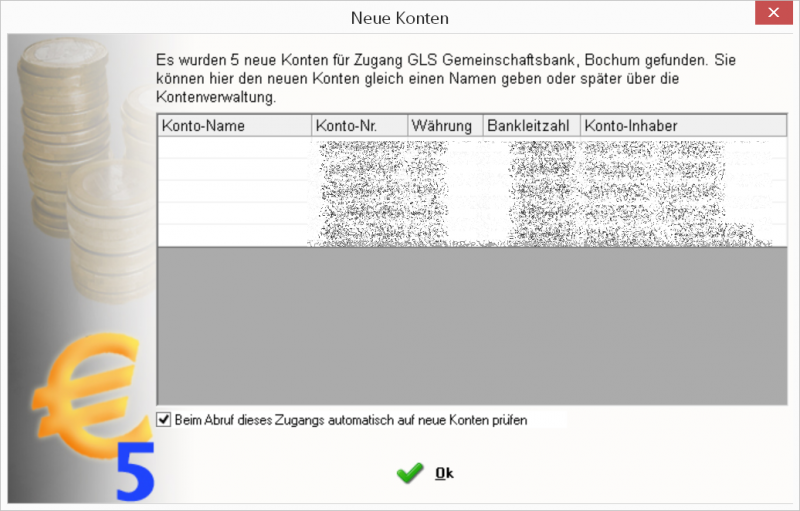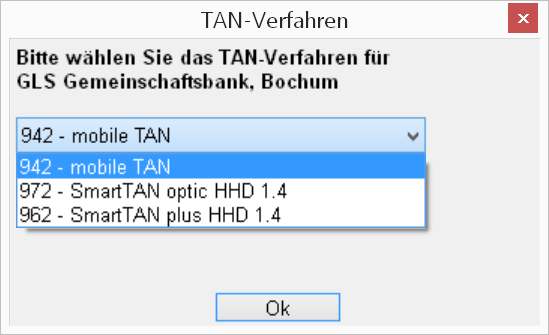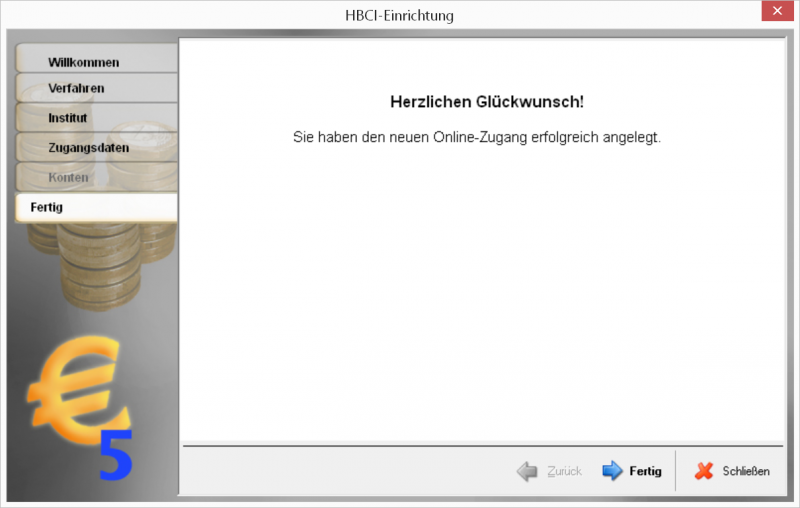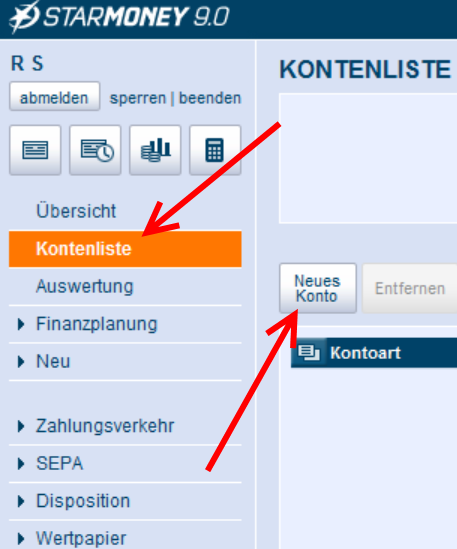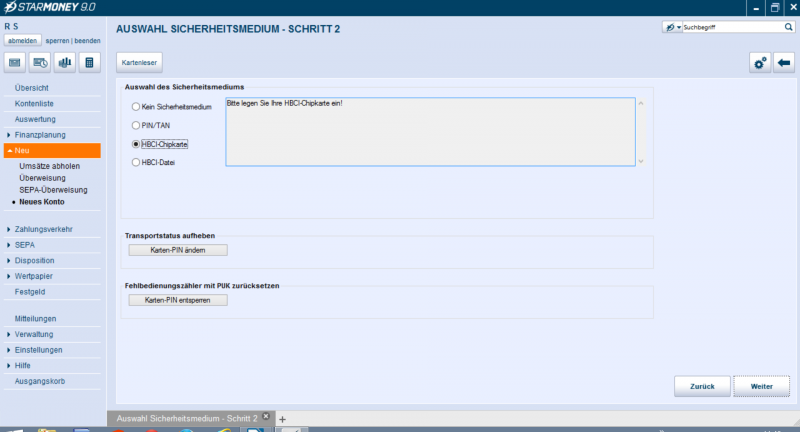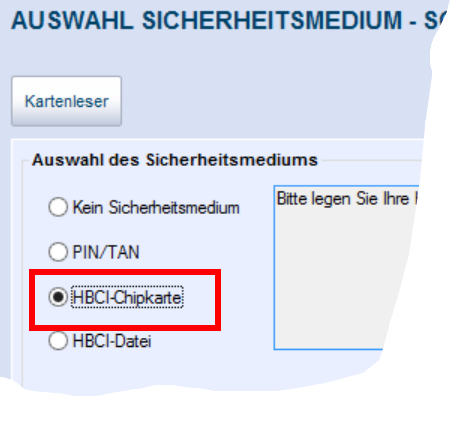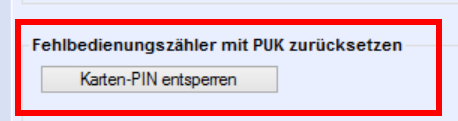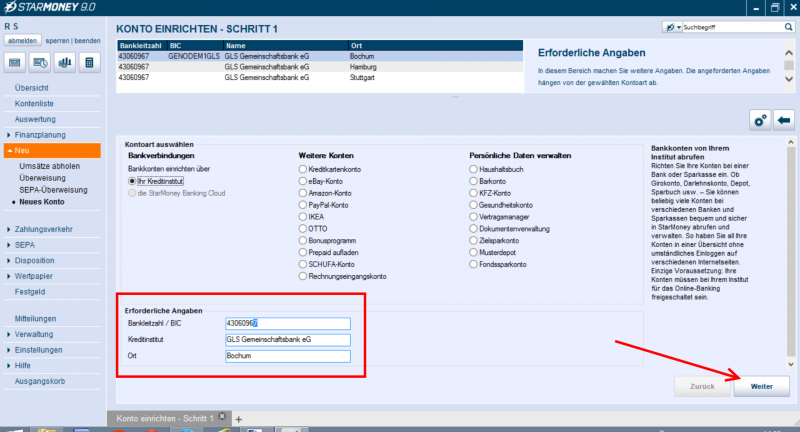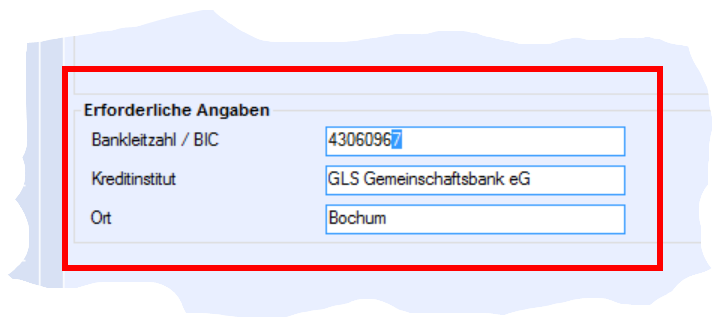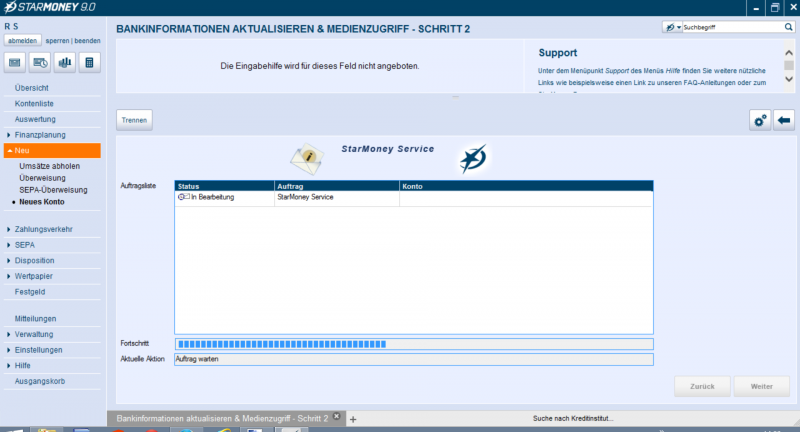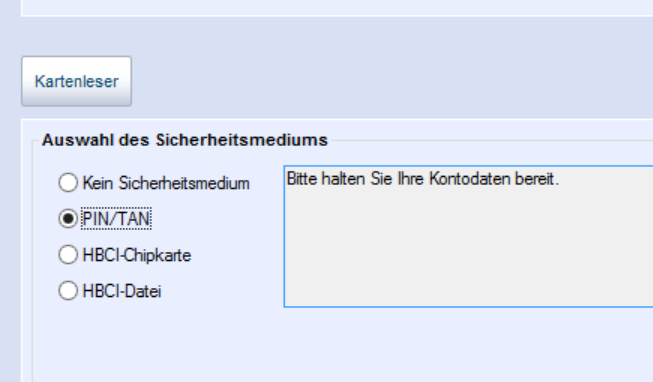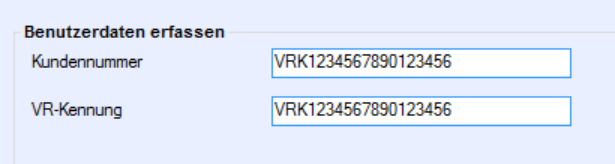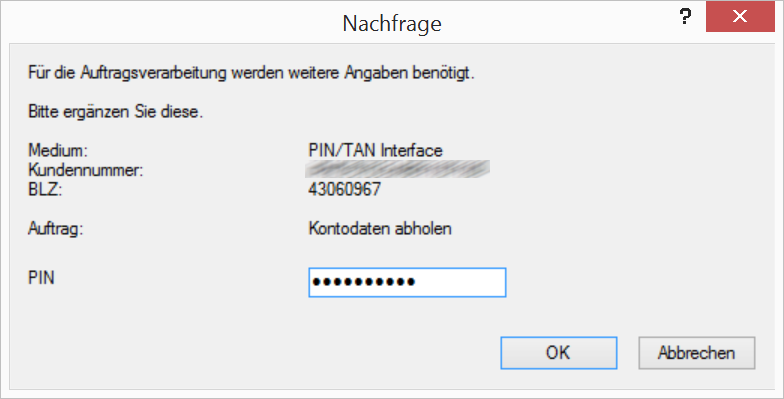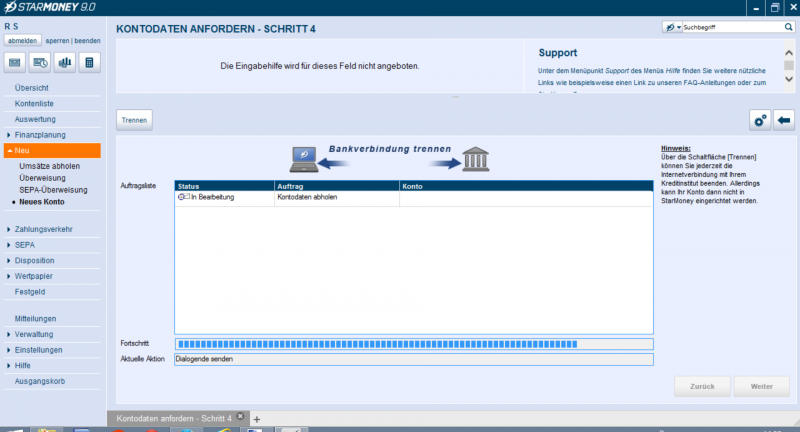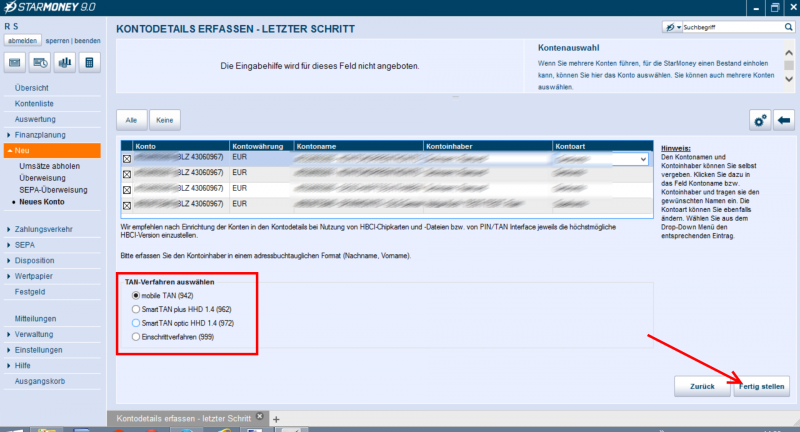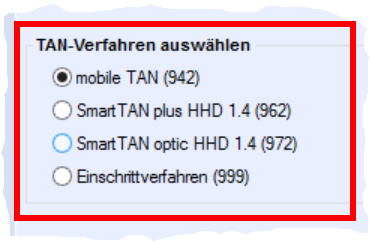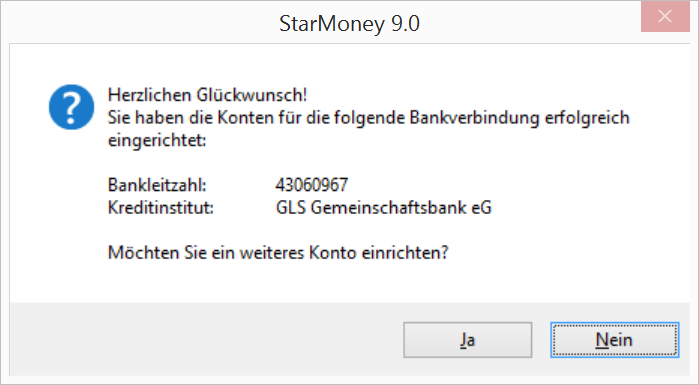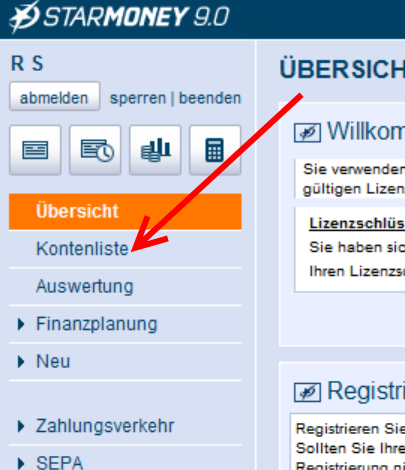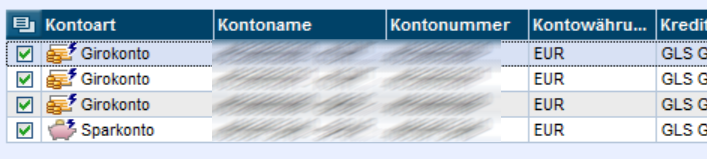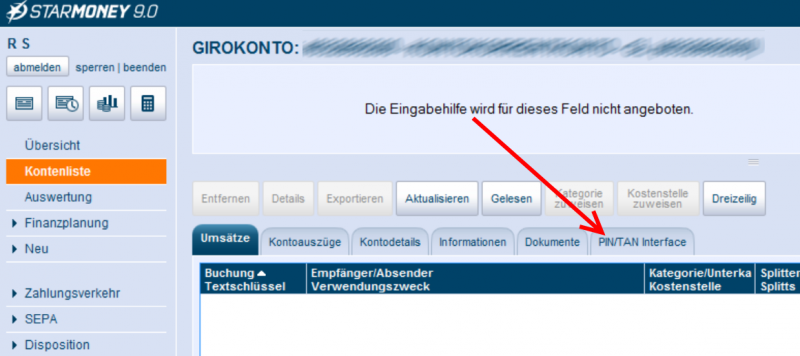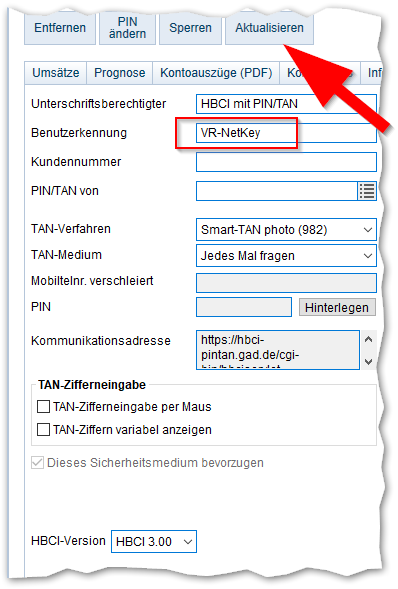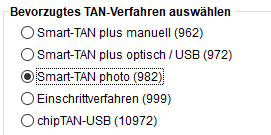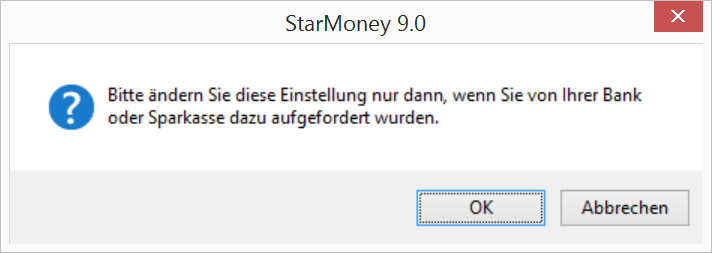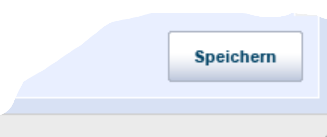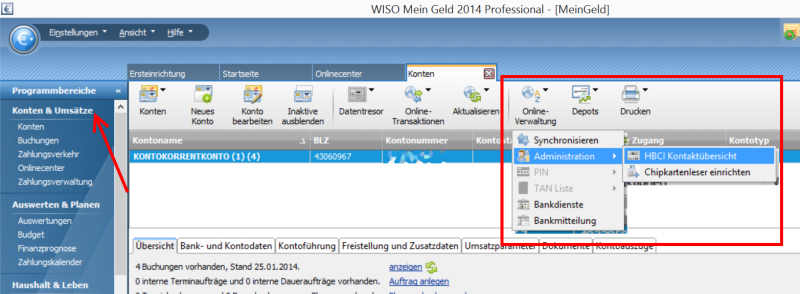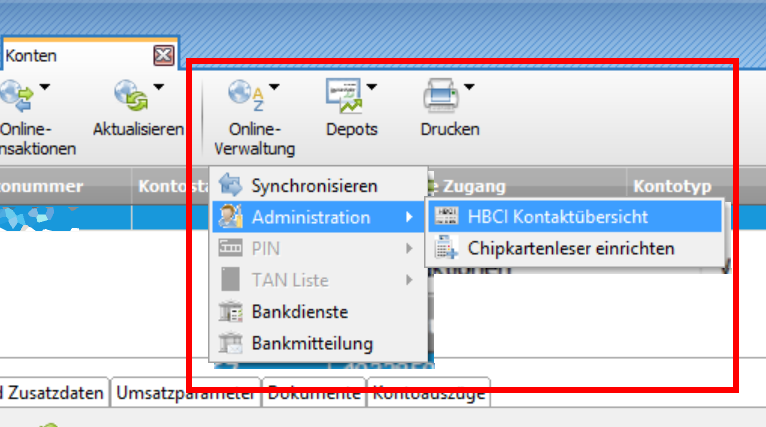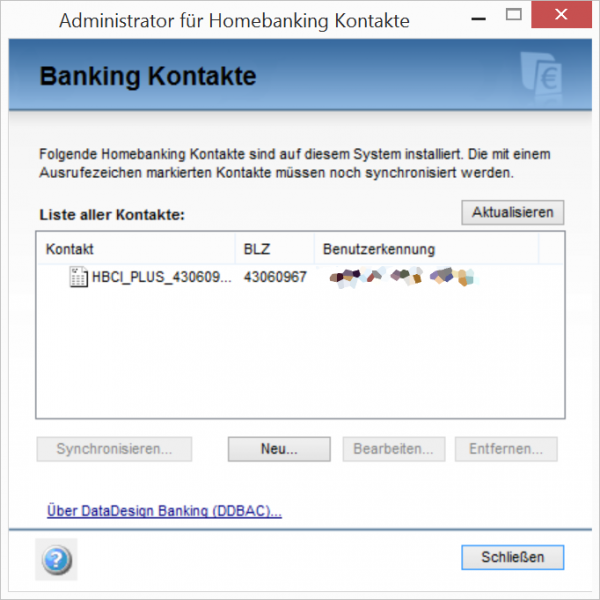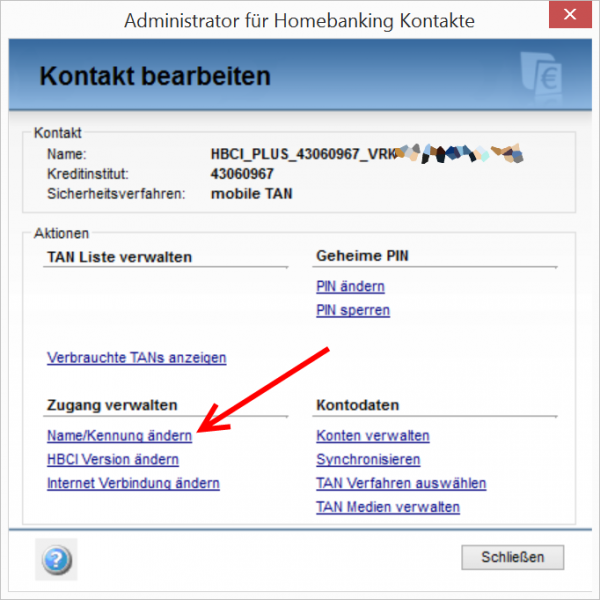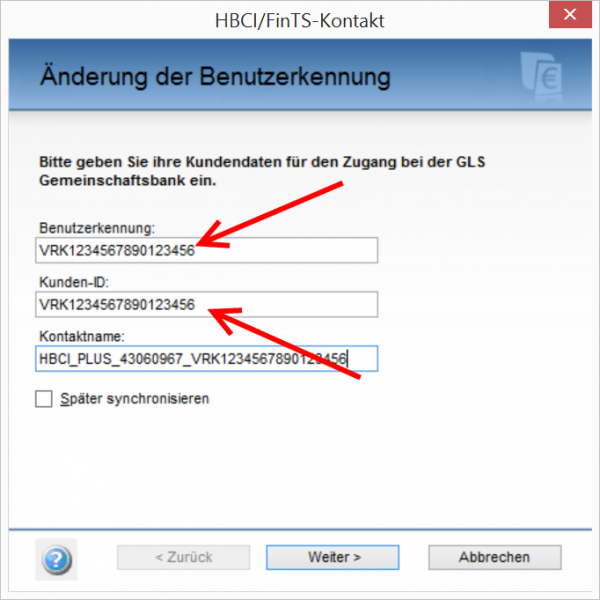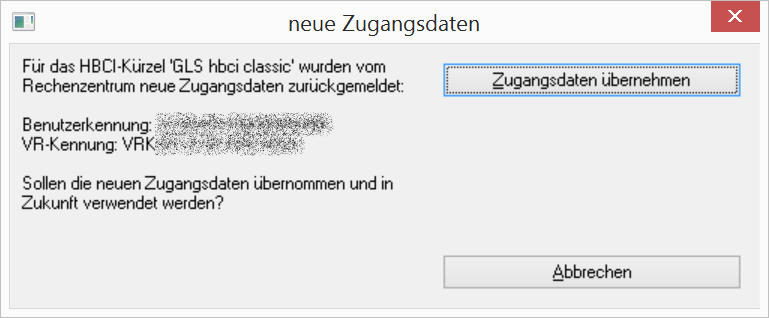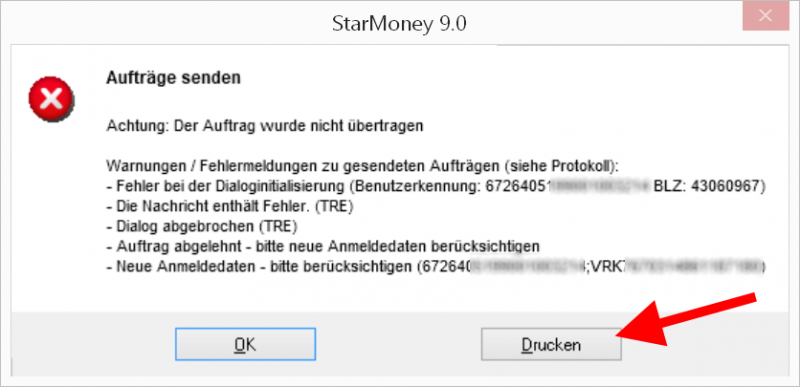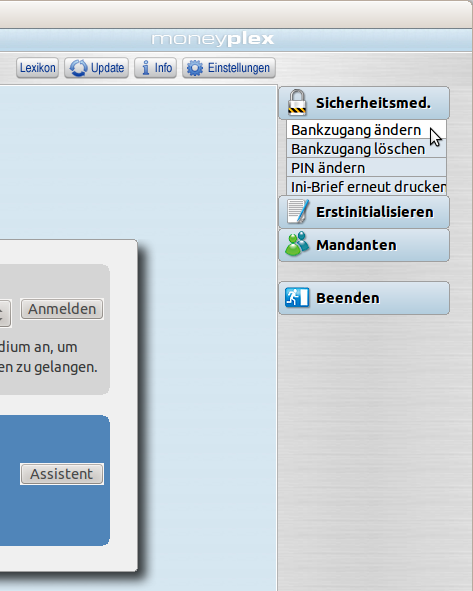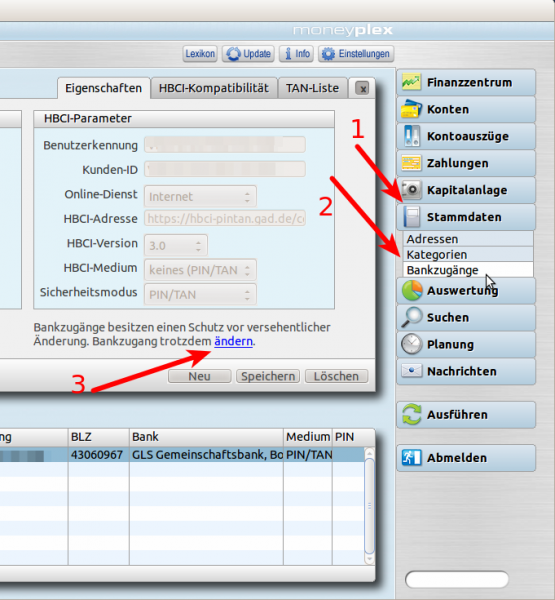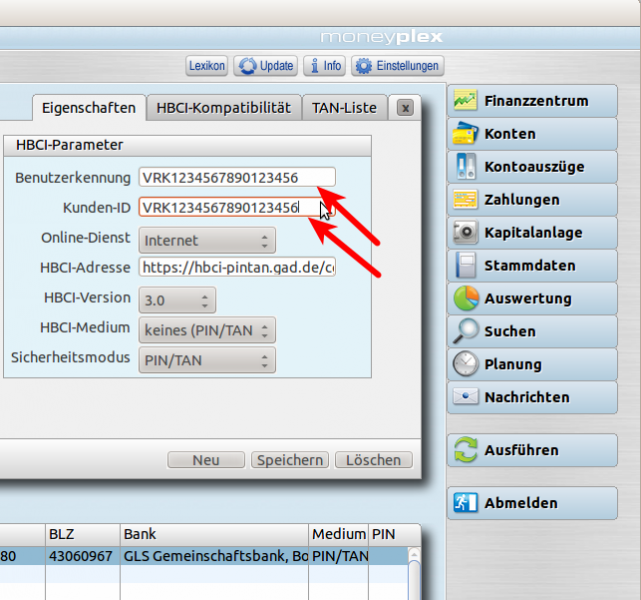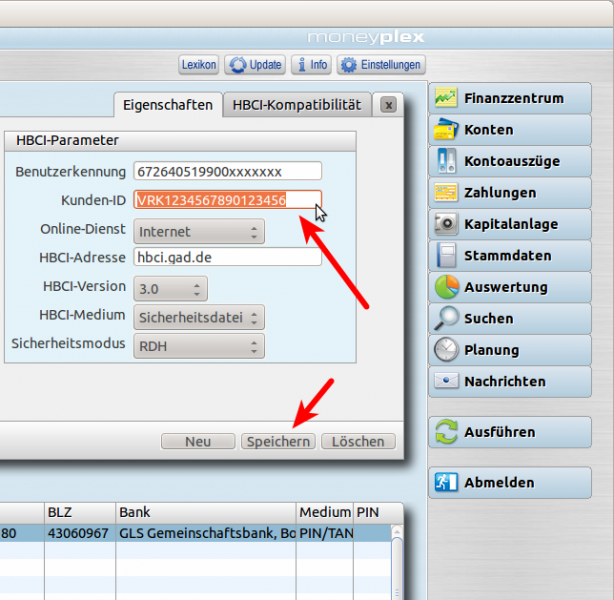letzte Änderung: 01.08.2019
Achtung: Produkte mit Bezeichnung „Quicken“ dürfte keine Updates mehr erhalten, damit ist vermutlich der Betrieb über den 14.09.19 hinaus nicht mehr möglich.
Die VR-Kennung ist nur noch bei Banken mit Altsystem bank21 relevant, bei Banken, die bereits umgestellt haben, verwenden Sie bitte den VR-NetKey. ->Wie erkenne ich das?,
Umstellung vorhandener Quicken (Lexware) Kontakte auf den VR-NetKey / die VR-Kennung (im folgenden mit VRK abgekürzt).
Es sollte möglichst die aktuelle ddbac verwendet werden, aber es reicht NICHT (!), den VR-NetKey oder die VR-Kennung in den Homebanking-Kontakt in der Windows-Systemsteuerung einzutragen, die VR-Kennung muss ebenfalls in die Konteneinstellungen des Finanzmanager/Quicken eingetragen werden.
Leider habe ich noch keine Hardcopys , deshalb muss hier noch der Text ausreichen.
TAN-Medium: Es muss ein TAN-Medium und -Zugang korrekt eingetragen werden, um die neuen Richtlinien zu erfüllen. Dies muss ggf. am Konto separat erfolgen.
Nach der Systemumstellung:
Beim Sm@rtTAN-Verfahren per Chipkarte vorher das TAN-Medium im Onlinebanking richtig freischalten -> Hilfe
Werden Änderungen oder neue Einträge nötig, muss der Finanzmanager/Quicken geschlossen werden. Dann in den Homebanking Kontakten den Zugang neu einrichten (mit neuem Bankzugangs-Namen)/anpassen, wie in den Anleitungen beschrieben.
. PIN & TAN: Am Ende neu synchronisieren, der Zugang sollte direkt funktionieren.
. Bei Signaturdatei oder unpersonalisierte Chipkarte: Erst muss der INI-Brief durch die Bank geprüft und der Zugang muss freigeschaltet werden, bevor der Zugang weiter eingerichtet werden kann.
Im Finanzmanager / Quicken ebenfalls den VR-NetKey / die VR-Kennung nachtragen:
- Konto auswählen in der Kontoübersicht unter „Online-Konten“.
- Rechte Maustaste öffnet das Kontextmenü, hier bitte „Konto ändern“ mit linker Maustaste auswählen
- Den Karteireiter „Zugangsdaten“ anklicken
- den Button „Ändern“ anklicken
Konto offline? Ändern Sie das Konto auf „online“ und der Einrichtungs-Dialog sollte sich öffnen.
Bei FinTS/HBCI mit Signaturdatei oder Chipkarte
Die Benutzerkennung nicht antasten, nur bei Banken mit Altsystem muss die VR-Kennung eingetragen werden in das zweite Feld (komplett mit VRK und allen Ziffern)
Bei FinTS/HBCI mit PIN&TAN:
VR-Kennung: In beide Felder eintragen (komplett mit VRK und allen Ziffern),
VR-NetKey: Das erste Feld reicht, es schadet aber nicht, das zweite Feld auch zu füllen. Wenn Sie einen Alias verwenden, sollte kein Sonderzeichen enthalten sein.
Führen Sie den Vorgang weiter aus und synchronisieren Sie den Bankzugang.
Hartnäckige Probleme, „unbekannte Fehler“ und Abstürze:
Unter Umständen scheinen Konflikte mit alten Datenbeständen aufzutreten, die mit Windows-Hausmitteln schwierig zu beheben sind, weil man nicht weiß, welche Daten zu löschen sind und wo diese liegen.
Hier stehen Links zu einem „Aufräumtool“, das nach einem Backup der Daten eingesetzt werden kann, um alte Überbleibsel zu löschen.
externer Link: https://forum.lexware.de/threads/19027/
Das Forum kann auch Ansprechpartner sein für die Eigenarten der Lexware Produkte.
Wer ein unabhängiges freies, privates Forum bevorzugt: www.kaiwu.de