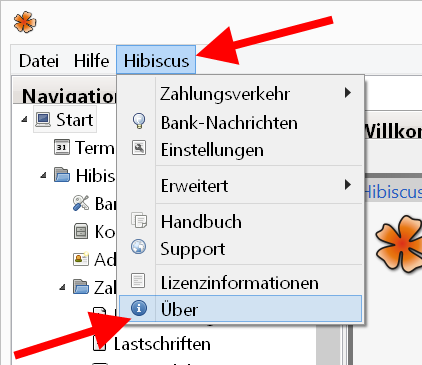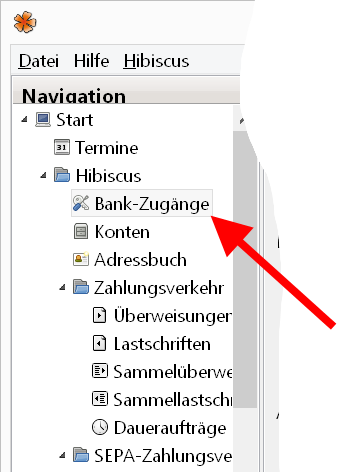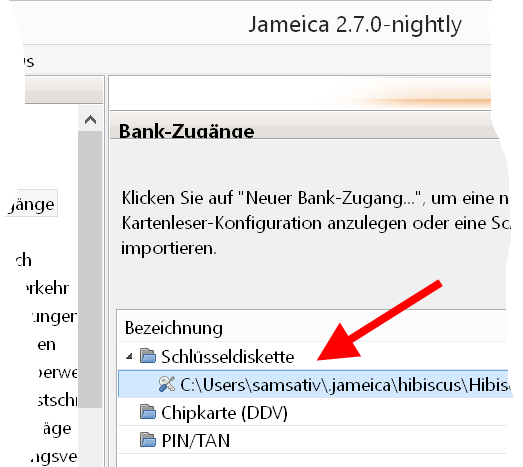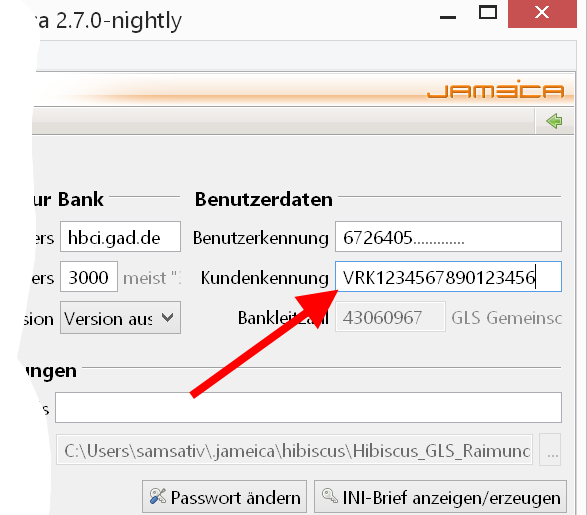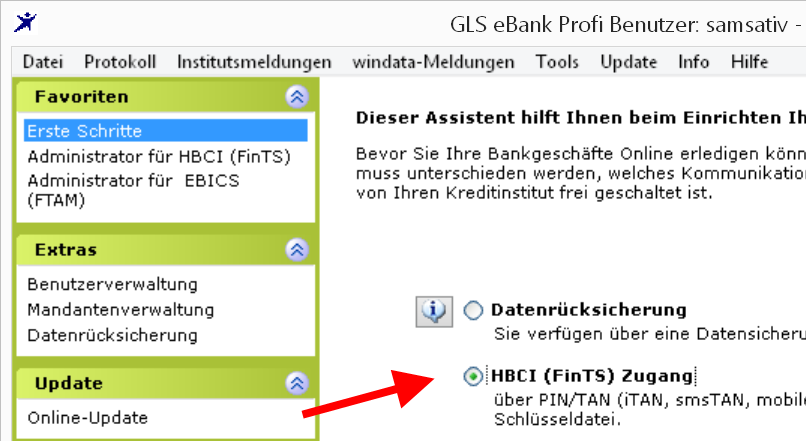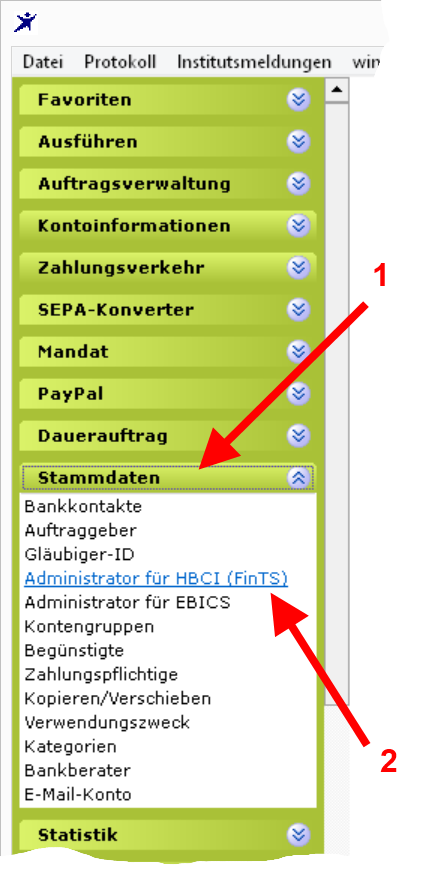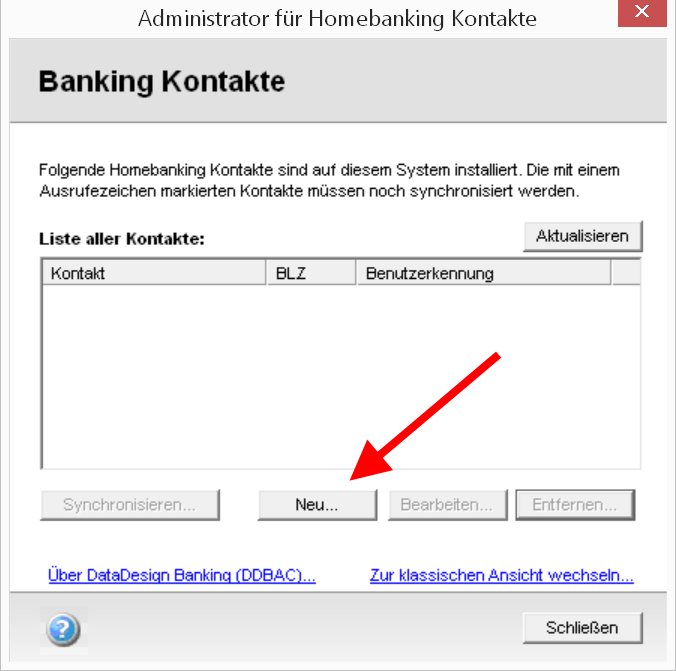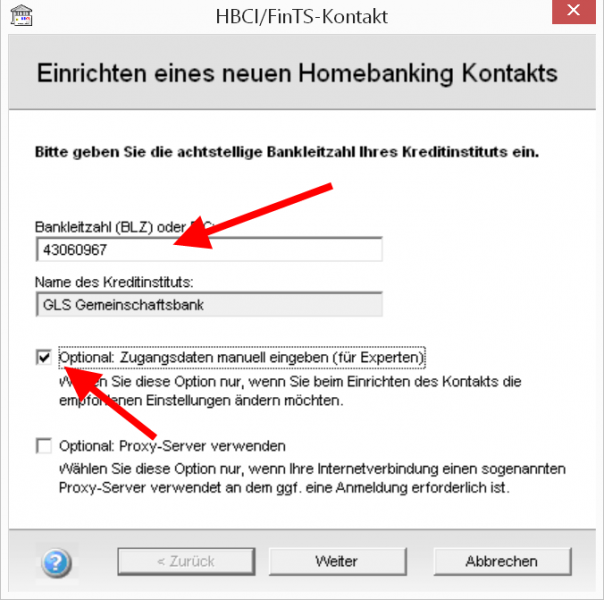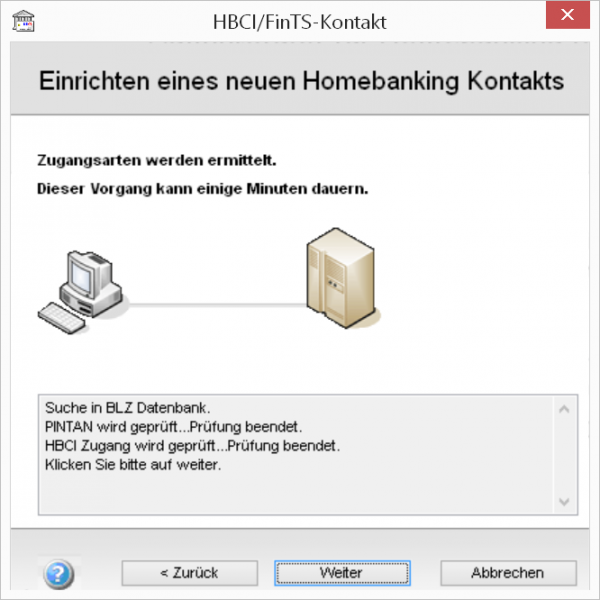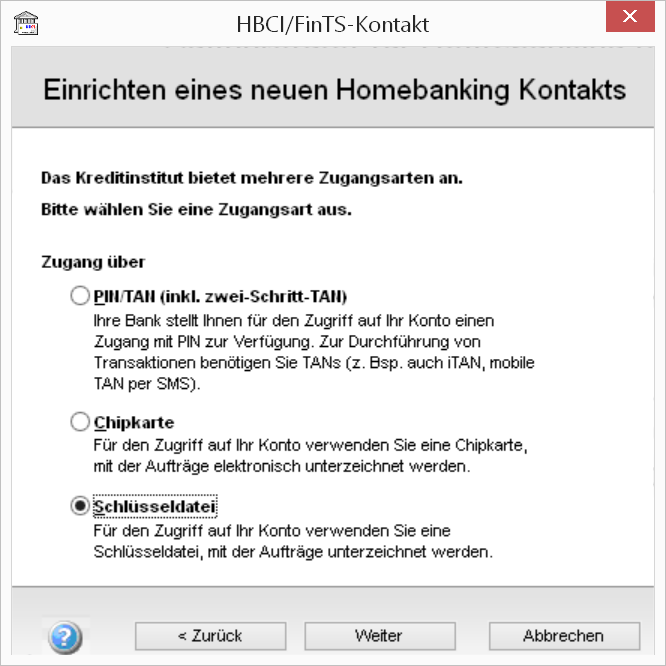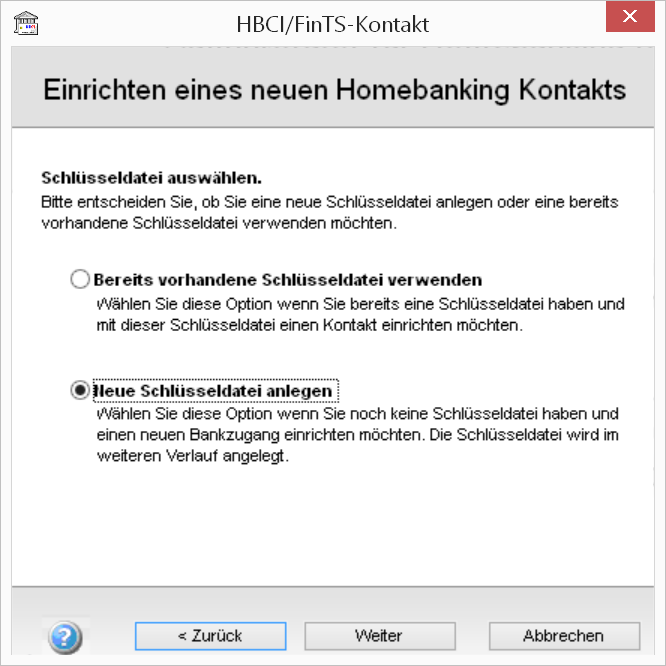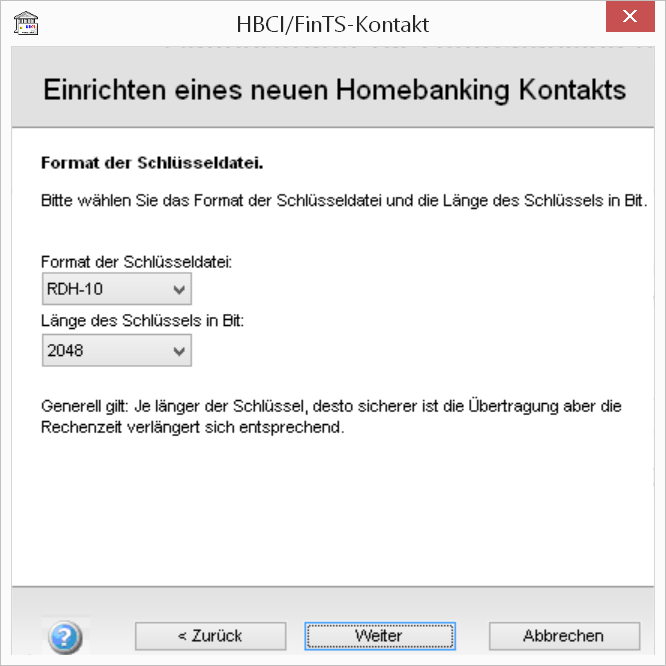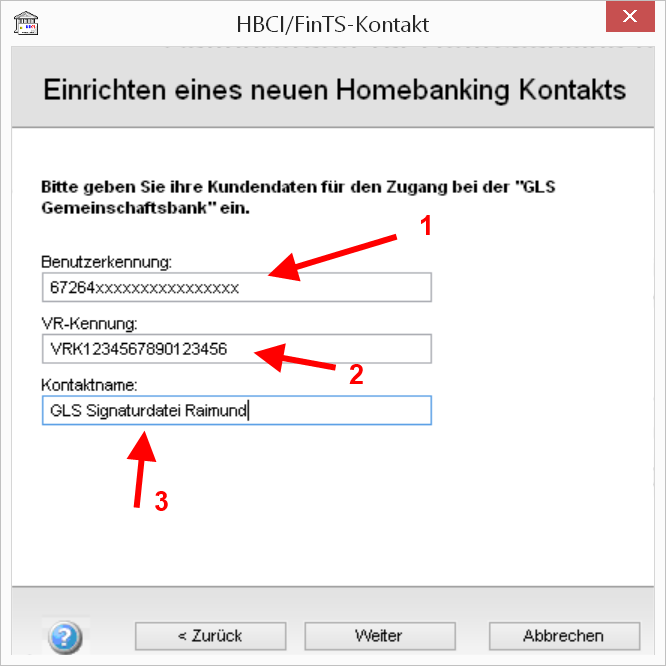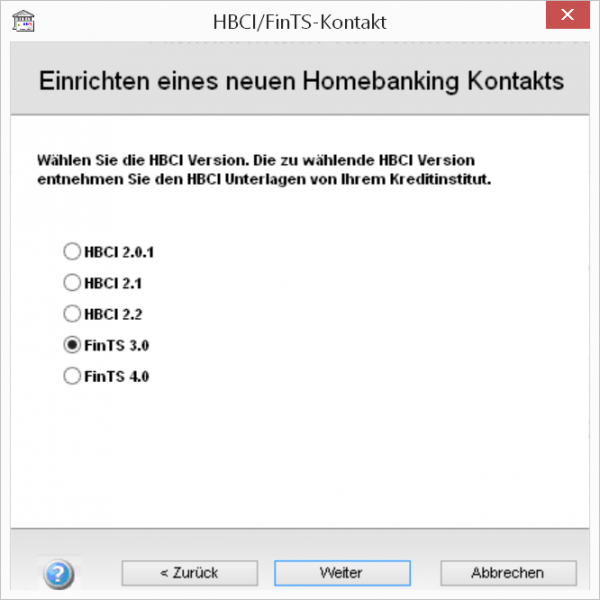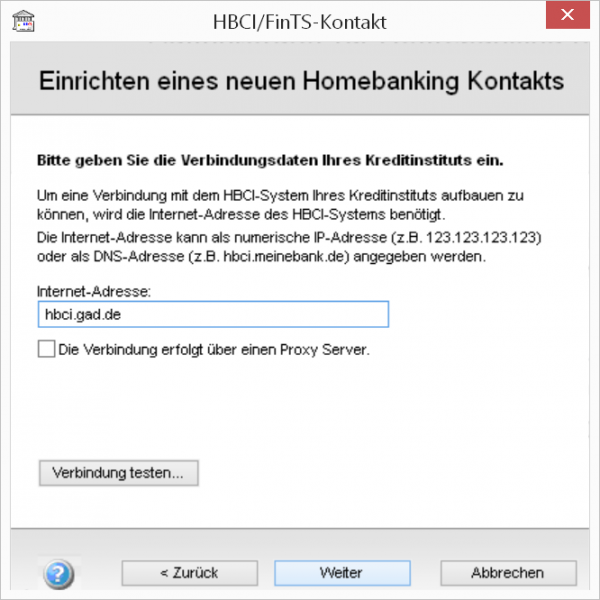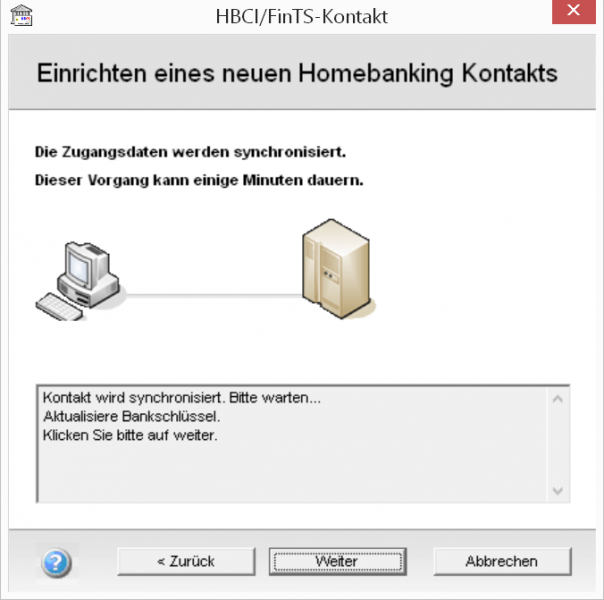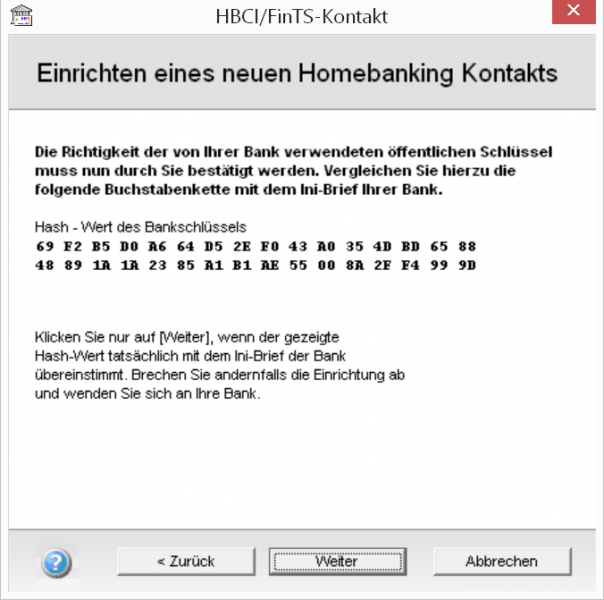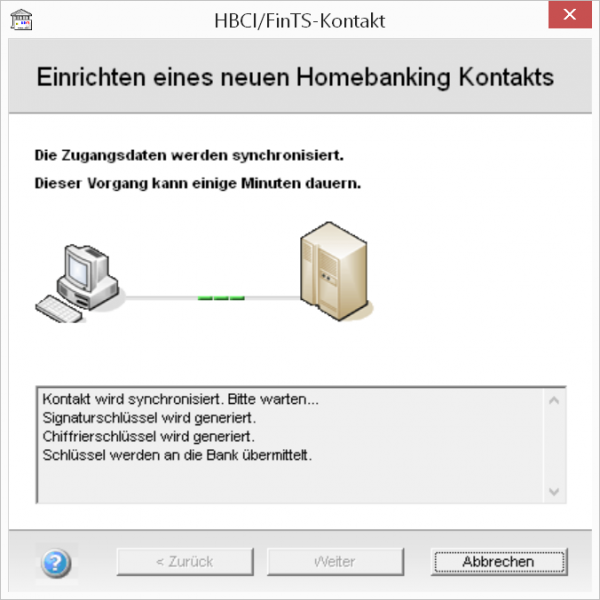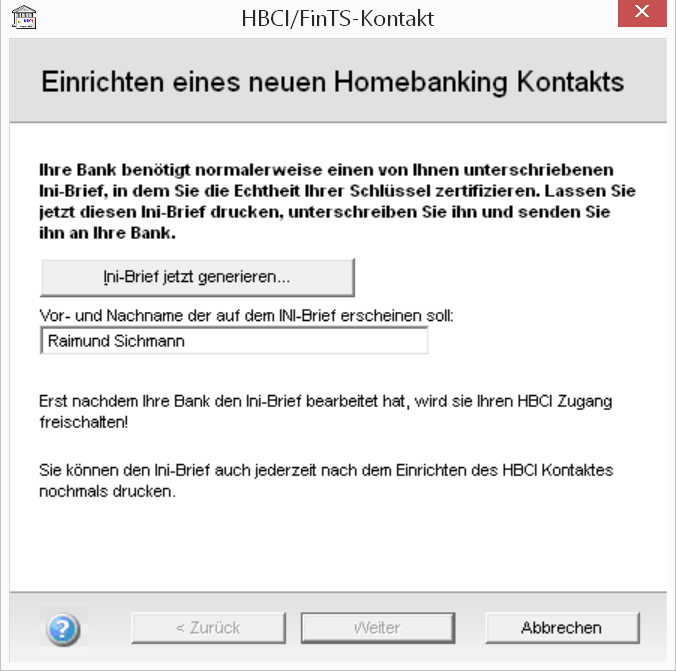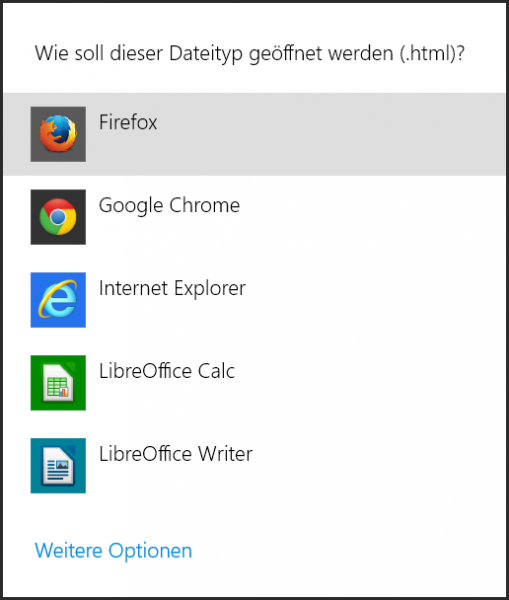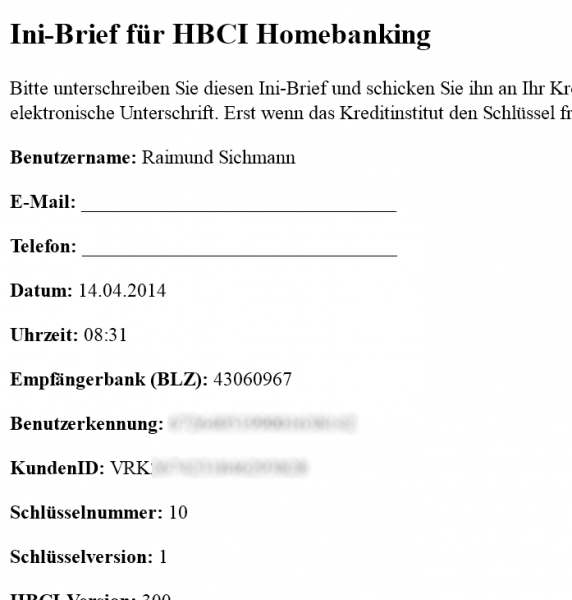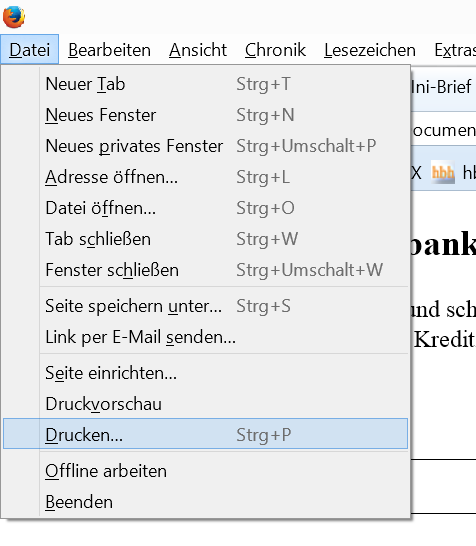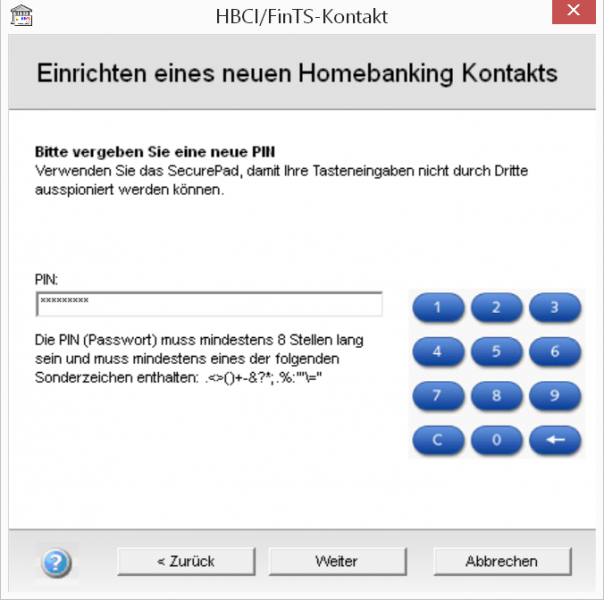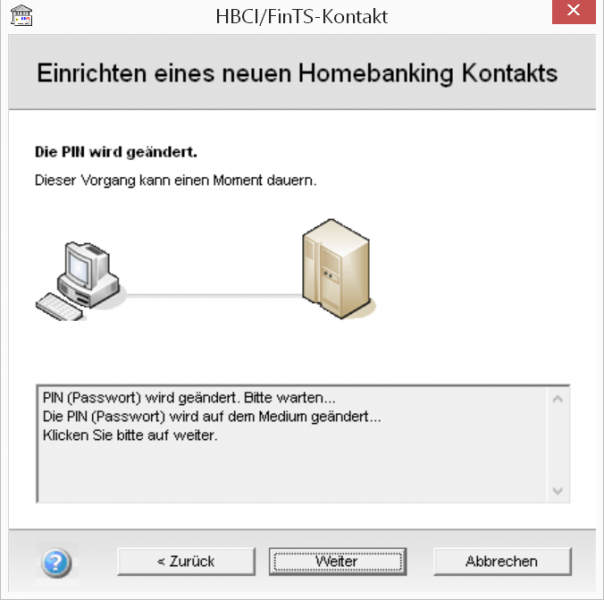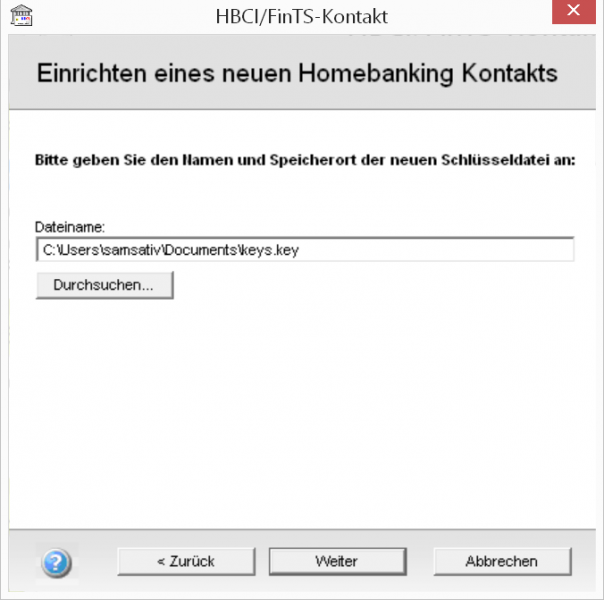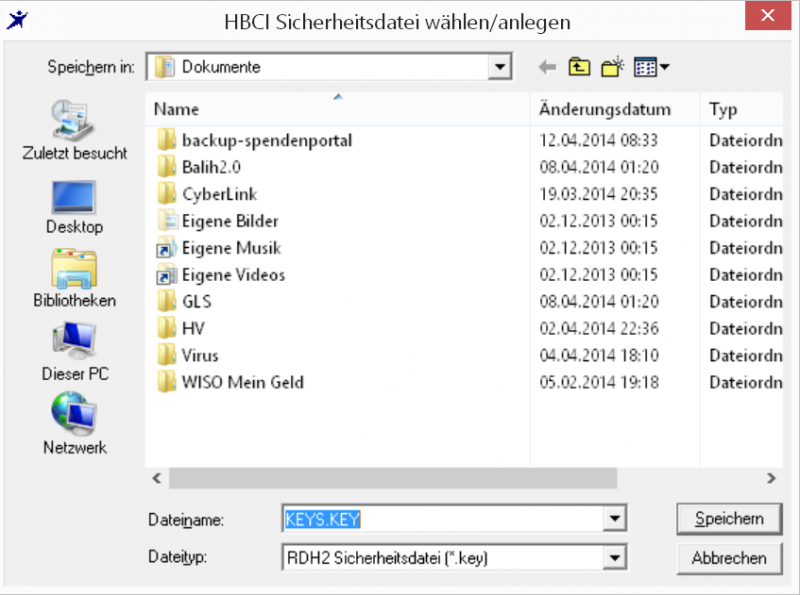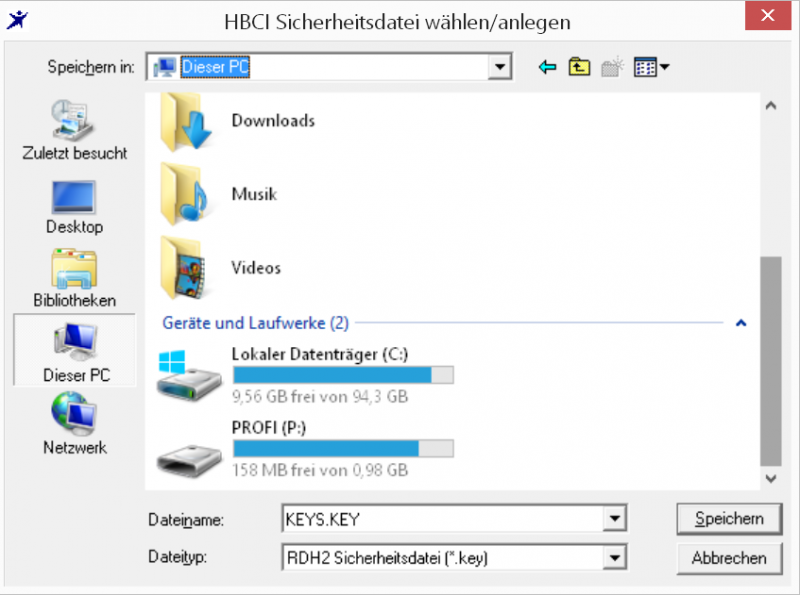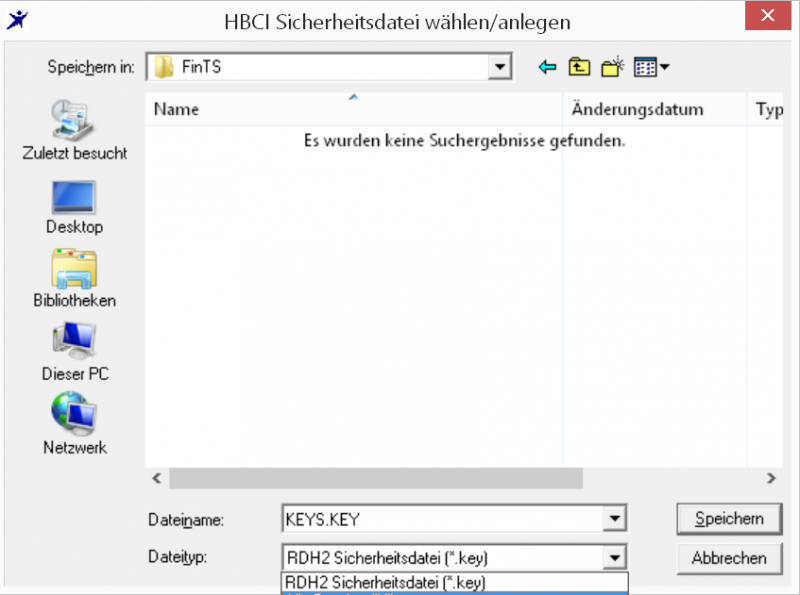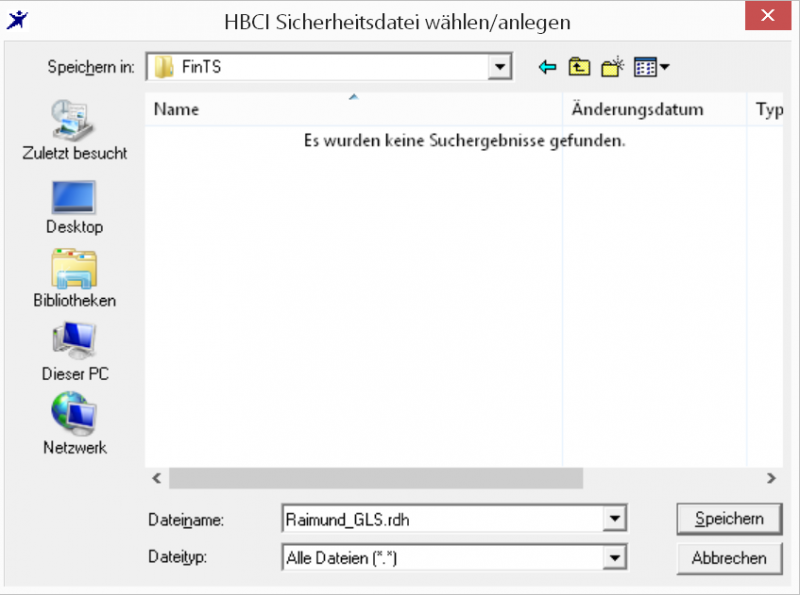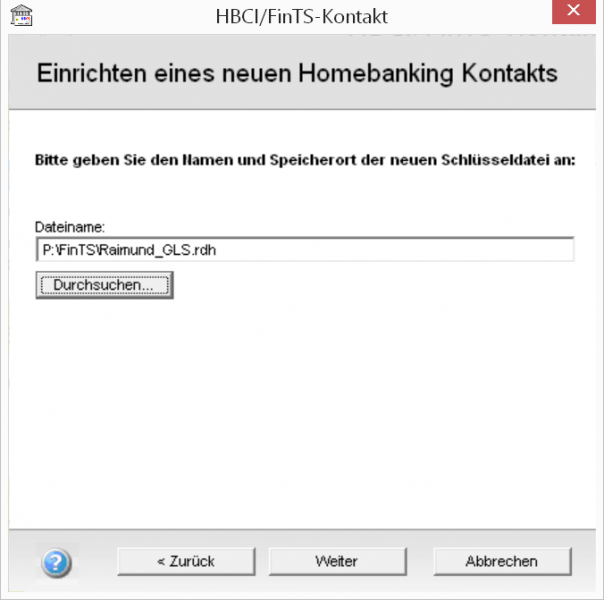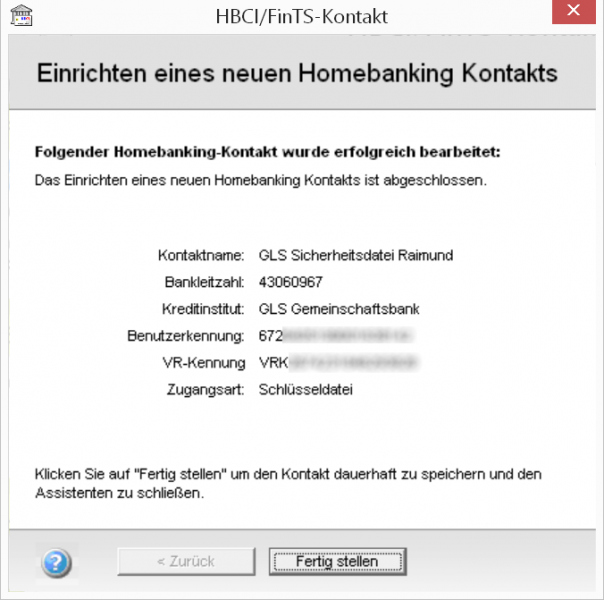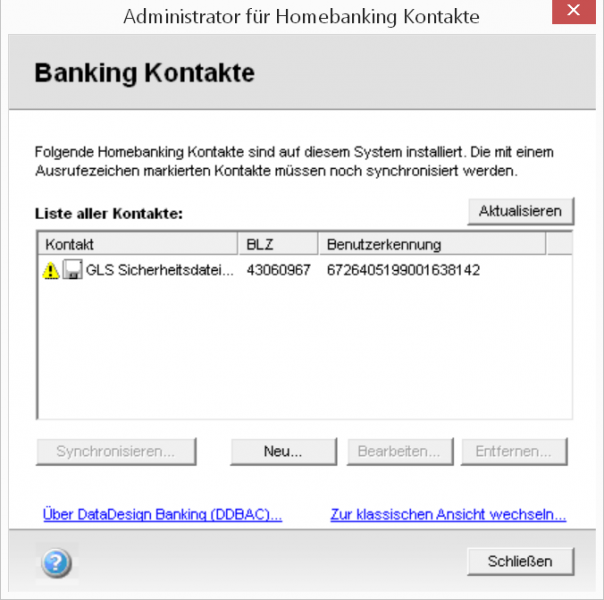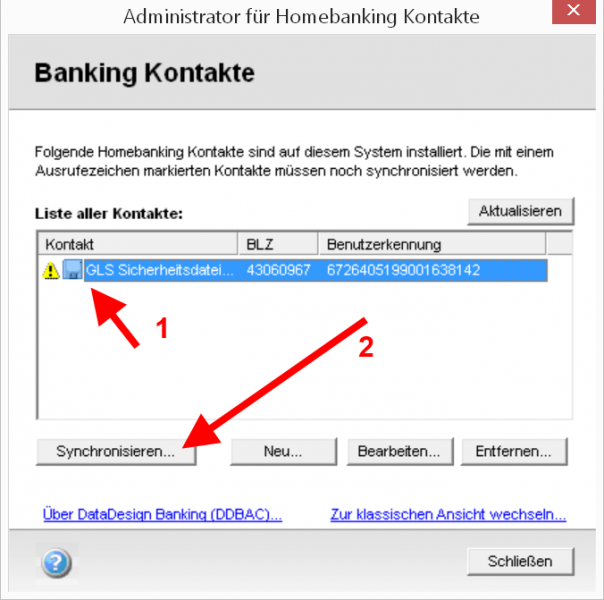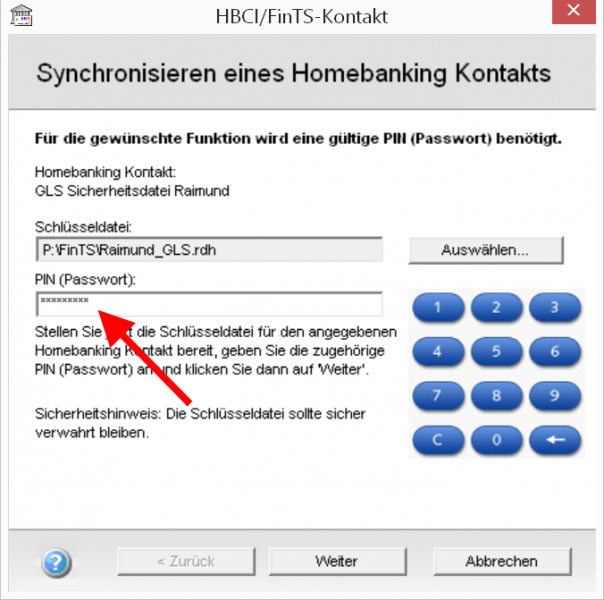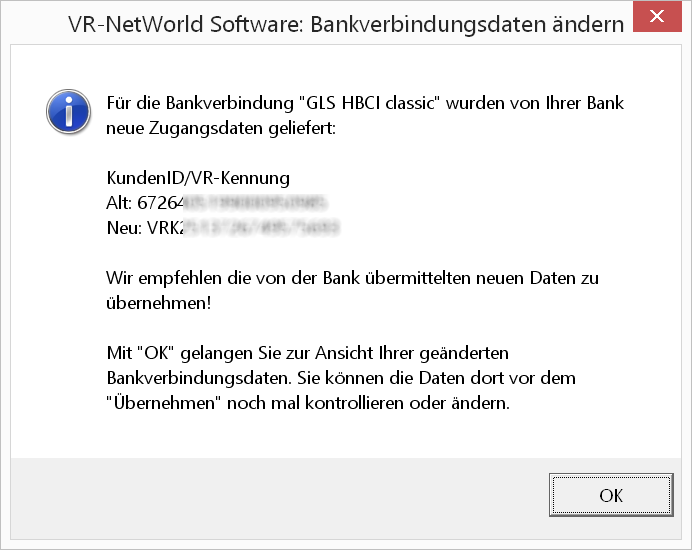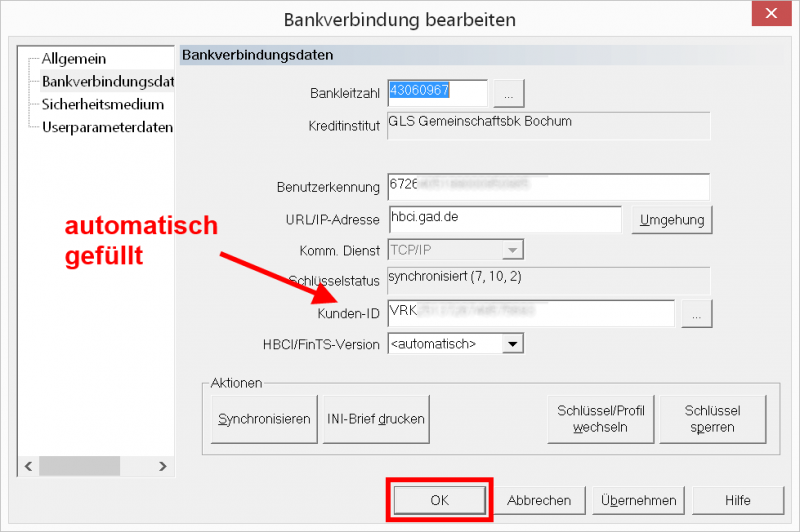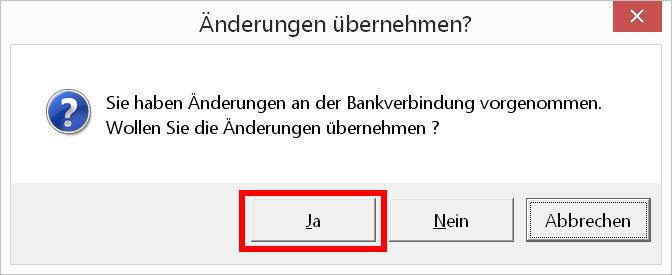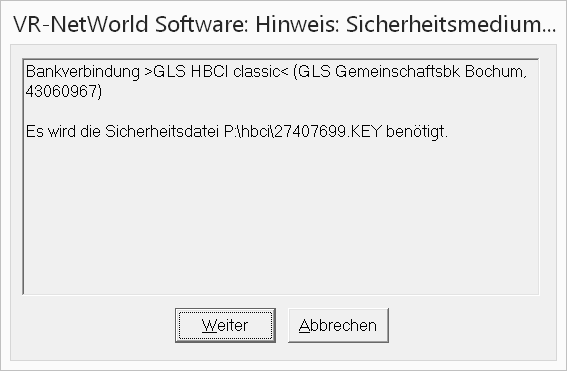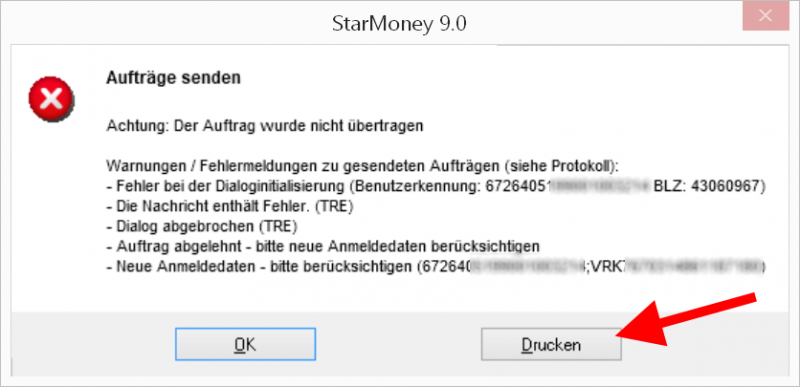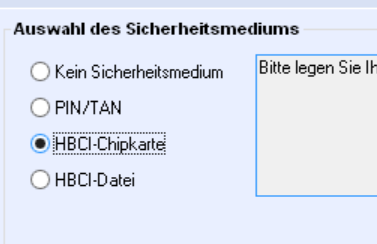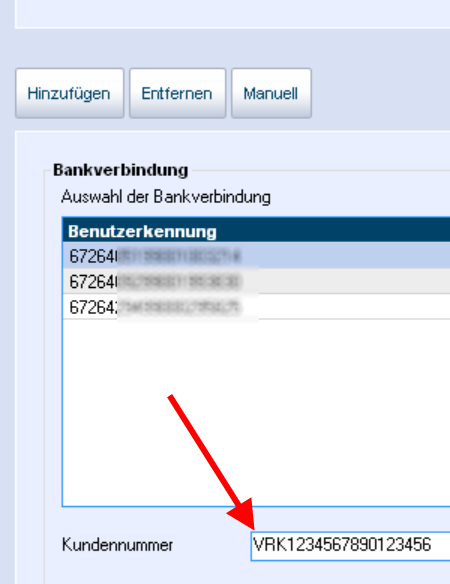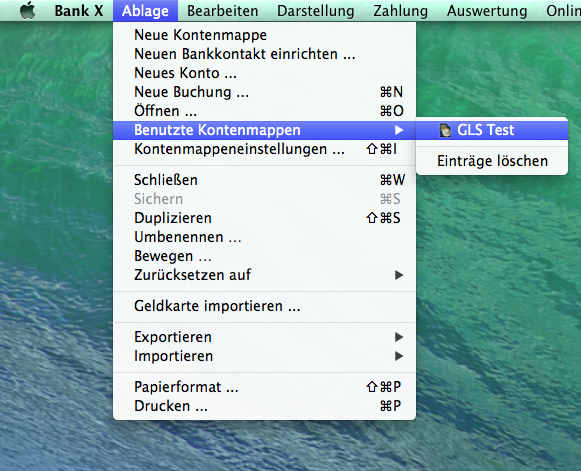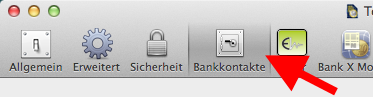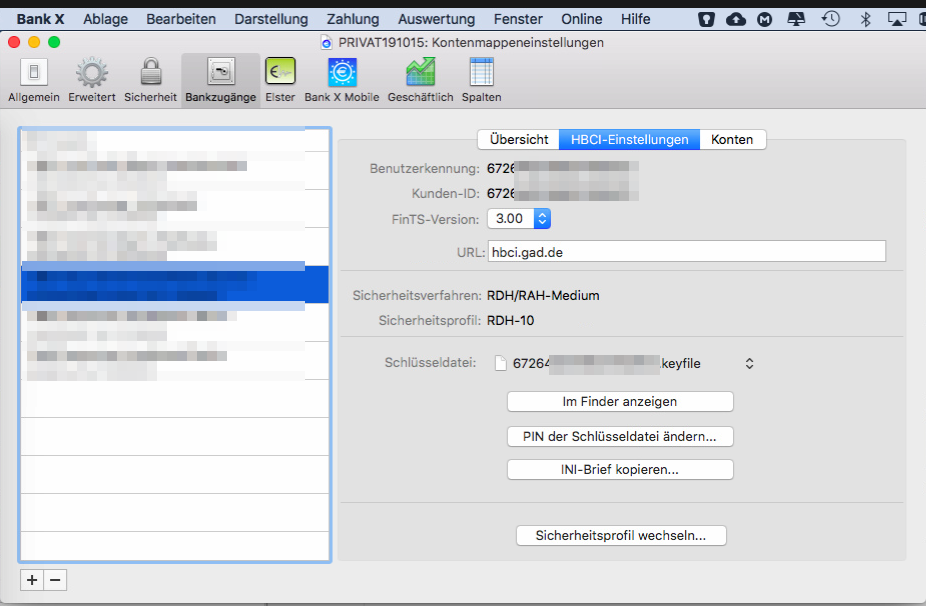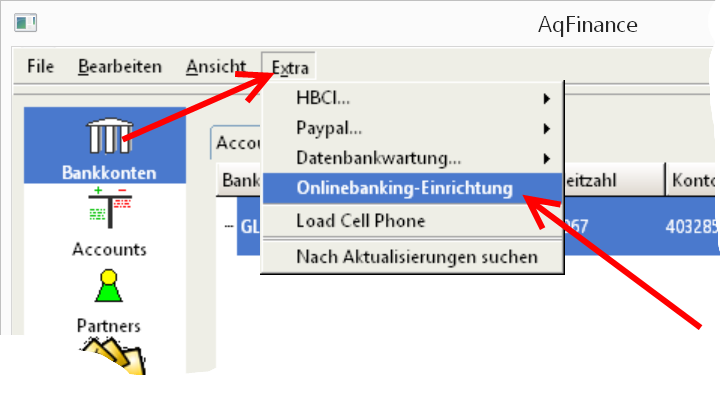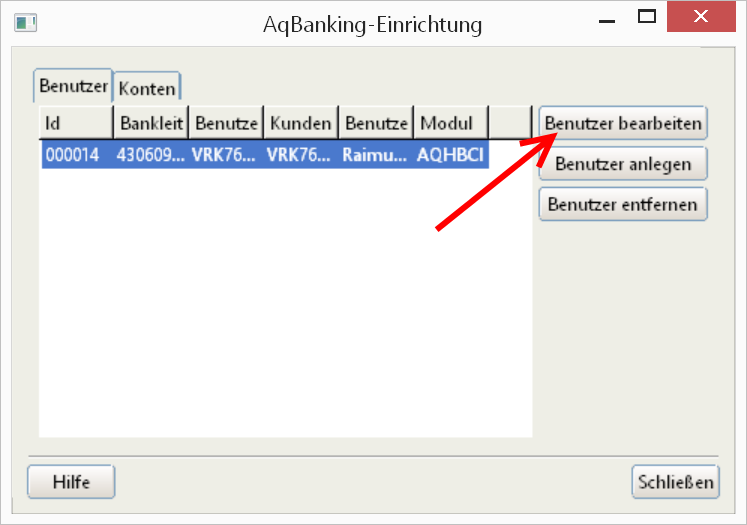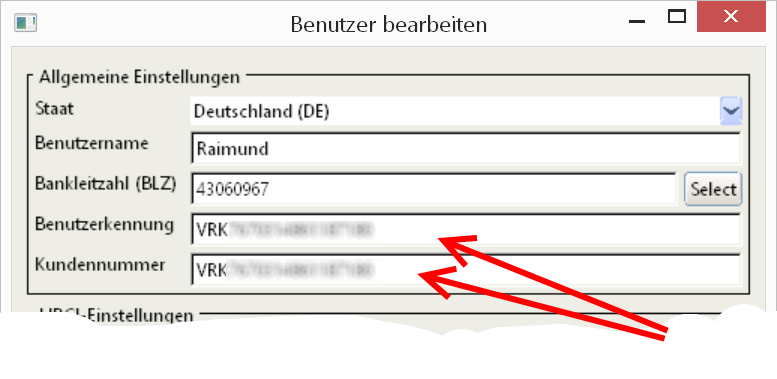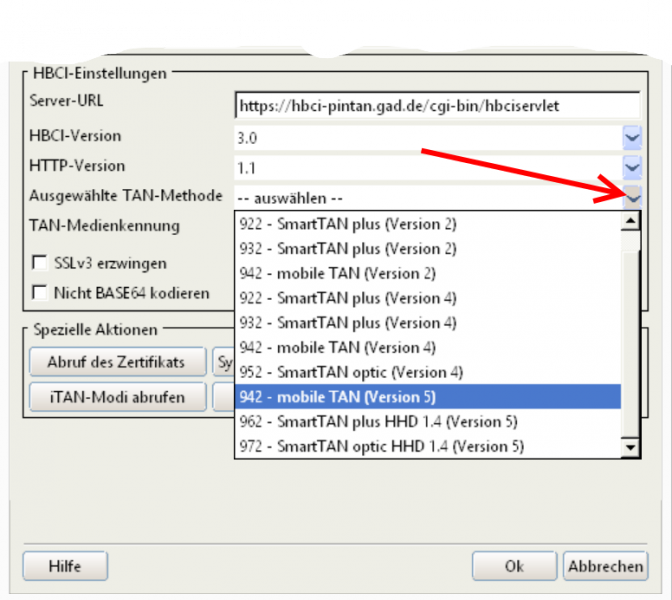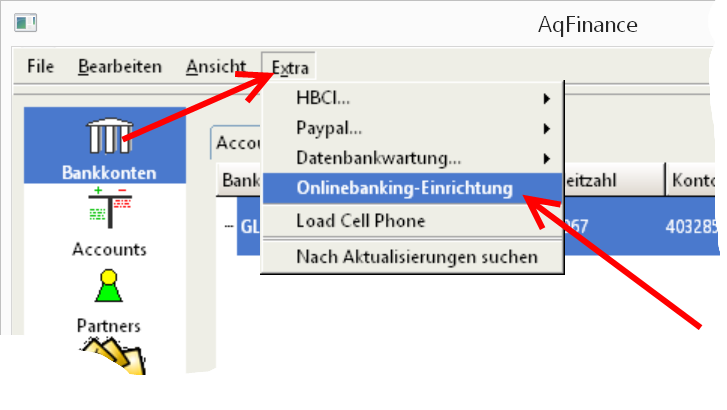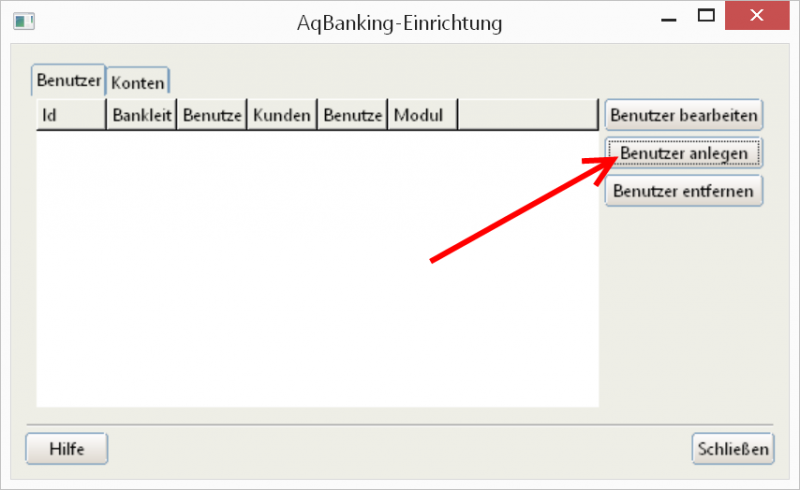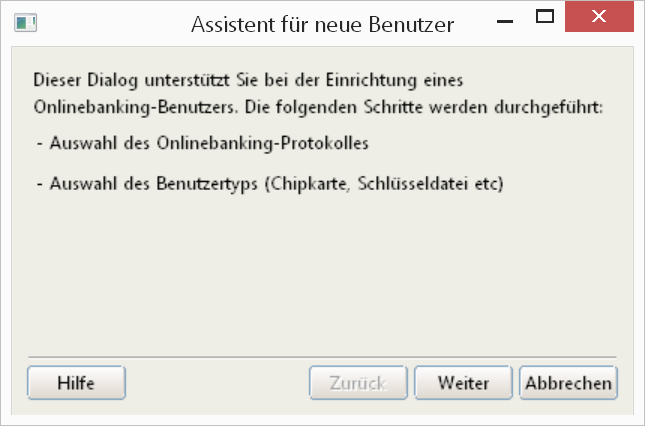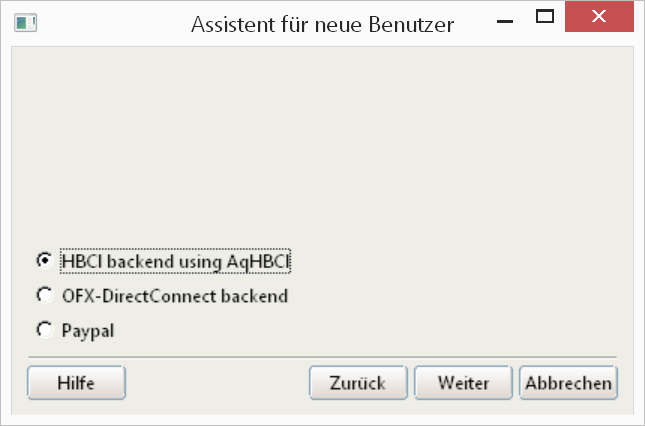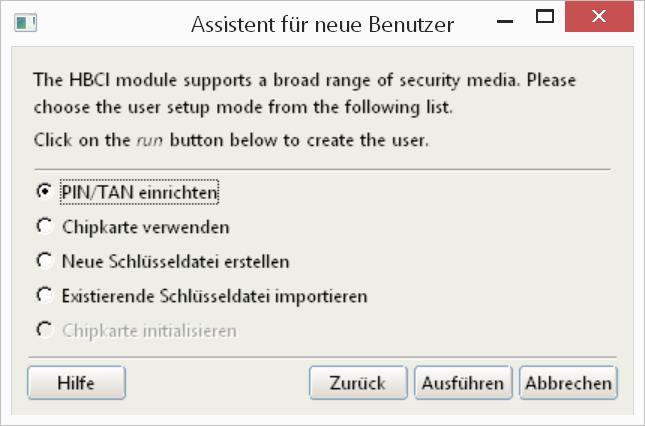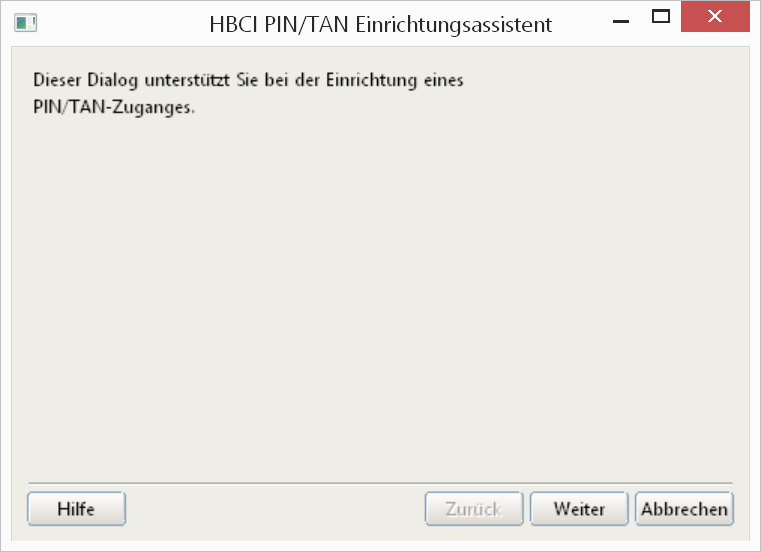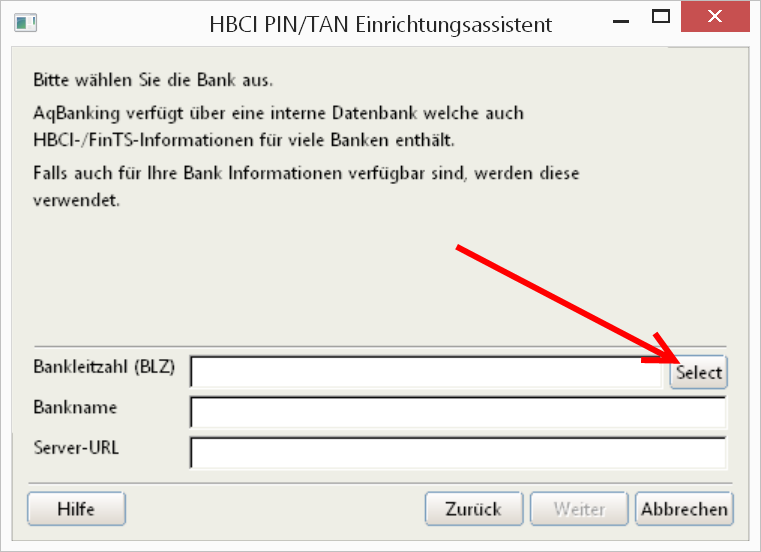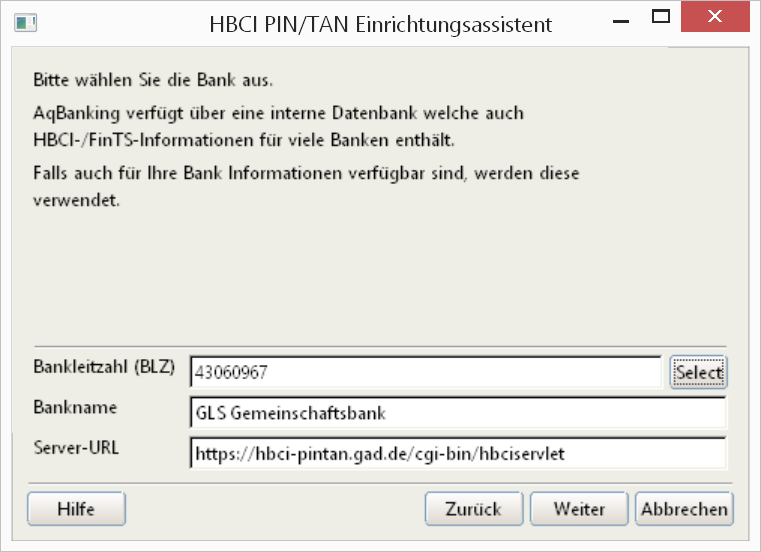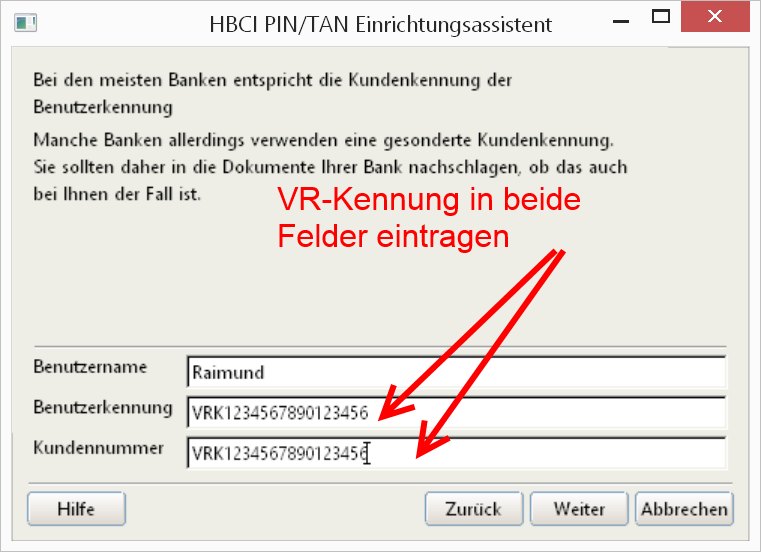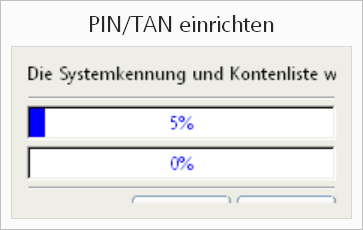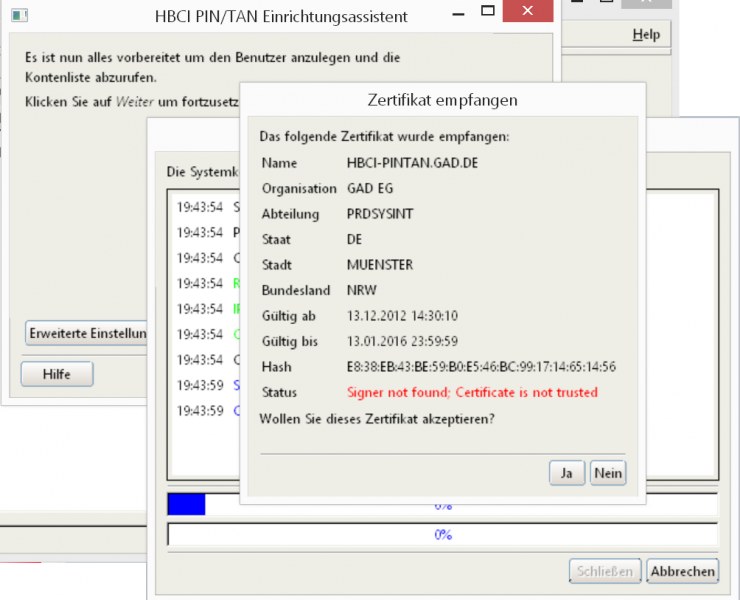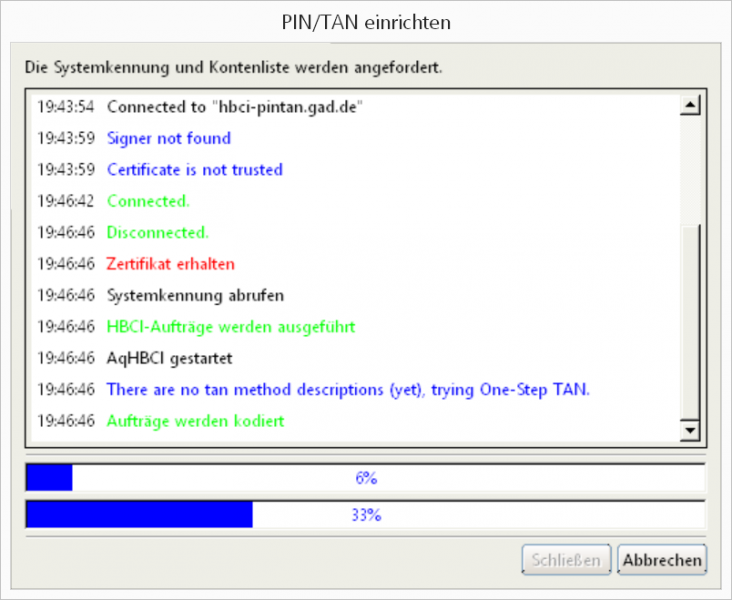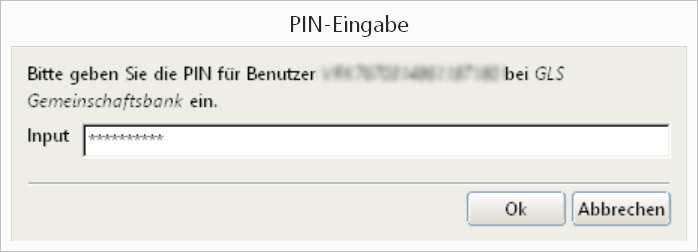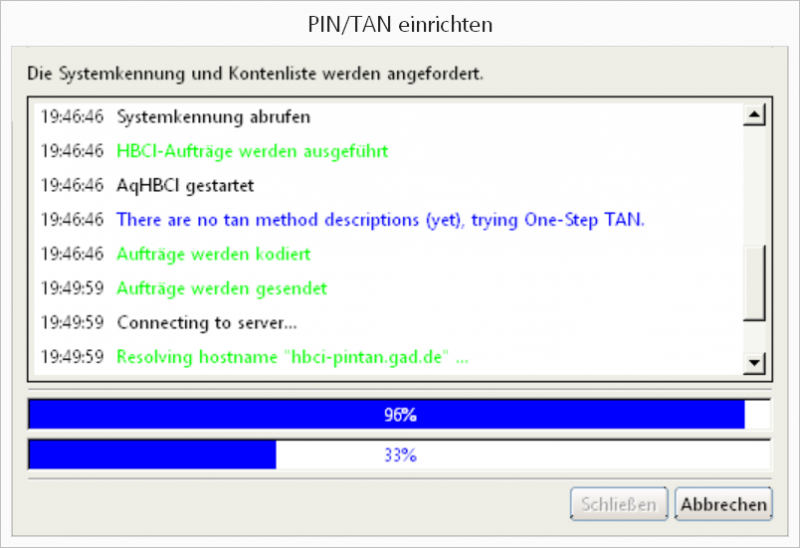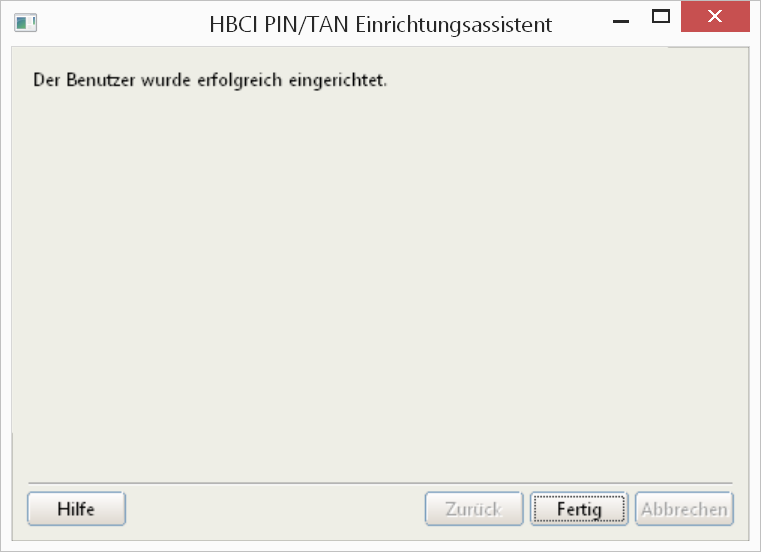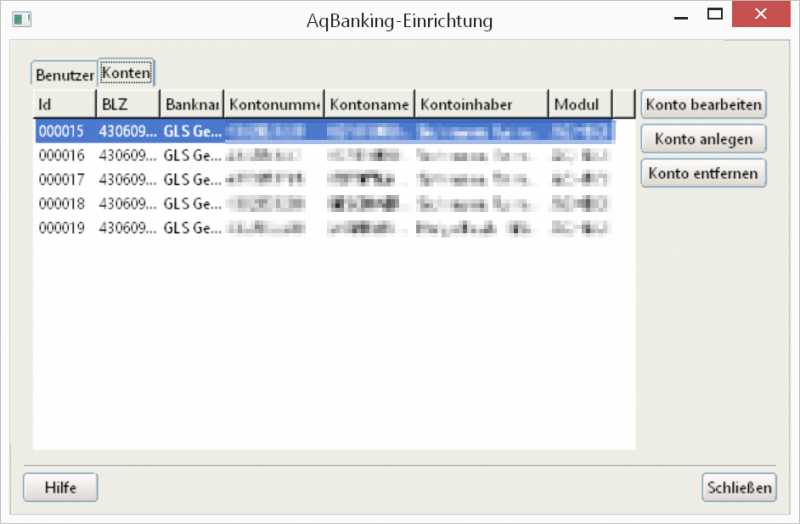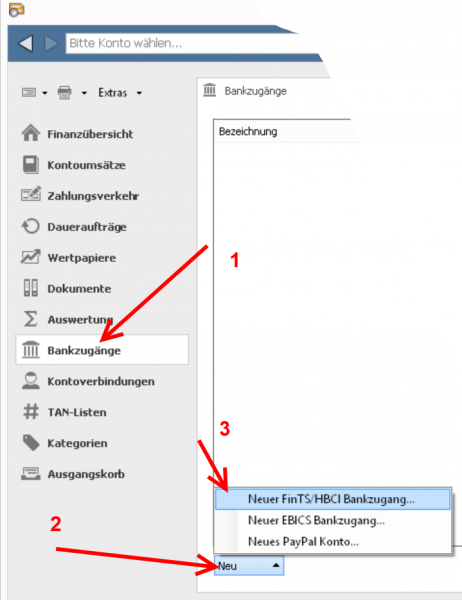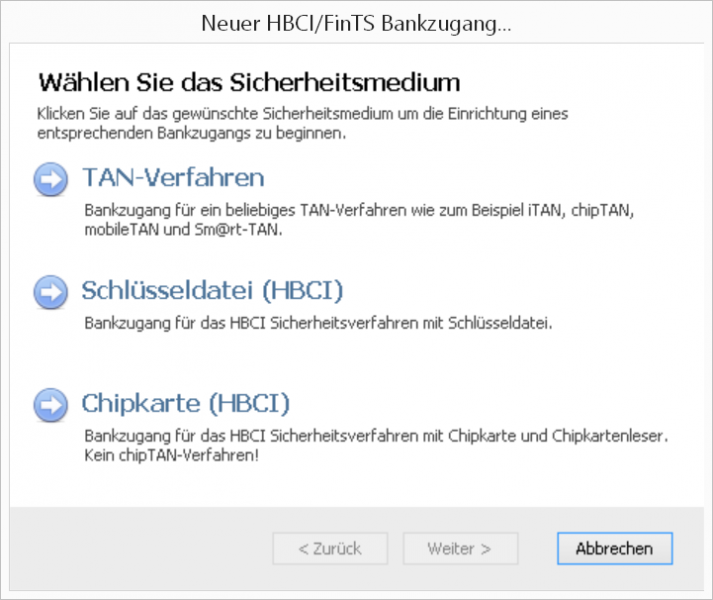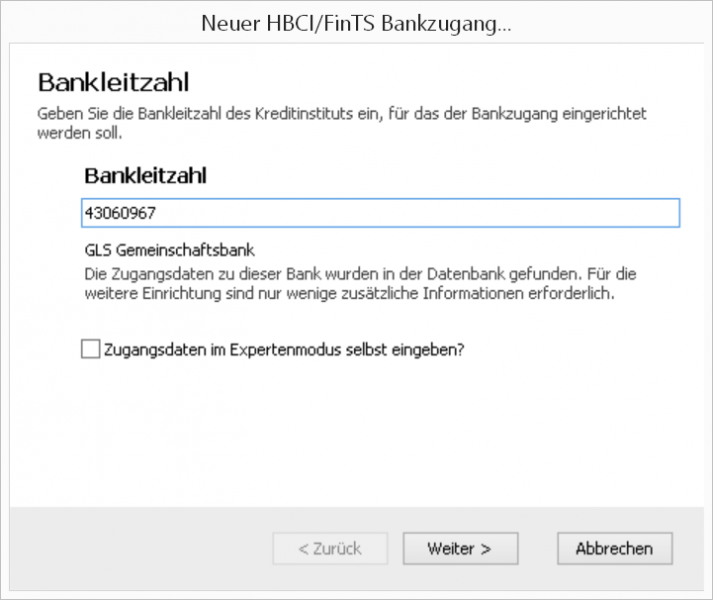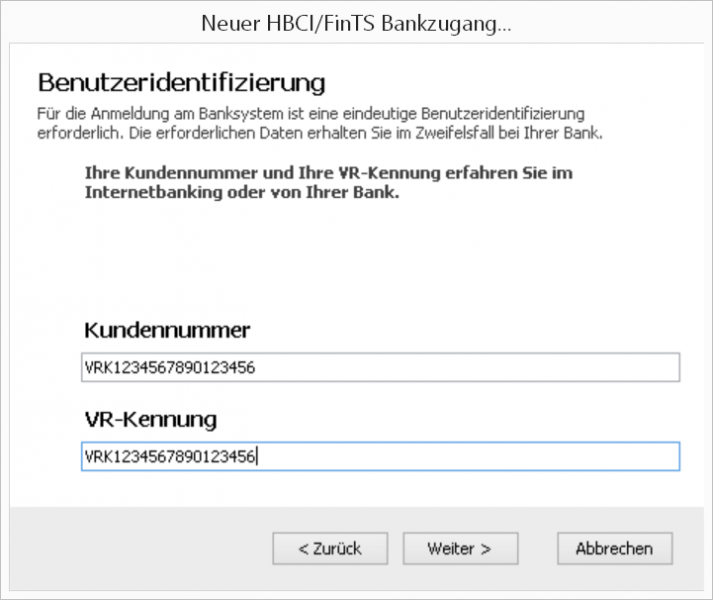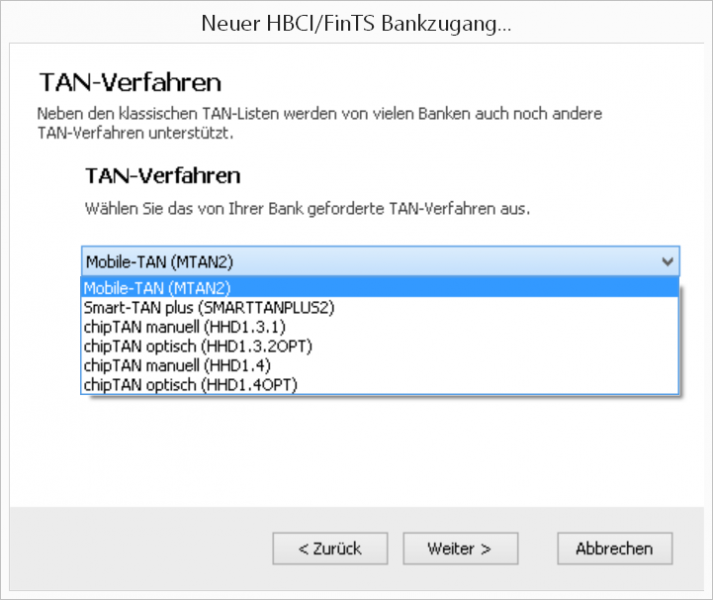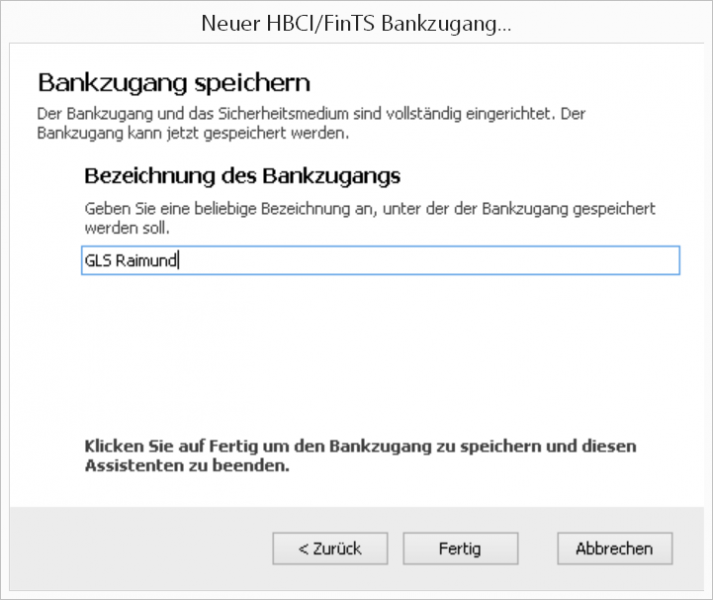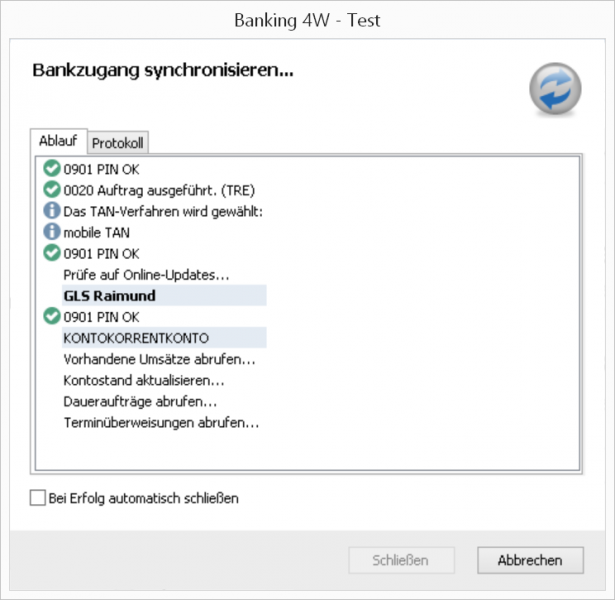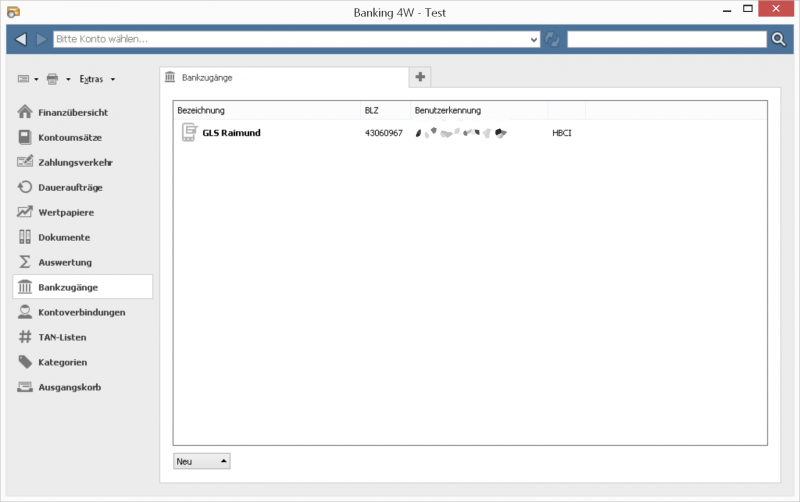Suchwort: #TANF
Falsche TAN bei der manuellen Erzeugung Sm@rtTAN (egal ob optic und Photo)
Versuchen Sie z.B. einen bestimmten Auftrag freizugeben und die TAN ist jedes Mal falsch, anderes funktioniert aber reibunglos? Es gibt aktuell ein Problem bei der Generierung der TAN bei ganz bestimmten IBAN und der Verwendung des Tastaturverfahrens. Bitte weichen Sie für diese eine Überweisung auf das optische Verfahren aus (F-Taste beim Flackerleser).
Das optische Verfahren macht Probleme? >> Hier weiterlesen
Ist es die richtige Chipkarte?
Im Onlinebanking können Sie selbst prüfen, welche Karte freigeschaltet ist. Es kann immer nur eine einzige Karte pro Nutzer/in aktiv sein, die für alle Konten zuständig ist. Es muss nicht die auf der Karte aufgedruckte Kontonummer verwendet werden, diese hat mit der vom Chip erzeugten TAN eher weniger zu tun. Kontrollieren kann man die Endnummer der Karte im Onlinebanking oben rechts unter ‚m Namen und dann unter „Datenschutz & Sicherheit“. Im letzten Eintrag „Sicherheitsverfahren“ geht es um die TAN-Arten, klicken Sie auf „Verfügbare TAN-Verfahren“. Kontrollieren Sie ggf. die Einstellung dort.
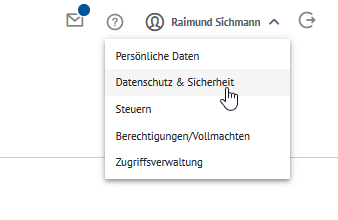
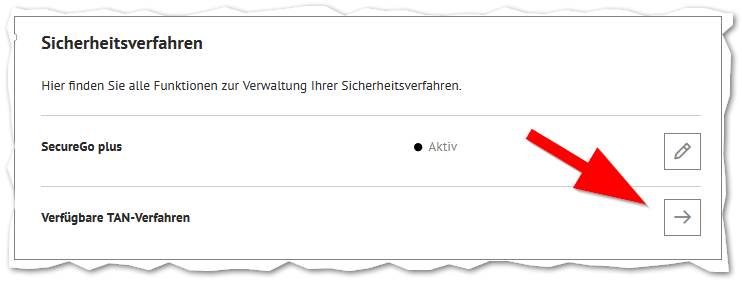
Gültigkeit und Sperre der Karte
Ist in der letzten Zeit die Karte getauscht worden oder ist die Karte (das Konto zur Karte) gesperrt/gelöscht? Auch eine sogenannte allgemeine Sperre über die Karten-Sperrhotline (116116) verhindert die Akzeptanz der TAN.
Oder:
Ist womöglich das Konto aufgelöst worden, zu dem die Karte gehörte? Sofern Sie sich anmelden können, sehen im Onlinebanking, ob das Konto in der Übersicht auftaucht.
Karte abgelaufen?
Die Jahreszahl ist auf der Karte angegeben.
ATC angleichen (Application Transaction Counter)
Der Chip hat einen eigenen Zählerstand, der mit dem Zähler in der Bank synchron laufen muss. Weicht der Zählerstand des Chips zu weit von dem Stand des Bankzählers ab, ist jede TAN ebenfalls falsch. Dies kann im Onlinebanking der Bank angeglichen werden unter „Service“ und dort unter „TAN-Verwaltung“. Klicken Sie hier auf die Funktion „synchronisieren“. Wie man den ATC des Chips im Kartenleser angezeigt bekommt, finden Sie bei Sm@rtTAN-Photo-Lesern (QR-Code) im Menü. Bei älteren steht in der Anleitung des Gerätes oder auf der Webseite des Herstellers oder es wird im Onlinebanking erklärt.
Batterie fast leer?“
Wenn die Anzeige schwach scheint, ist vermutlich die Batterie am Ende, dies kann in seltenen Fällen vermutlich auch zu falschen TAN führen, weil z.B. der ATC (Counter) springt. Bei modernen Geräten, die einen Batteriewechsel erlauben, kann ein Austausch der Batterie lohnen, bei älteren sollten Sie über einen Wechsel auf ein neues Gerät nachdenken und bei der Bank die Version ändern lassen.
sehr selten: PIN-Schutz der TAN-Erzeugung
Immer falsche TAN durch PIN-Schutz: Man kann am Chip die TAN-Erzeugung durch eine vorherige PIN-Abfrage schützen. Dies halte ich zwar für übertrieben, denn wenn Passwort und Chipkarte in fremde Hände geraten, muss einiges schief gelaufen sein. Ich würde es lästig finden, aber im Büro kann ich mir vorstellen, dass dies sinnvoll sein könnte.
Die Bankeinstellungen sind üblicherweise bei genossenschaftlichen Banken inzwischen so, dass sowohl die PIN-geschützte TAN-Erzeugung als auch die „normale“ TAN-Erzeugung zu einer richtigen TAN führt. Ist aber die Bankeinstellung so, dass ein Verfahren erzwungen ist, dann führt die „falsche“ Einstellung am Chip zu immer falschen TAN.
Diagnose:
Achten Sie bei der TAN-Eingabe auf die Fehlermeldung „falsche PIN“. Sie sind ja im Onlinebanking, hier ist die Karten-PIN gemeint.
Sie können auch die PIN-Abfrage Ihres Chips aktivieren. Lesen Sie die Anleitung dazu oder beim Photo-Leser reicht auch das Menü. Schreiben Sie aber Ihre PIN unbedingt auf! Mit aktivierter PIN-Eingabe werden andere TAN erzeugt und wenn dann die TAN richtig ist, sollten Sie mit der Bank sprechen und den Zugang umstellen lassen.
Die gesendete mobileTAN (SMS-TAN) ist immer falsch?
Hier liegt eventuell ein Bedienfehler vor: Die SMS wird nicht gelöscht oder es wird immer die gleiche SMS angezeigt. Dies kann auch an einer App liegen, die die SMS nach Adressen verwalten möchte und daher falsch einsortiert. Oder einfach daran, dass der SMS-Speicher voll ist. Löschen Sie alle SMS der Bank. Es kann auch vorkommen, dass nicht die aktuelle SMS vom Provider übertragen wird (selten). Vergleichen Sie die Uhrzeit: Passt diese zum Auftrag? SMS-TAN wird abgeschaltet, wechseln Sie das Verfahren!
Nervig: Eine Schadsoftware ist womöglich aktiv?
Eine Schadsoftware (englisch: „malware“) manipuliert womöglich Ihre Eingaben und sendet dabei ständig eine falsche TAN, um die „richtige“ an die Betrüger zu senden. Keine Angst, sowas hat nur bei alten Verfahren funktioniert: Die Sm@rt- oder mobileTAN ist an den Auftrag gebunden und kann nicht für einen anderen Zweck missbraucht werden, zumindest nicht, wenn Sie immer aufmerksam die angezeigten Auftragsdaten kontrolliert haben. Aber es existieren immer noch Viren dieser Art und diese stören. Führen Sie einen Virenscan durch und zwar mit einem separaten Scanner.
Lesen Sie bitte hier weiter…
Zahlungsverkehrssoftware fragt nicht nach der TAN?
Haben Sie eine Software im Einsatz, die womöglich noch einen TAN-Speicher hat? Dieses war früher möglich, als noch TAN-Listen existierten – und es war natürlich nicht „erlaubt“ TAN auf Vorrat zu speichern. Löschen Sie dann diesen Speicher. Schauen Sie in die Anleitungen zu den einzelnen Programmen, evtl. finden Sie dort auch den einen oder anderen Tipp.
Zahlungsverkehrssoftware TAN-Medium
Wenn Sie verschiedene Karten/Telefonnummern freigeschaltet haben, kann die Software die TAN zu einem bestimmten TAN-Medium anfordern. Bei genossenschaftlichen Banken ist es eigentlich nicht nötig, ein TAN-Medium anzugeben, wenn es aber gemacht wird, muss der Zugang stimmen. Vergleichen Sie ggf. die Einstellungen Ihrer Software mit den Angaben im Onlinebanking. Stellen Sie ggf. im Onlinebanking das von Ihnen bevorzugte TAN-Medium ein/um.
Unter anderer Identität unterwegs?
Es kommt vor: Menschen glauben, sie wären unter eigenem Namen angemeldet, verwenden aber irrtümlich die Zugangsdaten, also VR-NetKey/Alias und PIN einer anderen Person. Dann passt natürlich nicht die Identität zu der TAN des Chips. Prüfen Sie daher bitte, für wen die Bank Sie nach Ihrer Anmeldung „hält“. Auch wenn Sie eine Zahlungsverkehrssoftware nutzen, melden Sie sich bitte im Onlinebanking der Bank an und schauen Sie rechts oben nach, wie Sie angemeldet sind.
Falls Sie einen ähnlichen Alias, wie Ihr Partner/Ihre Partnerin verwenden: Das halte ich u.a. auch aus diesem Grund für keine gute Idee. Und die PIN sollte genauso wenig mit dem Lebenspartner „getauscht“ werden.