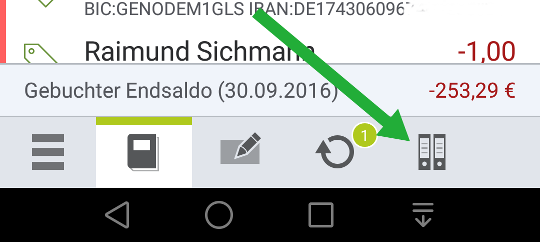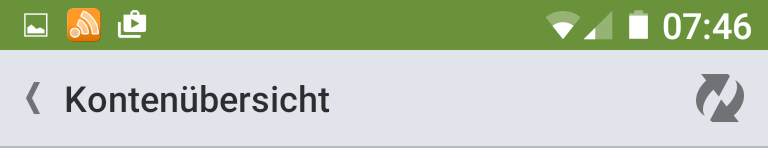#Hiblog
Das vollständige Protokoll kann für die Fehlerdiagnose der Bankzugangsdaten und Buchungen sehr hilfreich sein und ist sogar essentiell, um Rückmeldungen vom Server richtig interpretieren zu können.
Lesen Sie hier:
FinTS/HBCI-Fehlermeldungen interpretieren
Hibiscus speichert das Protokoll verschlüssselt in seiner Datenbank. Um es lesen zu können, müssen Sie das Protokoll erst als Datei exportieren: Klicken Sie in Jameica auf das Pluginmenü „Hibiscus“, dort unter „Erweitert“.
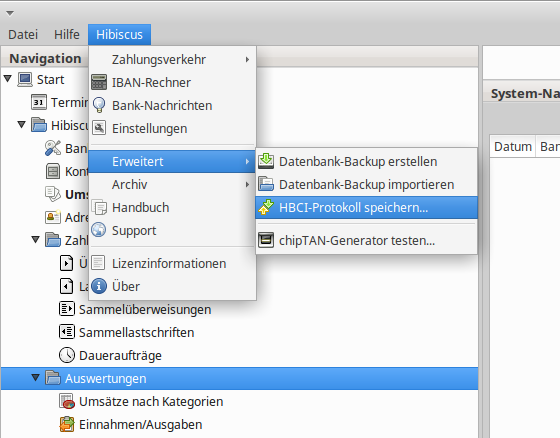
Das Log kann nun gespeichert werden. Weil es kritische Daten enthält ist es sehr wichtig, die exportierte Datei sicher, z.B. in einem geschützten Ordner abzulegen und nach der Diagnose zu löschen.
Der rot gedruckte Sicherheitshinweis ist also ernst zu nehmen.
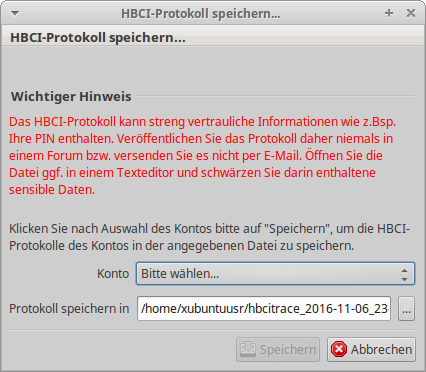
 Stellen Sie das Protokoll jemanden zur Diagnose zur Verfügung, entschärfen Sie die enthaltenen Daten! Auch Ihre Bank benötigt nicht die PIN, kein(e) MitarbeiterIn könnte diese prüfen. Löschen Sie auch alles, was zeitlich nicht mit dem Problem zusammenhängt. Durchsuchen Sie das Protokoll nach vertraulichen Daten, das wäre bei der GLS Bank z.B. die VR-Kennung, aber auch Alias, Kundennummer, Kontonummer. Beim Upload in die Öffentlichkeit, also z.B. dem Onlinebanking-Forum gehören zu den vertraulichen Daten auch die Kontonamen/Bezeichnungen und die Daten aus dem Zahlungsverkehr, z.B. die Empfängerdaten einer Buchung.
Stellen Sie das Protokoll jemanden zur Diagnose zur Verfügung, entschärfen Sie die enthaltenen Daten! Auch Ihre Bank benötigt nicht die PIN, kein(e) MitarbeiterIn könnte diese prüfen. Löschen Sie auch alles, was zeitlich nicht mit dem Problem zusammenhängt. Durchsuchen Sie das Protokoll nach vertraulichen Daten, das wäre bei der GLS Bank z.B. die VR-Kennung, aber auch Alias, Kundennummer, Kontonummer. Beim Upload in die Öffentlichkeit, also z.B. dem Onlinebanking-Forum gehören zu den vertraulichen Daten auch die Kontonamen/Bezeichnungen und die Daten aus dem Zahlungsverkehr, z.B. die Empfängerdaten einer Buchung.
Kompetente Hilfe zu Problemen rund um Jameica/Hibiscus finden Sie hier im onlinebanking-forum.de
Je nach Editor können beim Öffnen des Logs Probleme auftreten. Bei mir wurde unter xubuntu bei Mousepad ein Fehler „Ungültige Bytfolge in Konvertierungseingabe.“ ausgegeben, mit einem anderen Editor oder libreoffice war es aber kein Problem, die Datei direkt zu lesen.
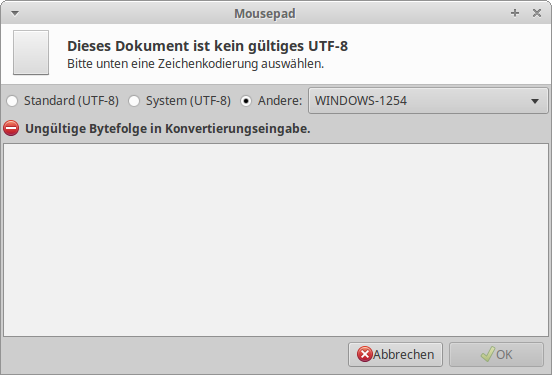
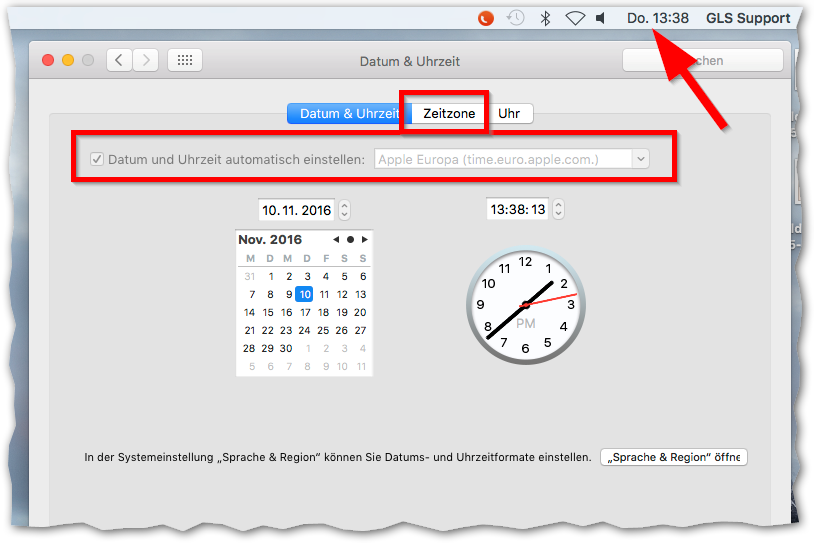
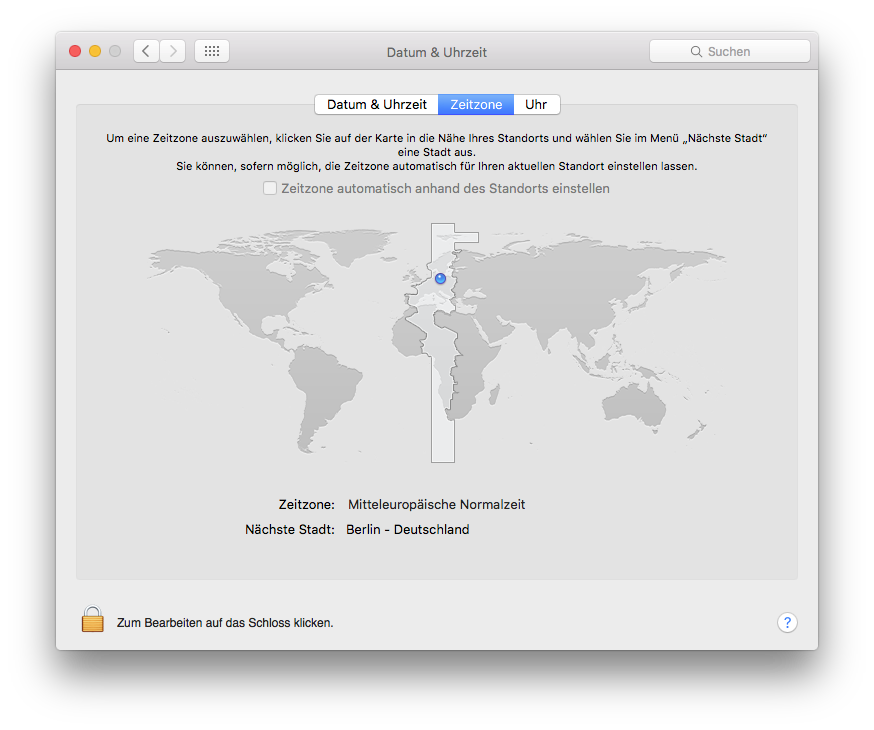
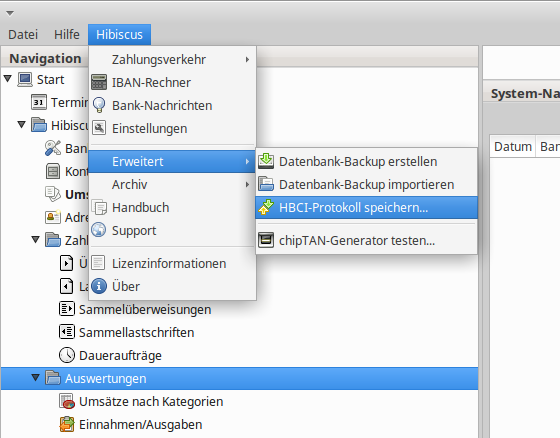
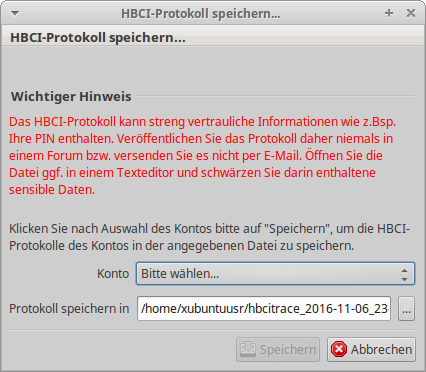
 Stellen Sie das Protokoll jemanden zur Diagnose zur Verfügung, entschärfen Sie die enthaltenen Daten! Auch Ihre Bank benötigt nicht die PIN, kein(e) MitarbeiterIn könnte diese prüfen. Löschen Sie auch alles, was zeitlich nicht mit dem Problem zusammenhängt. Durchsuchen Sie das Protokoll nach vertraulichen Daten, das wäre bei der GLS Bank z.B. die VR-Kennung, aber auch Alias, Kundennummer, Kontonummer. Beim Upload in die Öffentlichkeit, also z.B. dem Onlinebanking-Forum gehören zu den vertraulichen Daten auch die Kontonamen/Bezeichnungen und die Daten aus dem Zahlungsverkehr, z.B. die Empfängerdaten einer Buchung.
Stellen Sie das Protokoll jemanden zur Diagnose zur Verfügung, entschärfen Sie die enthaltenen Daten! Auch Ihre Bank benötigt nicht die PIN, kein(e) MitarbeiterIn könnte diese prüfen. Löschen Sie auch alles, was zeitlich nicht mit dem Problem zusammenhängt. Durchsuchen Sie das Protokoll nach vertraulichen Daten, das wäre bei der GLS Bank z.B. die VR-Kennung, aber auch Alias, Kundennummer, Kontonummer. Beim Upload in die Öffentlichkeit, also z.B. dem Onlinebanking-Forum gehören zu den vertraulichen Daten auch die Kontonamen/Bezeichnungen und die Daten aus dem Zahlungsverkehr, z.B. die Empfängerdaten einer Buchung.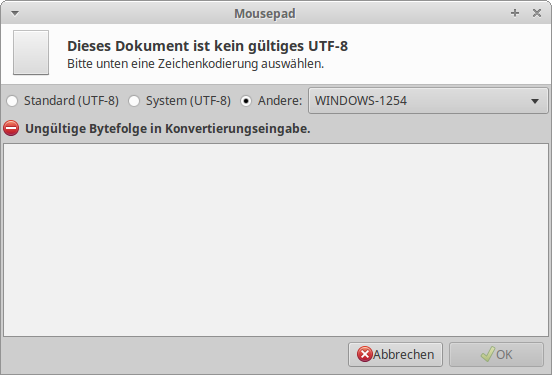
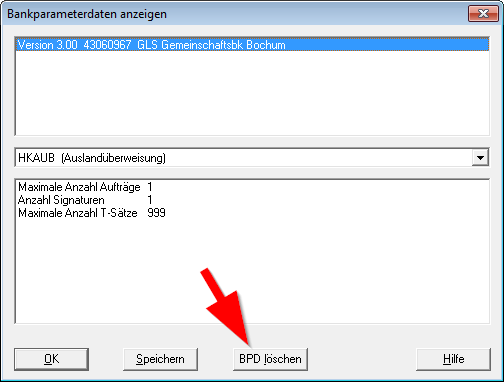
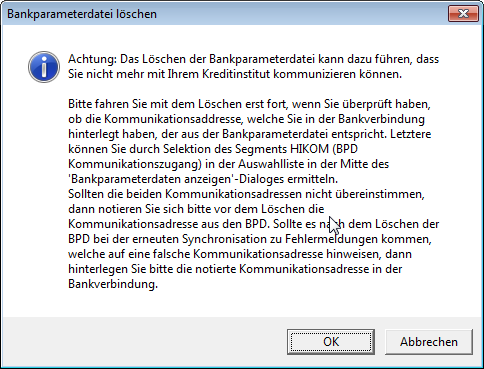
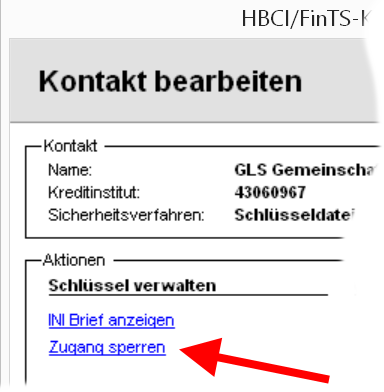
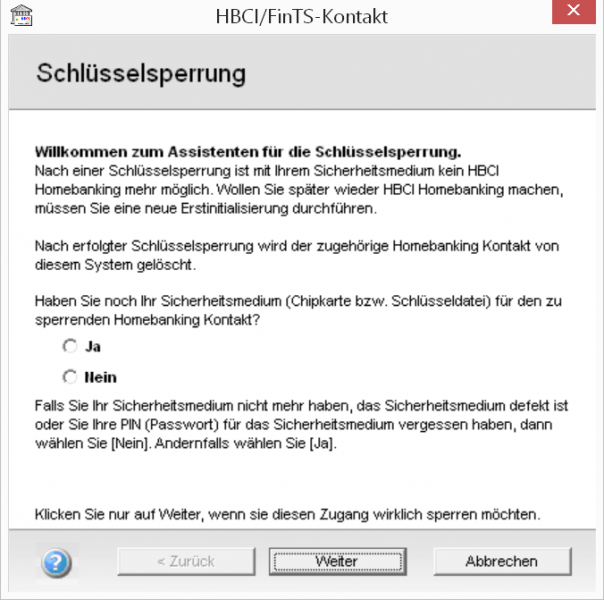
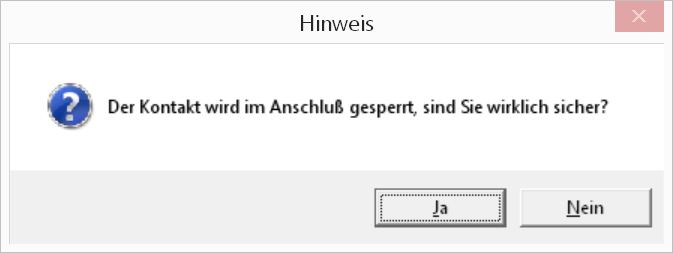
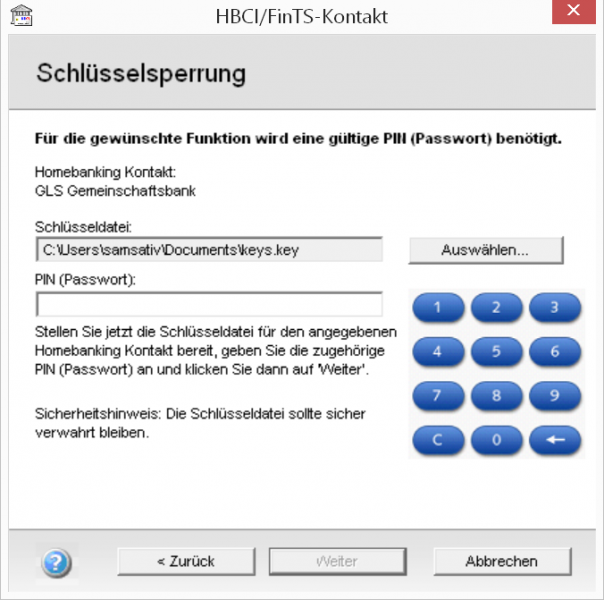
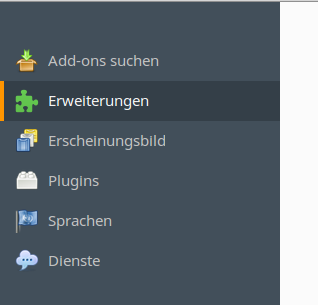
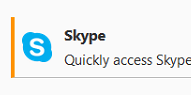
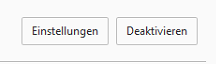
 Tipp: Da diese Sperre sehr sehr selten ist, weisen Sie Ihre Ansprechpartner besser ausdrücklich darauf hin. Die Sperre ist bei xGAD-Banken im banksystem unter dem Onlinebanking am sogenannten Kundenstamm zu finden. In der Spalte steht ein J und beim Bearbeiten kann erkannt werden, auf welchem Weg die Sperre eingerichtet wurde.
Tipp: Da diese Sperre sehr sehr selten ist, weisen Sie Ihre Ansprechpartner besser ausdrücklich darauf hin. Die Sperre ist bei xGAD-Banken im banksystem unter dem Onlinebanking am sogenannten Kundenstamm zu finden. In der Spalte steht ein J und beim Bearbeiten kann erkannt werden, auf welchem Weg die Sperre eingerichtet wurde.