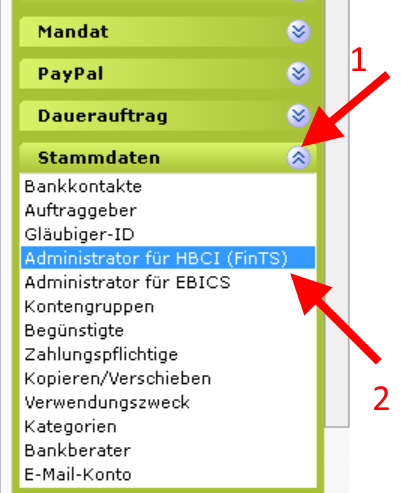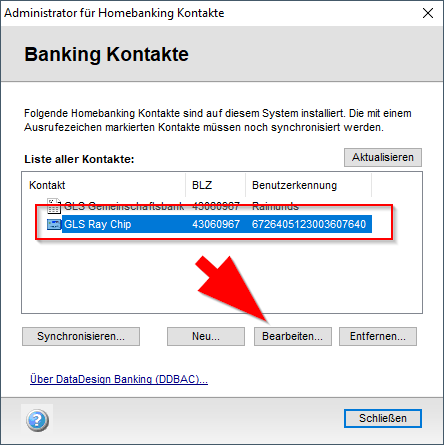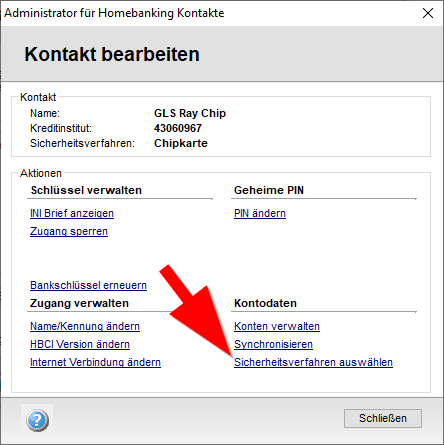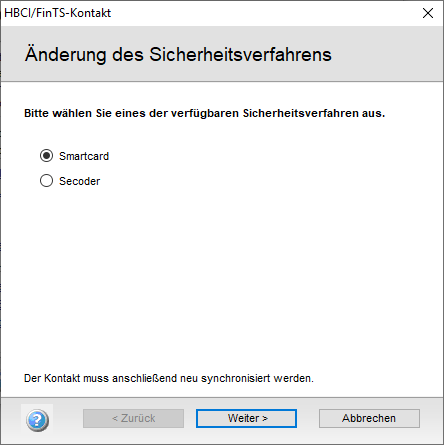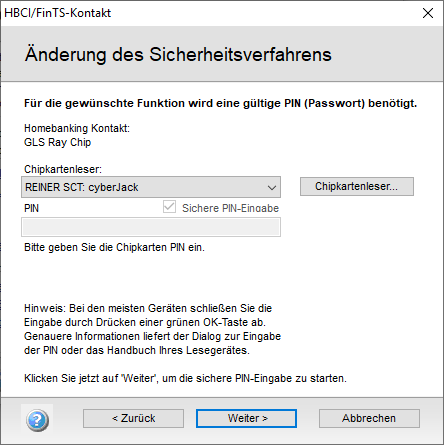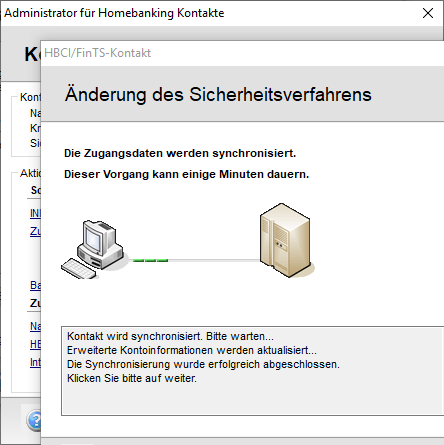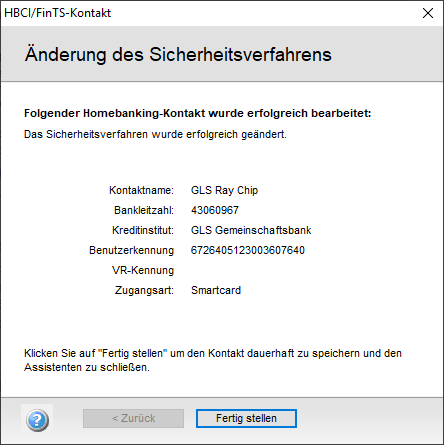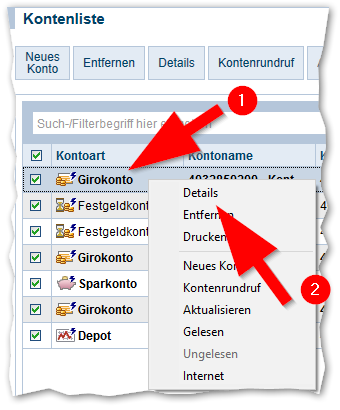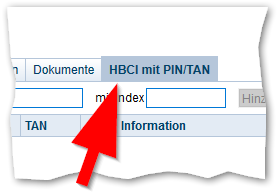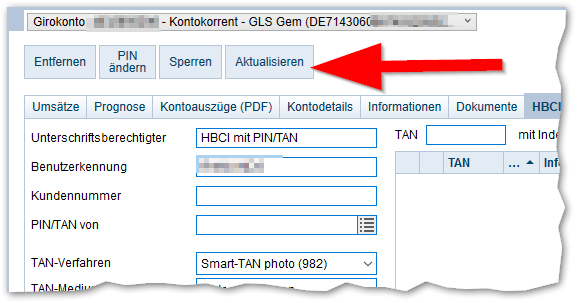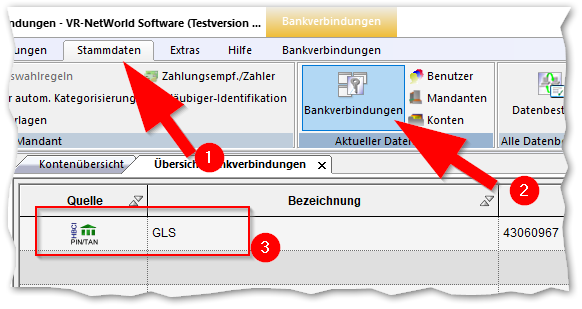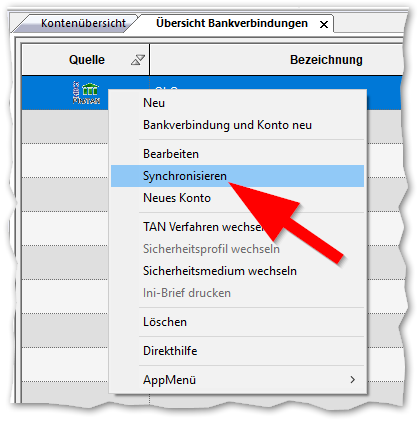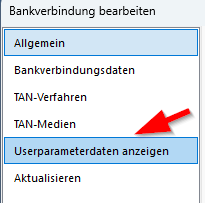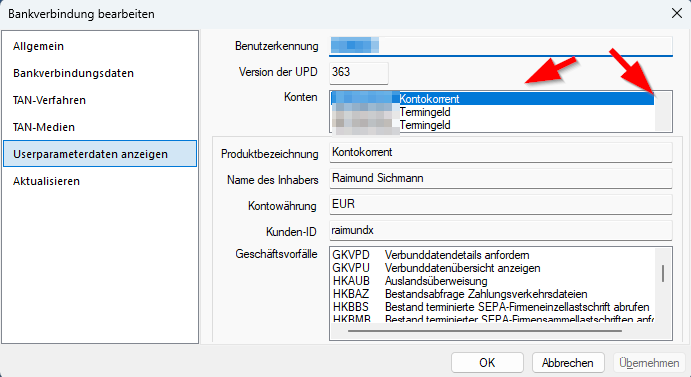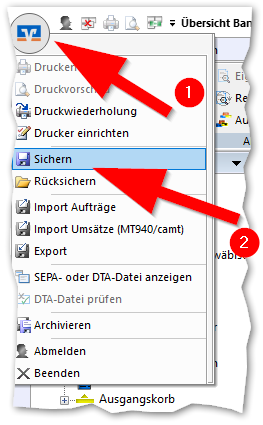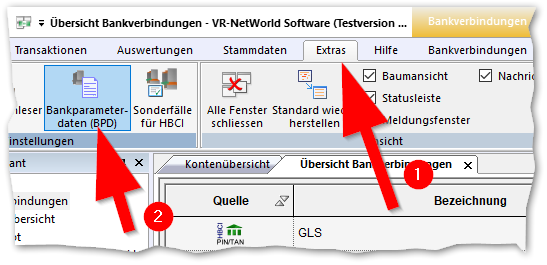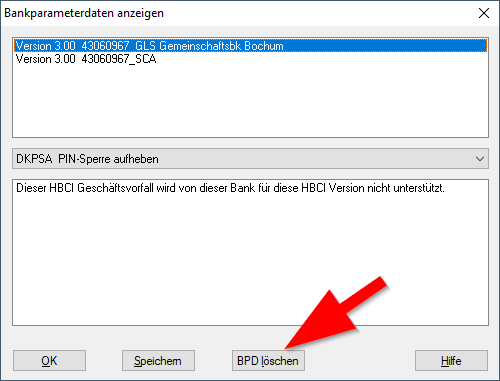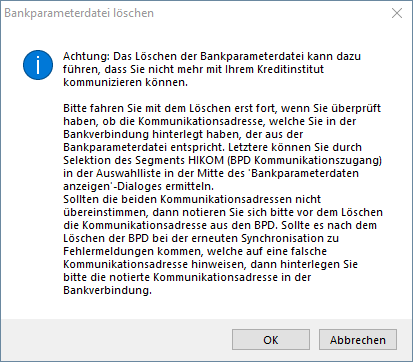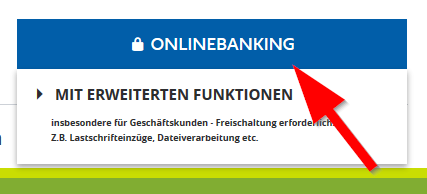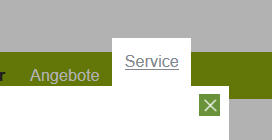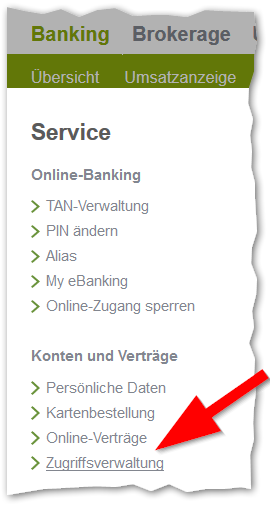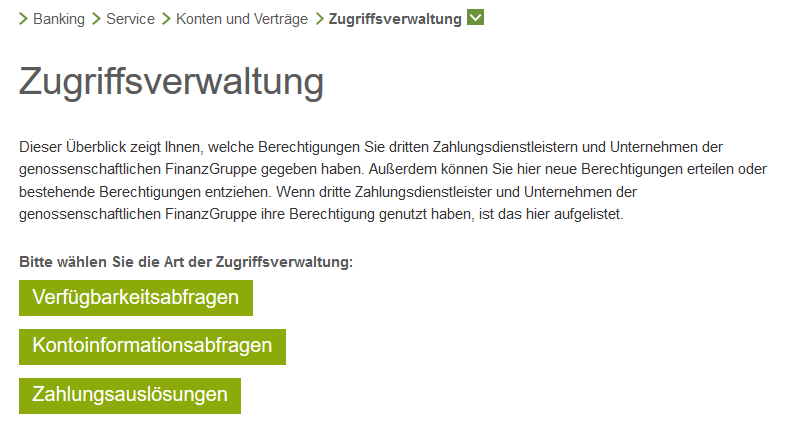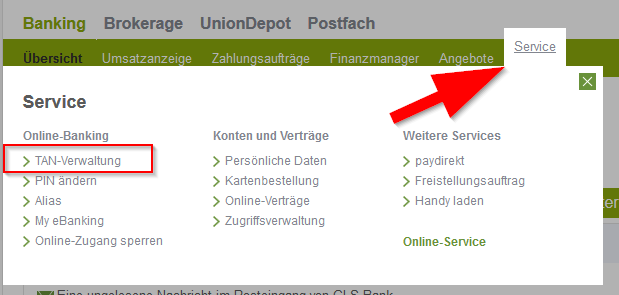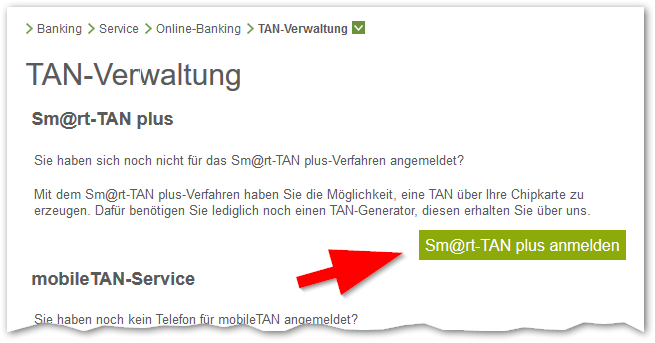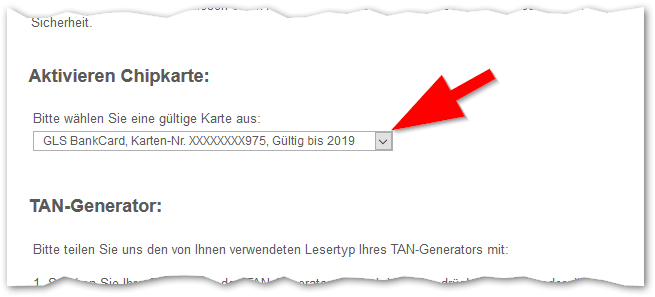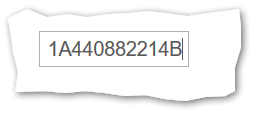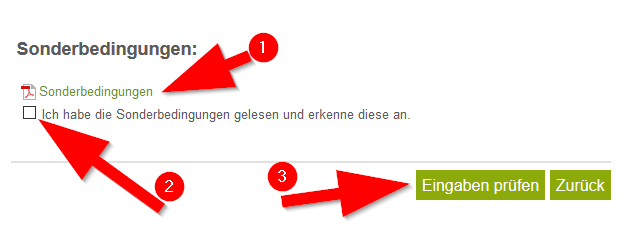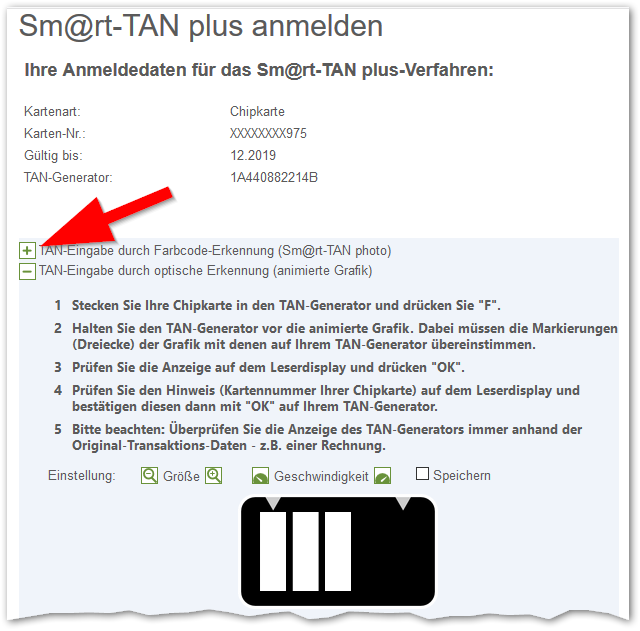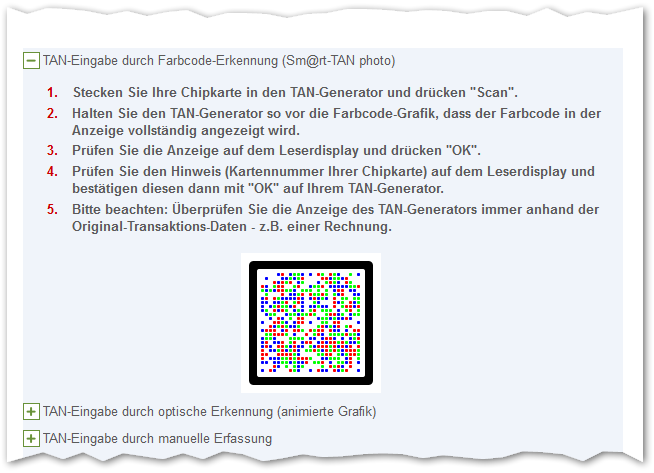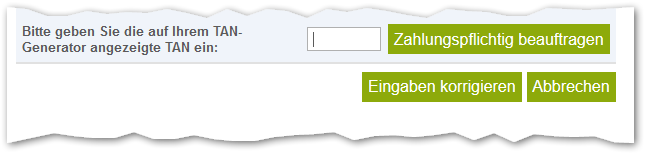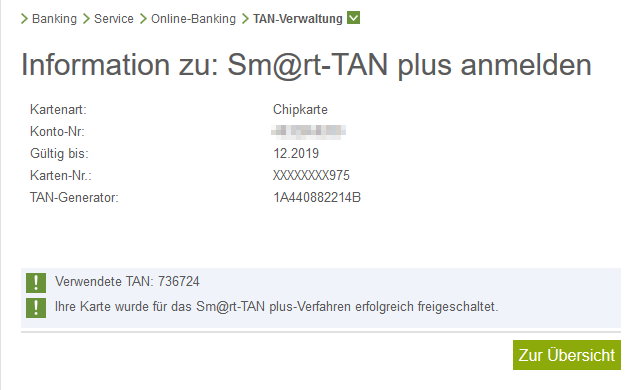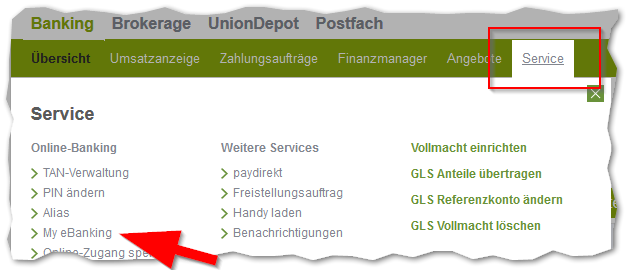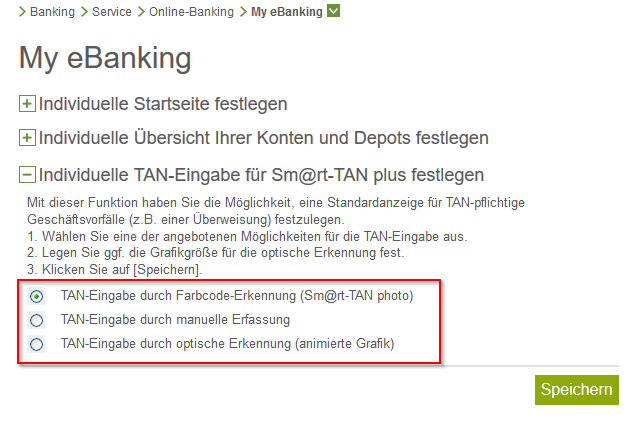Suchwort: #VRNWsync
Beim „Synchronisieren“ wird der Bankzugang mit dem Banksystem abgeglichen. Die Software lernt dadurch neue Berechtigungen und Freigaben kennen.
Klicken Sie auf „Stammdaten“ (1), dann auf „Bankverbindungen“ (2).
Klicken Sie mit der rechten Maustaste (für Rechtshänder) auf den Bankkontakt, den Sie aktualisieren wollen.
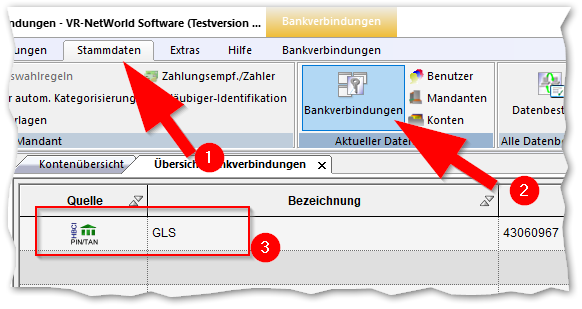
Es öffnet sich das sogenannte „Kontextmenü“. Wählen Sie hier „Synchronisieren“ aus und lassen Sie sich durch den Assistenten führen.
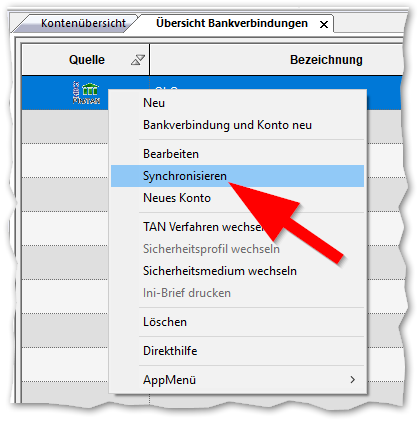
Konten kontrollieren
Synchronisieren Sie Ihren Bankzugang, wie oben beschrieben. Achtung: Je nach Auslastung der Bankrechner können Änderungen und Freischaltungen durchaus einige Zeit dauern.
Welche Konten mit dem Zugang erreichbar sind, können Sie so kontrollieren: Klicken Sie den Bankzugang doppelt an oder wählen Sie „Bearbeiten“ im Kontextmenü aus.
Die Userparameter zeigen Ihnen, welche Konten und welche Rechte Sie haben.
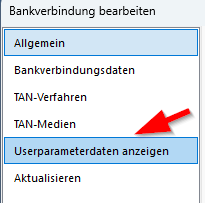
Ggf. müssen Sie sich durch die Liste scrollen.
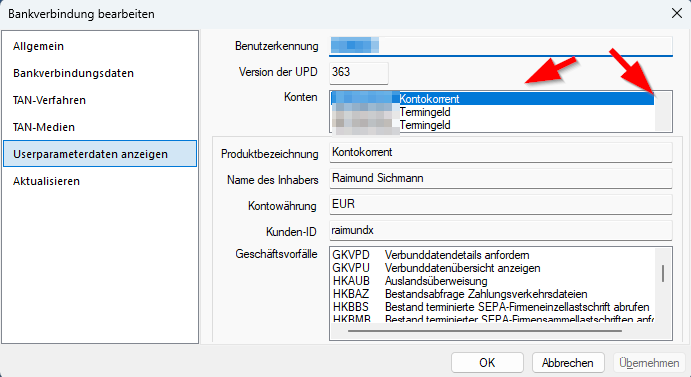
Hilft das nicht beim aktuellen Problem?
Wir probieren dann die Aktualisierung der Bankparameterdaten.
Sichern Sie zuerst die Daten
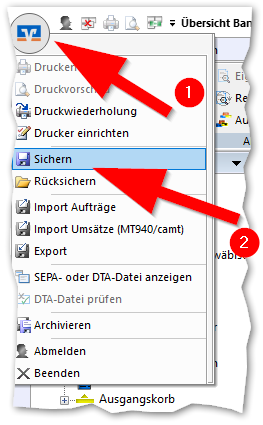
Wählen Sie dann „Extras“, „Bankparameterdaten“ an.
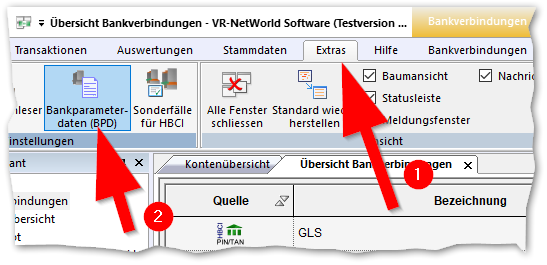
Klicken Sie die „BPD löschen“ an. Markieren Sie Ihren Bankzugang.
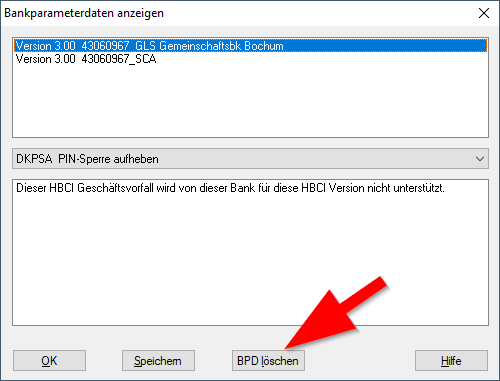
Prüfen Sie genau, welchen Zugang Sie löschen und wählen Sie dann „BPD löschen“ an.
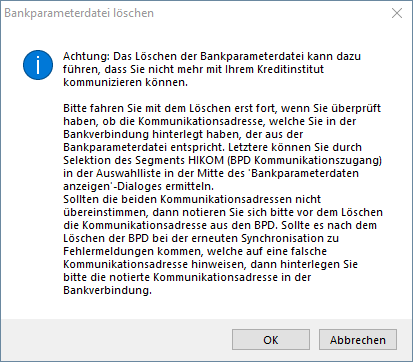
Bestätigen Sie dann mit „OK“ und führen Sie den Sync-Vorgang komplett neu durch (s.o.)
Immer noch keine Kontoberechtigungen?
Der Supervisor kann die Berechtigungen der User manuell anpassen und sollte dies prüfen. Menü über „Stammdaten“, „Benutzer“ erreichbar. Unter Umständen repariert auch ein Durchklicken einen Berechtigungsfehler in der Datenbank.
Geschäftsvorfälle: Bestimmte Aufträge können nicht gebucht werden, z.B. Kontoauszüge sind ausgegraut, Lastschriften können nicht verarbeitet werden.
Eventuell ist der sogenannte Geschäftsvorfall am Konto nicht richtig eingestellt: Mit der rechten Maustaste auf das betreffene Konto klicken und dann „Bearbeiten“ auswählen. In den Geschäftsvorfällen dann nachschauen, ob die Berechtigung nicht einfach deaktiviert wurde.
Diese Berechtigungen kann man auch nachprüfen, nach der Sync. (s.o.) sollte das korrekt eingestellt sein.