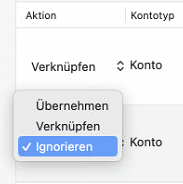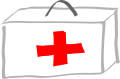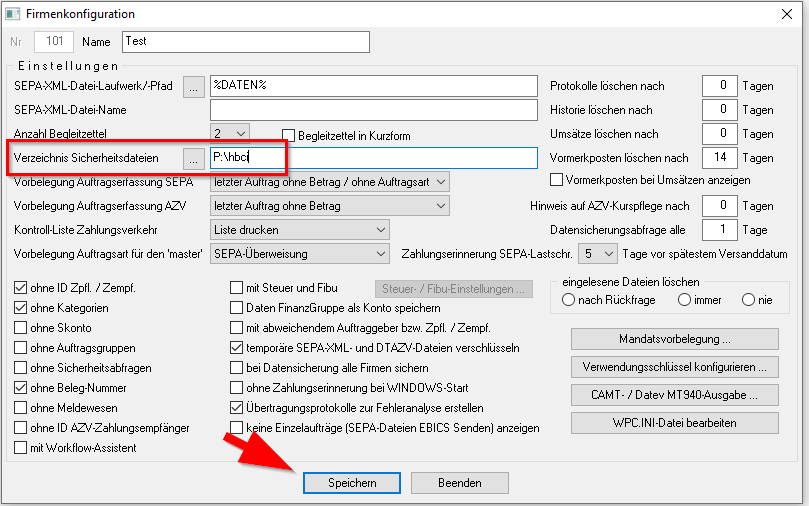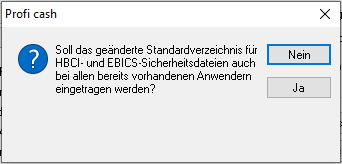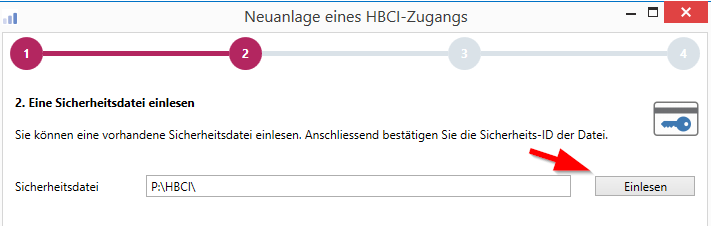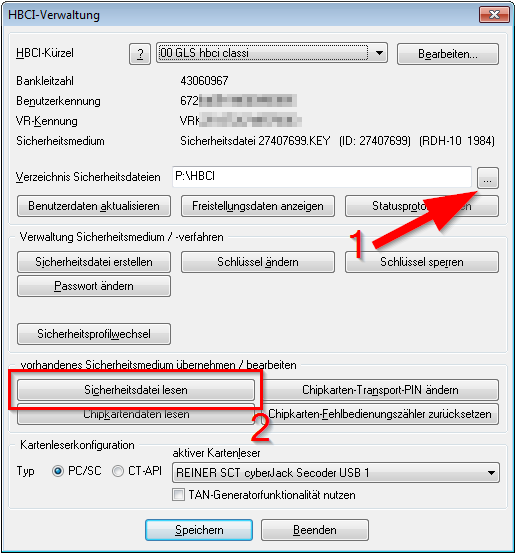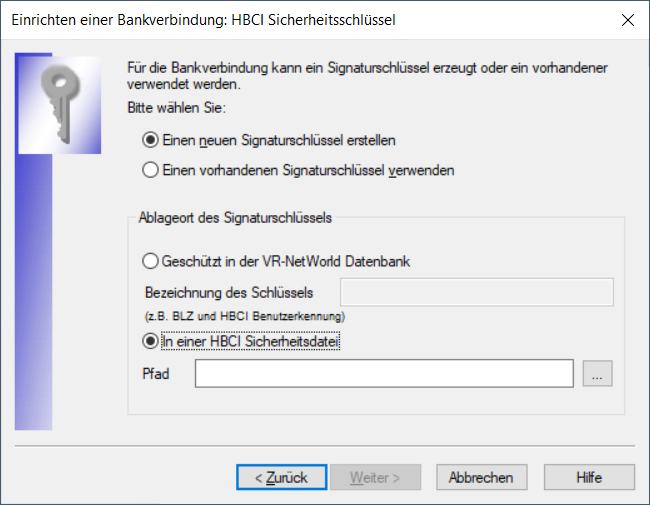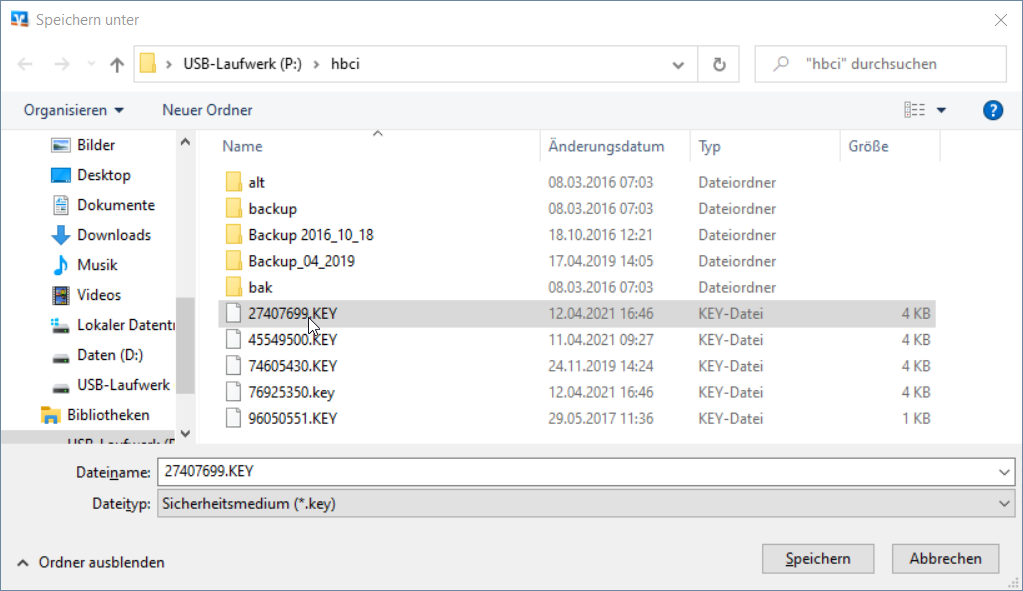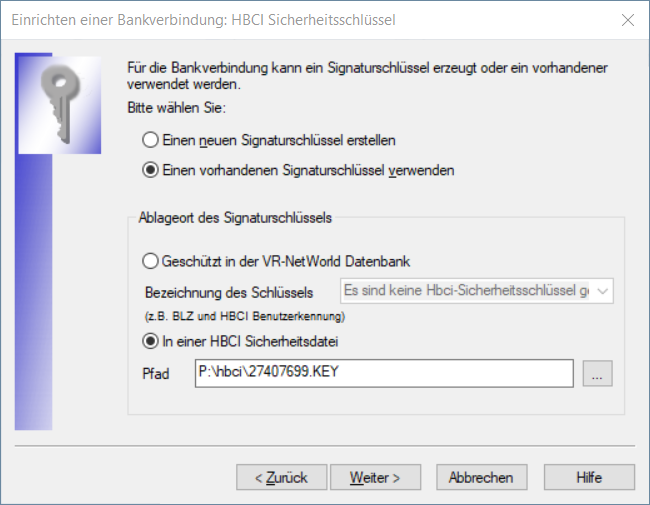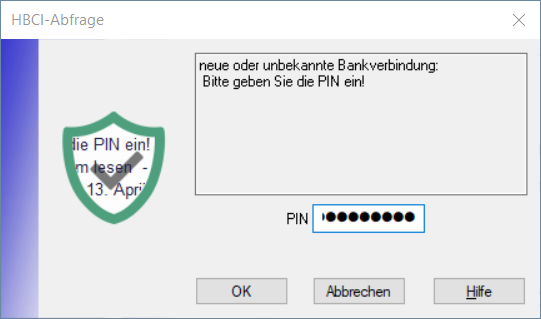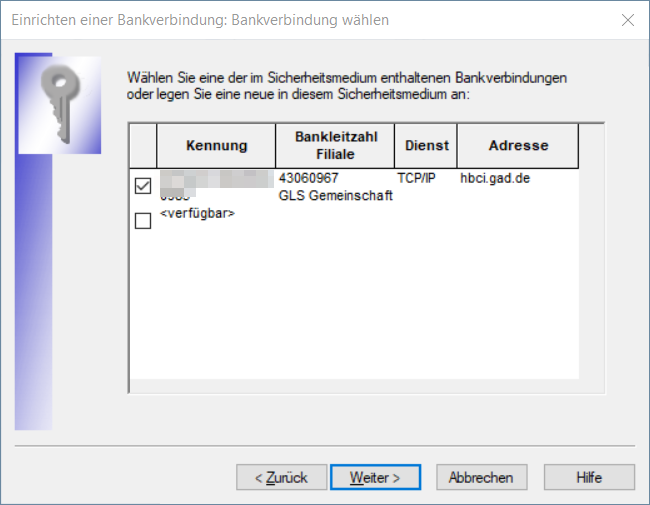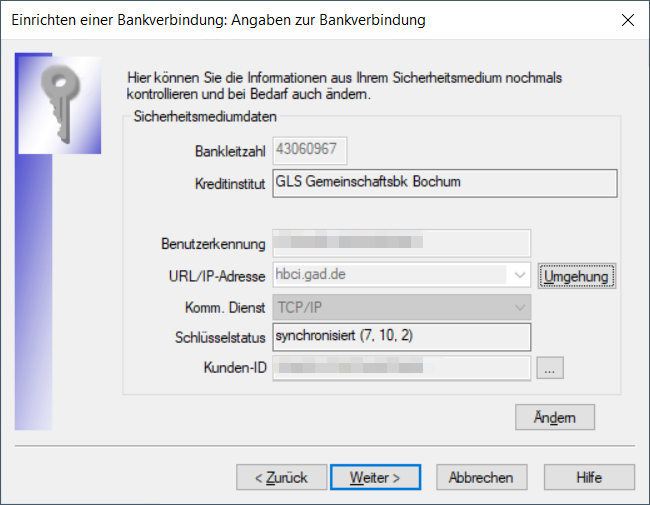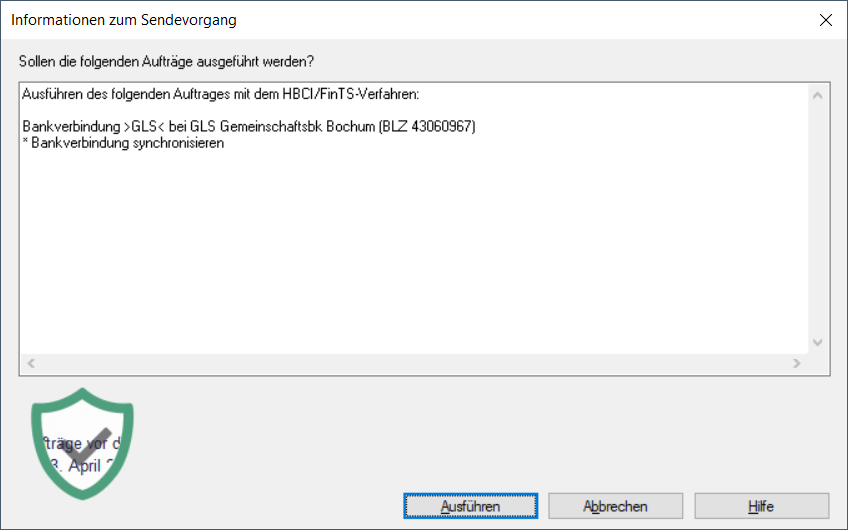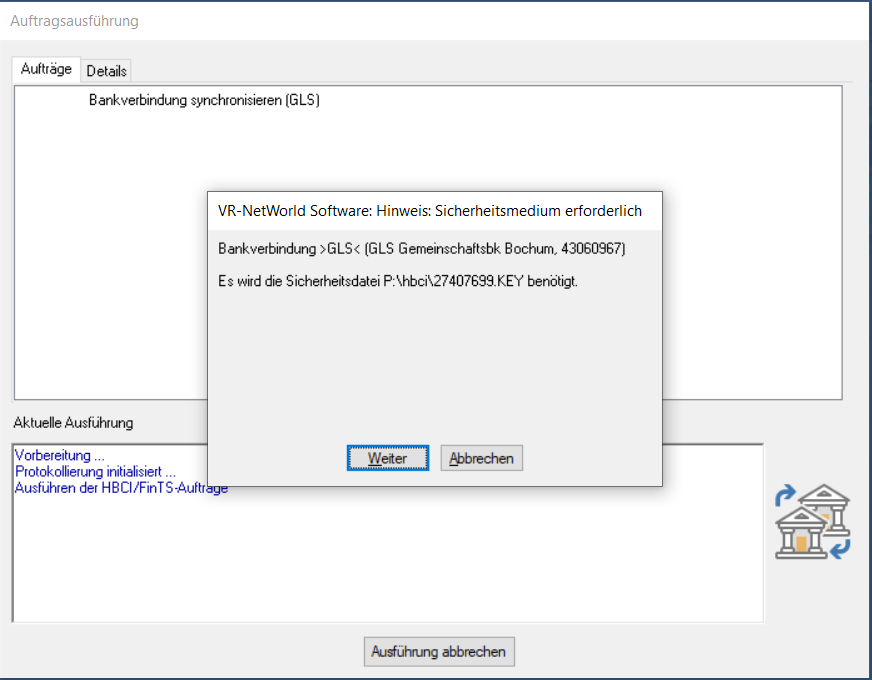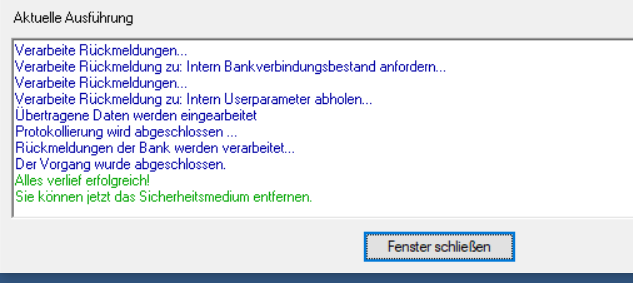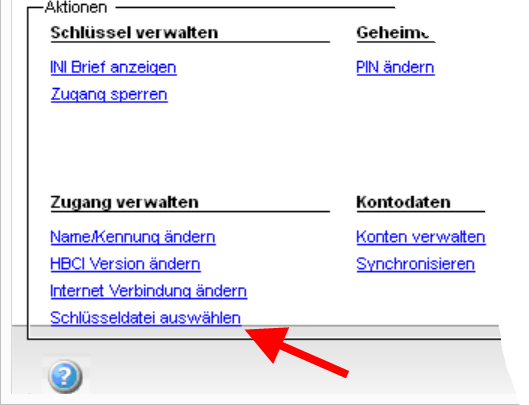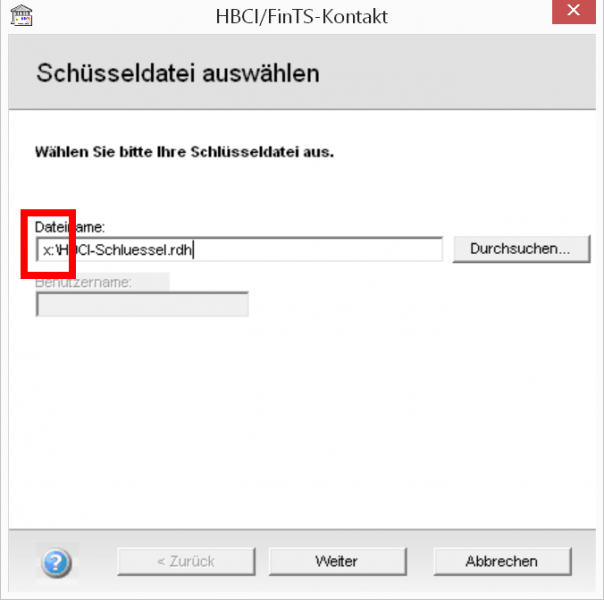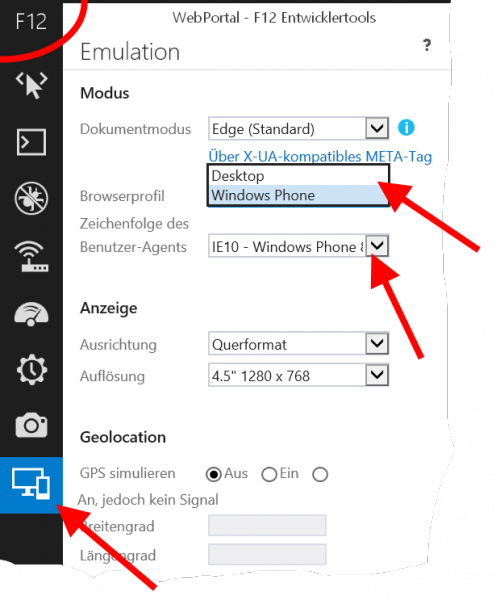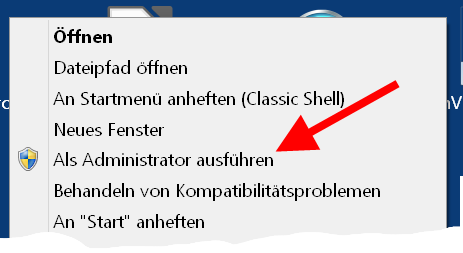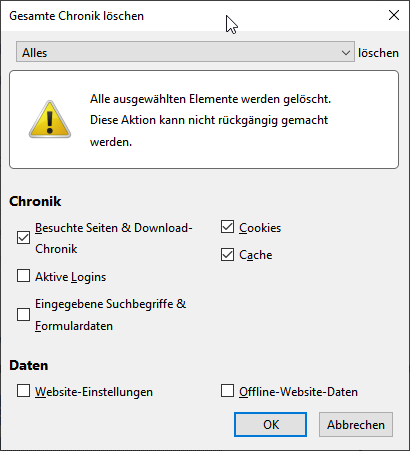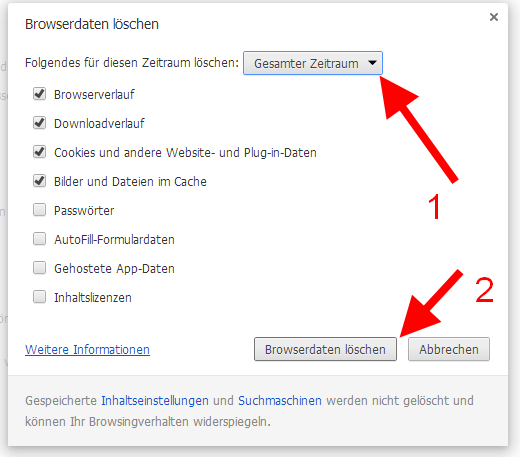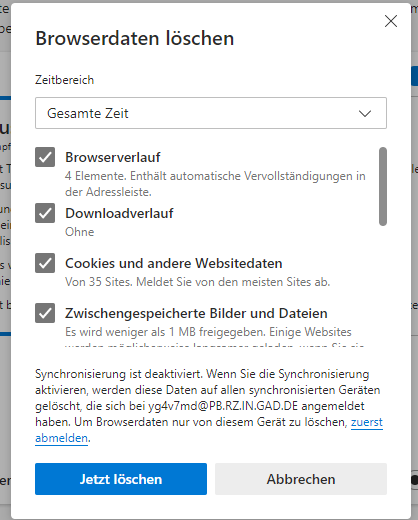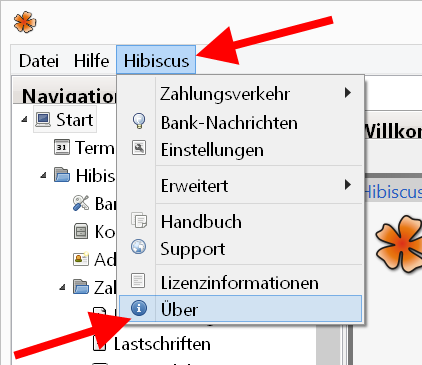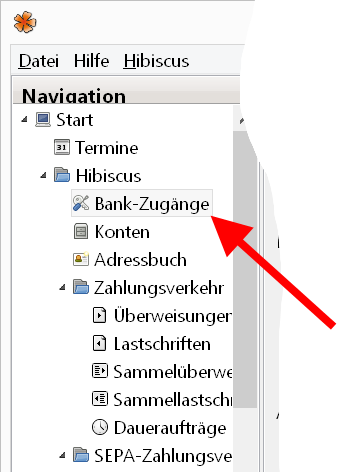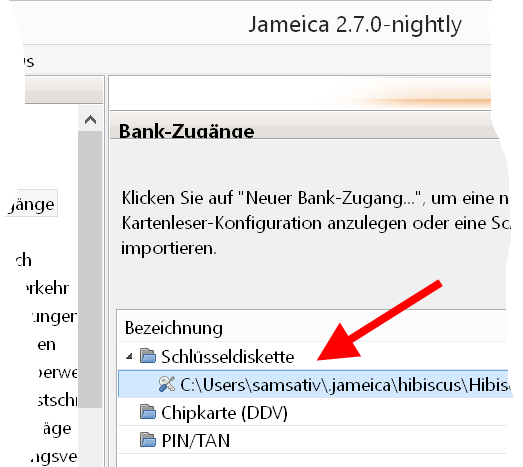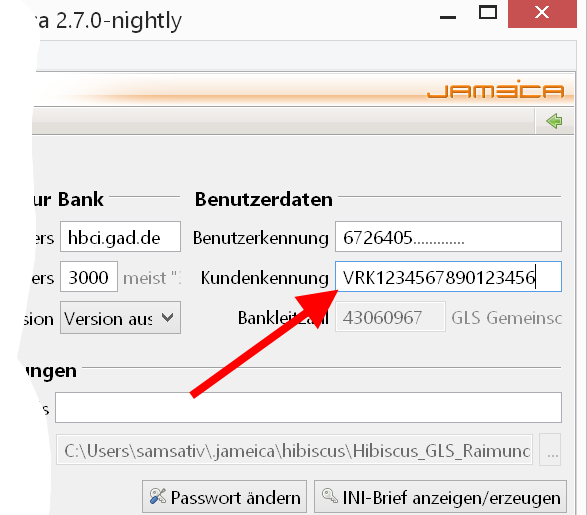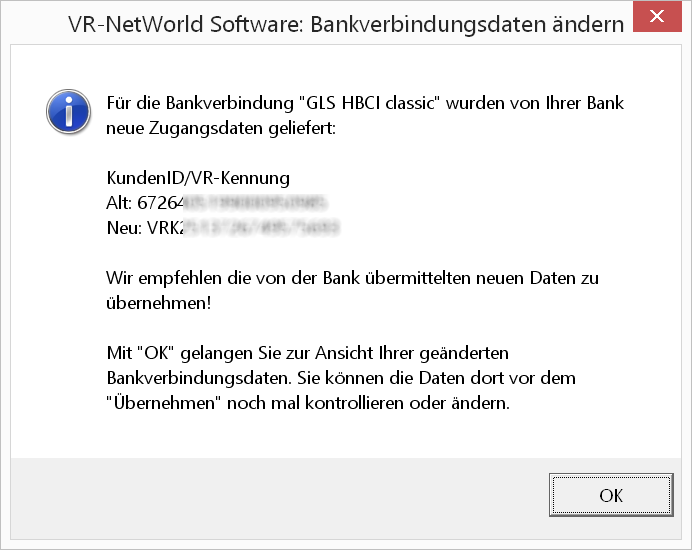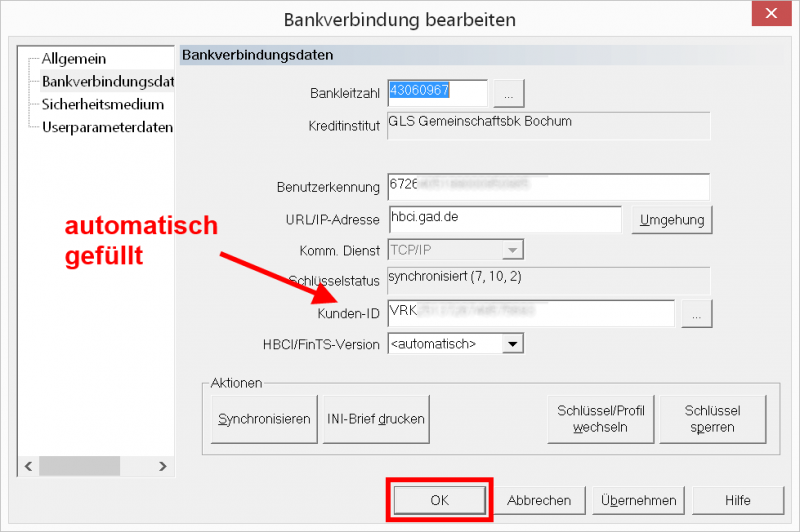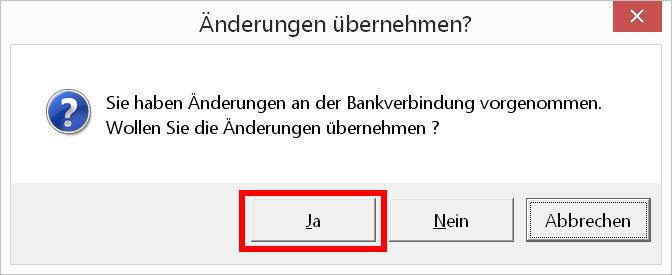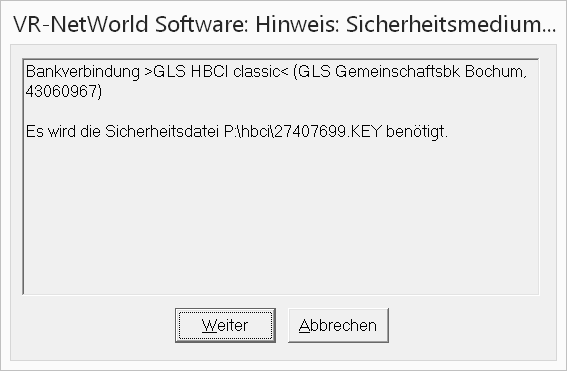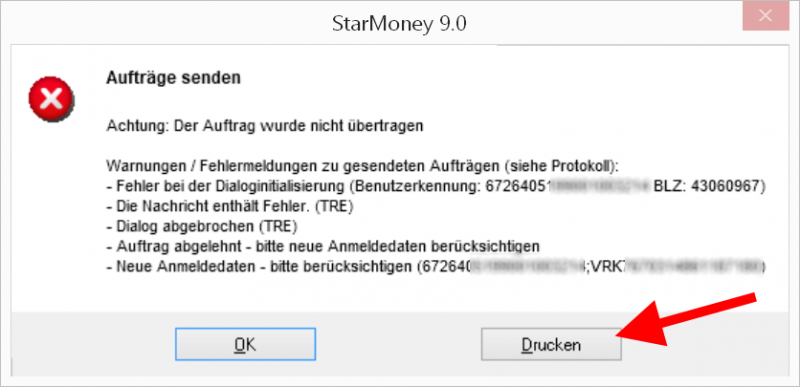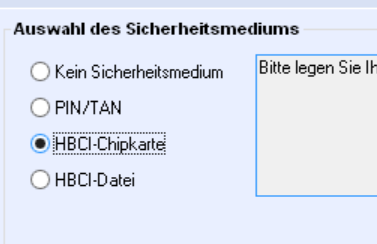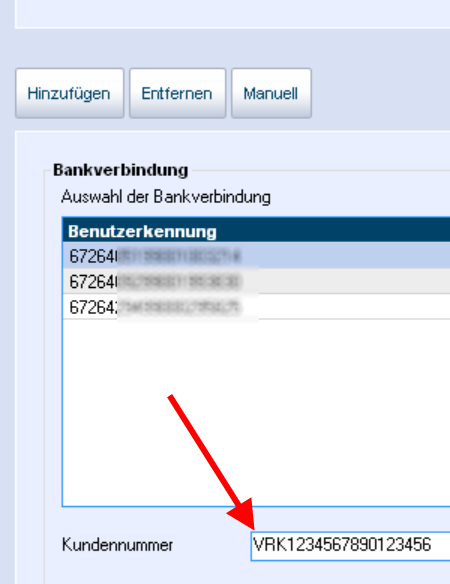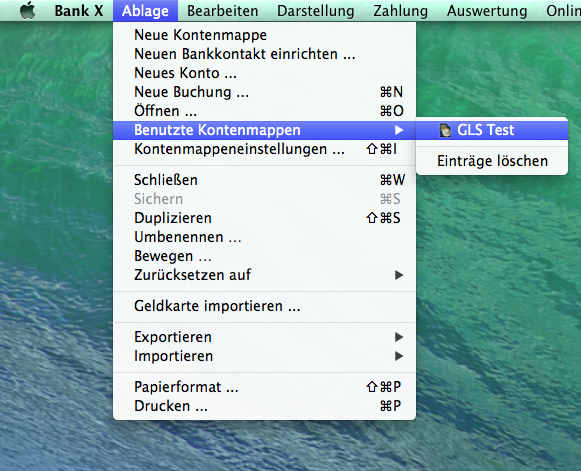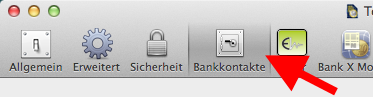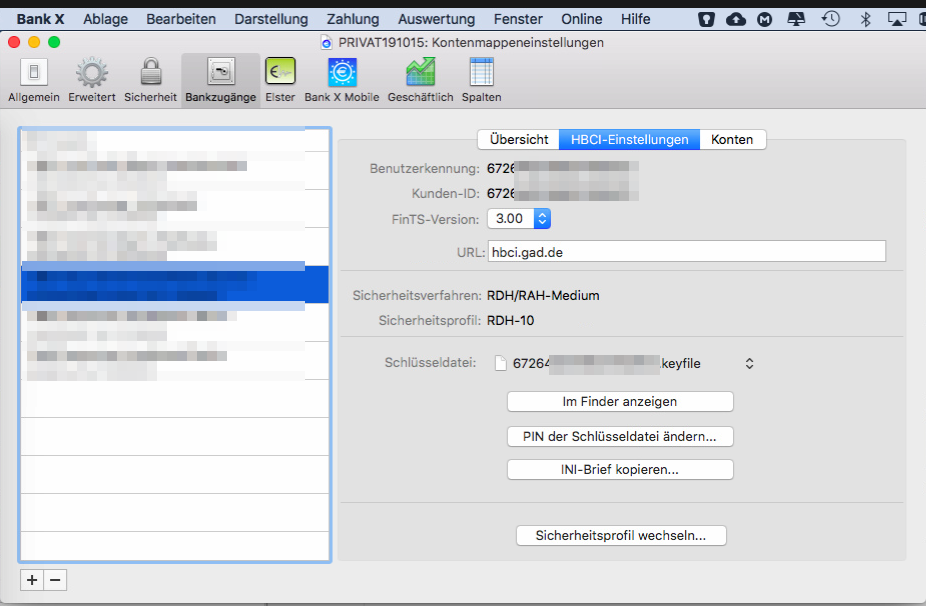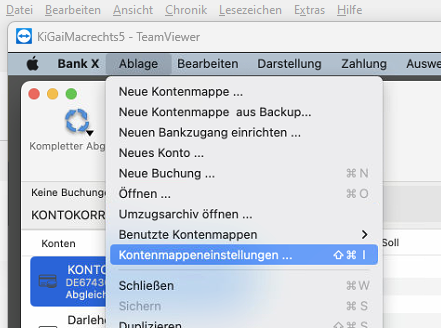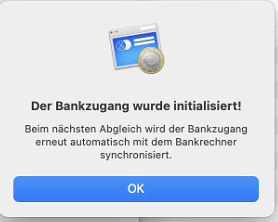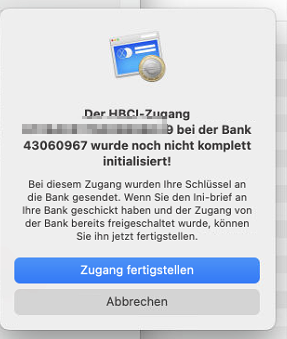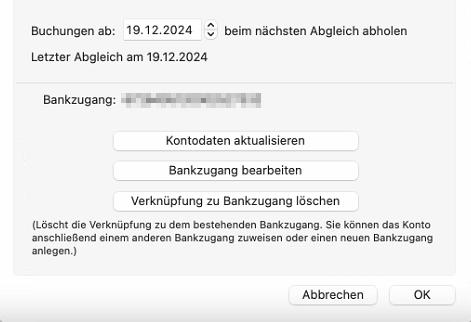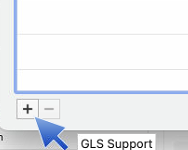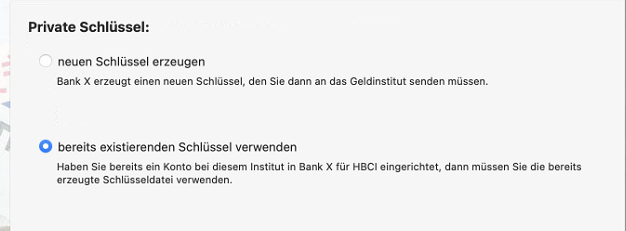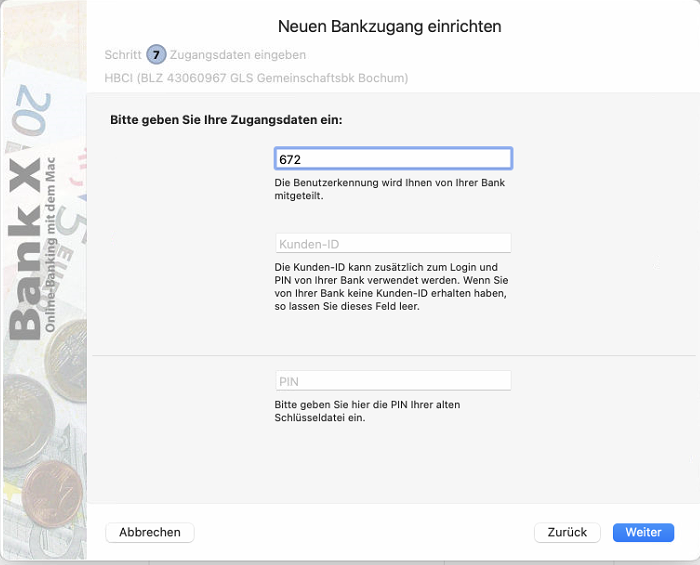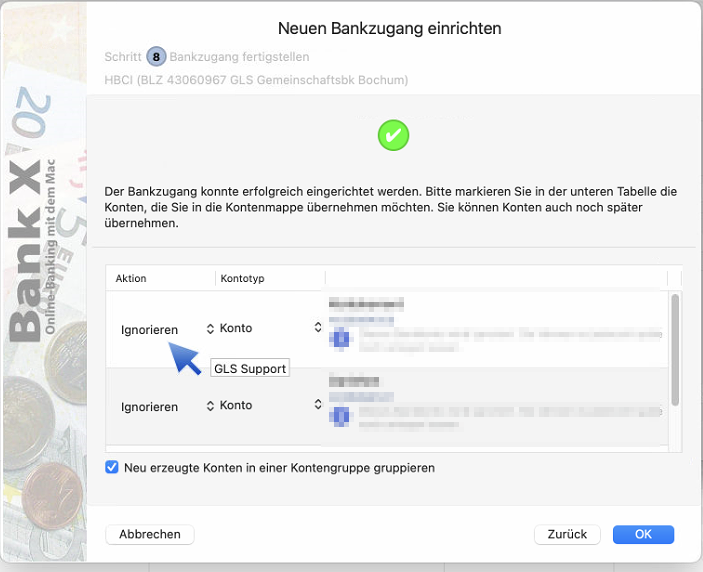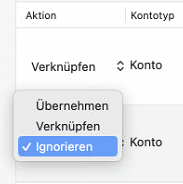zuletzt geändert 17.01.2025
Einrichtung/Änderung der Signaturdatei unter Bank X
Da inzwischen alle Banken an der Atruvia AG auf das Folgesystem umgestellt wurden, ist die VR-Kennung veraltet, es reicht die Benutzerkennung.
Ich hab die Reihenfolge aus dem Gedächtnis eine Kundengespräches mit einem freundlichen Kunden und der Anleitung auf application-systems.de zusammengereimt. Wenn hier Fehler enthalten sind, bitte einfach kommentieren, dann passe ich den Text an.
Funktioniert eine bereits eingerichtete, nutzbare Signaturdatei nicht mehr, dann kann dies an einem falschen Sicherheitsprofil liegen. Lesen Sie hier weiter.
Wollen Sie eine Bankverbindung ändern, z.B. von Chipkarte auf Signaturdatei oder umgekehrt, lesen Sie bitte unten auf der Seite meine Erlebnisse (Jan. 2025)
Die Einrichtung
Vor jeder Änderung empfehle ich grundsätzlich ein Backup des Datenbestandes.
Um den Bankzugang einzurichten benötigt man die Benutzerkennung (beginnt mit 672…) mit den Hashwerten der jew. Bank.
Menü „Ablage/Kontenmappeneinstellungen/Bankkontakte“.
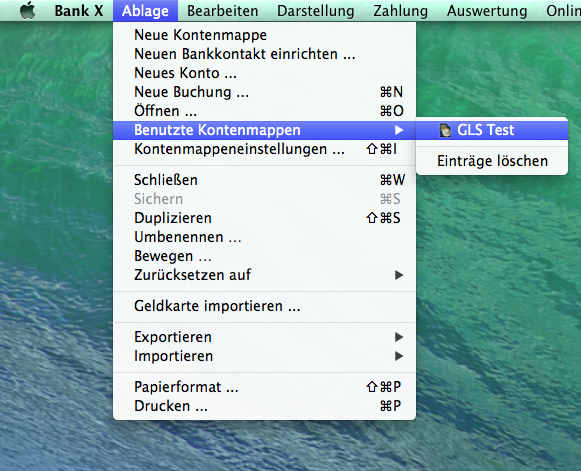
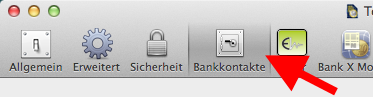
Bei neuen Zugängen unten das Pluszeichen anwählen, bei Änderungen oder Kontrollen den Bankzugang auswählen.
Ein vorhandener Bankzugang sieht dann bspw. so aus:
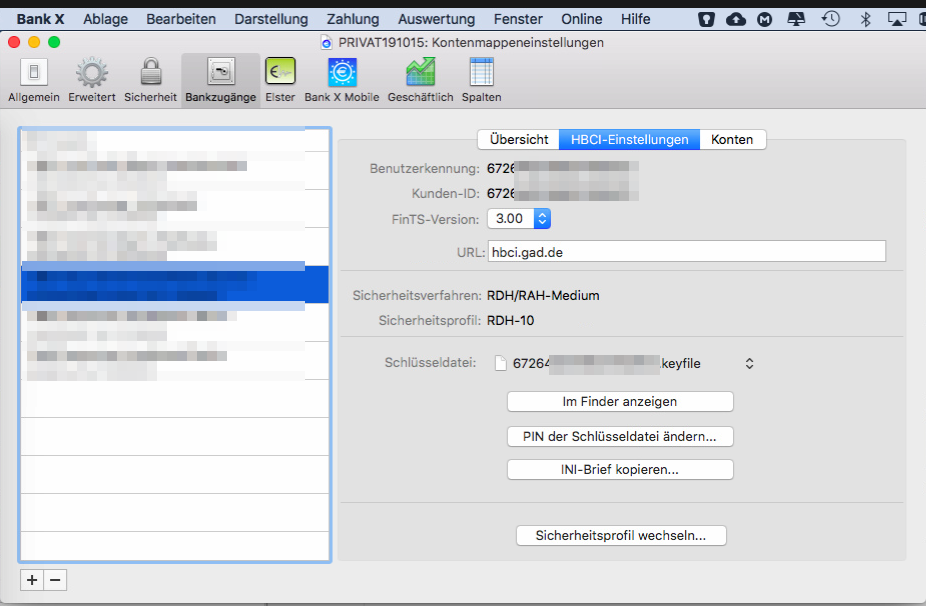
Aktuell gilt für die HBCI-Signaturverfahren der Genossenschaftsbanken:
FinTS/HBCI-Version: 3.00
URL, u.a. für GLS-Bank: fints1.atruvia.de (für eher „südliche Banken“ fints2.atruvia.de)
Sicherheitsprofil für Dateien: RDH-10
Chipkarte: RDH-7 (bei Karten mit Namensaufdruck) oder RDH-9 (Karte mit eingelaserter Nummer).
Im Einrichtungsdialog muss die BLZ erfasst werden.
Sie werden im weiteren Prozess gefragt, ob man eine neue Datei einrichten möchte oder eine vorhandene Sicherheitsdatei übernehmen möchte. Soll die Signaturdatei in einer anderen Installation oder Kontomappe verwendet werden, wählen Sie die vorhandene Datei aus, erzeugen Sie keinesfalls eine neue Datei, dies kann nur ein einziges Mal durchgeführt werden. Sie können den Speicherort beim vorhandenen Zugang über den Button „Im Finder anzeigen“ lassen.
Lassen Sie sich durch den Assistenten weiter führen.
Im weiteren Dialog sichern Sie Ihre Signaturdatei mit einem Passwort, das Sie sich notieren und sicher verwahren sollten.
Vor der Übertragung Ihres eigenen Schlüssels wird Ihnen der öffentliche Bankschlüssel angezeigt, vergleichen Sie den Hashwert mit den Angaben der Bank.
Ihr eigener INI-Brief muss unterschrieben an die Bank geschickt werden. Erst nach der Freischaltung durch die Bank kann der Zugang genutzt werden, dort muss der Hashwert komplett abgetippt werden.
Funktioniert der Zugang, fehlen aber Konten, dann muss die Bank die Kontenberechtigungen an den SB-Verträgen freischalten oder ggf. Kontosperren kontrollieren. Die Verarbeitung am Server dauert bis zu 30 Minuten, ggf. muss man also auch nur Geduld haben.
„Synchronisieren“ des Zugangs nach FAQ des Herstellers (ungeprüft):
(…) Ablage/Kontenmappeneinstellungen/Bankzugänge, links den Bankzugang auswählen und rechts „Bankzugang initialisieren“ und einen Kontoabgleich machen. Achtung: Unten lesen: Das hat nicht funktioniert.
In älteren Bank X-Versionen rufen Sie stattdessen „Online/HBCI-Zugänge“ verwalten auf, links Benutzerkennung auswählen rechts auf den Button „Mit der Bank synchronisieren“ und Kontoabgleich durchführen.
Ergänzung 17.01.2025, Umstellung Bankzugang
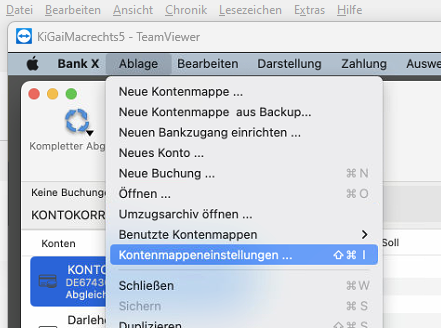
Heute hatte ich wieder eine Situation, die mir klar machte, warum ich die HBCI-Verwaltung in BankX Version 8.x für eine der schlechtesten und unlogischten Lösungen halte, zumindest wenn es um den Wechsel des Verfahrens oder eines Bankzuganges geht. Ich habe mehr als eine Stunde in der Fernwartung verbracht, weil es nicht möglich war, die vorhandenen Konten ohne weiteres auf einen neuen Bankzugang umzustellen.
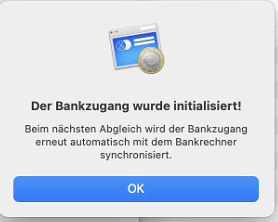
Aufgabe:
Eine, angeblich von der Bank gelieferte defekte Karte, so die Aussage vom ASH-Support sollte auf die Sicherheitsdatei umgestellt werden. (@Support: ich sag euch, die ist garantiert nicht defekt, eure Software ist hier einfach Murks und kann nicht mit Folgekarten richtig umgehen. Solange nicht die PIN (und PUK) bis zur endgültigen Sperre mehrfach falsch eingegeben werden, wäre die Karte noch zu retten).
Das Problem und eine Eigenart von BankX:
Der Bankzugang bleibt trotz Löschen des Bankzugangs bei den Konten zugeordnet. Auch die Einrichtung einer neuen HBCI-Sicherheitsdatei ändert daran nichts, obwohl die freigeschalteten Konten von der Bank gemeldet werden. Das machen nahezu alle anderen mir bekannten Programme besser. Warum kann ich nicht vom Bankzugang aus die Konten neu zuordnen?
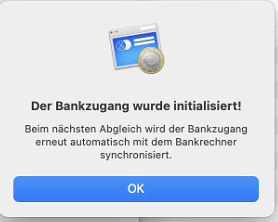
das reicht auch nicht:
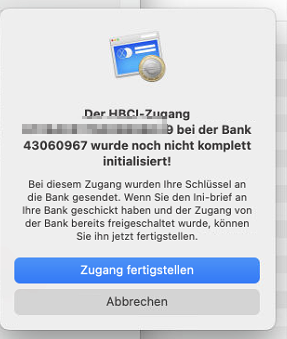
Auch wenn der Zugang als funktionsfähig erkannt wird:

Die Initialisierung reicht nicht.
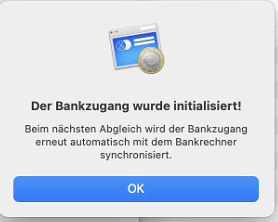
Es reichte nicht, die Sicherheitsdatei anzulegen und freizuschalten. Auch eine erneute Initialisierung funktionierte nicht. Löschen des Zugangs und Einlesen der Datei funktionierte auch nicht final.
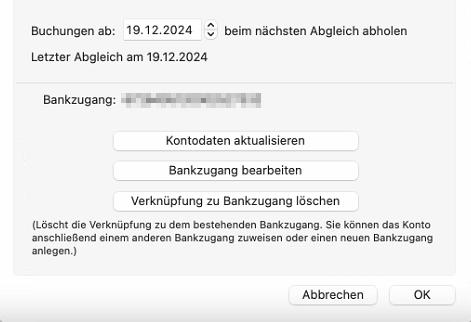
Schlussendlich hat es dann so funktioniert:
In den Konteneinstellungen haben wir die Verknüpfung zum alten Bankzugang gelöscht und dann auch noch einmal den Bankzugang gelöscht.
Dann den neuen Bankzugang neu angelegt
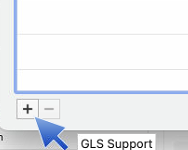
und dabei „vorhandene Sicherheitsdatei“ ausgewählt.
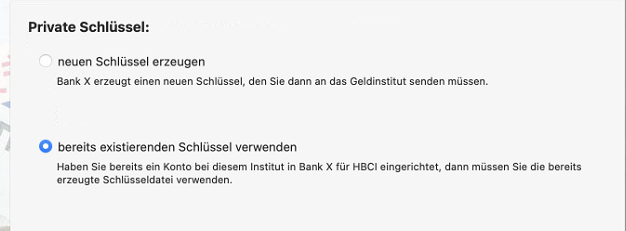
Dummerweise muss man dabei die Benutzerkennung wieder neu eingeben…
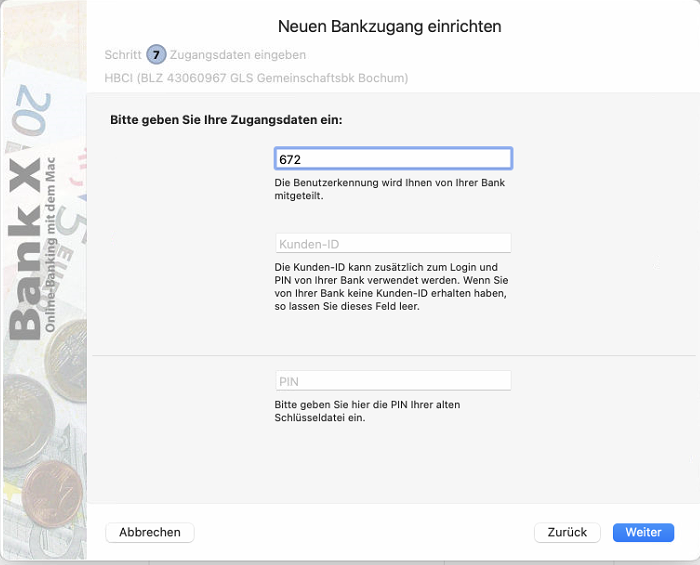
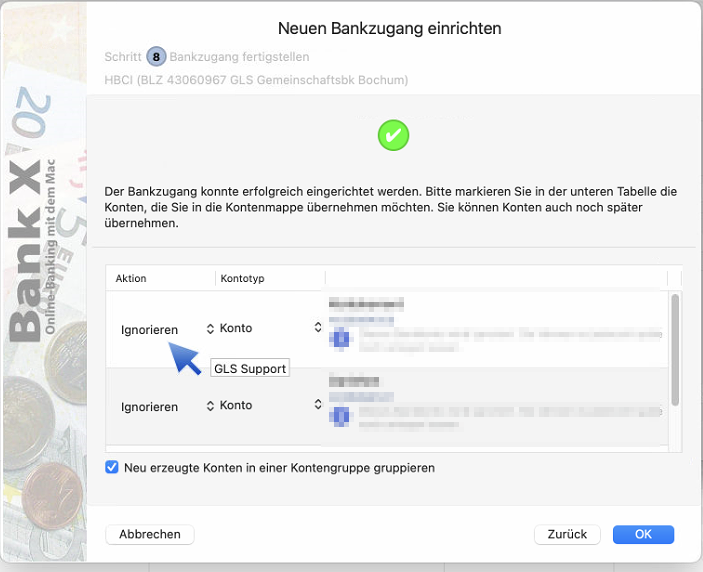
Am Ende