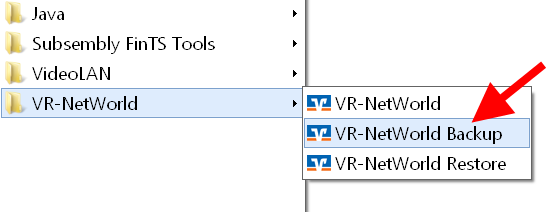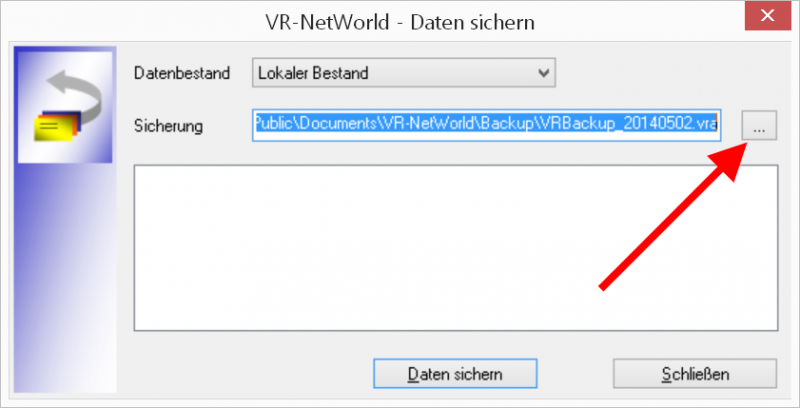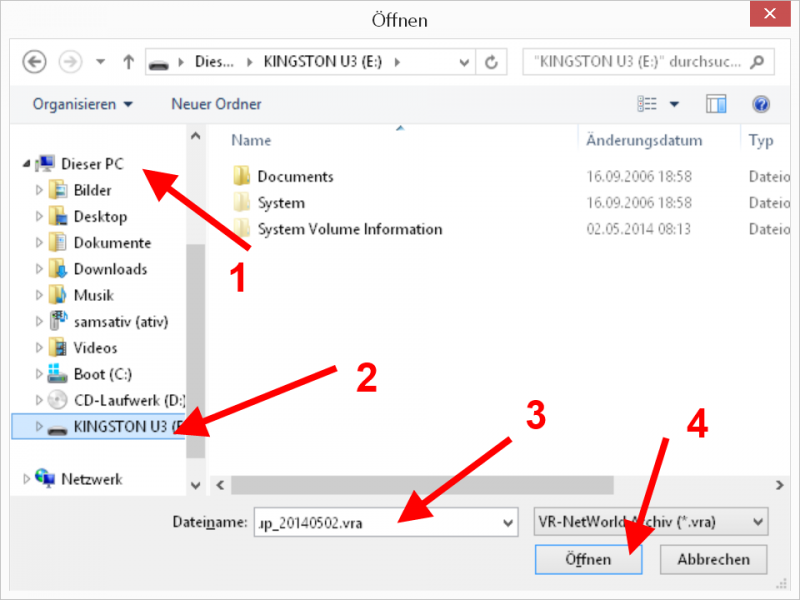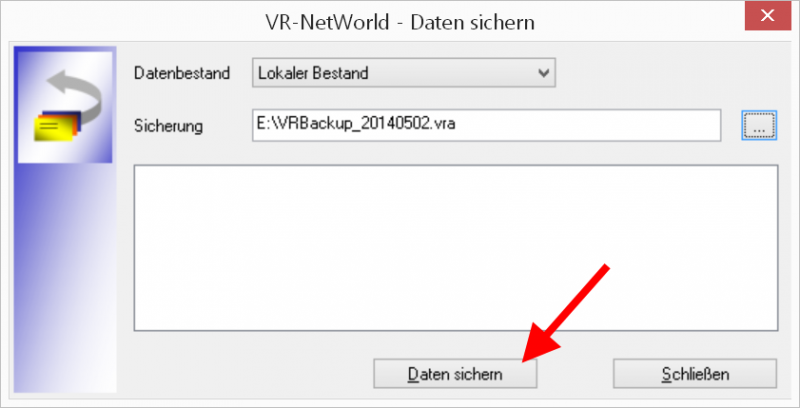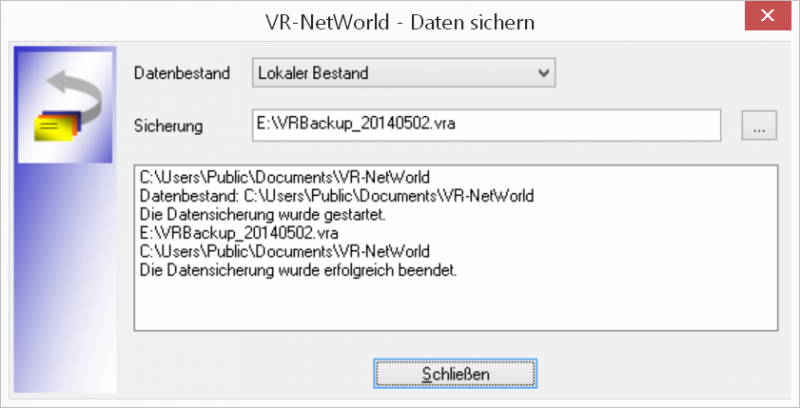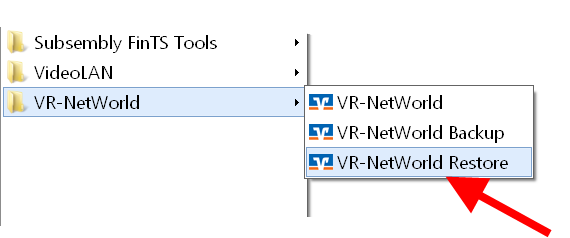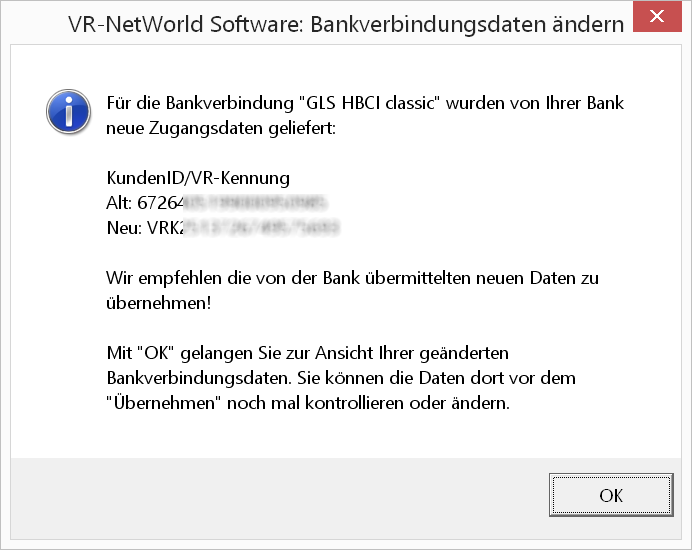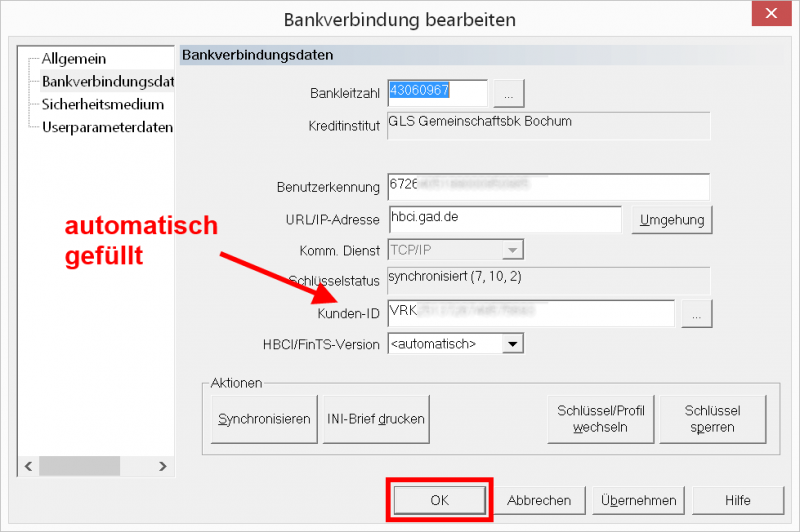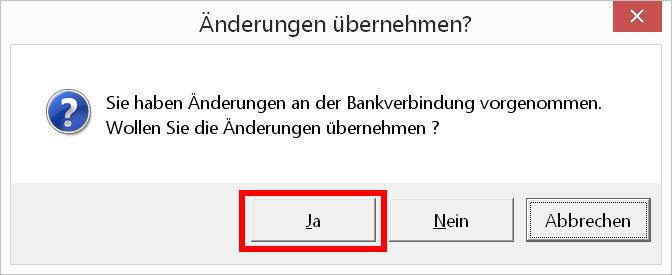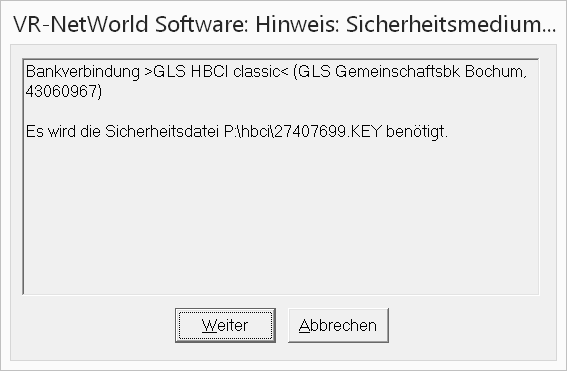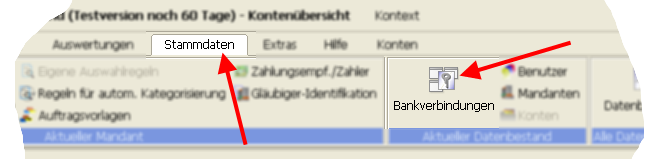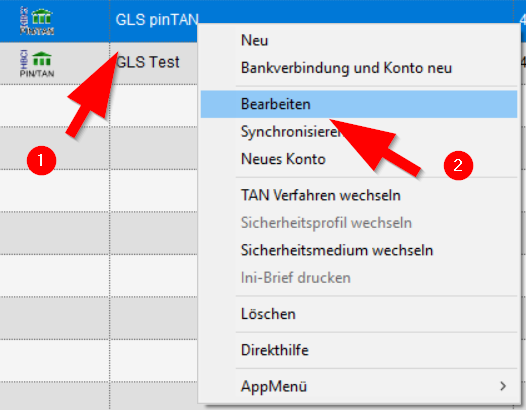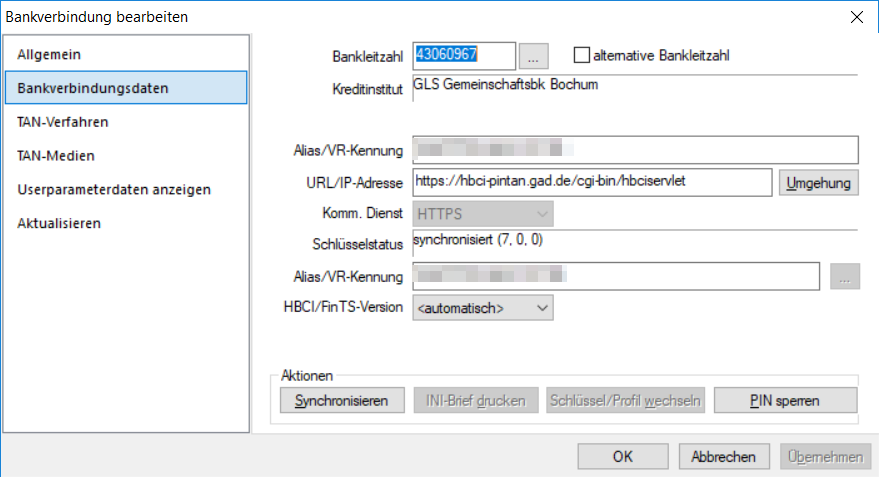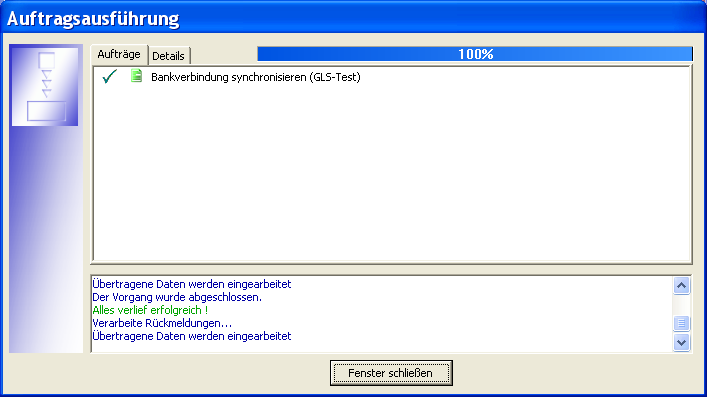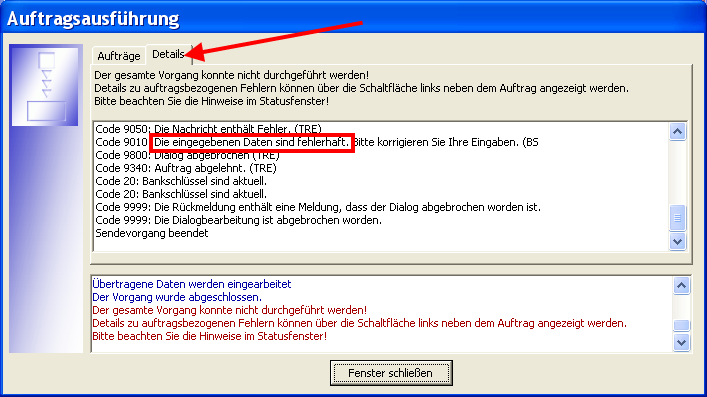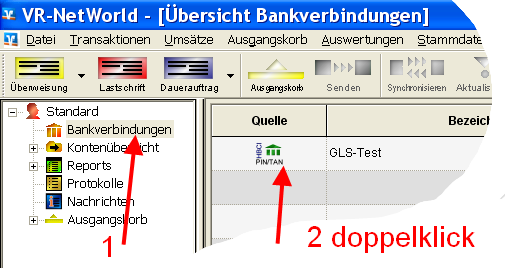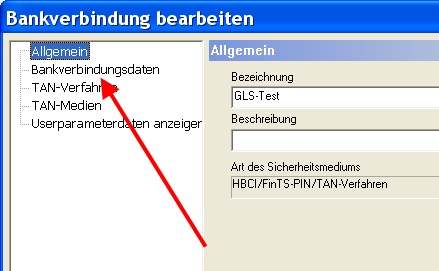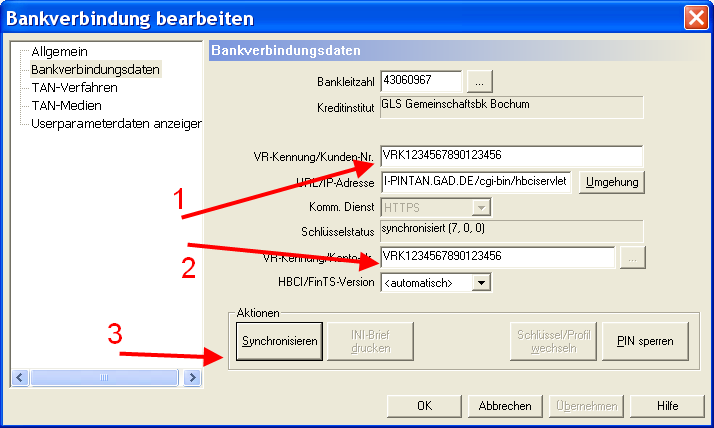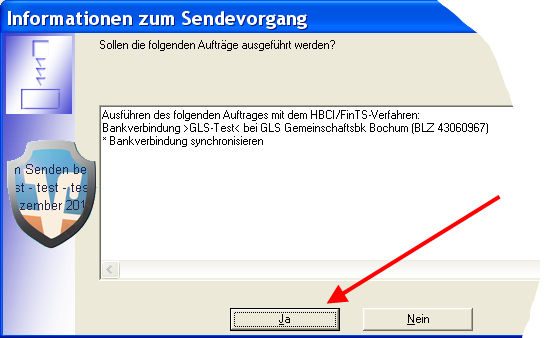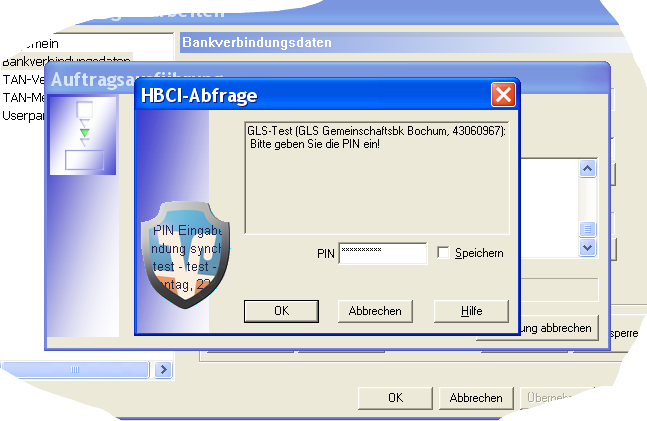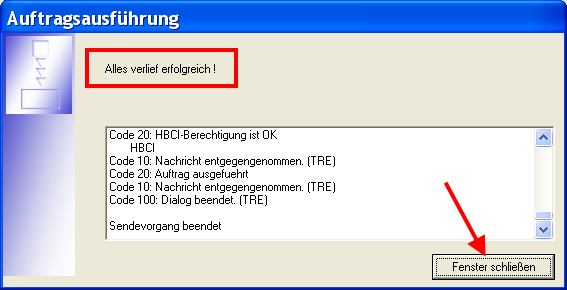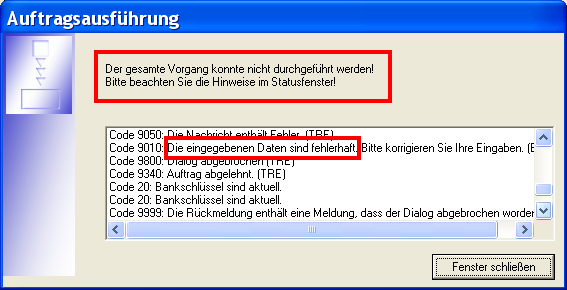(in Arbeit, letzte Änderungen 23.10.2022 )
Shortlink #SLLW
Immer an den alten Admin-Spruch denken:
Kein Backup? Kein Mitleid!
Das Hantieren mit Dateien setzt ein wenig Windows-Grundwissen voraus. Fragen Sie ggf. jemanden, der sich damit auskennt.
Beim HBCI-Verfahren mit Sicherheitsdatei liegt diese meist auf einem USB-Stick oder anderem Wechseldatenträger (die Speicherung auf der Festplatte wird z.B. von der VR-NetWorld Software nicht zugelassen).
Ändert sich der Laufwerksbuchstabe bzw. der Pfad zur Sicherheitsdatei oder der Dateiname selbst, dann findet die Software die Datei nicht mehr. Dies geschieht z.B., wenn man einen neuen Drucker mit Chipkartenleser oder eine Kamera anschließt oder wenn ein anderer USB-Stick den Platz für das Laufwerk belegt.
Jeder Benutzer/Anwender/in muss den Zugang separat einstellen.
Lesen Sie, wie Sie einen Laufwerksbuchstaben unter Windows fest einstellen können.
Wurde in der Firmenkonfiguration kein Verzeichnis für Sicherheitsdateien gesetzt, muss dies nach einer Neuinstallation unter Stammdaten einmal eingetragen werden. Bei einer Rücksicherung, einem Rechnerwechsel sollte der Pfad von vorhandenen Sicherheitsdateien bereits gesetzt sein. Es ist also eigentlich nur bei Neuinstallationen/neuen Firmen nötig, bei einem reinen Rechnerwechsel sollte dies nicht nötig sein.
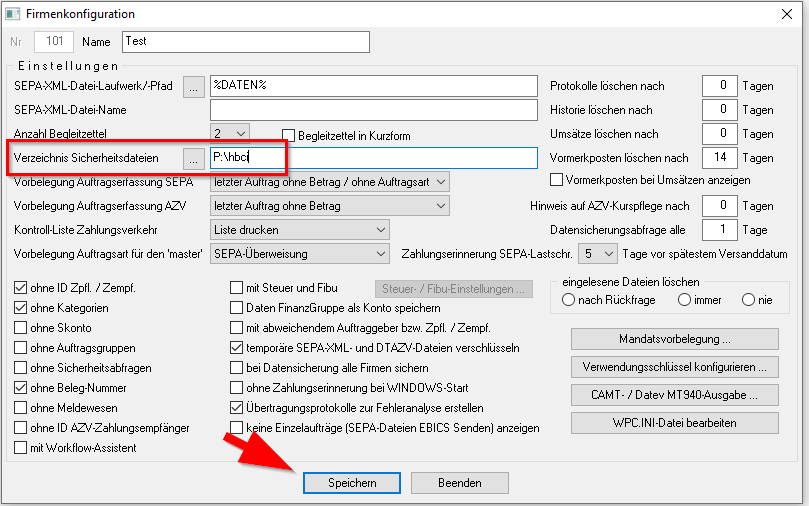
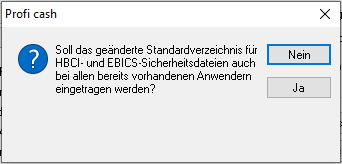
Jeder Anwender/in muss den eigenen Pfad für jeden HBCI-Bankzugang selbst einstellen.
Sie finden dies unter:
Profi cash 12:
Einstellungen / HBCI-Verwaltung.
Wenn Sie eine defekte Datei/Zugang ersetzen möchten, löschen Sie den alten Eintrag vorher. Löschen Sie aber nicht die Datei, wenn Sie danach gefragt werden.
Wählen Sie „Neu anlegen“.
Klicken Sie unten „Eine vorhandene Sicherheitsdatei einlesen“ an …

… und „Weiter“.
Im nächsten Dialog können Sie sich auf die Suche nach der Datei begeben. Wählen Sie „Einlesen“ aus.
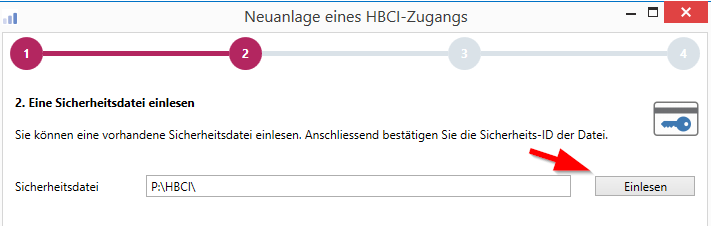
Wählen Sie die passende Schlüsseldatei aus (oft hilft das Änderungsdatum, um eine aktiv genutzte Datei zu identifizieren) und lassen Sie sich durch den weiteren Anlageprozess führen.
Ist das Kürzel angelegt, wählen Sie „Benutzerdaten aktualisieren“ aus um den Status abzugleichen. Lesen Sie das Protokoll, es sollten keine Fehler auftauchen.
Je nach Anwendungszweck müssen Sie das HBCI-Kürzel noch einem Auftraggeberkonto zuordnen, wenn Sie vorher ja den defekten Zugang gelöscht haben: Unter „Einstellungen“ „Auftraggeberkonto bearbeiten“ wählen ein Konto aus. Mit Doppelklick oder „Bearbeiten“ kommen Sie in die Kontoeinstellungen. Klappen Sie „Verwendungen“ auf und wählen Sie das neue HBCI-Kürzel aus. Wenn Sie mehrere Konten einer Bank mit dem Zugang erreichen können oder wollen, bestätigen Sie danach die Abfrage.
Testen Sie den Zugang, z.B. mit dem Abruf von Umsatzdaten.
Für Profi cash 11:
Menü „Stammdaten/HBCI-Verwaltung“. Wählen Sie oben das zu ändernde HBCI-Kürzel aus. Unter der Pfadangabe können Sie den Laufwerkspfad per Hand anpassen oder über den Auswahlbutton rechts den Pfad auswählen. Die Sicherheitsdatei finden Sie darunter angegeben.
Wollen Sie eine andere Datei anmelden, z.B. eine Sicherheitskopie, gehen Sie über „Sicherheitsdatei lesen“ und folgen Sie dem Dialog.
Achten Sie ggf. auf den voreingestellten Dateityp im Dateidialog, bak-Dateien werden mit der Voreinstellung *.key nicht gefunden.
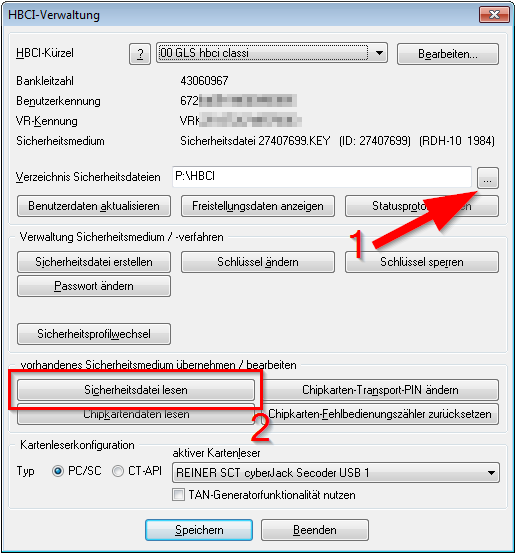
Mit dieser Methode können Sie eine Backupdatei in Profi „anmelden“.
Empfehlung: Kopieren Sie die Datei vorher, damit Sie noch ein Backup haben und benennen Sie die Datei um.
Sie können die Datei nicht direkt eingeben, sondern müssen dies während des Datenübertragungsdialogs erledigen. Bestätigen Sie die erste Fehlermeldung und warten Sie, bis der Dialog zur Pfadangabe erscheint. Wenn sich nur der Laufwerksbuchstaben Ihres Sticks geändert hat, ändern Sie einfach den ersten Buchstaben ab. Lassen Sie alles andere, wie es ist.
Haben Sie die Datein in einen anderen Ordner verschoben oder wollen Sie eine Backupdatei mit anderem Namen auswählen, klicken Sie auf den Button rechts mit den drei Punkten und wählen Sie im anschließenden Datei Pfad und ggf. Dateiname aus.
Achtung: Erscheint der Übertragungsdialog nicht?
Dann kann es daran liegen, dass eine vollkommen falsche Datei ausgewählt wurde. Dies passiert schon mal häufiger und wenn man nicht aufpasst, erwählt man irrtümlich eine falsche Datei, die dann alles blockiert.
Medienwechsel:
Meines Wissens benötigen Sie die Adminrechte der VRNWS (der Supervisor hat diese automatisch).
Wählen Sie Stammdaten/Bankverbindungen mit der rechten Maustaste die Bankverbindung an.
Klicken Sie “Sicherheitsmedium wechseln“ im Kontextmenü an. Bestätigen Sie die Sicherheitsabfrage und lassen Sie sich vom Assistenten durch den Prozess führen.
Nach der Abfrage zum Medium werden Sie gefragt, ob Sie eine neue Datei anlegen möchten oder Sie einen vorhandenen Signaturschlüssel verwenden wollen. Wählen Sie letzteres aus.
Stecken Sie jetzt den Stick ein.
Sie müssen sich in der aktuellen Version zwischen dem Ablageort in einer Datenbank und „In einer Sicherheitsdatei“ entscheiden. Wählen Sie letzteres, erst dann können Sie den Pfad durch Klick auf die drei Punkte auswählen.
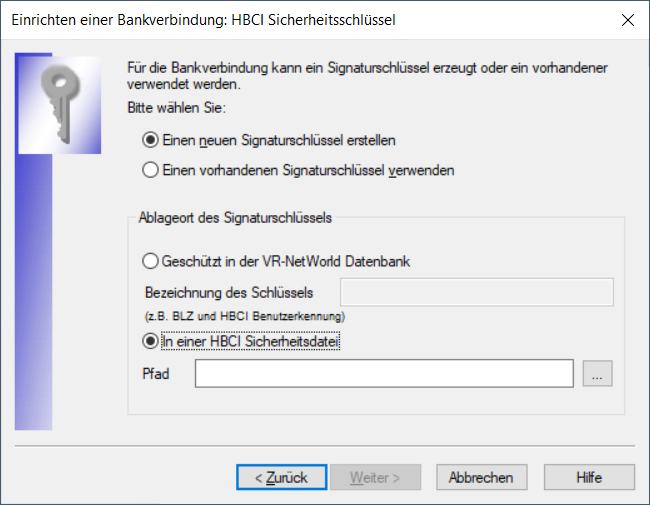
Wählen Sie im Windows-Dialog Ihren Wechseldatenträger oder Laufwerk an und suchen Sie Ihre Datei. Der Dateiname endet üblicherweise auf key oder rdh. Wählen Sie diese Datei an und klicken Sie auf „Speichern“. Die Größe ist meist 4 KB und Sie sehen am Änderungsdatum die letzte Nutzung.
Hinweis: Ist die eigentliche Schlüssel-Datei defekt, können Sie es auch mit der Backup-Datei versuchen. Kopieren Sie diese vorher, damit Sie noch weiterhin ein Backup haben.
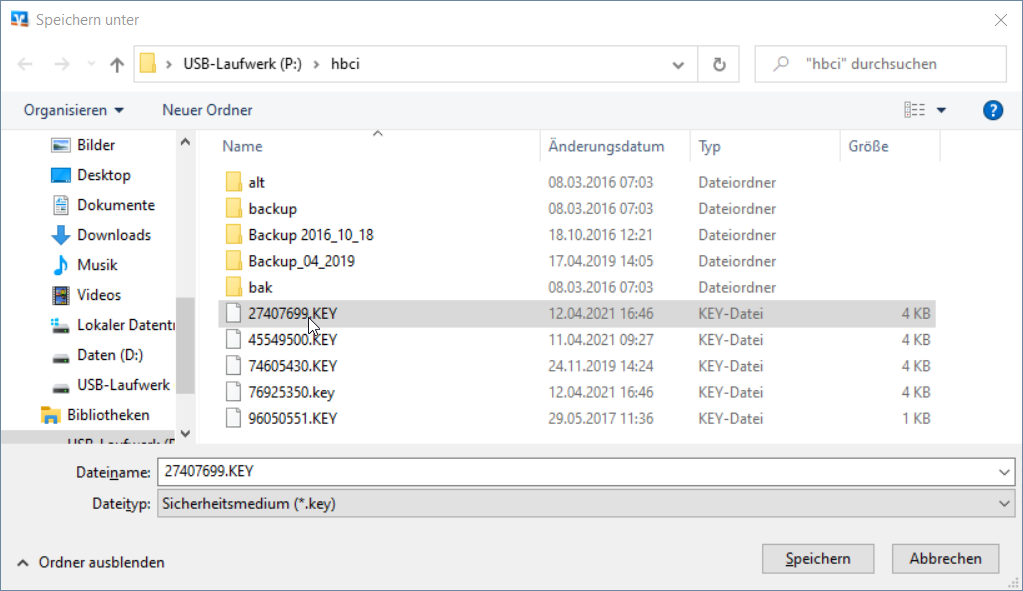
Der Dateiname wird nach Klick auf „Speichern“ übernommen,
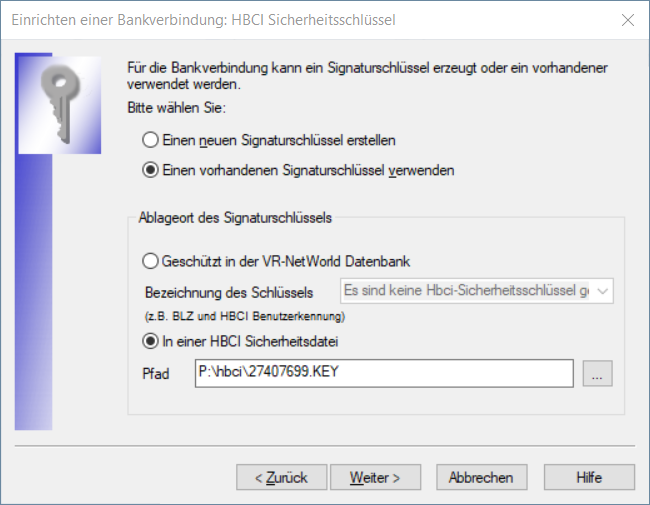
mit „Weiter“ kommen Sie nun zur PIN=Passwortabfrage.
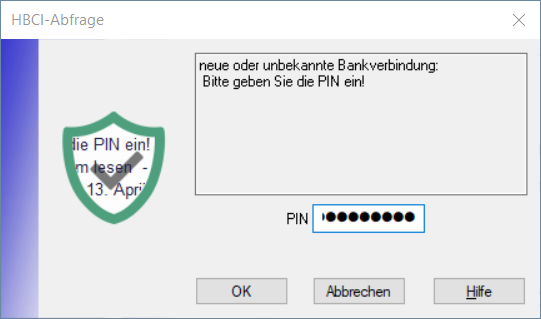
Das Passwort ist mindestens 8 stellig und hat mind. ein Sonderzeichen. Es ist nicht das Programmpasswort und wurde von Ihnen bei der Einrichtung selbst ausgedacht und angelegt. Wenn Sie dieses nicht mehr kennen, z.B. weil Sie es gespeichert und keine Notiz dazu angelegt haben, dann benötigen Sie einen neuen Zugang von Ihrer Bank.
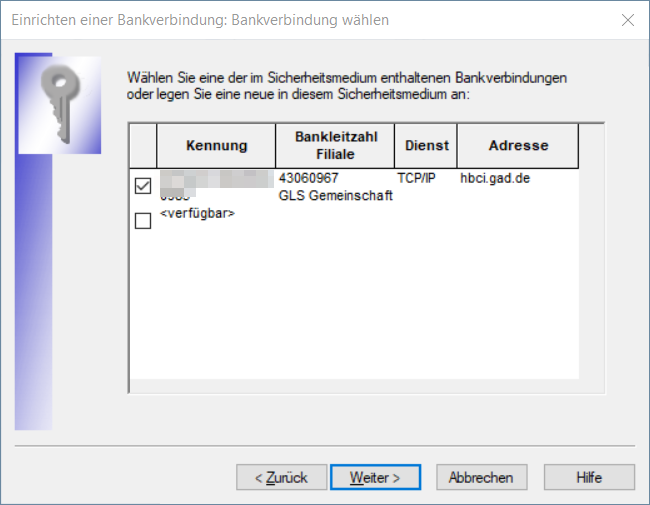
Wenn die Eingabe stimmt, zeigt Ihnen das Programm Ihre Benutzerkennung an und hat diese üblicherweise auch markiert. Mit „weiter“ werden die Daten angelegt und angezeigt.
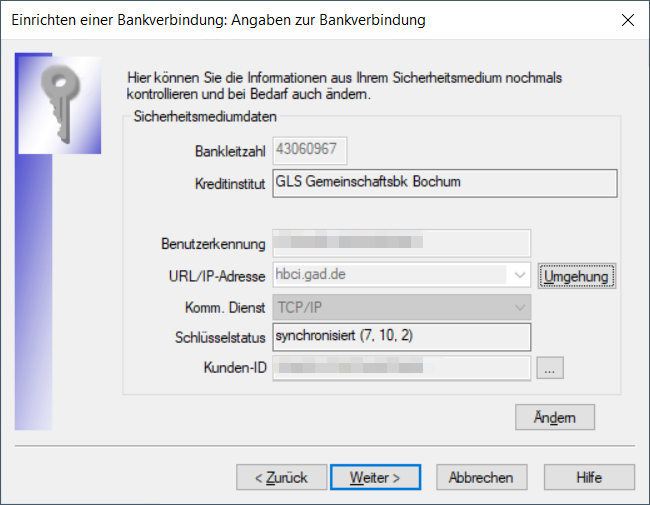
Bestätigen Sie die nächsten Schritte (URL-Abfrage und Version) und synchronisieren Sie Ihren Zugang.
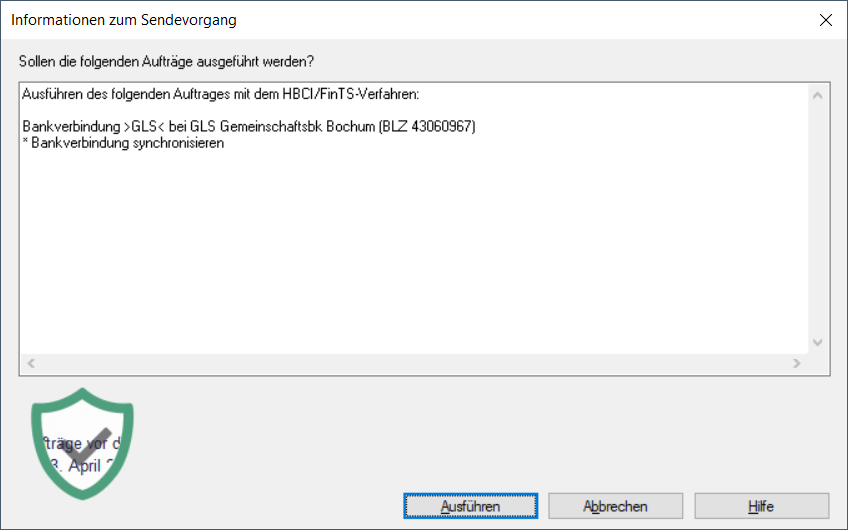
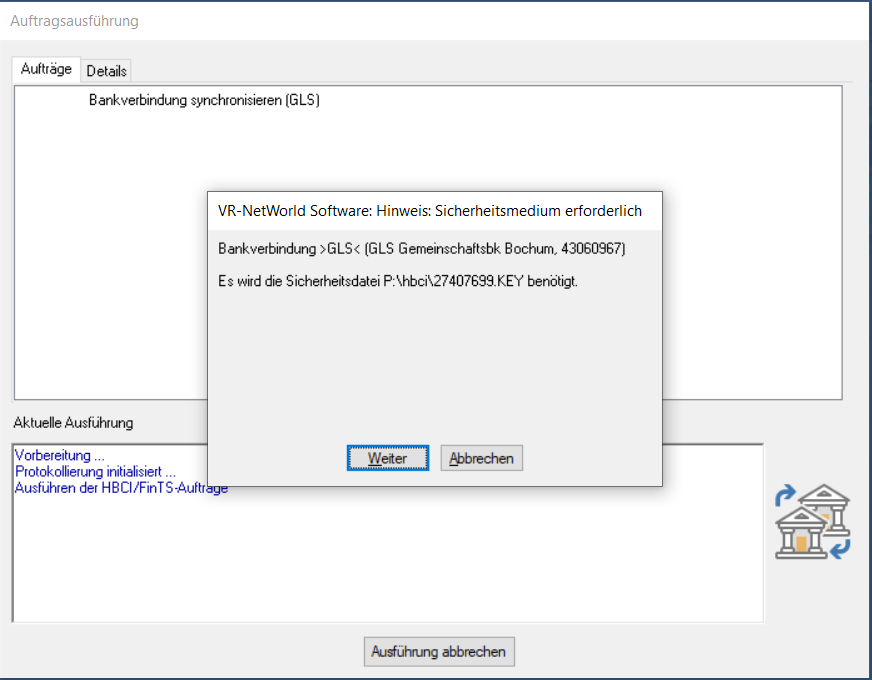
Am Ende sollte Ihr Ihr HBCI für diese Bankverbindung wieder funktionsfähig sein.
Auch wenn das vom Programm manchmal vorgeschlagen wird, einen INI-Brief müssen Sie nicht drucken!
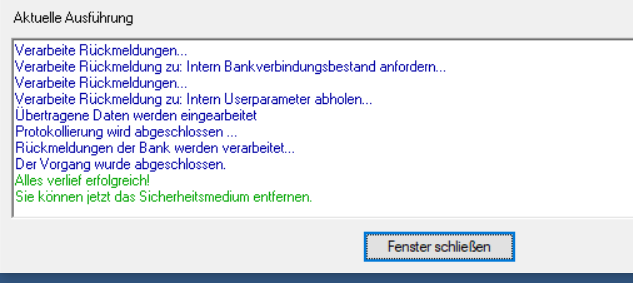
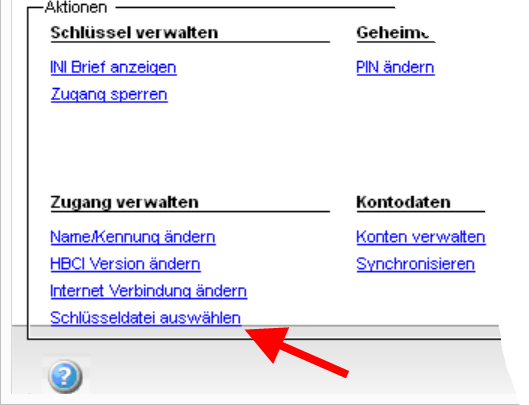
Wenn sich nur der Laufwerksbuchstabe des USB-Sticks verschoben hat, können Sie diesen direkt eintragen. Wollen Sie z.B. eine andere Datei, z.B. eine Sicherheitskopie anmelden, ist es einfacher, über den Button rechts „Durchsuchen“ zu gehen. Folgen Sie anschließend dem Assistenten bis zum Ende.
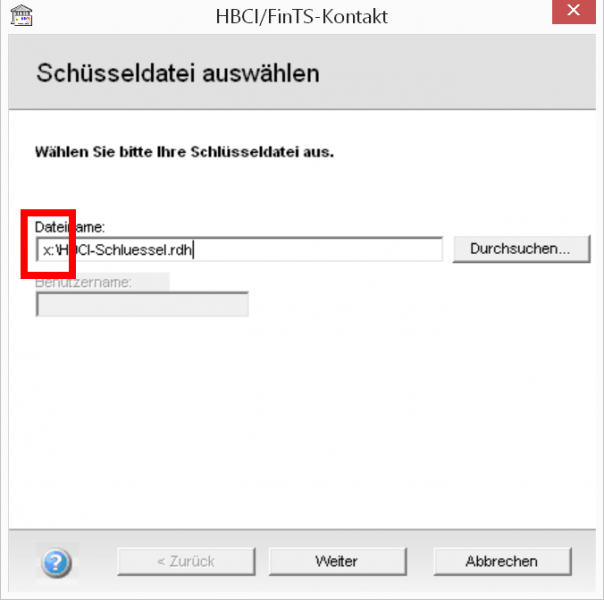
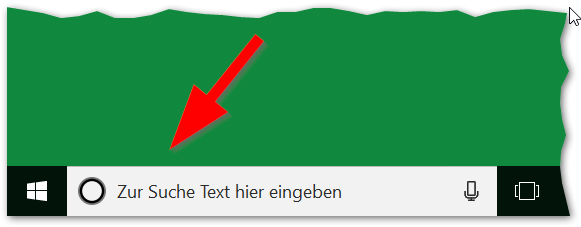
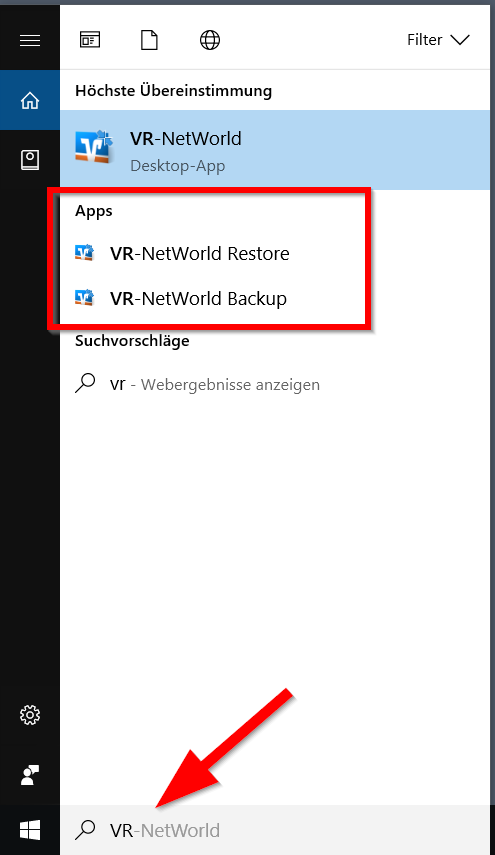
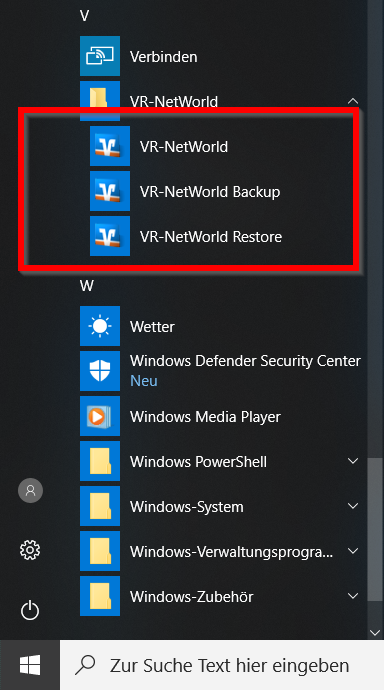
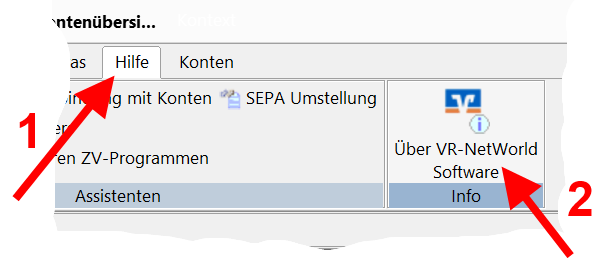
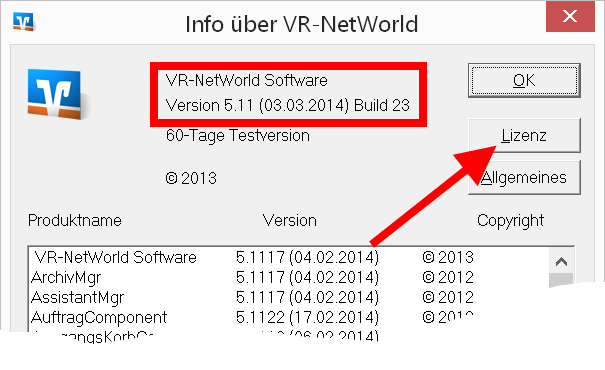
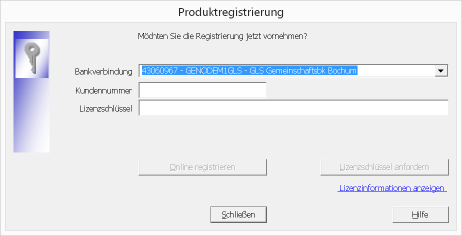
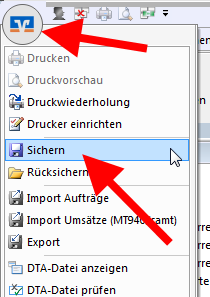 Daten sichern
Daten sichern