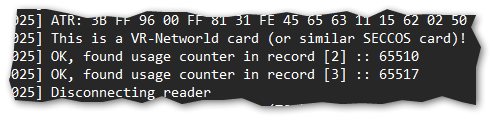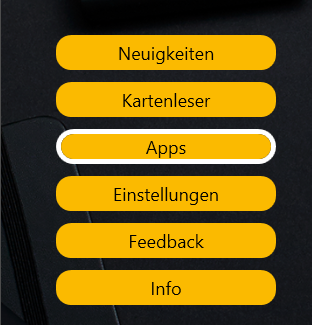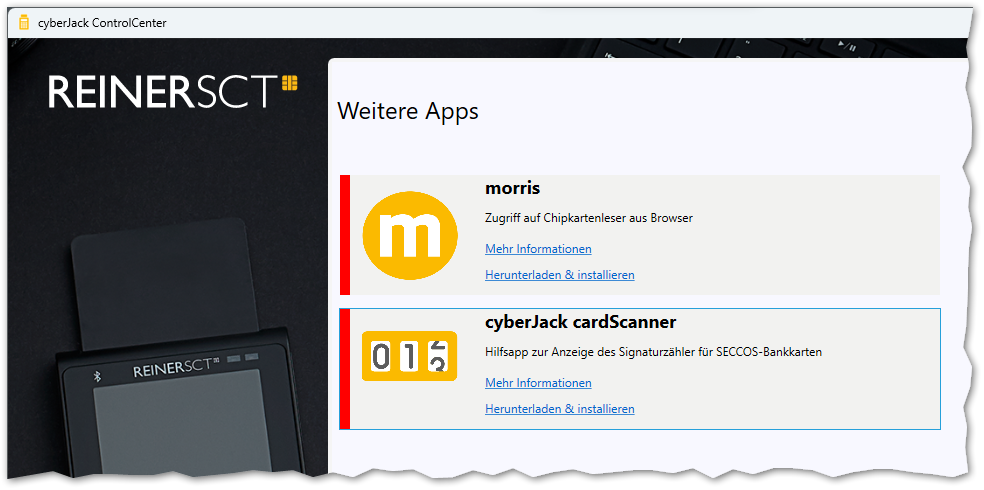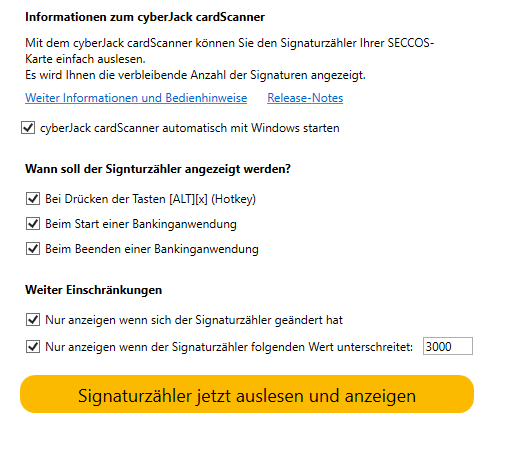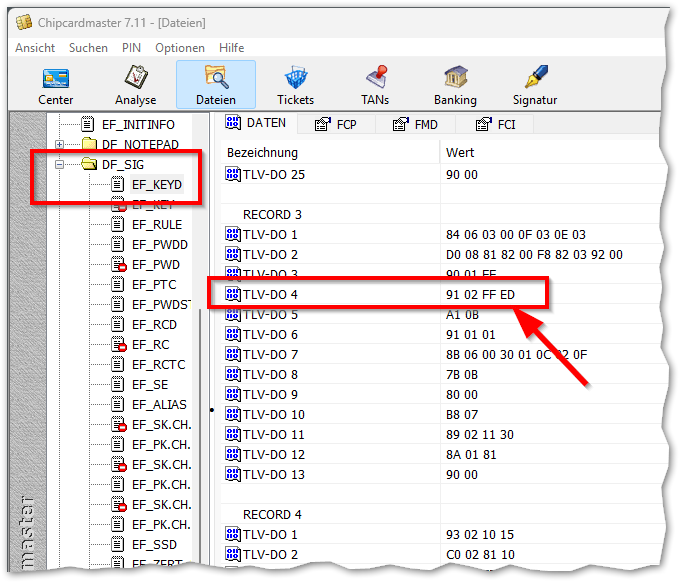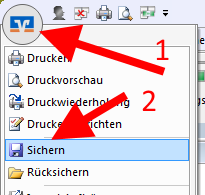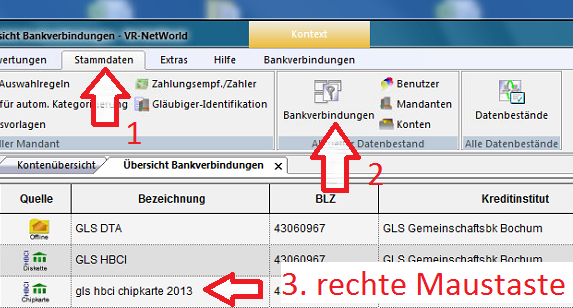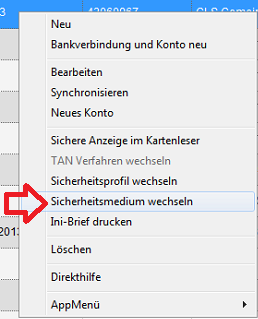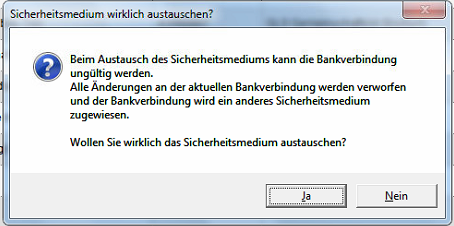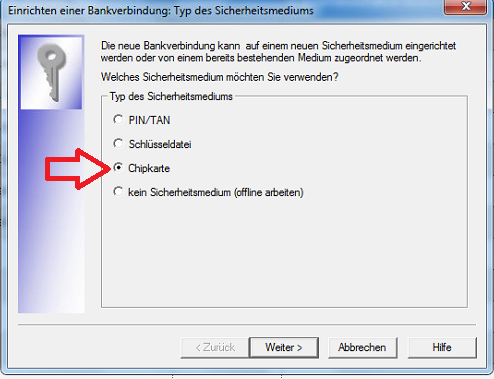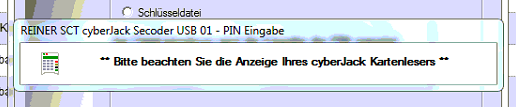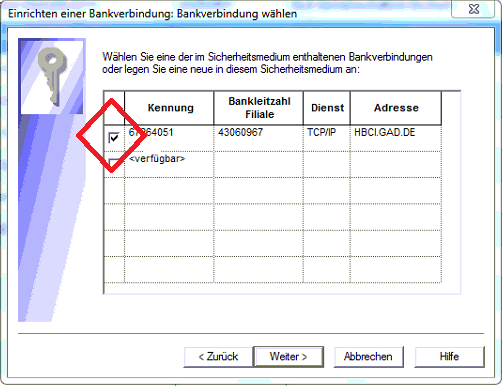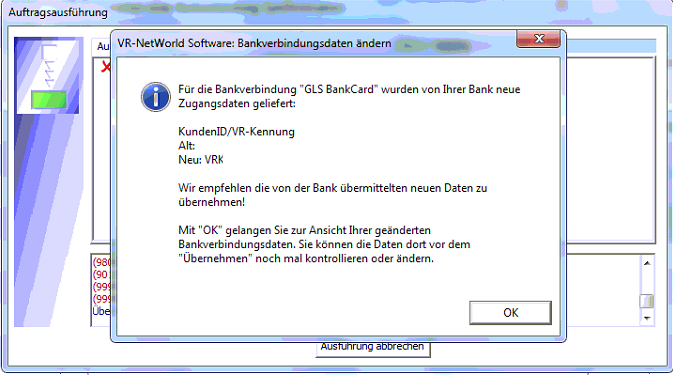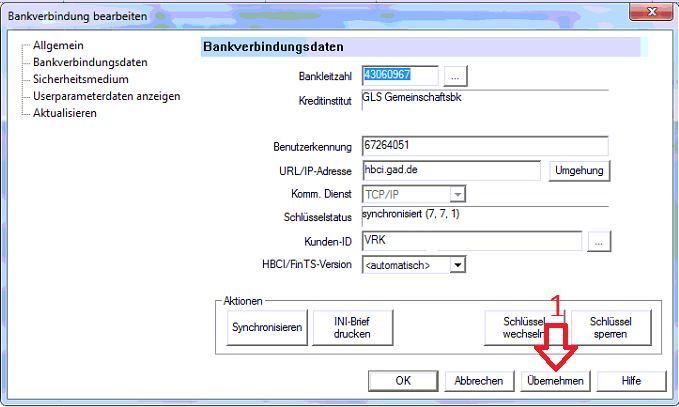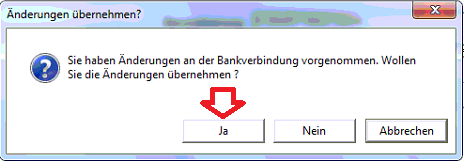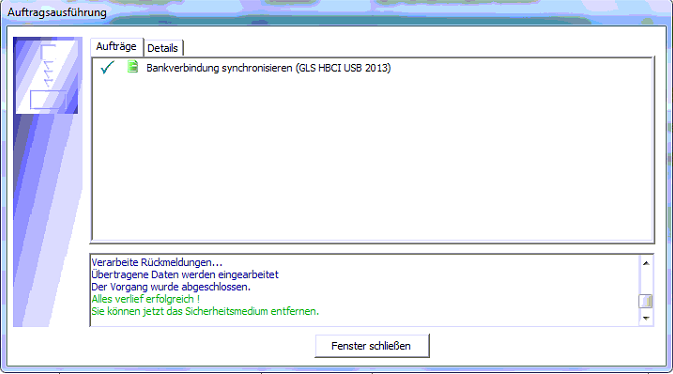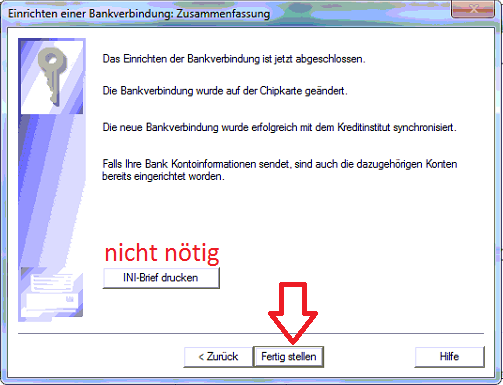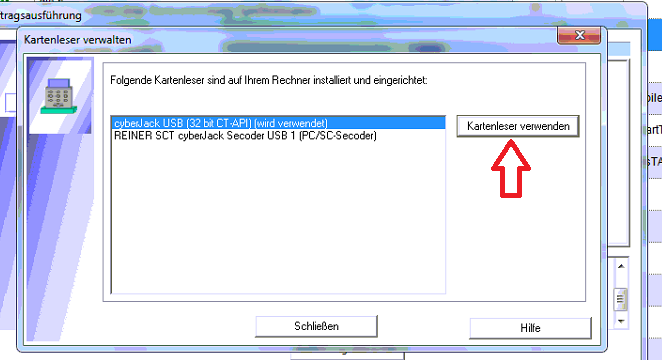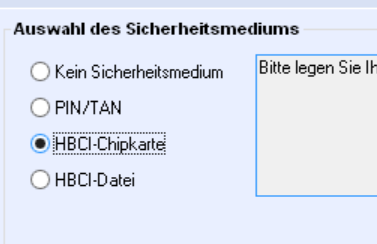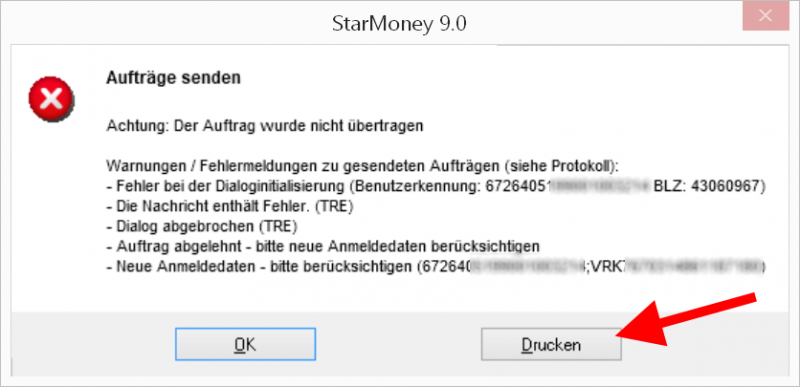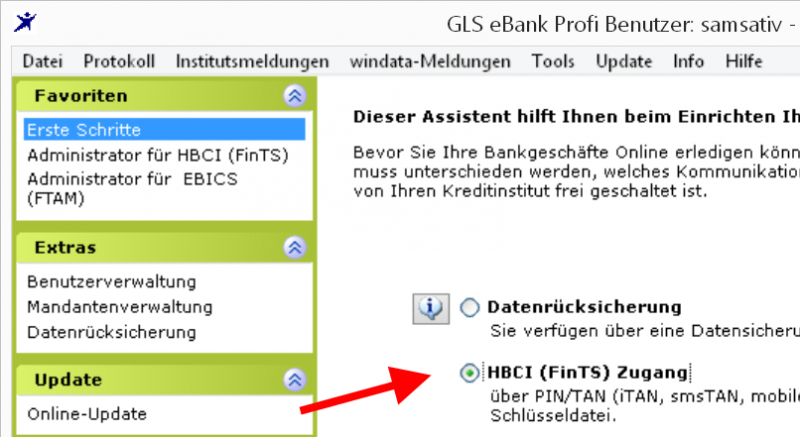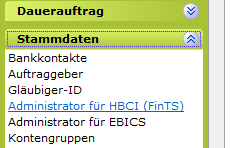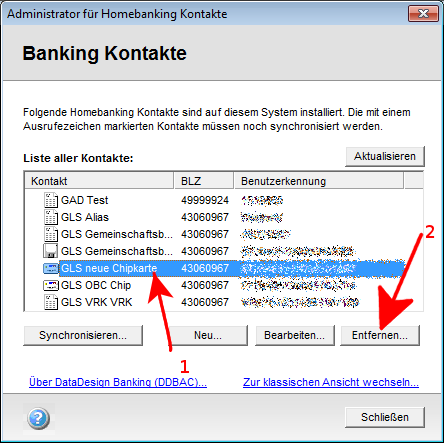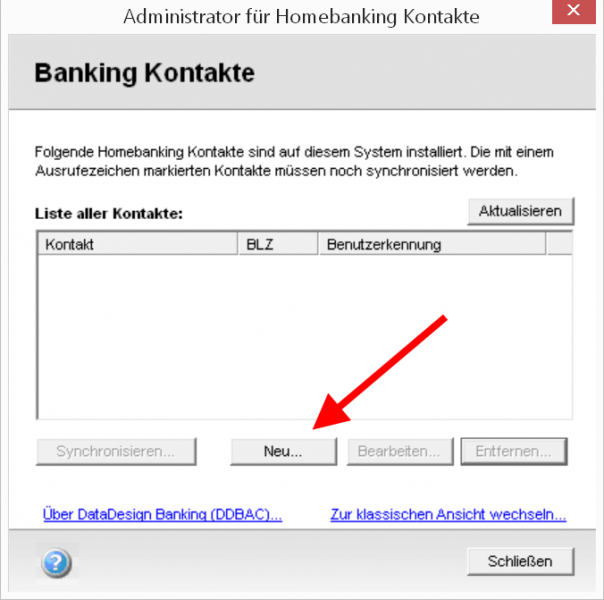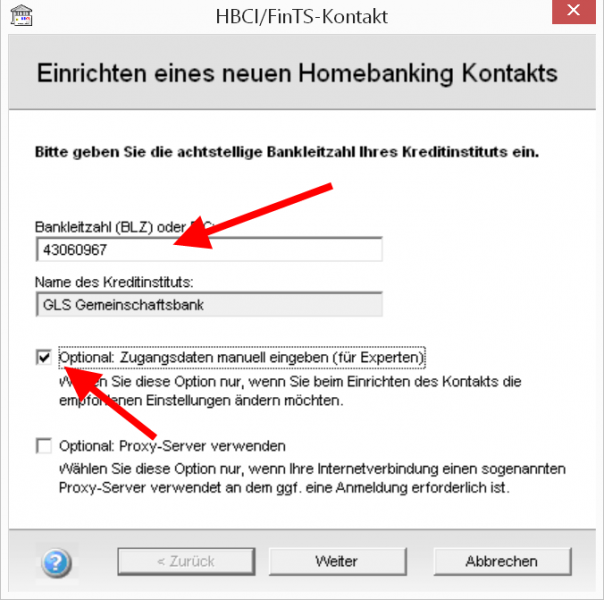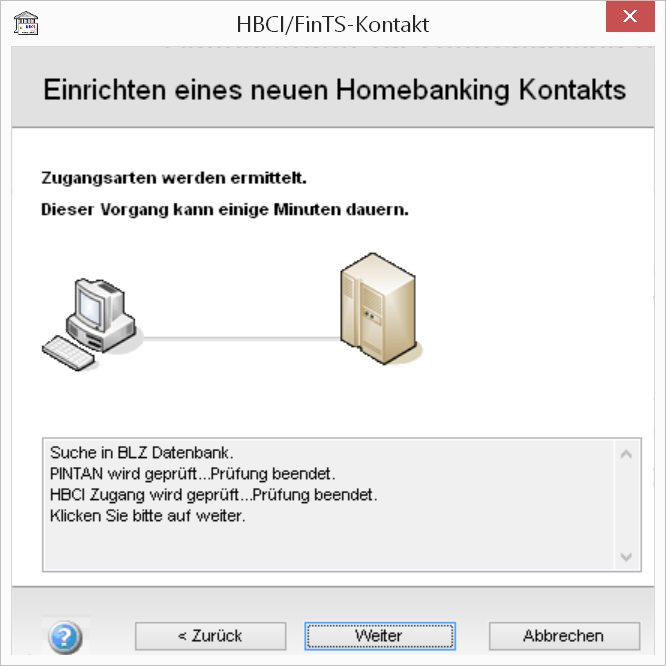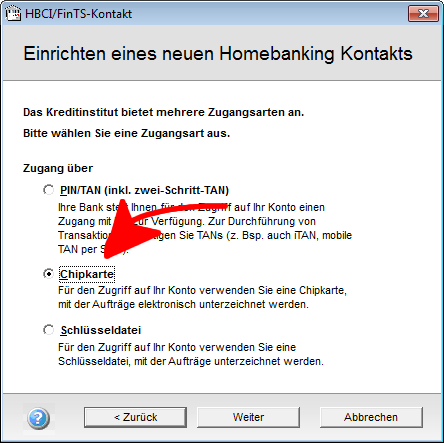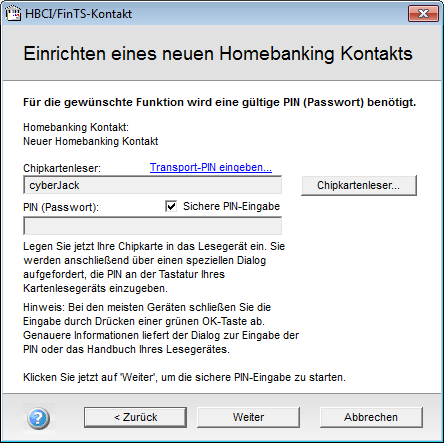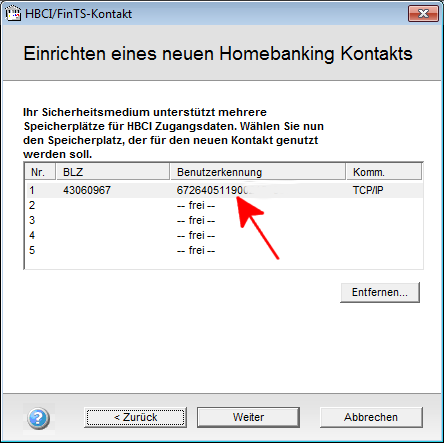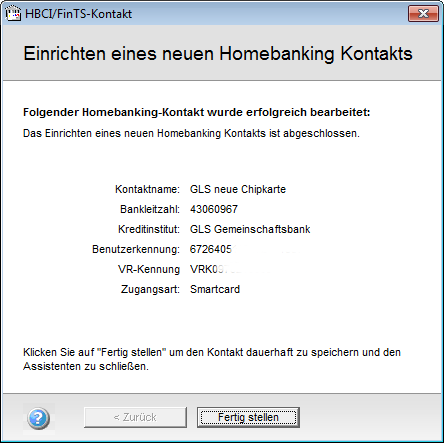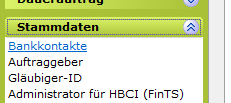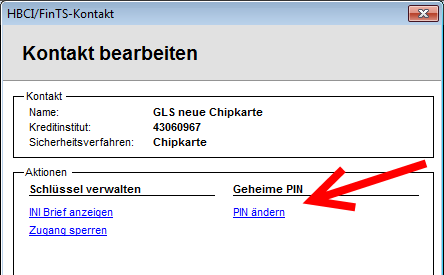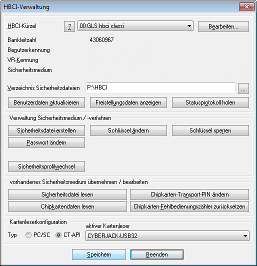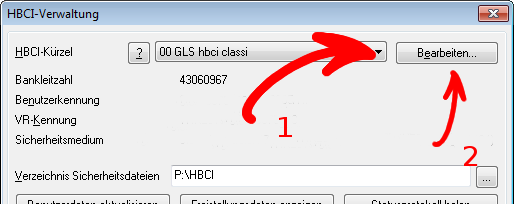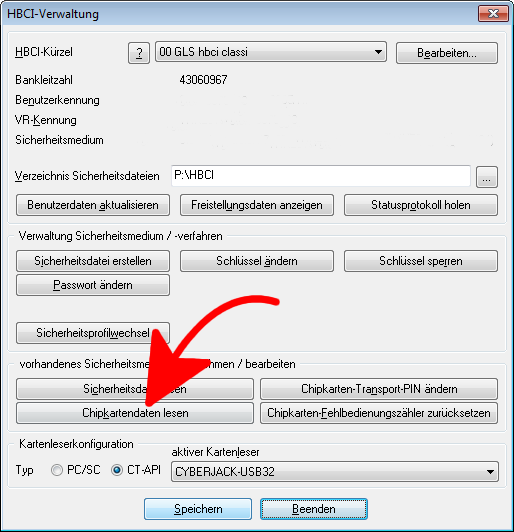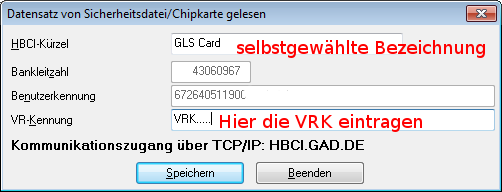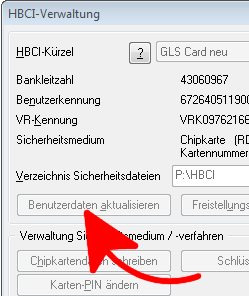letzte Änderung 08.05.2025
Suchwort: #cardput
Aktuell tritt bei einigen unserer Kunden erneut der Fehler „Kundenschlüssel nicht mehr gültig“ erneut auf, der mir aus den letzten Jahren bekannt vorkommt. Zuletzt hatte Lexware das Problem.
Wichtig:
Prüfen und aktualisieren Sie den Kartentreiber, bevor Sie weiter machen. Starten Sie nach einem Update ggf. neu.
Wie es häufig ist, wurde der Bankzugang nicht neu eingerichtet, sondern die neue Karte wurde mit dem alten Zugang verwendet. Andere Programme erkennen am Status des Kartenchips, dass die Austauschkarte noch nicht initialisiert wurde und reagieren darauf automatisch mit der Einreichung der neuen Schlüssel.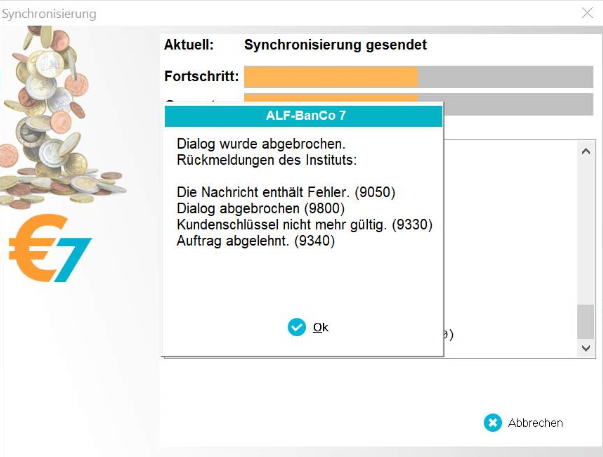
aus dem Logfile:
Empfangene Nachricht auswerten ##### HIRMG:9050:Die Nachricht enthält Fehler.: ##### HIRMS:9010:Schlüsseleinreichung wurde abgelehnt.: (Seg:4) ##### HIRMS:9010:Schlüsseleinreichung wurde abgelehnt.: (Seg:5) ##### HIRMS:9010:Schlüsseleinreichung wurde abgelehnt.: (Seg:6) HIRMS:0020:*Dialoginitialisierung erfolgreich: (Seg:3)
Die Fehlermeldung lautet "Kundenschlüssel nicht mehr gültig", als ob noch die alte Karte verwendet würde.
Die Karte hatte bereits den Status 04, also „Schlüssel eingereicht“, wie im Bild zu sehen (Chipcard Master, Bedienung siehe unten). Die Übertragung war im Banksystem aber mit RDH2 angezeigt, also eine falschen Version der Verschlüsselung. RDH2 stimmt überigens nicht wirklich, das Banksystem trägt dies einfach als default-Wert ein weil die Verbindung nicht geklappt hat, aber die Benutzerkennung erkannt wurde.
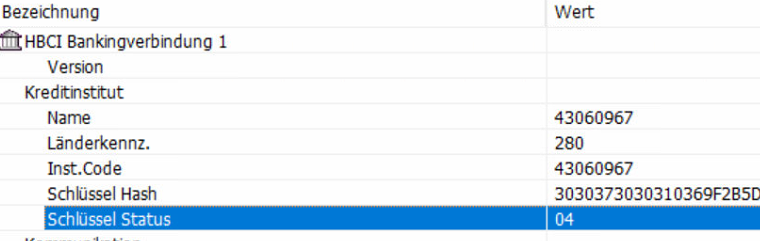
Nach Änderung auf 01 und Einreichung der Schlüssel funktioniert die Initialisierung der Karte und dann auch der Kontozugriff.
Folgekarten, die abgelaufene HBCI-Karten ersetzen haben, werden erneut von einigen Programmen kaputtgeschrieben, wenn Sie nicht neu angemeldet werden.
Die Fehlermeldung lautet meist:
„Die Synchronisierung mit dem Kreditinstititut ist fehlgeschlagen.“ (…)
„Kundenschlüssel nicht mehr gültig. Auftrag abgelehnt“.
Sicher bin ich aktuell nur, dass einige Versionen des b+s (Datadesign)-Kernel ddbac mit den Karten erneut ein Problem haben muss. Die Schlüsselnummer wird vermutlich daher in bestimmten Versionen unter anderem in Lexware, Quicken, MS-Money99, windata, Buhl (wiso..), GLS eBank etc. falsch gesetzt.
Die Fehlermeldung wird in anderen Programmen eventuell mit anderen Texten ausgegeben.
Reparieren kann man die Karte nicht mit den ddbac-Hausmitteln, wie das bei falschen RDH-Versionen funktionieren kann.
Eine mögliche Lösung ist der Chipcard Master vom wirklich genialen Chipkarten-Guru Dr. Olaf Jacobsen (auch von hier noch einmal den herzlichsten Dank für alles und den Chipcard Master!). Sinnvoll ist dies nur, wenn man danach eine Software einsetzen kann, die die Karte nicht sofort wieder unbrauchbar macht.
Das kostenlose Tool erhält man schlussendlich bei heise zum freien Download, trotzdem sollte man sich hier www.chipcardmaster.de über den Stand informieren.
Achtung:
Man sollte diese Änderungen nur durchführen, wenn die Karte wirklich nicht funktioniert (letzte Maßnahme). Ich kann keine Haftung für die Bearbeitung übernehmen. Ist die Karte aber eh unbrauchbar, kann man sie kaum kaputter machen.
Prüfen und aktualisieren Sie ggf. den Treiber des Kartenlesers und auch die Firmware des Lesers.
In vielen Fällen muss dazu der Gerätemanager (Reiner SCT) mit Adminrechten gestartet werden (Rechte Maustaste auf das Icon).
Ich bin so vorgegangen:
Unter „Kartenleser“, Einstellung des Kartenlesers muss der Leser auf die sichere PIN-Eingabe umgestellt werden. Bei meinem Leser kam es zu Abstürzen, ich habe dann einfach neu gestartet und dann ging es.
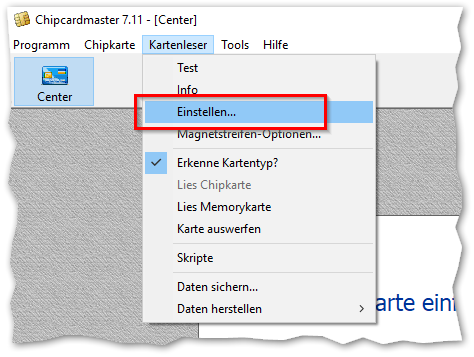
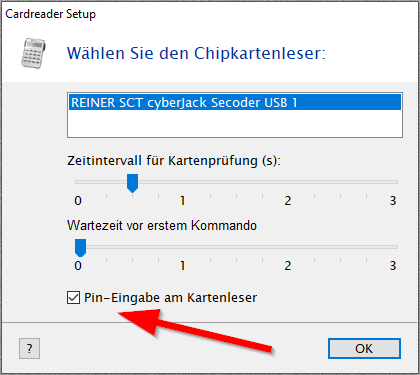
Die HBCI-Daten der Karte lese ich unter „Banking“ aus.
Erst nach der PIN-Abfrage erfolgt die Anzeige. Das gesuchte, offensichtliche fehlerhafte Feld finde ich im Chipcard Master unter „Schlüssel Info“.
Bei meiner Folgekarte muss ich alle „001“ in die „002“ abändern und speichern.
Die RDH-Version bleibt bei personaliserten Karten 007, bei Karten ohne Namensdruck 009. Manchmal ist dies auch verstellt, bei einem Lexware-Kunden war es 009001009001009001. Richtig war 007002007002007002 (personalisierte Karte, erste Folgekarte). Leider sieht man im Banksystem nicht auf Anhieb, ob es sich um eine Folgekarte handelt.
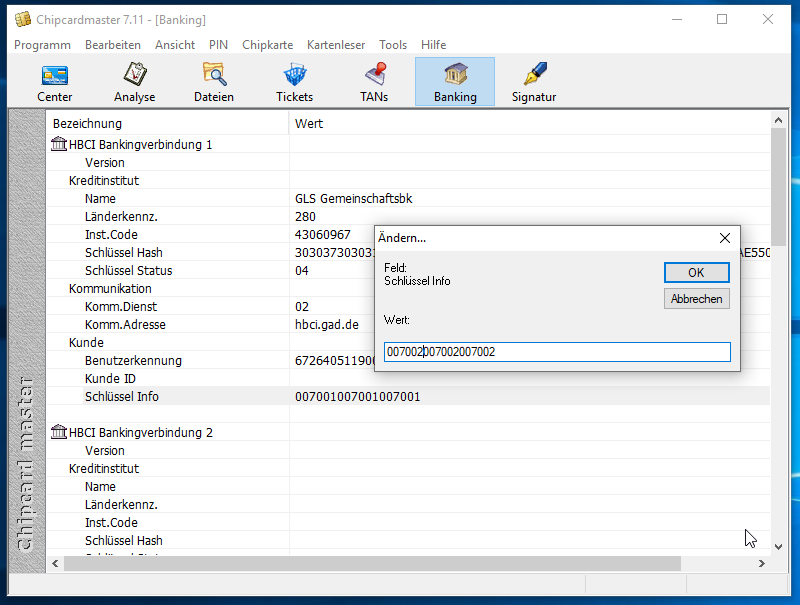
Beim ersten Mal habe ich direkt den „Speichern-Befehl“ übersehen, dieser befindet sich unten links.
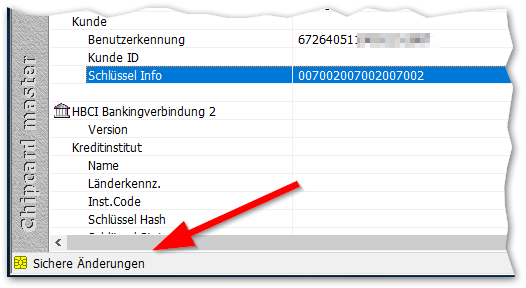
Danach funktionierte die Karte bei mir wieder, allerdings nur in Profi cash und der VR-NetWorld Software, weil damals die ddbac diesen Fehler ständig wiederholte und die Karte reproduzierbar kaputtschrieb. Ich hatte die Karte in einer ddbac-Software testweise neu initialisiert, danach war die Karte wieder defekt. Eingesetzt wurde ein ddbac-Kernel der Version 5.8.80 und .85, letztere vom 10.01.2020, wenn ich das richtig gesehen habe. Der Fehler trat im März 2024 erneut auf!
Ergänzung :
So sieht meine Karte der Generation 1 im Chipcardmaster aus. Die Karte wird im Laufe des Jahres ungültig werden.
Die URL der Karte ist hier seit 13.03.24 veraltet. Sie lautet für ex-GAD Banken und HBCI-Karten nun: fints1.atruvia.de
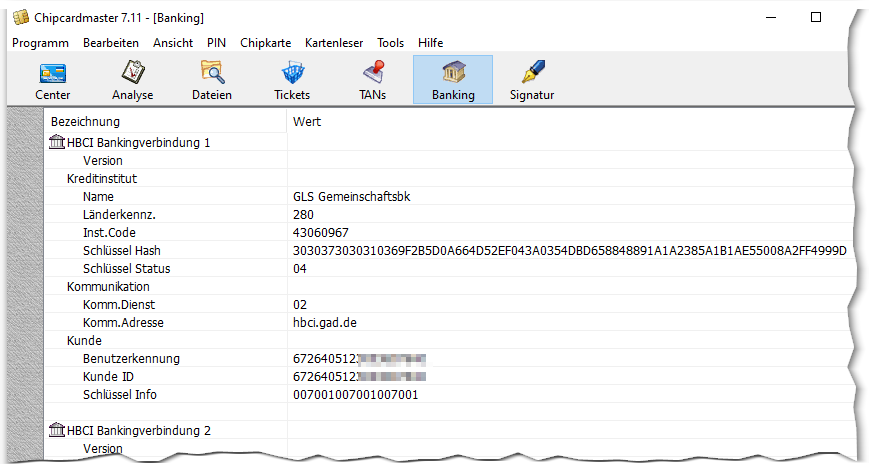
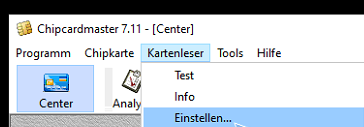
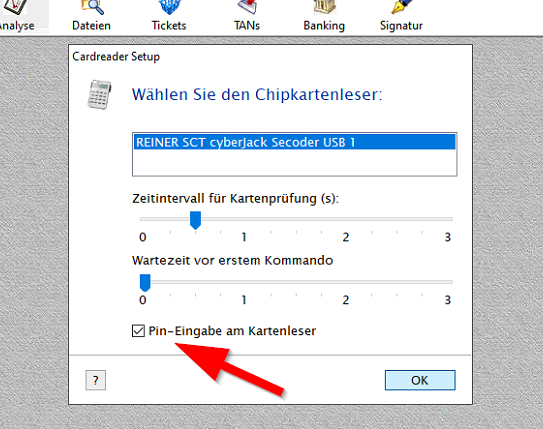
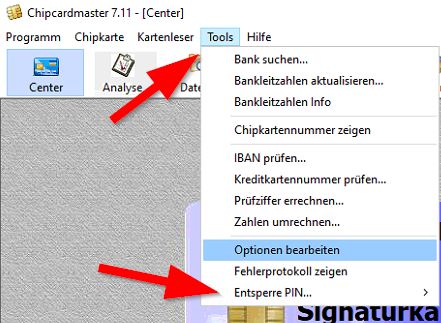
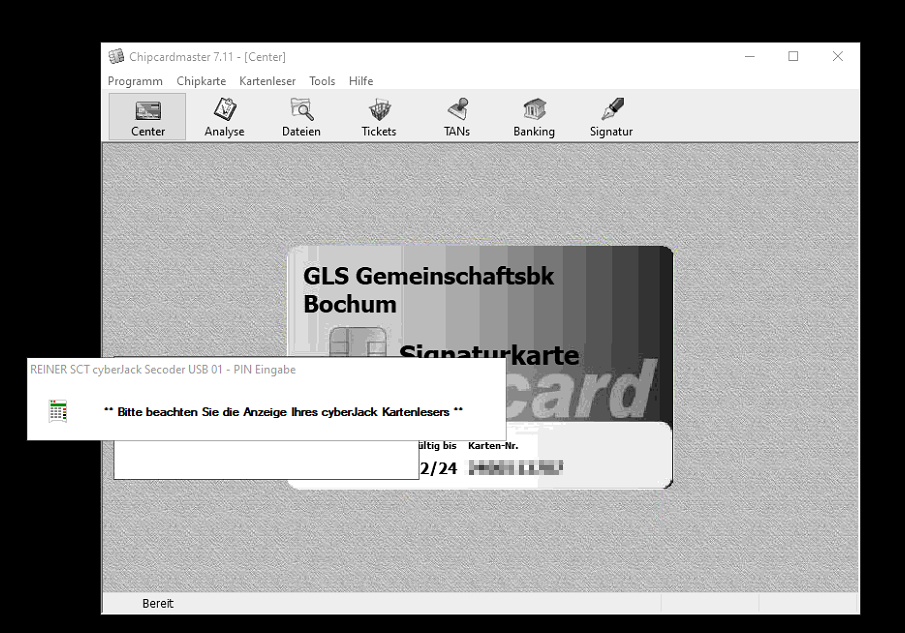
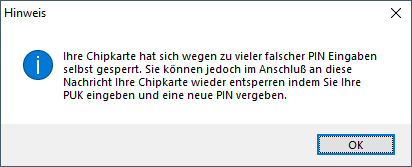
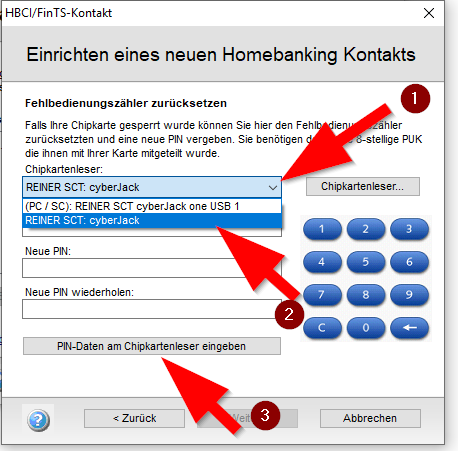
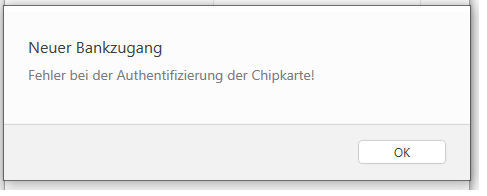


 Fehlen Konten, gibt es z.B. Berechtigungsfehler, dann prüfen Sie zuerst, ob die neue Karte bei allen Ihren Konten richtig eingetragen ist. Das Feld Benutzerkennung (672..) darf nicht geändert sein. Vergleichen Sie auch die BLZ etc.
Fehlen Konten, gibt es z.B. Berechtigungsfehler, dann prüfen Sie zuerst, ob die neue Karte bei allen Ihren Konten richtig eingetragen ist. Das Feld Benutzerkennung (672..) darf nicht geändert sein. Vergleichen Sie auch die BLZ etc.