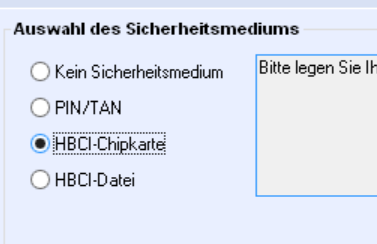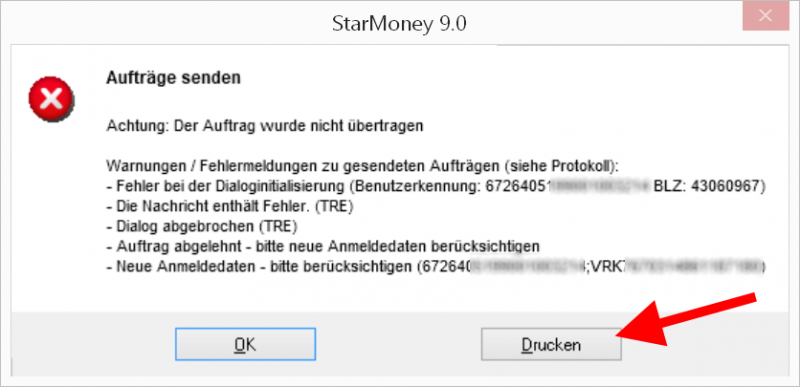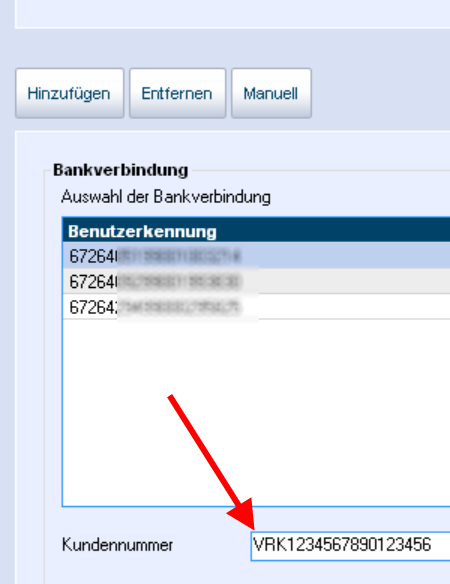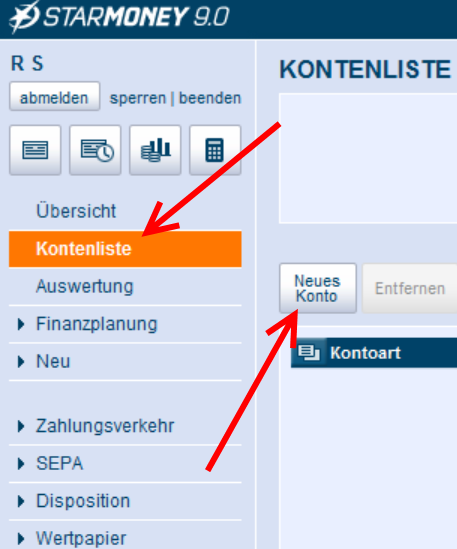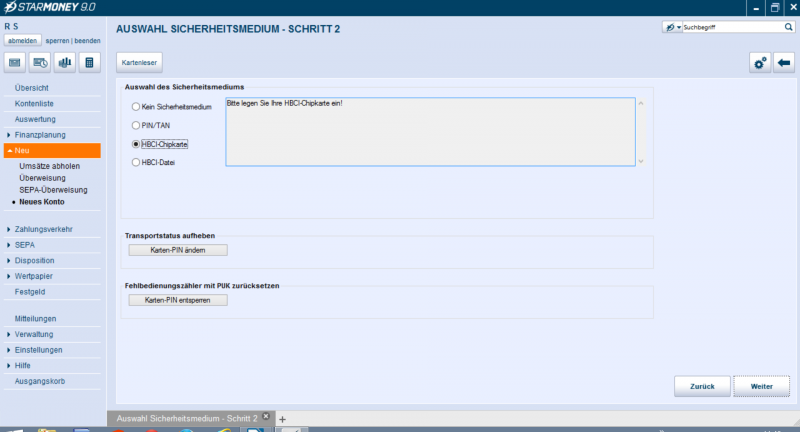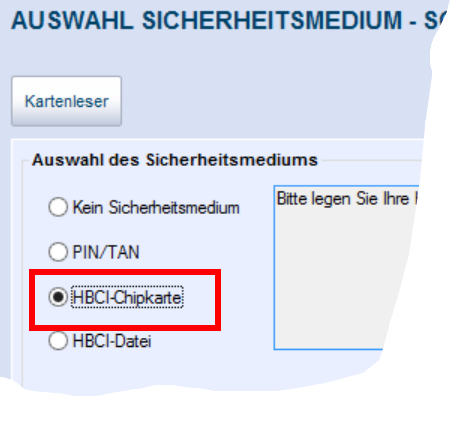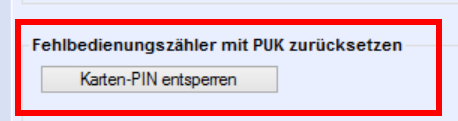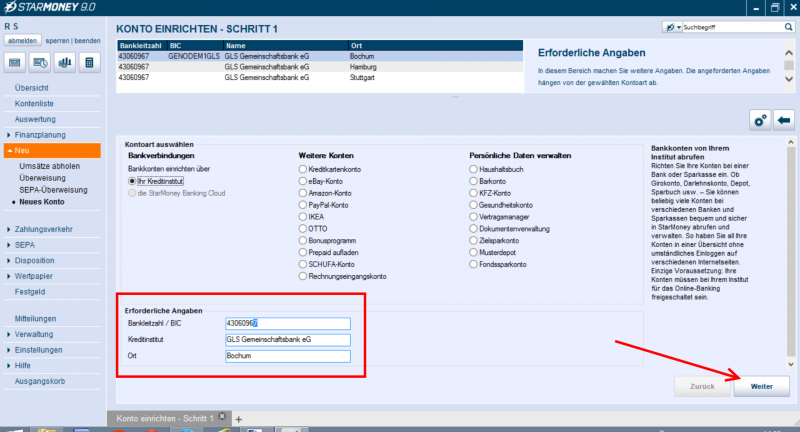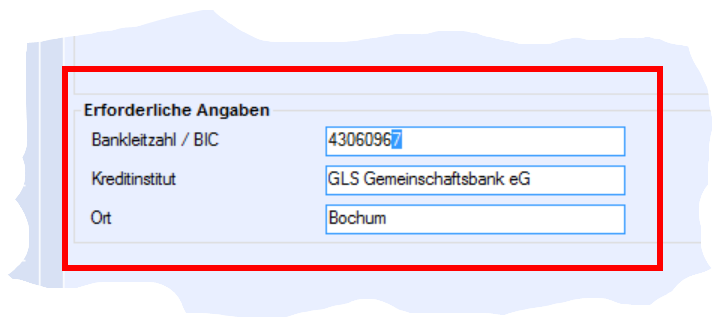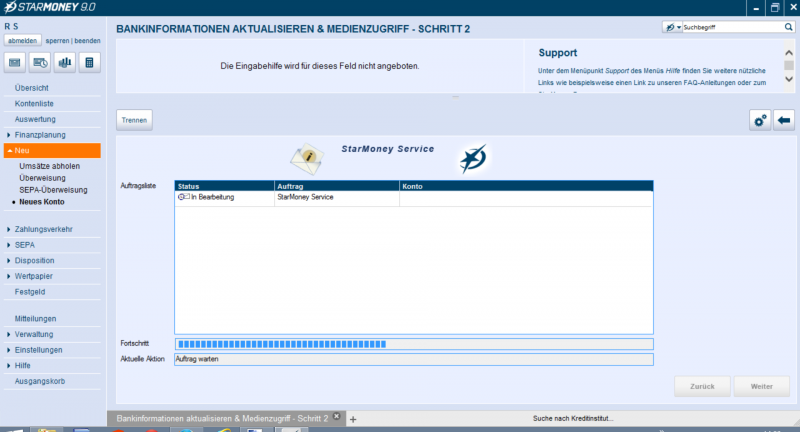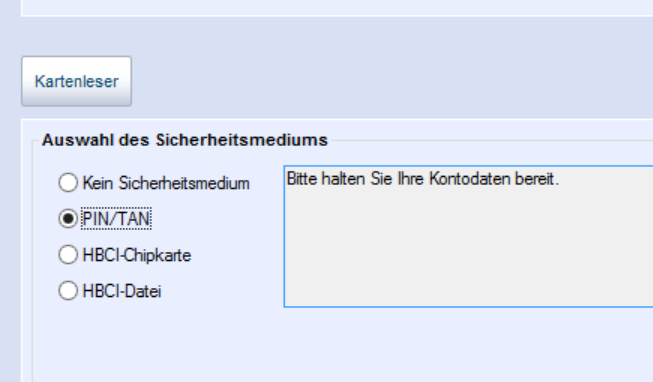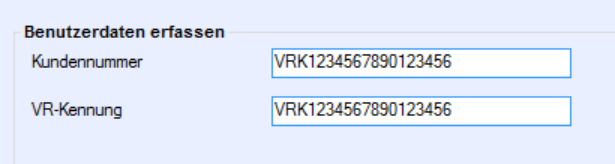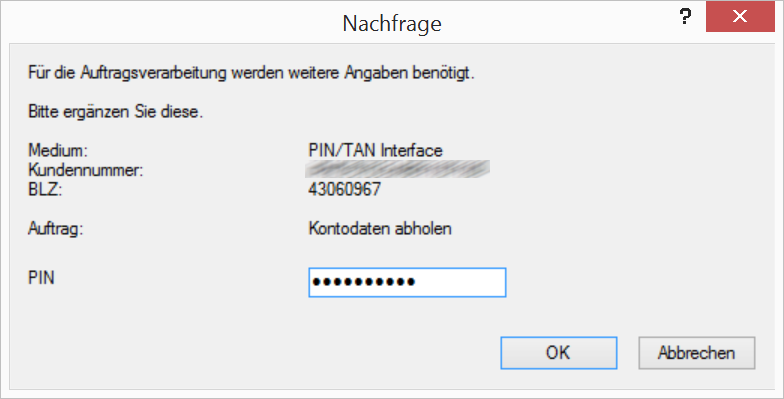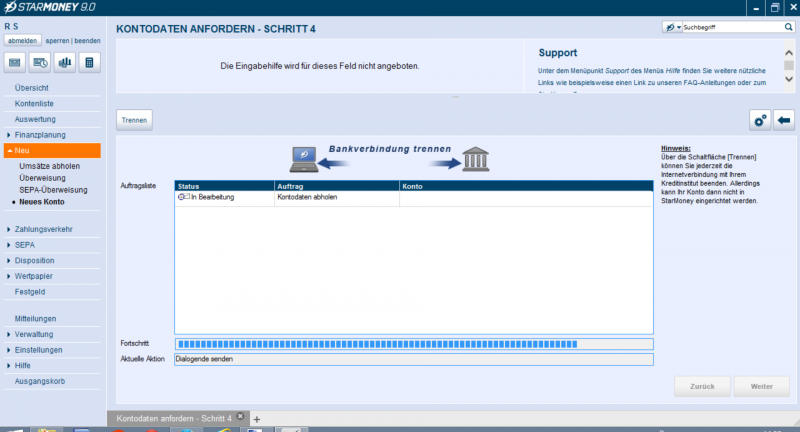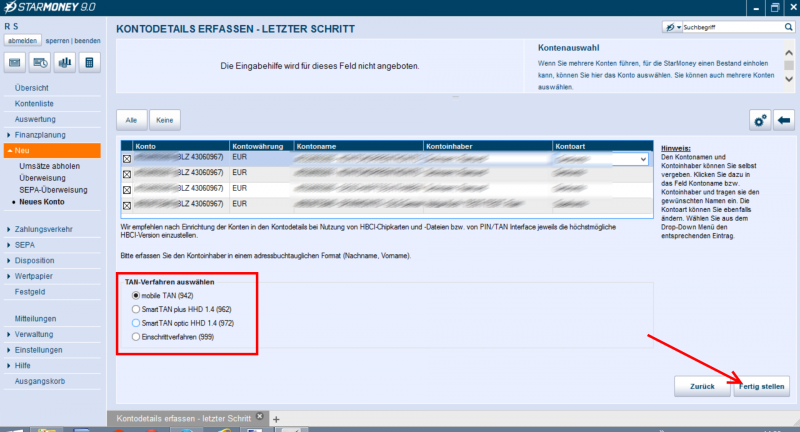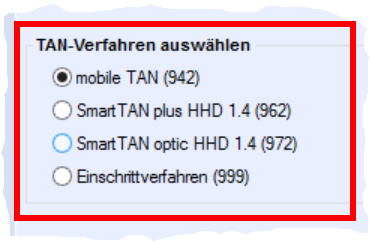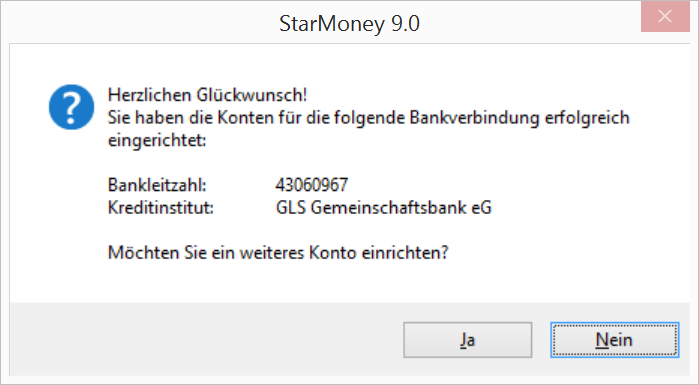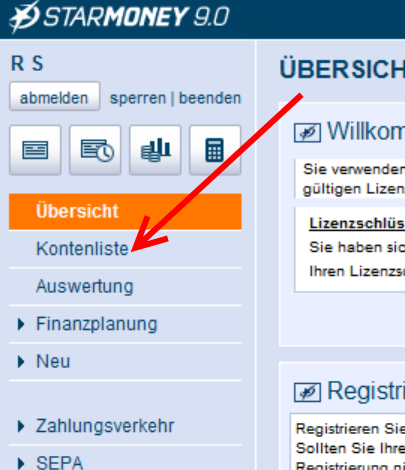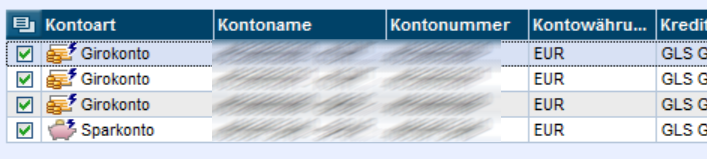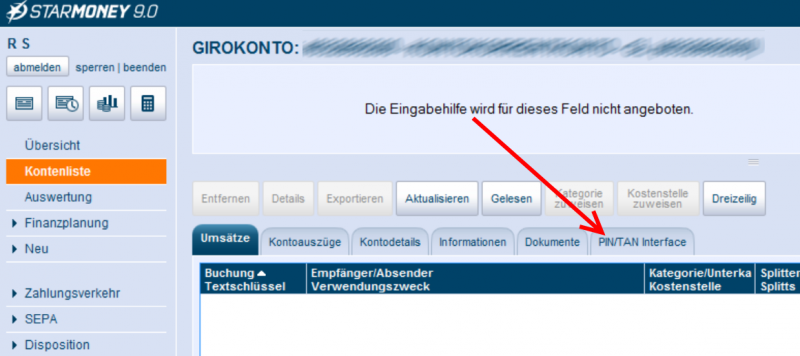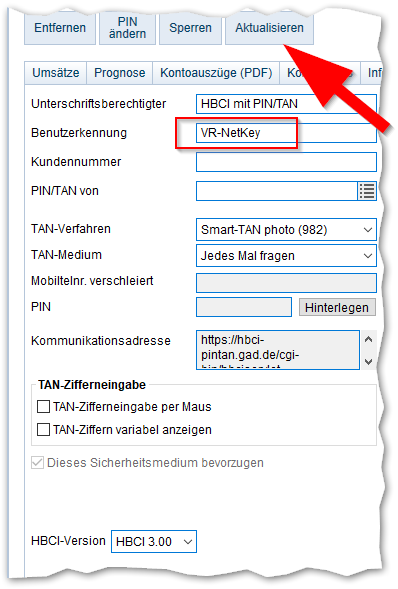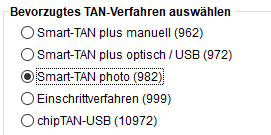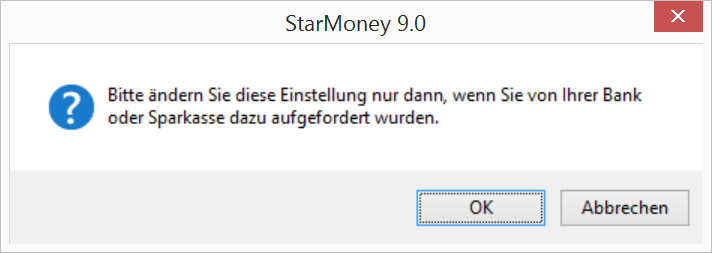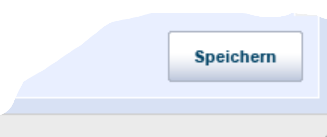letzte Änderungen: 25.05.2021
Ich kenne mich mit Starmoney nicht wirklich aus, stand aber kürzlich mit einer Kundin vor dem Problem, dass eine Starmoney Mac-Version nicht mehr weitergeführt werden sollte. Um zu sehen, welche Daten ohne großen Aufwand in eine andere Software importiert werden können, habe ich mir die Export-Möglichkeiten vom vorhandenen Starmoney angesehen.
Die Bankverbindungsdaten der Zahlungsempfänger und Zahlungspflichtigen lassen sich aus Starmoney über den CSV-Export des Adressbuchs relativ einfach exportieren und dafür ist auch eine Importschnittstelle in Windata8/9 vorhanden.
Bei den SEPA-Mandaten sieht dies anders aus, weil übernehmenden Programme üblicherweise die Mandate mit IBAN (und teilweise mit BIC) der Zahlungspflichtigen übernehmen möchten. Die weiteren Pflichtelemente sind offensichtlich auch vorhanden, also Mandatsdatum, die Mandatsreferenz und es handelt sich eh um den Standard in Form von wiederkehrenden Basislastschriften (RCUR).
Das Windata CSV-Format für den Import von Zahlungen und der Sonderfall für Lastschriften findet sich im Wiki bei windata hier:
https://wiki.windata.de/index.php?title=Datensatzbeschreibung_windata_Zahlungen.CSV
In dieses Format sollen die Starmoney-Daten schlussendlich vorerst konvertiert werden.
Die gesuchten Mandatsinformationen stecken im CSV-Export des Adressbuchs, werden aber beim Speichern in separaten Zeilen nach den Kontodaten exportiert. Damit man diese in andere Programme importieren kann, ist eine Verknüpfung der Inhalte notwendig, dazu kann man sich einer Tabellenkalkulation wie Excel bedienen.
Dazu öffne ich die CSV-Tabelle mit der Tabellenkalkulation und speichere sie unter einem neuen Namen im Format der Tabellenkalkulation. Um es übersichtlich zu gestalten, habe ich die die Inhalte der Mandatszeilen ausgeschnitten und in neues Tabellenblatt eingefügt. Die Spaltenüberschriften habe ich anschließend auch in die erste Zeile übernommen.
Man sieht die fehlenden Daten BIC und IBAN in den Tabellen sofort. Als eindeutigen Verknüpfungsnamen bieten sich die Kontodaten an, am Beispiel im Format „Nachname, Vorname“, wir suchen also in dem zweiten Blatt nach Übereinstimmungen der Namen und möchten diese in der Mandatstabelle ergänzen.
Dazu kann man den guten alten Excel-Befehl SVERWEIS nutzen. Dies wird also auch ein kleiner Exkurs in die schöne Welt der Tabellenkalkulation.
S steht für Senkrecht, hier wird von oben nach unten gesucht. Im ersten Feld hinter die Klammer des Suchbefehls kommt das hinein, was man sucht. In unserem Fall suche ich den Inhalt des Kontonamens im zweiten Tabellenblatt. Im zweiten Feld muss ich angeben, welchen Teil der Tabelle ich absuchen UND auswerten möchte. Naheliegend wäre es, als Suchmatrix nur die Spalte anzugeben, das führte aber zu Fehlern wie „#Bezug“ und „#NV“. Offensichtlich muss ich auch die „Ergebnisspalten“ mit in die Suchmatrix eingeben, obwohl ich das unlogisch finde. Im nächsten Feld schreibe ich hinein, wieviel Felder weiter das Ergebnis, also BIC oder IBAN stehen. Hier wird das Suchfeld mitgezählt. In meinem Fall ist die BIC drei Felder weiter, die IBAN 4. Damit das Suchfeld beim Kopieren nicht verschoben wird, müssen die absoluten=festen Zelladressen mit $ fixiert werden. Das letzte Feld gibt an, ob das Suchergebnis „unscharf“ gesucht werden darf =WAHR (oder 1) oder ob es genau sein muss=FALSCH (oder 0). Die etwas überraschende Logik ist hier, dass man nicht genau sucht, wenn man das Feld weg lässt.
Der Befehl für die BIC sieht also bei mir in „Excelsprech“ so aus:
=SVERWEIS (Suchname; absolute Adressen des Suchfeldes; gib mir das Ergebnis 3 Felder weiter rechts ;FALSCH weil es 100%ig stimmen muss).
Beispiele aus Libre Office:
Wir suchen in den Kontdaten die vorkommenden Mandate. Das Suchfeld (im Programm Matrix genannt ist grün markiert.
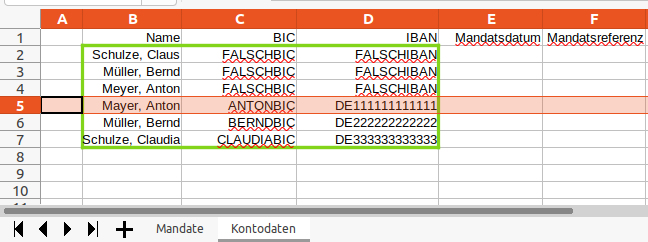
Die Kontodaten zum Mandat des Anton Mayer (Mayer mit A) stehen in der 5. Zeile, die BIC im zweiten Feld.
=SVERWEIS(B2;$Kontodaten.$B$1:$F$7;2;0)
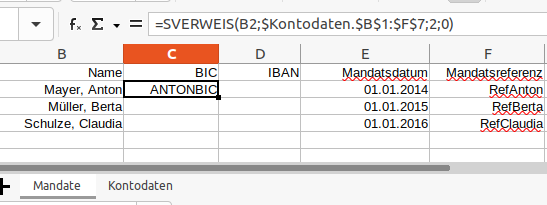
Die IBAN steht ein Feld weiter, also kopiere ich den Inhalt der Zelle und ändere nur die vorletzte Zahl.
=SVERWEIS(B2;$Kontodaten.$B$1:$F$7;3;0)
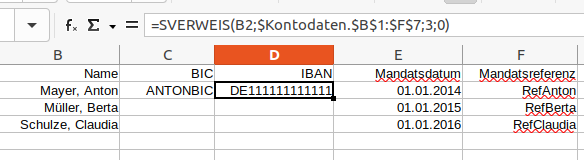
Damit sich das Suchfeld durch das Kopieren der Zellinhalte nicht mitverschiebt, dürfen die $ nicht vergessen werden.
Schlussendlich sieht das Ergebnis nach dem Kopieren wie erwartet aus:
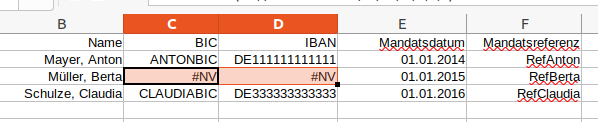
Etwas weitergehender Excel-Exkurs:
Da Berta Müller im Suchfeld nicht vorkommt, wird der „Fehler“ #NV = „Nicht Vorhanden“ angezeigt. Gut, in diesem Fall ist das Absicht gewesen, aber es kommt auch aus anderen Gründen vor. Ein Hauptproblem für diese Art der Suche ist, dass man unterschiedliche Zeichensätze oder Formatierungen der Zellen hat. Ist ein Feld als Text formatiert, findet es z.B. keine Zahlen, obwohl sie identisch aussehen. Auch echte Excel-Datumsfelder sind nicht mit dem Inhalt des Textes eines Datums identisch und werden deshalb nicht gefunden. Falls also Probleme auftreten, muss man die Daten umformatieren.
Ebenfalls wichtig: SVERWEIS sucht nur in der ersten Spalte des Suchfeldes. Passt es also nicht, verschiebt man einfach die komplette Names-Spalte.