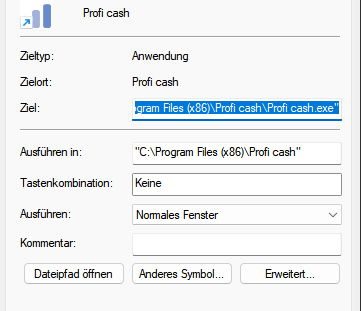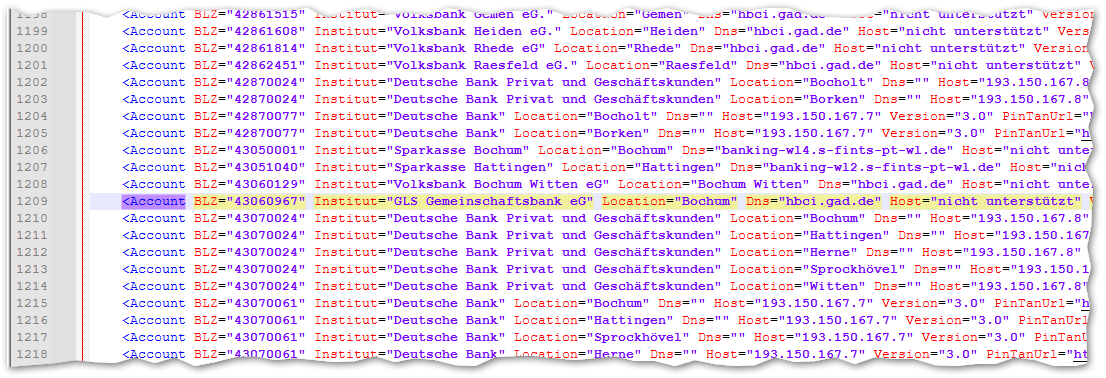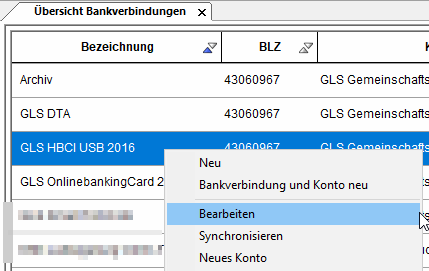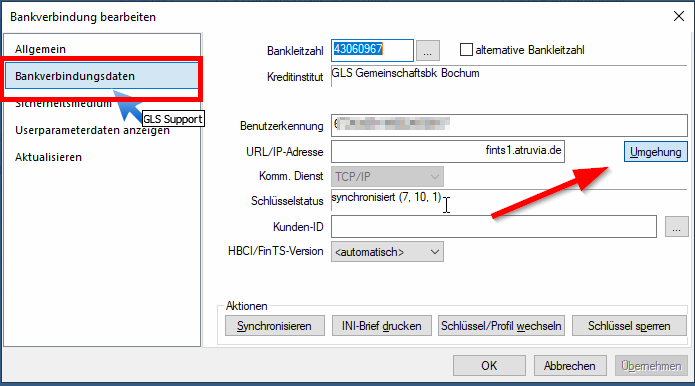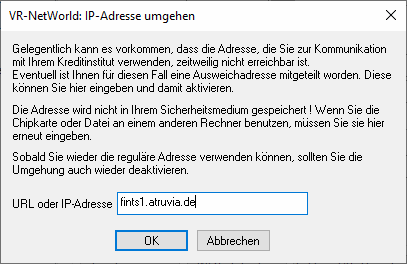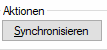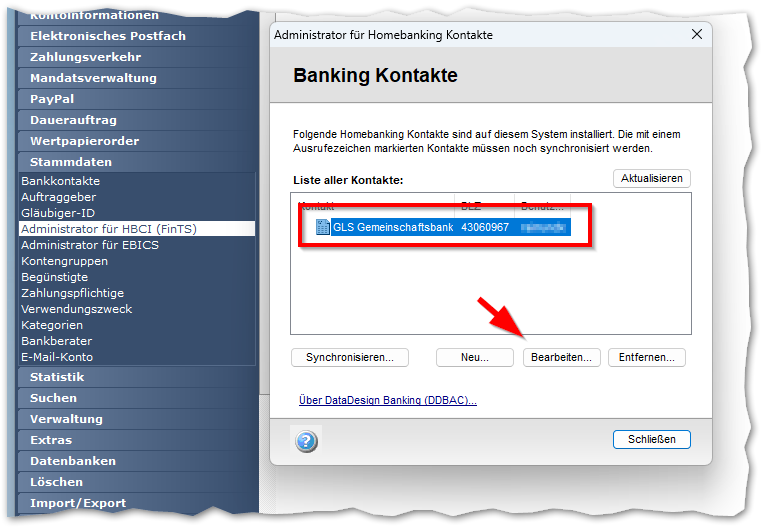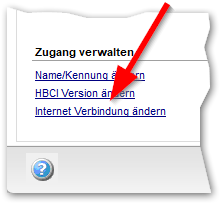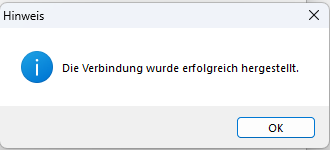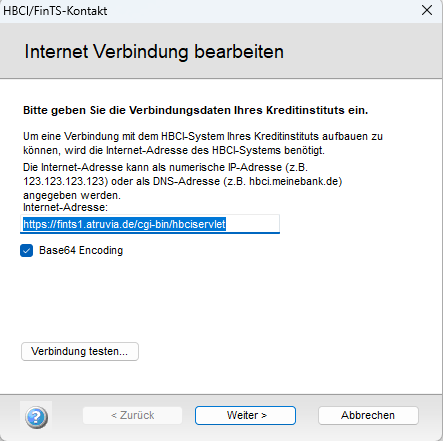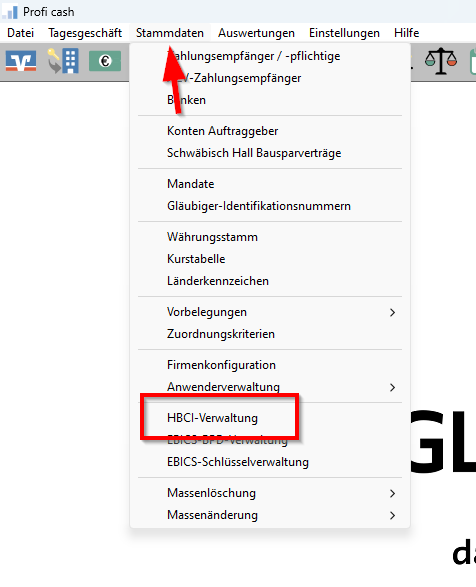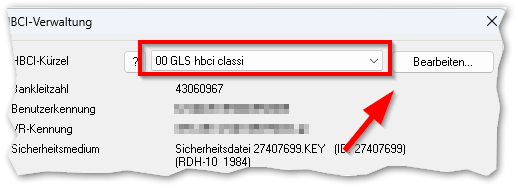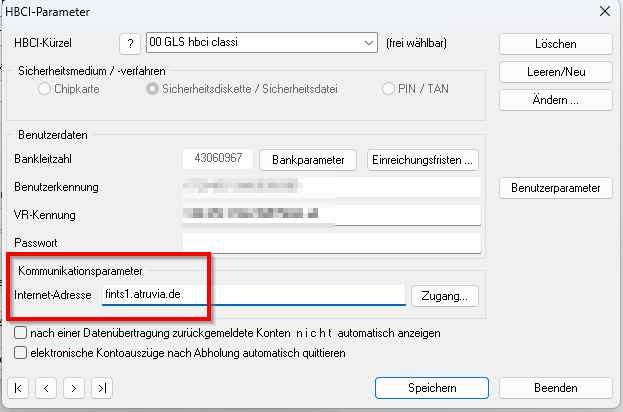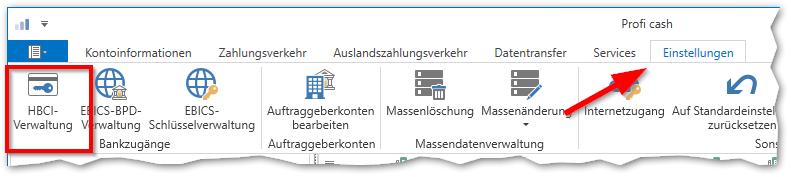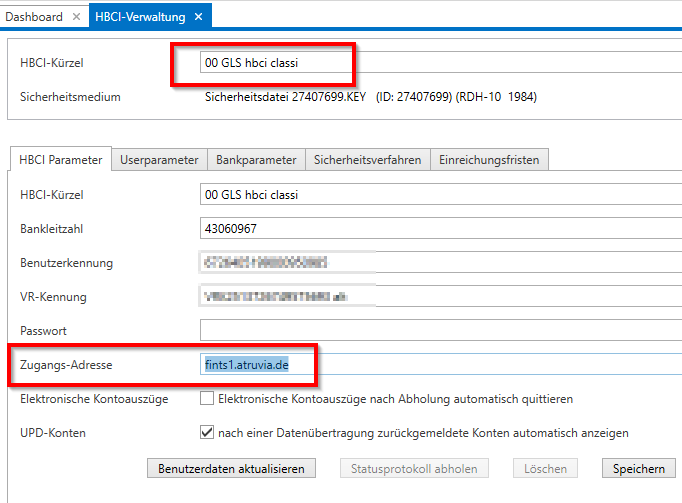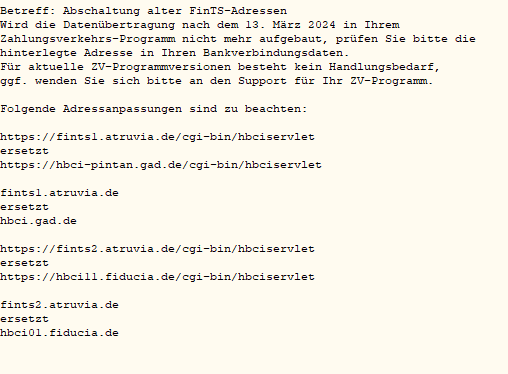Suchwort: #URL
letzte Änderung:29.04.2024, 17:53
Am 13.03.24 schaltete das genossenschaftliche Rechenzentrum alte Server ab und deaktivierte die alten gad.de und fiducia.de FinTS-Adressen.
Typische Fehlermeldungen sind diese:
Der Hostname hbci-pintan.gad.de ist nicht in der Liste der erlaubten Hostnamen für dieses Zertifikat
Der Remotename konnte nicht aufgelöst werden.
Was muss man machen? Aktualisierte Programme tauschen die Adresse in der Regel im Hintergrund automatisch, weil der Bankserver die neue Adresse über die Bankparameterdaten gemeldet hat oder ein Update die Umstellung durchführt. Die Softwarehersteller wurden durch das Rechenzentrum per Newsletter im Herbst 2023 informiert. Zum Teil werden die Updates aber erst im März aktiviert oder/und es wird nur ein Zugang angepasst.
Als erste Maßnahme würde ich empfehlen:
Prüfen Sie, ob für Ihre Software/App eine aktualisierte Version zur Verfügung steht. Bei Störungen und wenn ein Update keine Option ist, prüfen Sie die Verbindungsdaten und durchsuchen Sie die Anleitungen hier.
Tritt seit dem Wechsel die Fehlermeldung auf (PIN und TAN):
Es konnte kein geschützter SSL/TLS-Kanal erstellt werden
dann liegt dies vermutlich an einem veralteten Betriebssystem. Die Stammzertifikate werden von Microsoft verwaltet und müssen aktuell sein, sonst funktioniert die Verschlüsselung nicht. Prüfen Sie das Betriebssytem auf Aktualität.
Die Änderungen für HBCI mit Signaturdatei oder Signatur-Chipkarte (per USB):
u.a. für die GLS Bank: hbci.gad.de -> fints1.atruvia.de
hbci01.fiducia.de -> fints2.atruvia.de
Für das PIN und TAN-Verfahren:
u.a. GLS Bank: https://hbci-pintan.gad.de/cgi-bin/hbciservlet => https://fints1.atruvia.de/cgi-bin/hbciservlet
https://hbci11.fiducia.de/cgi-bin/hbciservlet => https://fints2.atruvia.de/cgi-bin/hbciservlet
diverse Anleitungen und Informationen
GLS mBank: Wenn Sie die aktuelle Version haben (ich habe in Android GLS mBank classic Version 8.2.0.8675), sollte sich die Adresse selbst aktualisiert haben. Falls Verbindungsprobleme auftreten, vergleichen Sie die Adresse unter dem „Burgermenü“, also die drei Striche und dort unter „Bankzugänge“. Synchronisieren Sie den Zugang. Wenn sich die Adresse nicht ändert: Mit dem Stiftsymbol können Sie die Adresse anpassen.
Profi cash: So ändern Sie die Adresse
Windata/GLS eBank: Der Hersteller windata veröffentlichte am 07.03.24 ein Update, welches die Aktualisierung automatisch durchführt.
Adresse in ddbac-Programmen (windata, GLS eBank, buhl, Wiso, Lexware) manuell prüfen und ändern
Lexware: externer Link zu einer Anleitung im Lexware-Forum
VR-NetWorld Software: Die Server-Adresse wurde mit hoher Wahrscheinlichkeit bereits im Hintergrund angepasst, sofern die Software seit Oktober 2023 online genutzt wurde. Die installierte Version sollte 8.05 sein. Sollten es wider Erwarten nicht funktionieren, lesen Sie bitte <hier> weiter.
Infos zu Jameica Hibiscus: Info auf www.willuhn.de
Forum: Homebanking-hilfe.de mit Hilfe zum manuellen Umstieg
Mit dem aktuellen Update werden die Zugänge für PIN und TAN automatisch geändert. Für User einer Signaturdatei muss das Feld manuell angepasst werden. Zitat:
„Öffne hierzu die Detailansicht und passe dort die Server-Adresse („Hostname des Bankservers“) an.“
ALF-BanCo: Die Versionen 8 und 9 tauschen die Adresse automatisch, die Version 7 benötigt ein Upgrade (Danke an Bernd für die Info!)
Moneyplex: (externer Link) Matrica informiert, wie man die Adressänderung durchführt
Subsembly Banking4 / BankingZV: Die Software /Apps stellen sich selbständig ein, soweit ich weiß. Ggf. prüfen Sie den Versionsstand. Wenn es nicht automatisch funktioniert, gehen Sie in das „Burgermenü“ auf „Einstellungen“ und wählen Sie „Bankzugänge“ an. Dann die Bank auswählen und „Synchronisieren“ anwählen.
Starmoney: Eine aktuelle Version ist meines Wissens erforderlich, die neuen Zertifikate für PIN und TAN sind im Februar dem Hersteller zur Verfügung gestellt worden.
SFIRM: Aktualisieren Sie die Software und prüfen Sie bei Problemen die Einstellungen der Serveradresse unter „Stammdaten“, „Bankzugänge“. Wählen Sie den entsprechenden Eintrag aus und klicken Sie die Karteikarte „Verbindungsdaten“ an. Wenn die Adresse nicht stimmt, wählen Sie „ändern“ aus und korrigieren Sie den Eintrag.
GNUcash / AqBanking: Menüfolge: „Werkzeuge“ – „Onlinebanking Einrichtung“ – „Weiter“ – „AqBanking Setup starten“ – „Benutzer bearbeiten“.
Es befindet sich etwa in der Mitte im Bereich der HBCI-Einstellungen das Feld mit der Server URL. (Mit herzlichen Dank an Frank P. für die Anleitung)
Ein Tipp von Torsten:
Man findet die URL in den Benutzereinstellungen zum jeweiligen Bankenzugang, im $HOME, .aqbanking/settings6/users/00*.conf | char server=“hbci%3A%2F%2F …
(aufpassen mit den HTML-escapes.)
KMyMoney: Einstellungen – Aqbanking einrichten… – Benutzer bearbeiten – Server-URL
Bei der Übertragung wird ein neues Zertifikat übertragen. (Danke an opensuselinuxer!)
Pecunia Banking (Mac): Update auf Pecunia 2.1.7 (Build 36.00), Bankzugang neu synchronisieren (Quelle homebanking-hilfe Forum)
Haushaltsbuch: Die neue Adresse muss über eine Datei angepasst werden. Anleitung