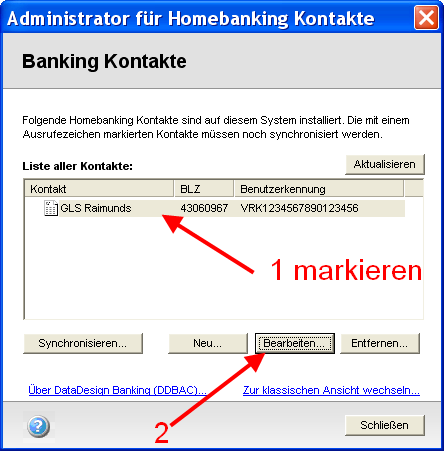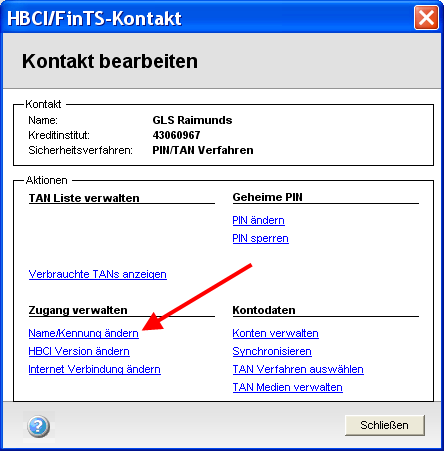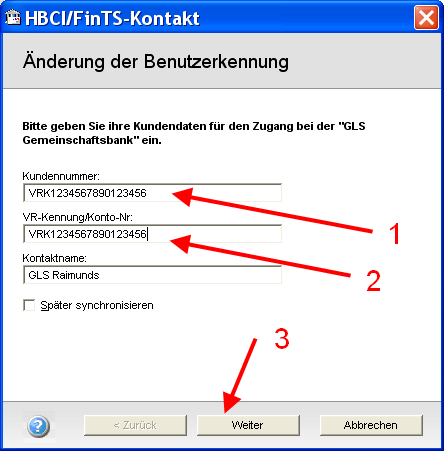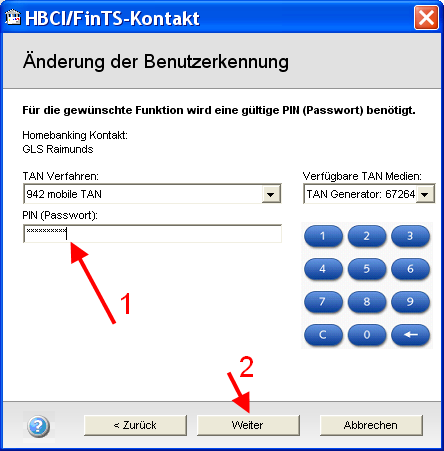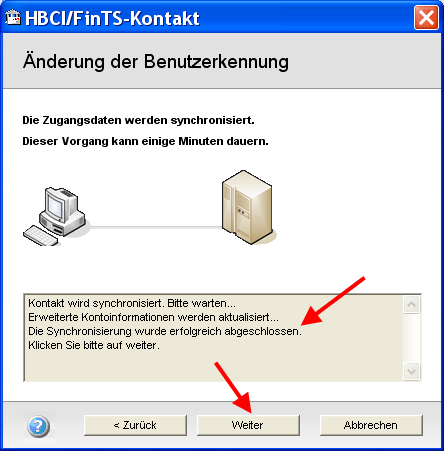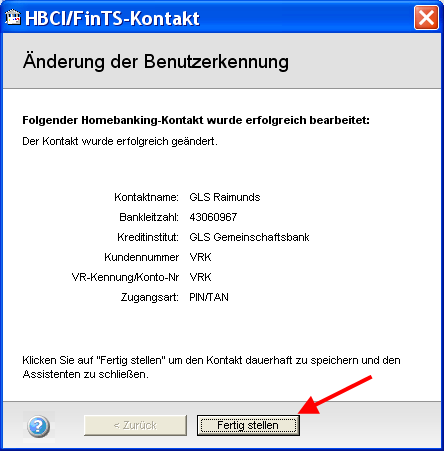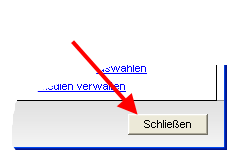letzte Änderungen: 12.03.2020
So aktualisieren Sie Ihre Zugangsdaten in Windata / GLS eBank
Hinweis: „GLS eBank“ bezeichnet die GLS-Version der windata Software, sie gibt es aktuell in den Versionen GLS eBank Profi und eBank Basis, die beide auf windata professional basieren. Die folgenden allgemeinen Einstellungen gelten synonym für alle Windata-Versionen und können auch auf die Installationen von Lexware Programmen (Quicken, Lexware Office, buhl (Wiso mein Geld..), Multicash light etc.) übertragen werden, weil dort ebenfalls als HBCI-Kernel die ddbac der B+S Banksysteme Aktiengesellschaft (ehemals Datadesign) verwendet werden.
Wenn Ihre Bank das neuere agree21 nutzt (GLS Bank seit 22.07.2019), benötigen Sie
- Ihren VR-NetKey (entweder in den Unterlagen oder im Onlinebanking unter „Service“ und „Alias“ zu finden. Bei Umstellungen findet sich der VR-NetKey auch im Protokoll der Datenübertragung (Rückmeldecode 3072))
- Ihre selbst vergebene PIN
- ein gültiges TAN-Medium
Melden Sie sich in Windata an und klicken Sie links in der Navigationsspalte auf „Stammdaten“ und wählen Sie dort das Menü „Administrator für HBCI (FinTS)“ aus.
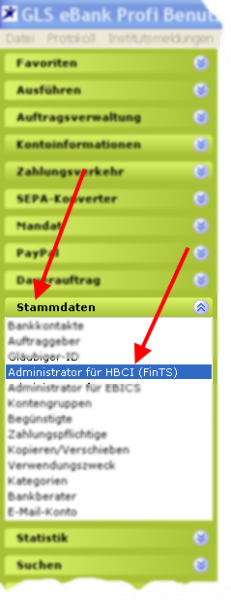 Markieren Sie im Administrator für Homebanking Kontakte den zu ändernden Eintrag und klicken Sie auf den Button „Bearbeiten“. Dieses Programm finden Sie auch in der Windows-Systemsteuerung.
Markieren Sie im Administrator für Homebanking Kontakte den zu ändernden Eintrag und klicken Sie auf den Button „Bearbeiten“. Dieses Programm finden Sie auch in der Windows-Systemsteuerung.
Klicken Sie nun „Name/Kennung ändern“ an.
Ergänzen Sie die Angaben.
Verwenden Sie bitte nicht den Alias, wenn er Sonderzeichen enthält.
Je nach Versionsstand kann es sein, dass Sie nur ein Feld sehen.
Tragen Sie Ihren VR-NetKey in beide Felder ein, wenn es angezeigt wird.
Achtung – für Signaturdatei/Chipkarte gilt und nur für Banken mit Altsystem gilt: Die Benutzerkennung, also das erste Feld mit 672… am Anfang nicht ändern.
Im Bild ist noch die VR-Kennung genannt. Bitte den VR-NetKey bzw. den Alias verwenden.
Nach dem Klick auf „Weiter“ wird die PIN abgefragt.
Wenn Sie eine Sicherheitsdatei/Chipkarte einrichten, lassen Sie sich vom Assistenten entsprechend führen.
Das Ziffernfeld kann durch die Bedienung mit der Maus in Kombination mit einem geeigneten Passwort verhindern, das sogenannte „Keylogger“-Schadsoftware die Tastatur ausliest und damit an Ihre PIN kommt. Geben Sie die Buchstaben mit der Tastatur und die Zahlen mit dem Maus ein um die Sicherheit zu verbessern.
Klicken Sie auf „Weiter“, die neuen Zugangsdaten werden nun mit dem Bankrechner synchronisiert.
Anschließend wird Ihnen die Übersicht präsentiert:
Schließen Sie anschließend auch den Administrator für HBCI, die Daten werden aktualisiert.
Testen Sie anschließend die Datenübertragung mit allen eingerichteten Konten und überprüfen Sie, ob sämtliche Berechtigungen richtig funktionieren. Ggf. muss die Bank noch die Berechtigungen nachpflegen.
Wenn Sie Probleme feststellen, z.B. „ungültige Challenge Anfrage“
Prüfen Sie bitte nach, ob Ihre Software wirklich auf dem aktuellsten Stand ist.
Schauen Sie einmal im Onlinebanking der Bank nach, welche Art des TAN-Mediums für Sie aktiv ist und führen Sie bitte die Schritte erneut durch: Anleitung dazu
Achten Sie auf die Einstellungen zum TAN-Verfahren und dem TAN-Medium.