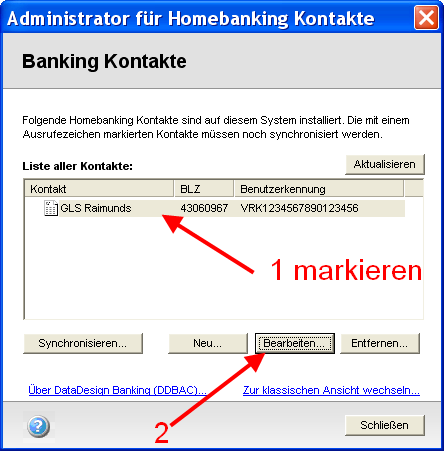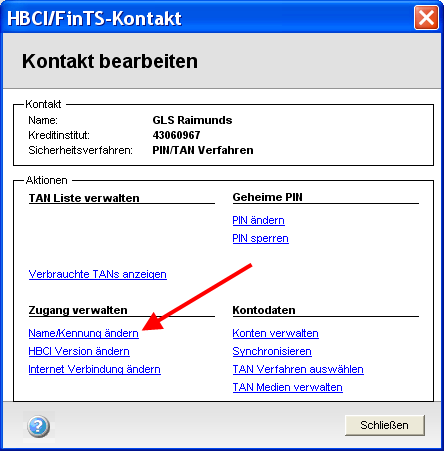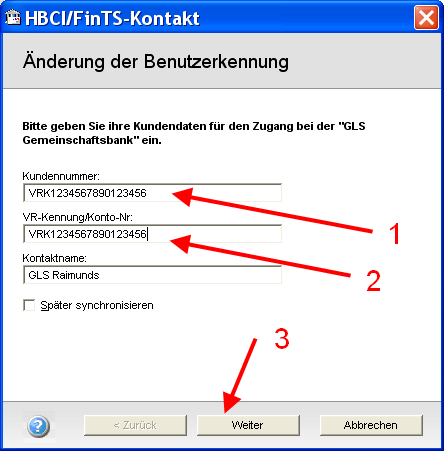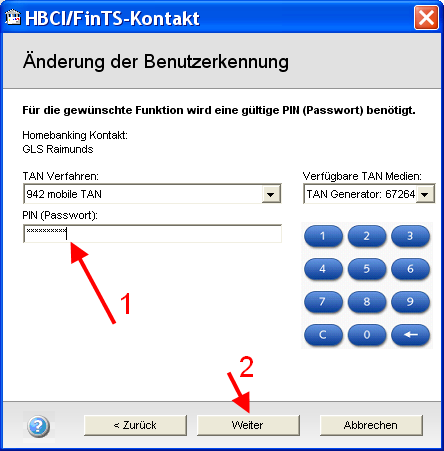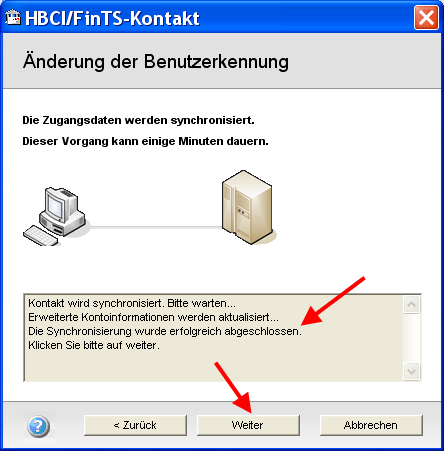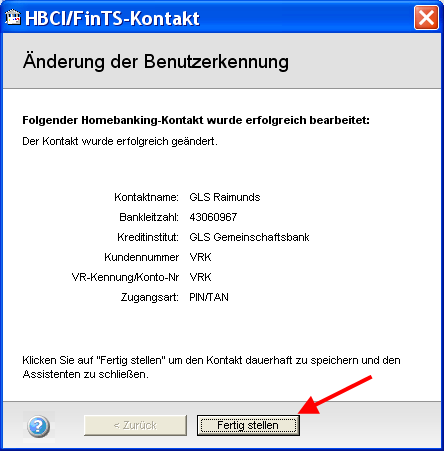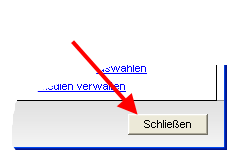zuletzt geändert: 13.02.2024
Suchabkürzung: #pinfalsch
Wenn das Onlinebanking „ungültige Anmeldedaten“ meldet, sollten Sie als erstes kontrollieren, ob Ihr VR-NetKey oder Ihr Alias richtig geschrieben ist. Es wird nicht mehr angezeigt, ob Ihr Alias oder die PIN/das Passwort/Passphrase falsch ist. Eine fehlerhaftes Passphrase führt zur Fehlern, die gezählt werden und schlussendlich zur vorläufigen Sperre im Banksystem führen. Die Sperre kann durch korrekte Anmeldung und Freischaltung per App oder TAN aufgehoben werden. Dieser Fehlerstatus kann von Bankmitarbeitenden kontrolliert werden. Die Eingabe eines fehlerhaften Alias oder ein falscher VR-NetKey kann im Banksystem nicht kontrolliert werden.
Falsche PIN/falsches Passwort:
Sie sind ganz sicher, dass Ihr Passwort oder Ihre Passphrase oder Ihr Alias richtig ist?
falsche Passwortlänge:
Im „alten“ Onlinebanking der Genossenschaftsbanken wurde das Passwort auf 20 Stellen geprüft, im neuen Onlinebanking sind auch mehr Zeichen im Feld „erlaubt“ (der Rest wird im Formular abgeschnitten) und daher gelingt die Anmeldung nicht.
Denken Sie darüber nach: Ein so langes Passwort bringt kein Sicherheitsverbesserung – im Gegenteil! Schadprogramme lesen problemlos beliebig lange Passwörter mit. Und Banken sperren nach wenigen Fehlversuchen den Zugang, lange Passwörter sollen gegen „Durchprobieren“ schützen. Beim Banking bringen schlecht merkbare, womöglich generierte Passwörter nichts an Sicherheit. Wenn Sie ein solches Passwort nutzen, versuchen Sie die ersten 20 Stellen zu verwenden und ändern Sie am besten das Passwort in ein merkbares. Hier unterscheidet sich die Sicherheitsthematik von „normalen“ Passwörtern.
Nutzen Sie also nur die ersten 20 Stellen und ändern Sie Ihr Passwort ab. Das Menü „Datenschutz & Sicherheit“ finden Sie oben rechts unter Ihrem Namen. Falls Sie eine Software/App mit gespeichertem Passwort nutzen, müssen Sie auch dort Ihr Passwort hinterlegen.
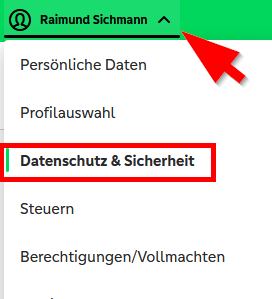
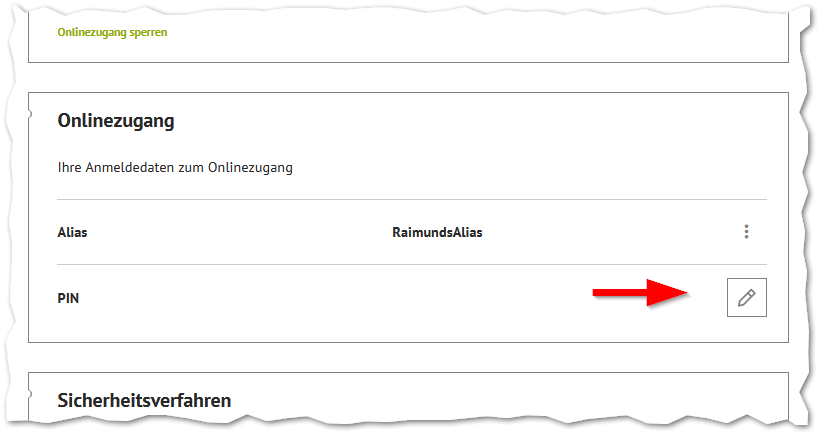
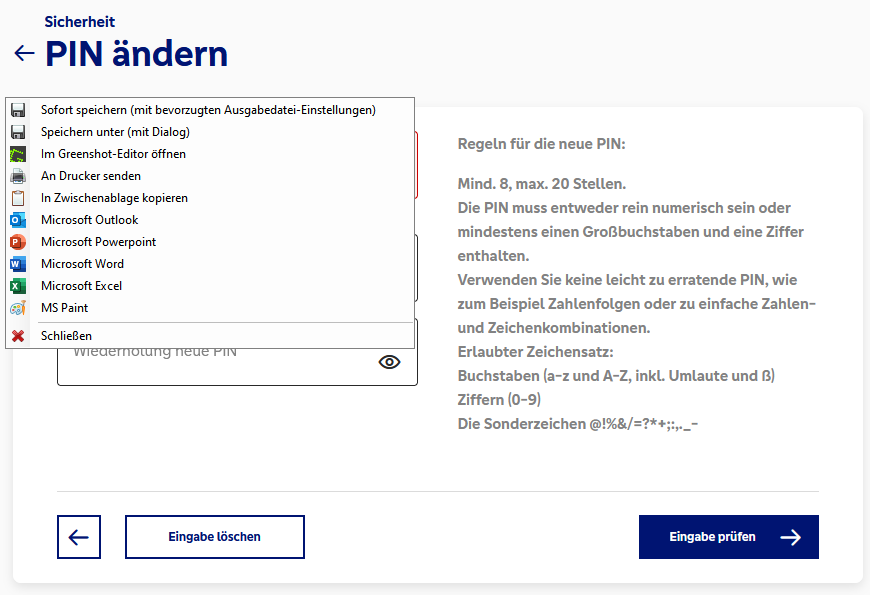
Vorläufig gesperrt?
Beim Onlinebanking per PIN & TAN – egal ob per Browser, per App oder per FinTS/HBCI, wird Ihr Zugang schnell gesperrt. Nach 3 Fehlversuchen in Folge ist die PIN vorläufig gesperrt, kann aber noch mit der gültigen Anmeldung und einer TAN oder der SecureGo plus App selbst wieder entsperrt werden. Melden Sie sich dazu im Onlinebanking mit Ihrem Alias/Ihrem VR-NetKey und der richtigen Passphrase an und lassen Sie sich durch den Assistenten führen. Nicht alle Banken bieten dieses „Feature“ an, bei einigen Banken wird direkt nach dem dritten Fehlversuch ein neuer Start-PIN per Post verschickt, bei anderen Banken nach dem 9. Fehlversuch.
Bei FinTS mit PIN & TAN:
Eventuell überträgt die Anwendung falsche Codes an den Bankrechner wenn Sonderzeichen enthalten sind. Doppelpunkt, Semikolon, Schrägstrich (/ also Slash) und kaufmännisches und (&) sollte man vermeiden. Ändern Sie dies im Onlinebanking ab. Exotische Sonderzeichen sind nett, aber nicht nötig, sie bringen keine zusätzliche Sicherheit (siehe unten).
Spätestens an diesem Punkt würde ich die naheliegensten Fehlerquellen untersuchen, weil man ja nicht sieht, welche Tasten im Banksystem ankommen:
Funktastatur: Kanal verstellt oder Batterie leer? Das kommt häufiger vor, weil man nicht sieht, dass die Tastatur nicht mehr alle Tasten überträgt. Testen Sie die Tastatur, in dem Sie eine Textverarbeitung öffnen und schnell hintereinander einige Sätze tippen.
Was kommt an?
Vergewissern Sie sich, dass Sie unbeobachtet sind (keine Fernwartung, keine Zuschauer). Probieren Sie dann die Eingabe Ihrer PIN im ersten Feld, in dem Sie normalerweise den Alias eingeben. Wird die PIN mit allen Zeichen korrekt und mit großen und kleinen Buchstaben angezeigt?
Passwort-Tools: Helferlein wie keepass müssen nicht funktionieren und die automatische Datenübernahme empfehle ich auch nicht. Warum? Ein Banking-Passwort darf einfacher sein, denn nach wenigen Fehlversuchen wird der Zugang ja dicht gemacht – Ein Brute Force-Angriff ist nicht möglich.
NumLock- oder Caps-Lock Taste aktiv?
Nutzen Sie den Ziffernblock Ihrer Tastatur? Häufig tippt man bei bestimmten Zahlen oder Sonderzeichen nicht die richtigen Zeichen ein. Bei einem Notebook kann man auch ein 10er Feld aktivieren, dass die anderen Tasten überlagert. Prüfen Sie also, ob eventuell die NumLock oder eine andere -Lock-Funktions-LED beleuchtet ist. Ist die Caps-Lock Taste aktiviert, werden alle Buchstaben des normalen Buchstabenfeldes groß geschrieben. Achtung: Bei Funktastaturen sieht man dies nicht, testen Sie die Funktion am besten in einem anderen Programm testen, z.B. Wordpad.
Smartphone, Tablet oder anderes Mobilgerät: Autokorrektur: Wird womöglich der erste Buchstabe automatisch groß geschrieben?
Fremdsprachige Tastatur aktiv?
Über eine irrtümlich getätigte Tastenkombinationen könnte eine fremdsprachige Tastatur aktiviert worden sein, meist Englisch Meist ist dies unten in der Taskzeile sichtbar mit EN statt DE. Ist das der Fall, klicken Sie darauf und wählen Sie DE aus. Achtung: Windows kann inzwischen die Tastatur pro Anwendung verwalten. In einigen Programmen kann man mit Alt-Umschalttaste (=“Shift“) die Tastatur umstellen.
Etwas komplexer, aber schnell erledigt: „Mein Tastaturtrick“ für das Onlinebanking per Browser
Da bei Passwortfeldern nicht kontrollierbar ist, was am Server ankommt, hab ich mir folgenden „Trick“ ausgedacht: Nutzen Sie probeweise die Passwortvergabe mit aktivierter Speicherfunktion. Jaa, ich weiß, man soll Passwörter nie speichern. In diesem Fall vergeben Sie ein Passwort mit einer ähnlichen Länge und den gleichen Zeichen und Sonderzeichen und merken sich dieses gut (am besten notieren). Speichern Sie es im Browser. Nutzen Sie dann die Anzeigefunktion des Browsers, um diese Zeichen sehen zu können. Im Firefox finden Sie die gespeicherten Passwörter in den Einstellungen, dort unter „Sicherheit“, „gespeicherte Zugangsdaten“. Ich weiß, dass es addons gibt, die die Eingabe sichtbar machen, aber warum nicht mit Hausmitteln arbeiten? Das ist besser, als Addons zu vertrauen.
Besonderheiten bei FinTS/HBCI mit Signaturdatei:
Prüfen Sie, ob der richtige Datenträger im Schacht ist bzw. steckt und ob dieser lesbar ist. Denn die Fehlermeldung heißt ja nur: … oder Passwort falsch…
Es kann sein, dass die falsche Signaturdatei zugeordnet wurde, dies passiert z.B. gerne bei der VR-NetWorld Software. Lesen Sie hier:
vrkennung.de/sicherheitsdatei-leseprobleme-und-neuer-usb-pfad/
Ist die Datei defekt, kann man dies – manchmal – an der Dateigröße erkennen. Die übliche Dateigröße einer HBCI-Signaturdatei sind 3-4 KB.
Beim FinTS/HBCI-Verfahren mit Sicherheitsdatei kann man – zumindest bei den meisten Anwendungen – beliebig oft probieren, ohne das etwas gesperrt wird. Daher muss das Passwort gegen Durchprobieren durch seine Länge (>8 Zeichen) und min. ein Sonderzeichen geschützt werden.
Chipkarte:
Achtung, bei einigen Karten (unpersonalisierte ohne Namensaufdruck) wird die Karte unwiderruflich nach der dritten Fehleingabe in Folge gesperrt. Die Karte können Sie vernichten, sie ist nun defekt. Wenn Sie ein Display im Kartenleser haben: Achten Sie darauf, dass die Tastatureingaben auch wirklich angenommen werden. Bei älteren Geräten schwächelt schon mal die Tastatur. Bei Geräten ohne Display konnte man früher ein Tastenpiep aktivieren, dies ist aber m.W. aus Sicherheitsgründen nicht mehr aktiv (unbeobachtete Eingabe im Großraumbüro…). Wenn Sie eine Girocard oder personalisierte Chipkarte nutzen, haben Sie eine PUK zu Ihrer Karte erhalten. Diese können Sie zum Entsperren des FinTS-Chips verwenden. Schauen Sie in die Beschreibung Ihrer Software.
Anleitung für: GLS eBank/windata
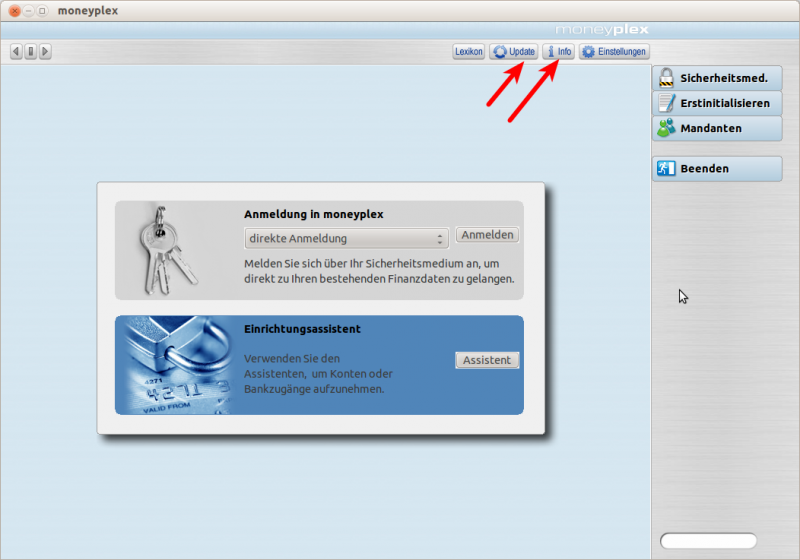
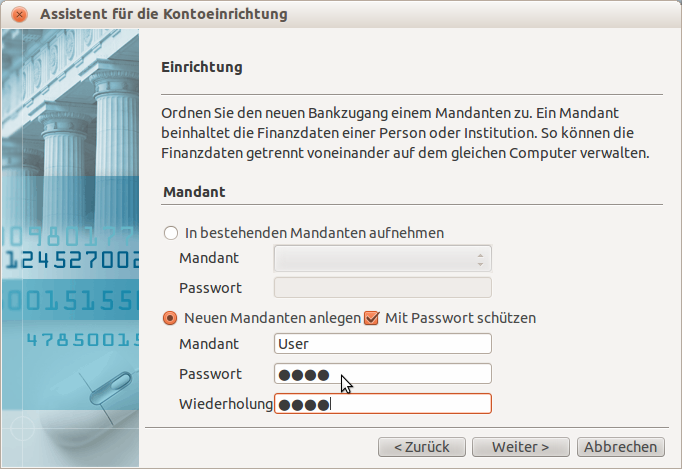
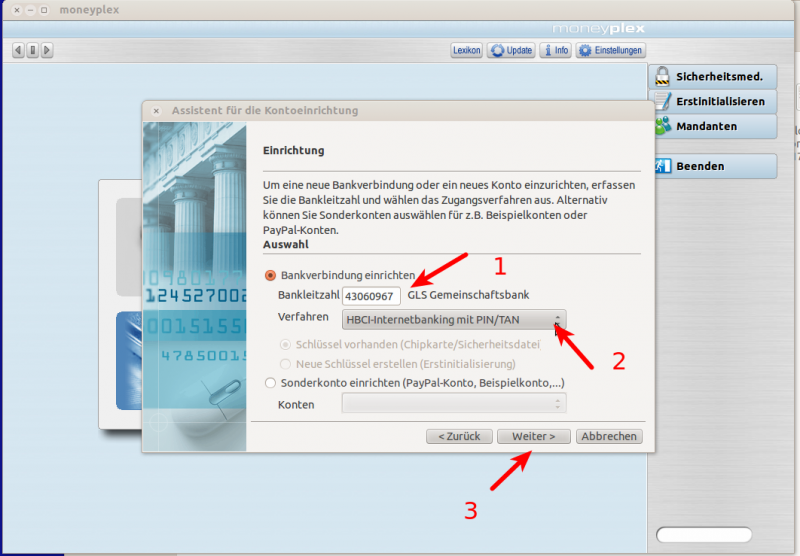
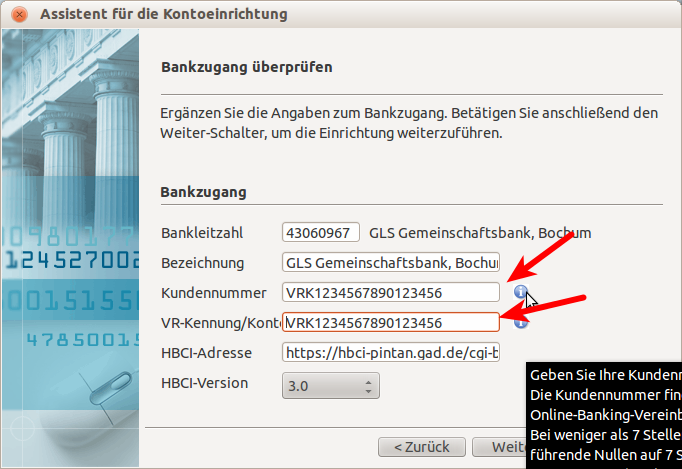
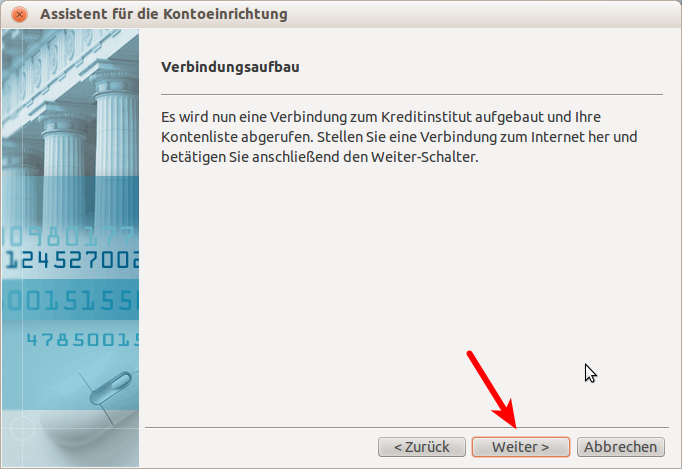
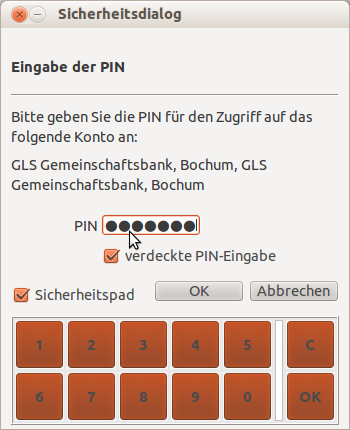
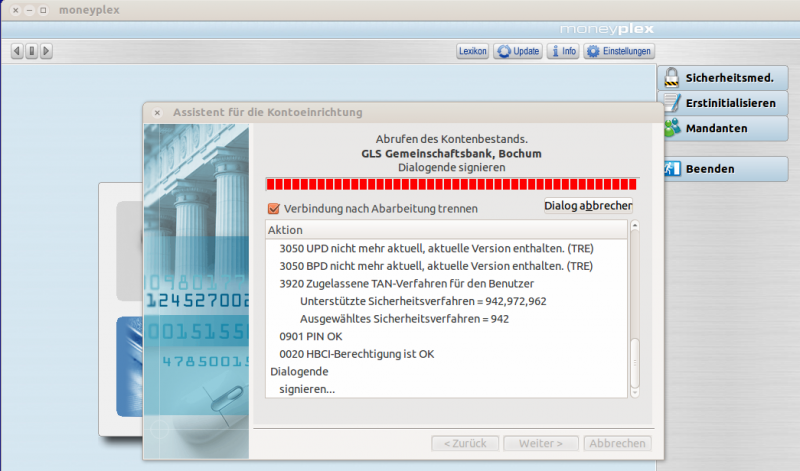
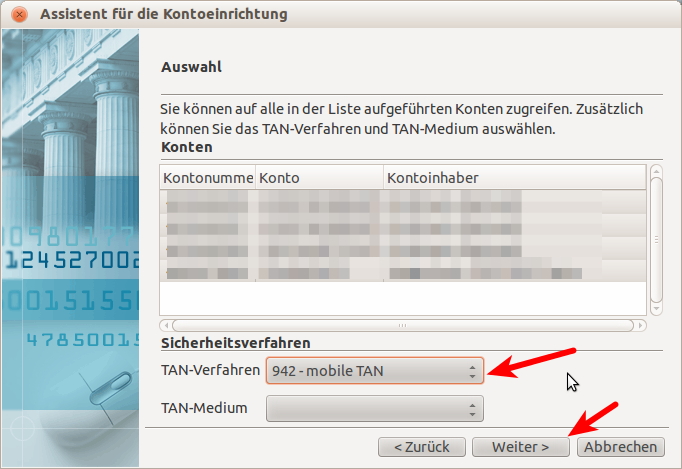
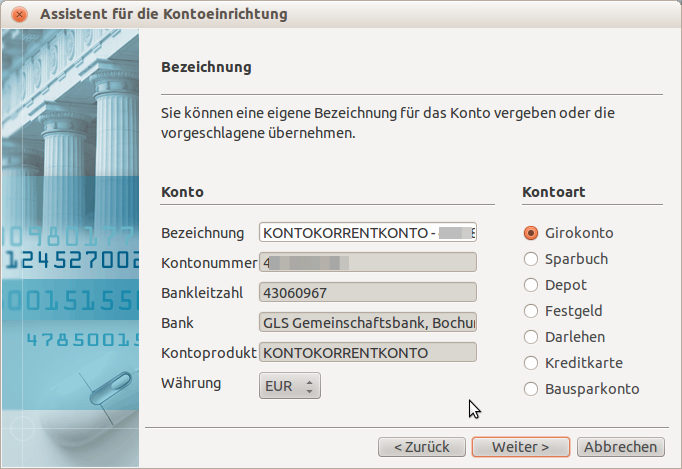
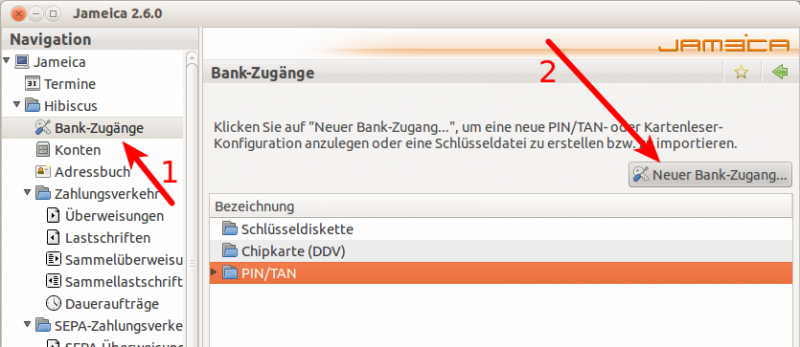
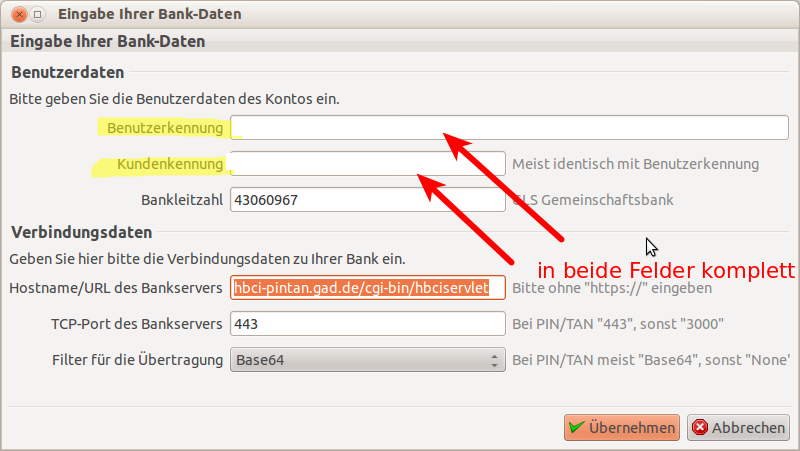
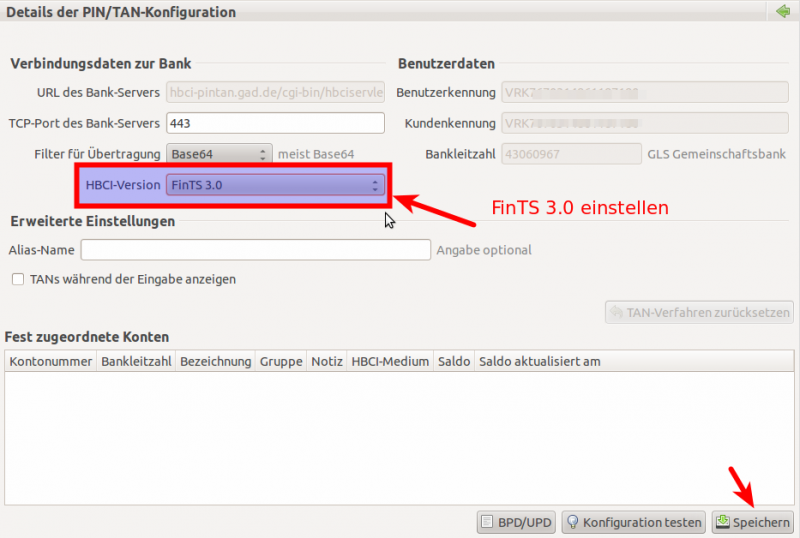
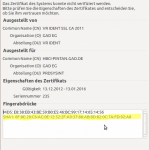
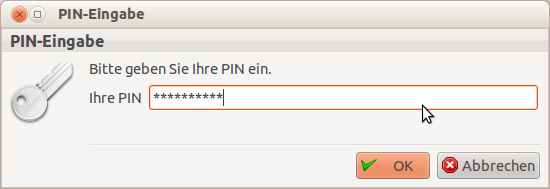
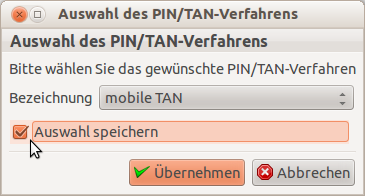
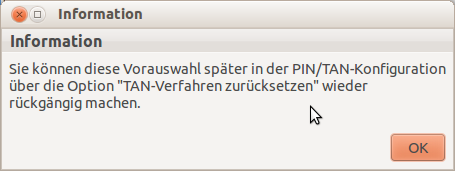
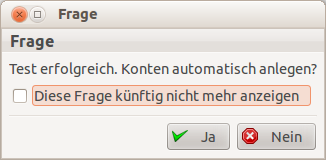
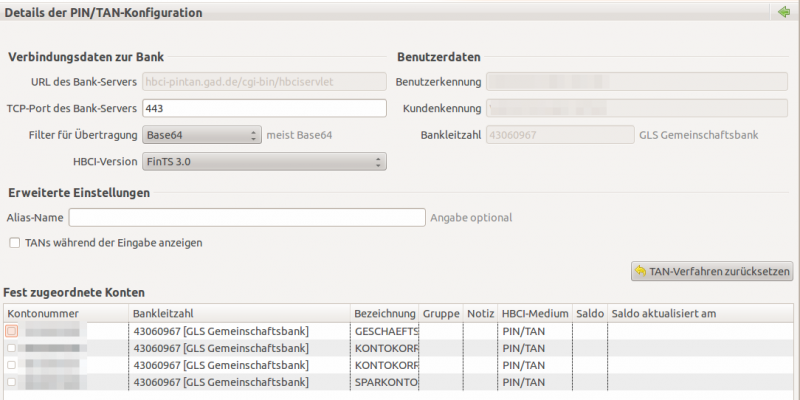
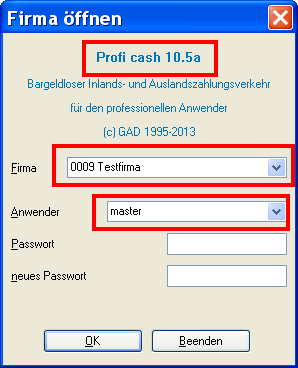
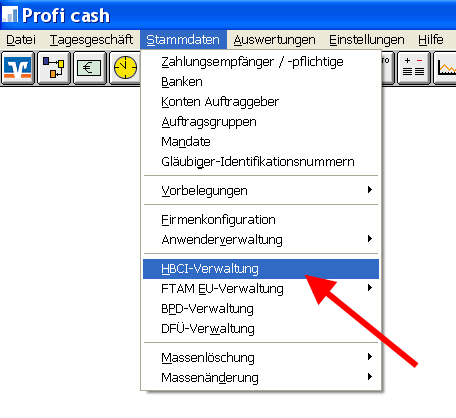
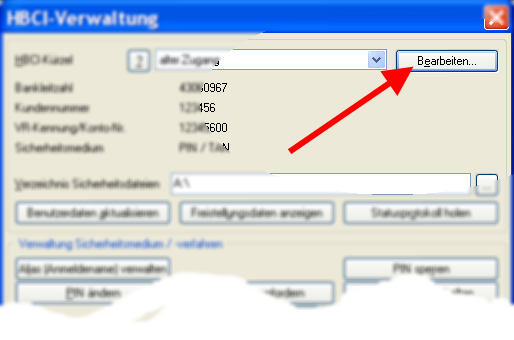
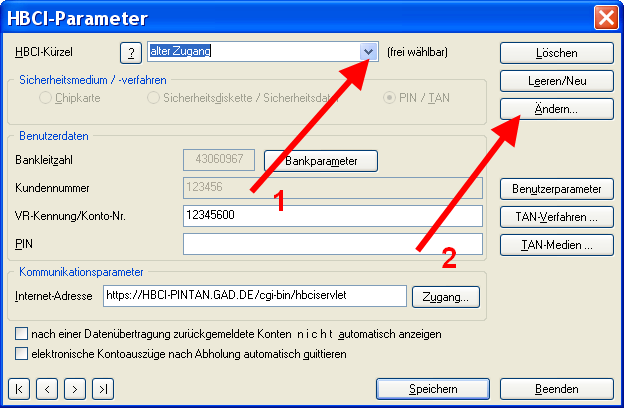
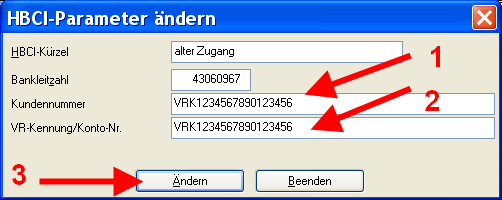
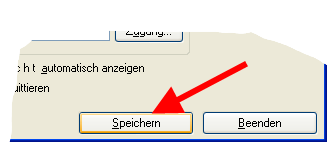
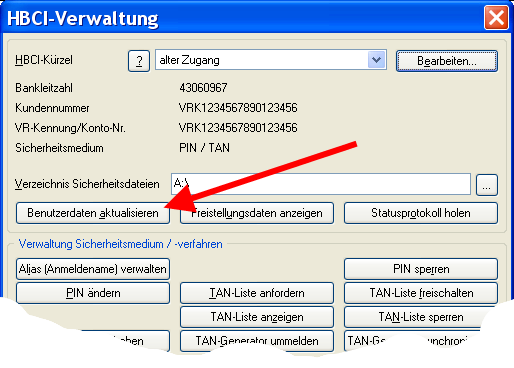
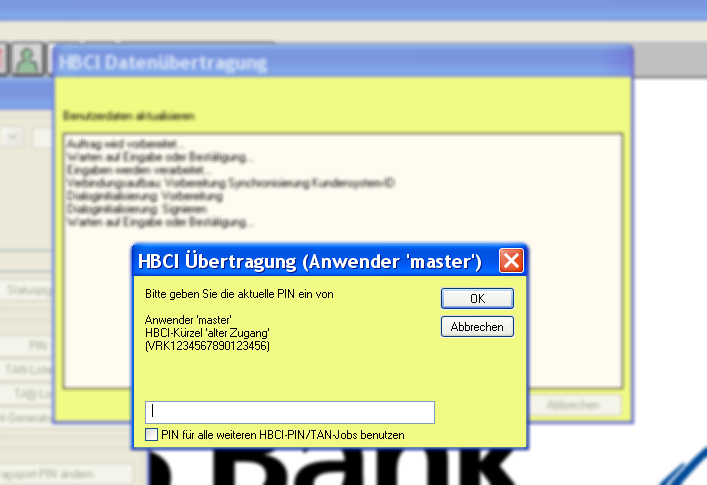
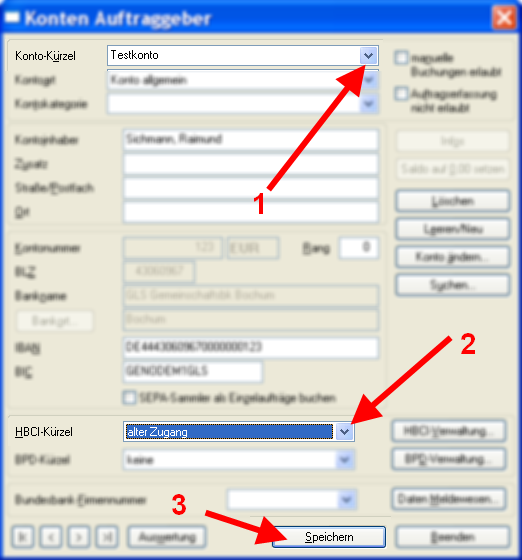
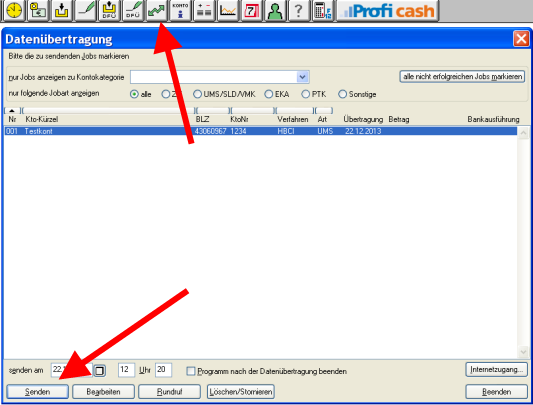
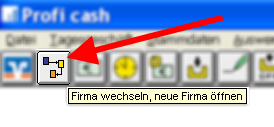
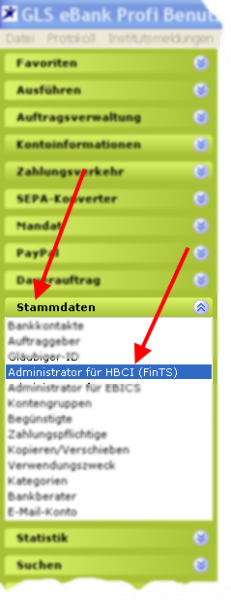 Markieren Sie im Administrator für Homebanking Kontakte den zu ändernden Eintrag und klicken Sie auf den Button „Bearbeiten“. Dieses Programm finden Sie auch in der Windows-Systemsteuerung.
Markieren Sie im Administrator für Homebanking Kontakte den zu ändernden Eintrag und klicken Sie auf den Button „Bearbeiten“. Dieses Programm finden Sie auch in der Windows-Systemsteuerung.