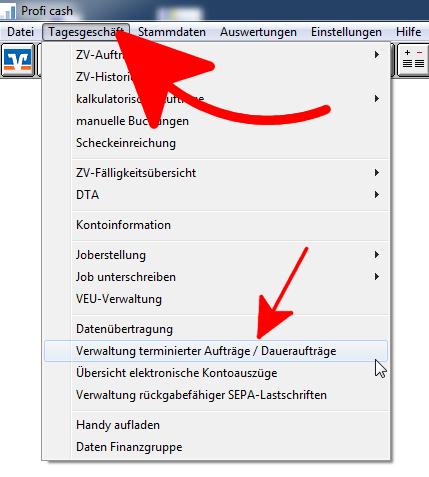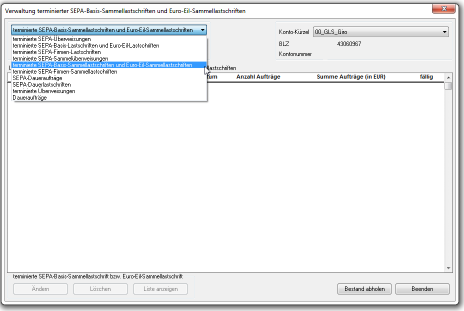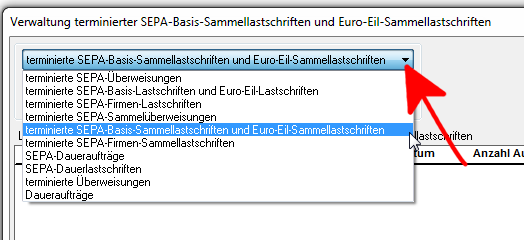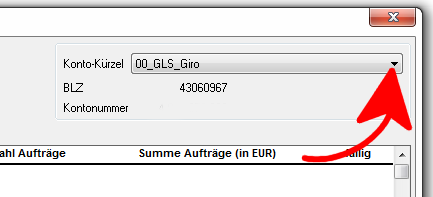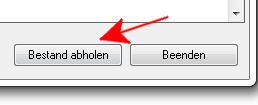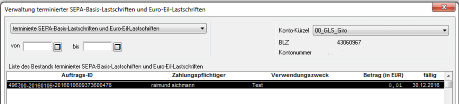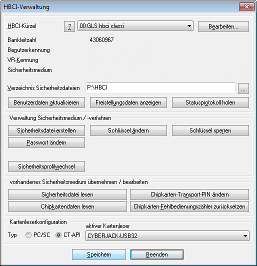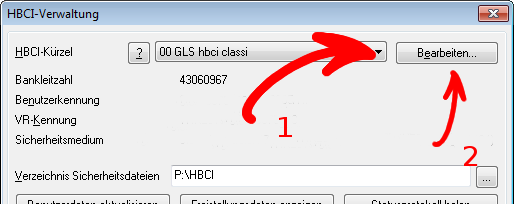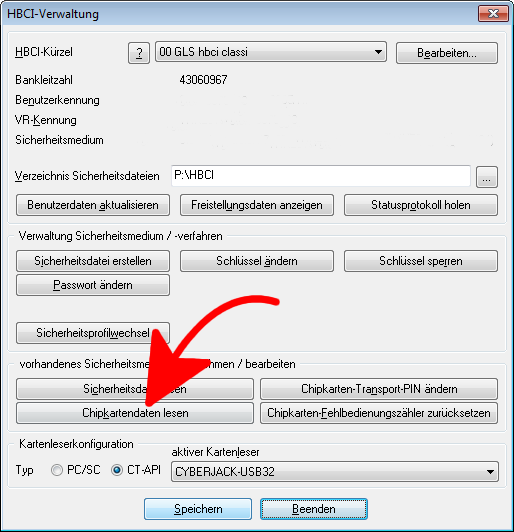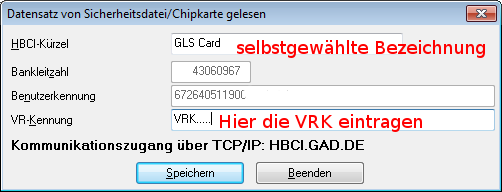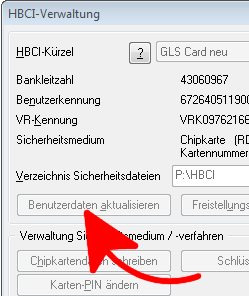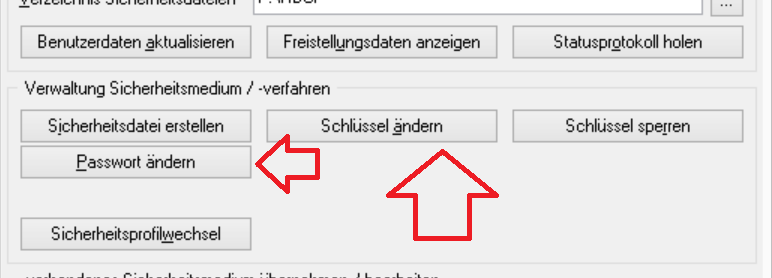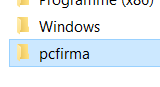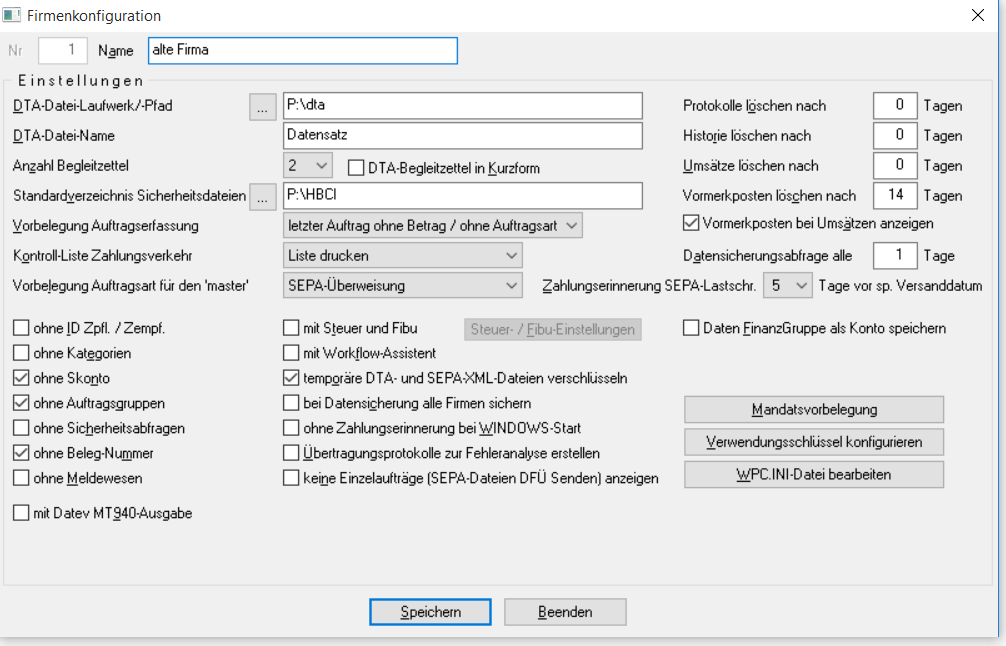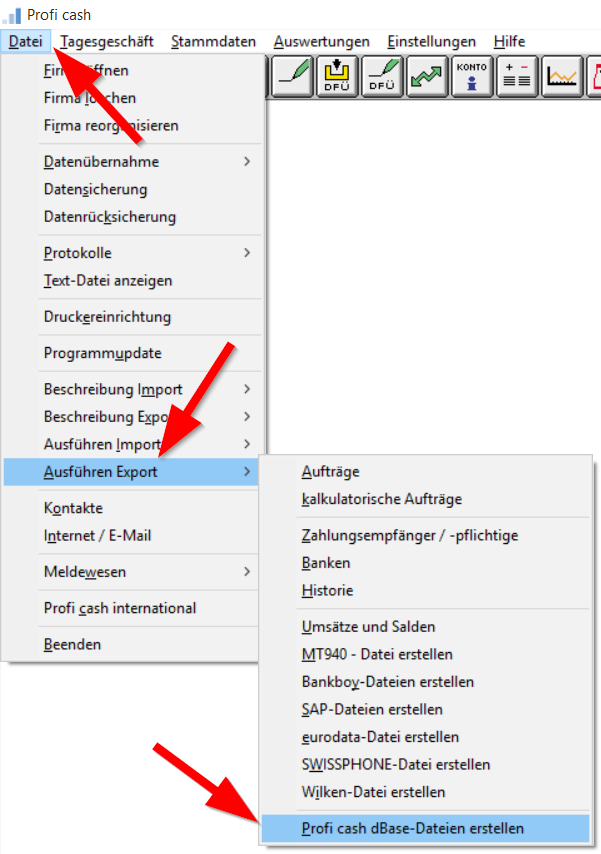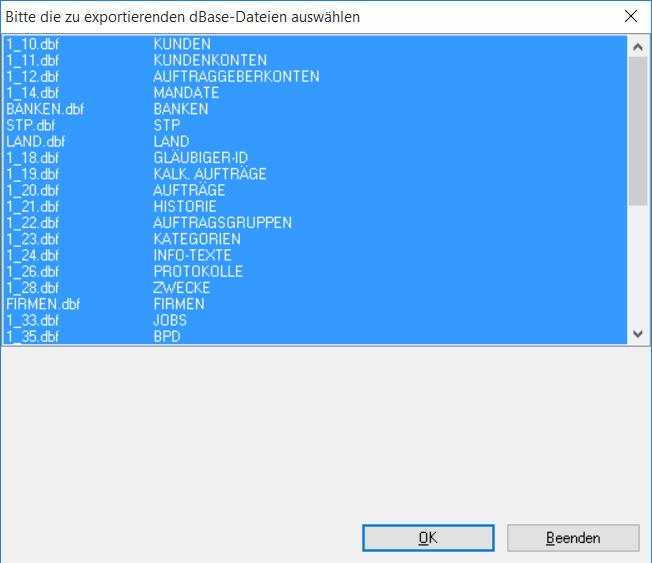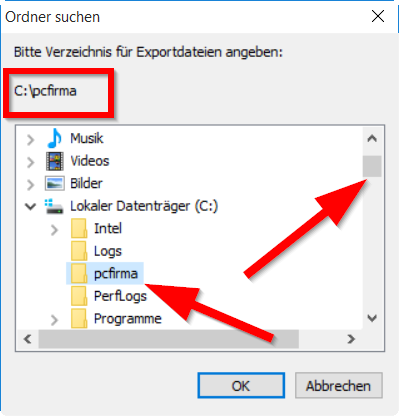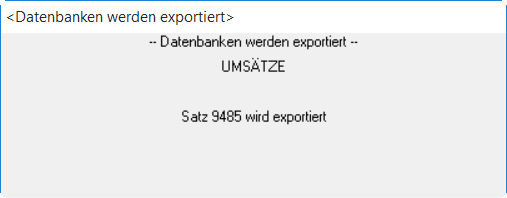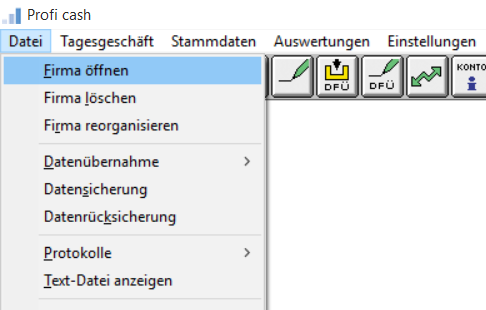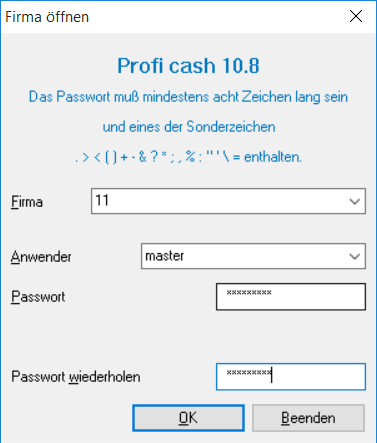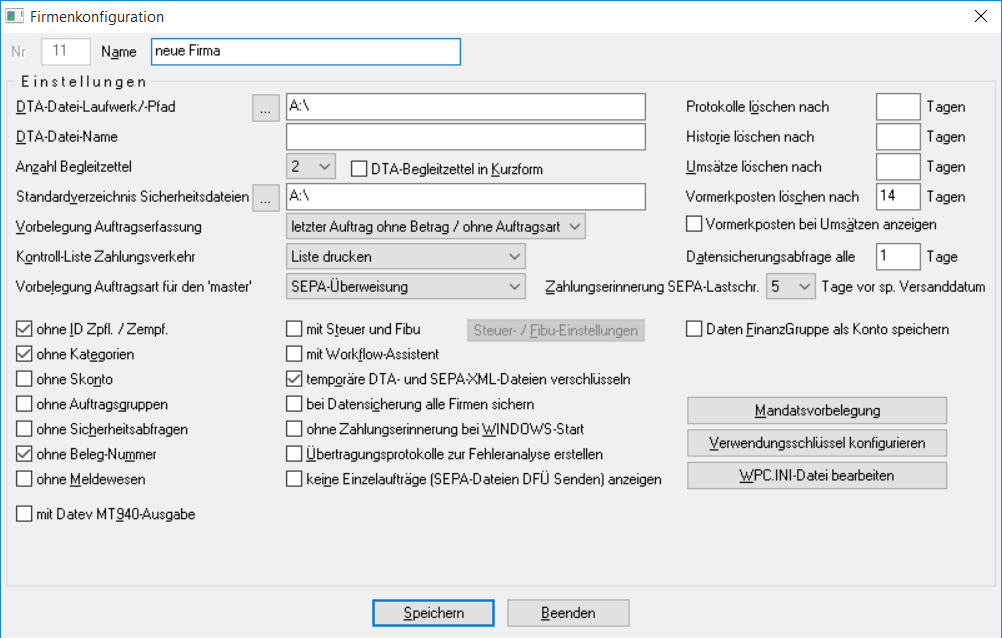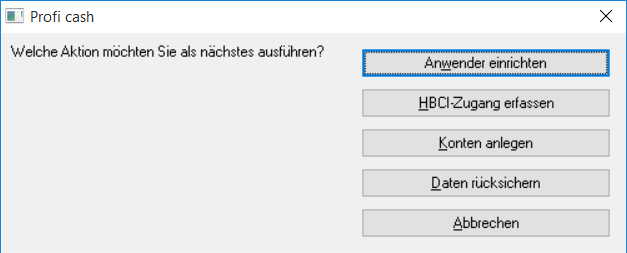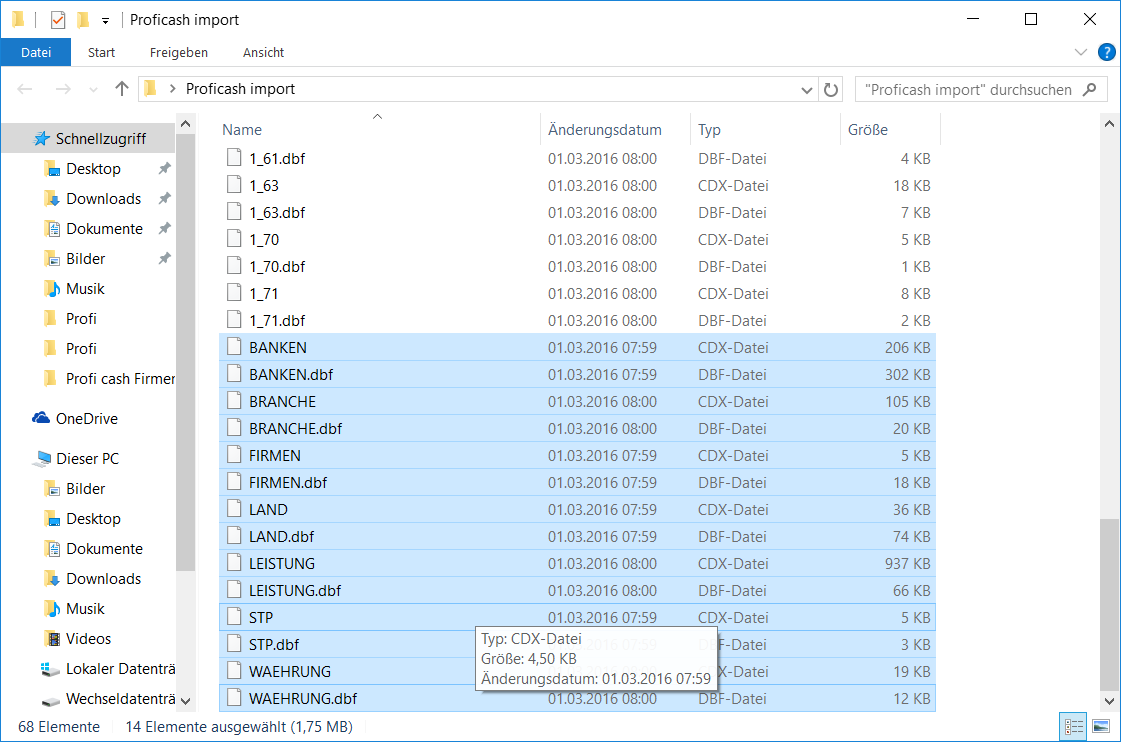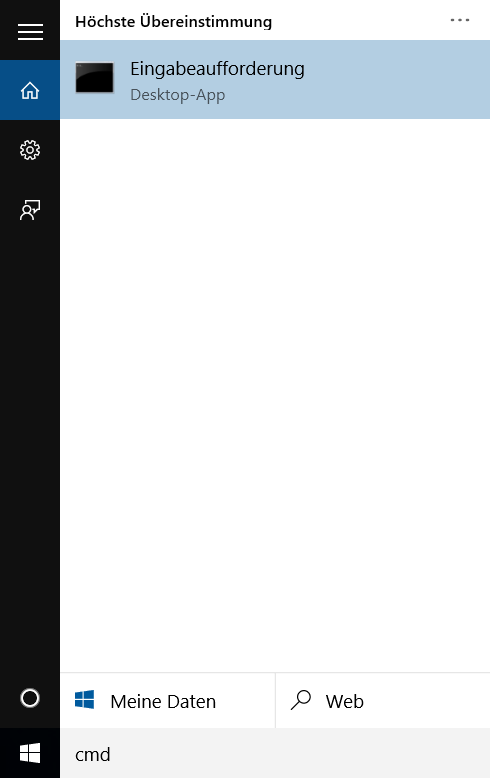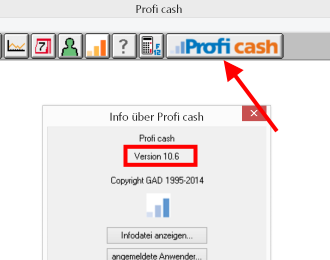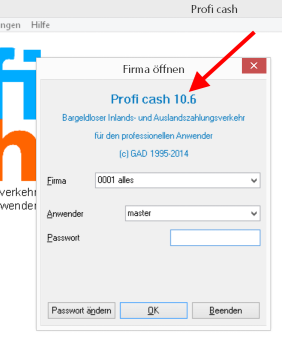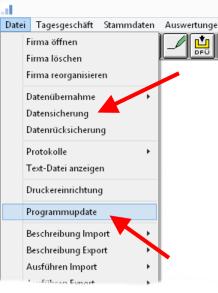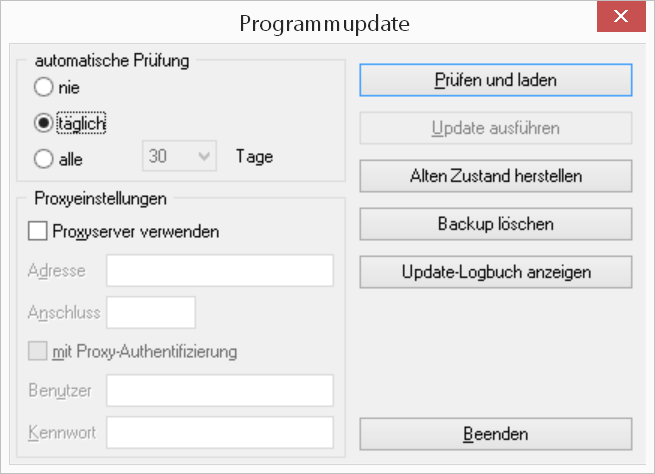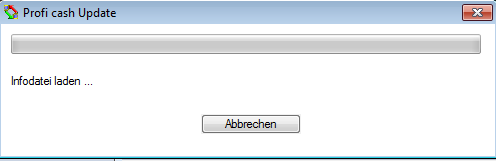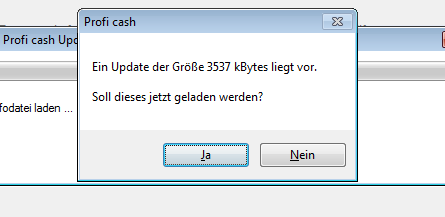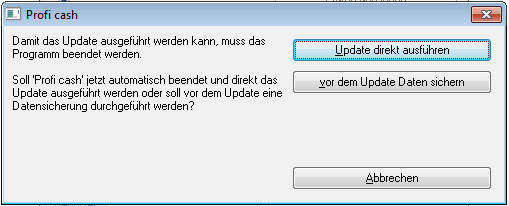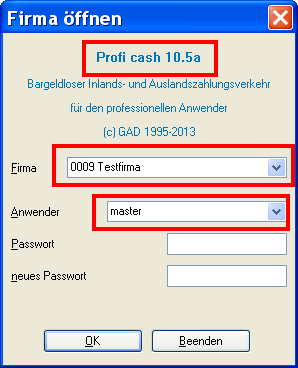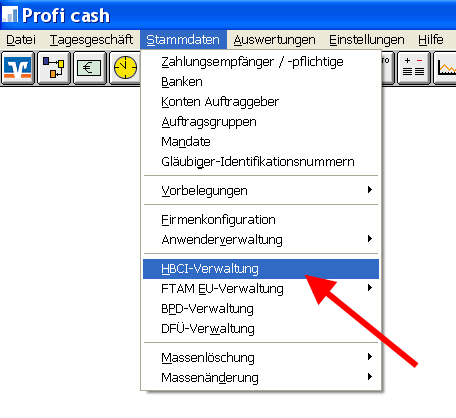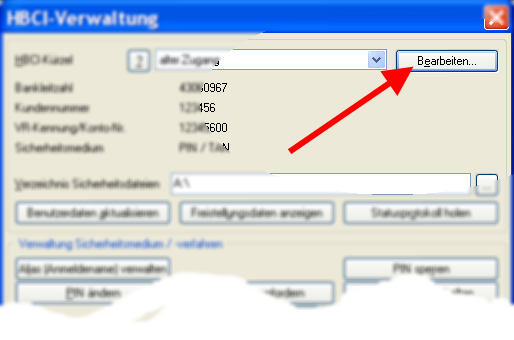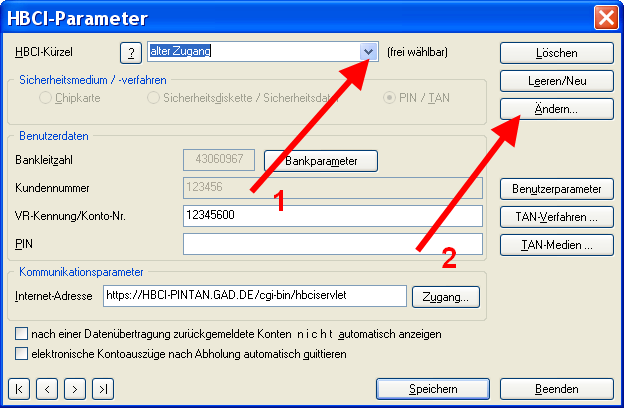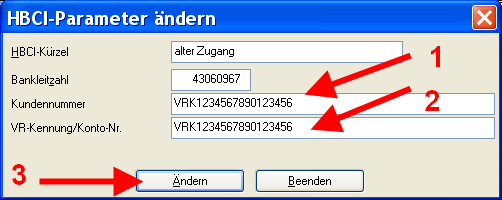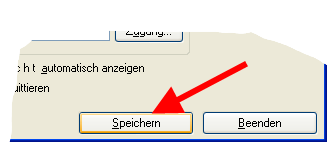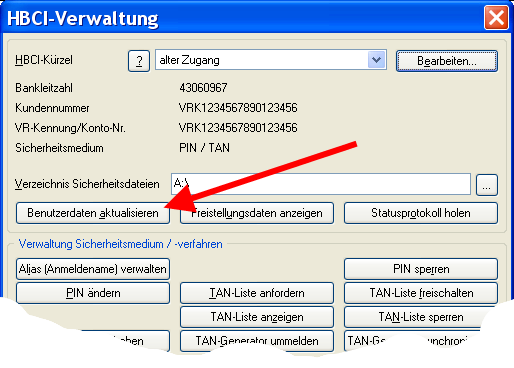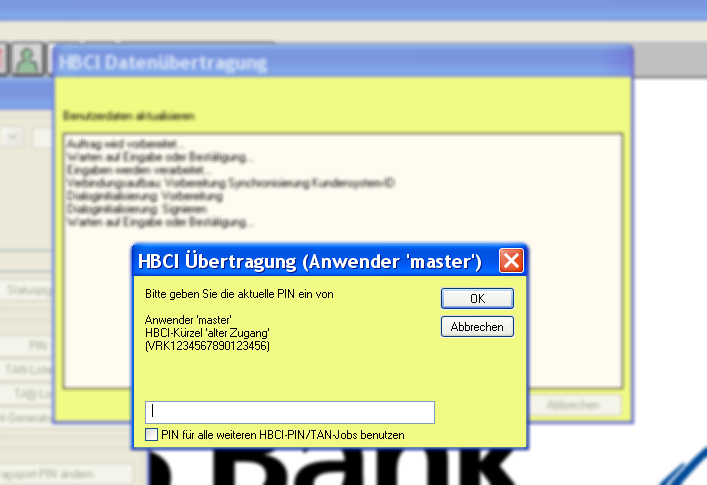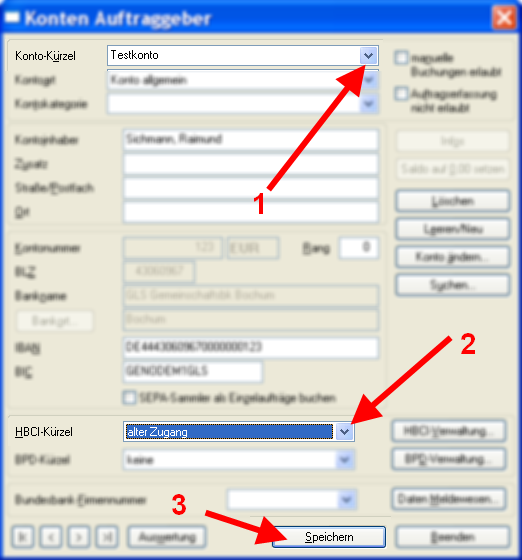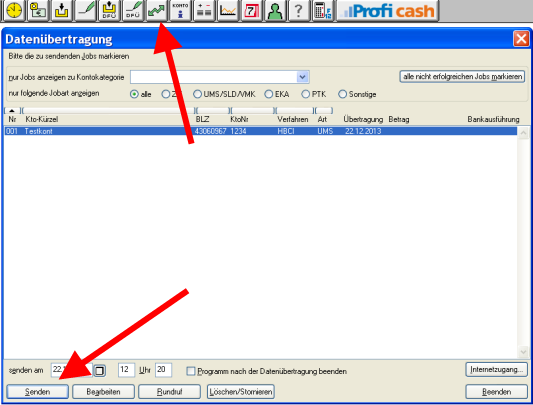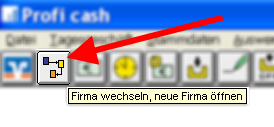zuletzt geändert: 12.07.2017
Profi cash ab Version 11.30 kann Buchungen von Service-Rechenzentren wie DATEV, AGENDA, Addison, Landdata, EFiS, etc. seit Version 11.30 per FinTS/HBCI freigeben. Dies ist besonders für klassische Gehaltszahlungen, aber auch für Lastschrift-Einzüge wie E-Commerce-Zahlungen interessant, wenn Buchhaltungsfirmen sich um die Einreichungen kümmern.
Die Freigabe in Profi cash nutzt dabei die bereits seit längerem angebotene Schnittstelle wie das PIN&TAN-Verfahren im Onlinebanking per Browser, eine separate Freischaltung seitens der Bank benötigt man also nicht.
Damit ist es für viele Profi cash Anwender einfacher geworden, von der lästigen und unzuverlässigen Freigabe per (Fax-)Begleitzettel auf eine schnelle und sichere Freigabe per PIN&TAN, Signaturdatei oder Chipkarte zu wechseln, ohne einen EBICS-Zugang oder Browser nutzen zu müssen.
Voraussetzung bei genossenschaftlichen Banken ist aktuell:
- Version Profi cash min. 11.30
- Einzelvollmacht FinTS-Zugang
- freigeschaltetes Konto
- die Bank muss die Auftragsart freigegeben haben
Das Menü ist unter „Tagesgeschäft“, „Dateifreigabe“, „Freigabe ZVüber HBCI“
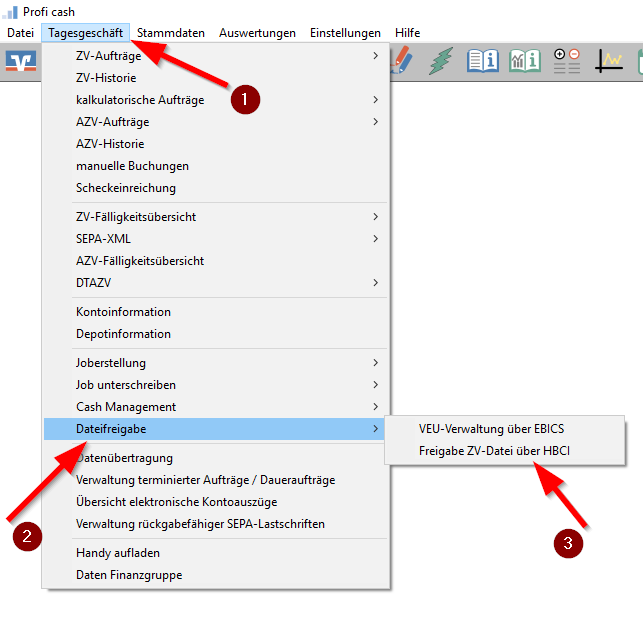
Oben rechts das gewünschte Konto auswählen und unten den Bankbestand abholen.
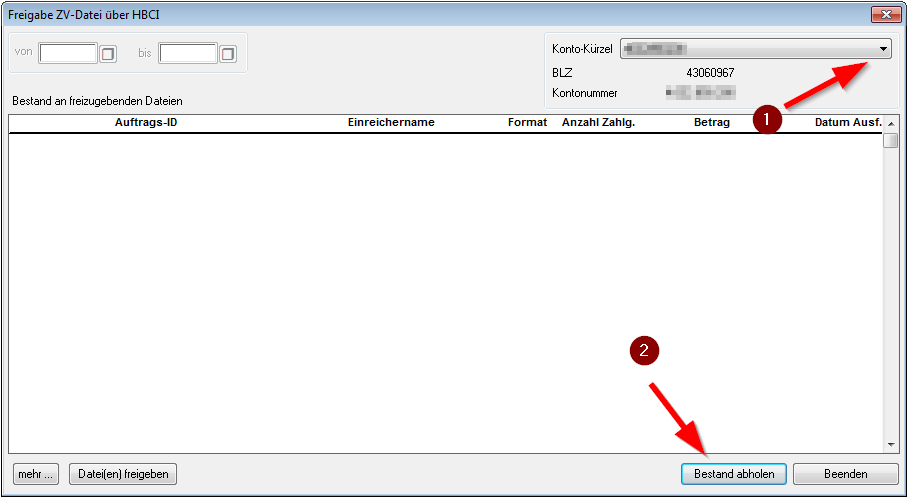
Nach Legitimation startet die Datenübertragung.
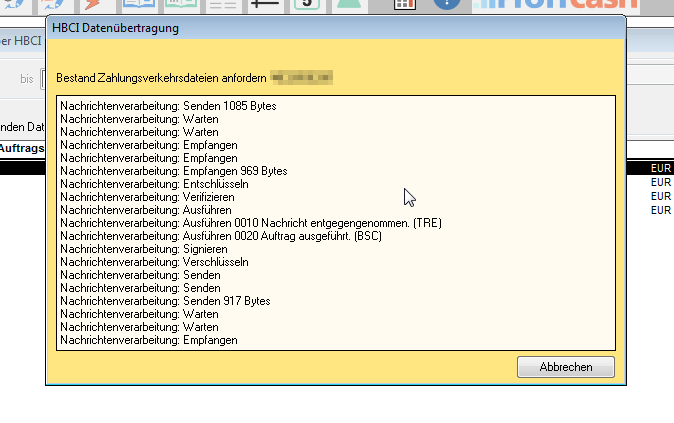
Die im Banksystem vorliegenden Buchungen werden gelistet…
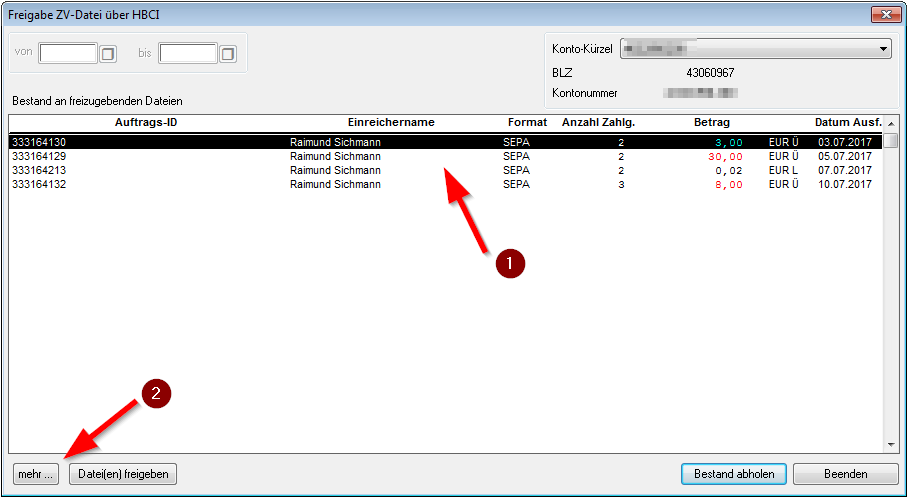
… und können durch markieren (1) und klick auf „mehr“ angezeigt werden.
Die Kontrolle zeigt wichtige Details, die mit dem vom Service-Rechenzentrum gelieferten Daten übereinstimmen müssen. Der Hashwert zeigt dabei an, ob die Datei inhaltlich geändert wurde. Ändert man nur eine Winzigkeit am Auftrag, wird ein anderer Hash errechnet, eine Manipulation fällt sofort auf. (Wikipedia zu Hashfunktion).
Wenn Sie die Verarbeitung protokollieren wollen/müssen, dann sollten Sie diese Seite ausdrucken, denn die Bestätigung (siehe unten) enthält wenig Informationen.
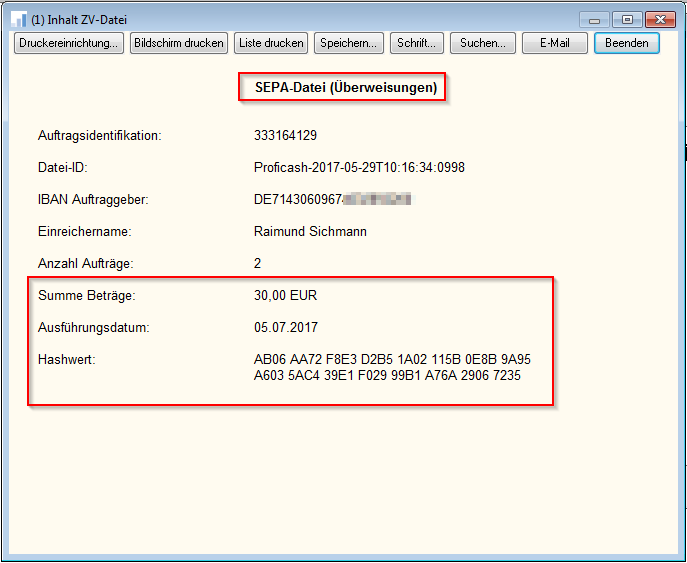
Lastschriften haben immer einen Fälligkeitstermin und müssen rechtzeitig freigegeben werden, im Beispiel ist die Fälligkeit 07.07.2017.
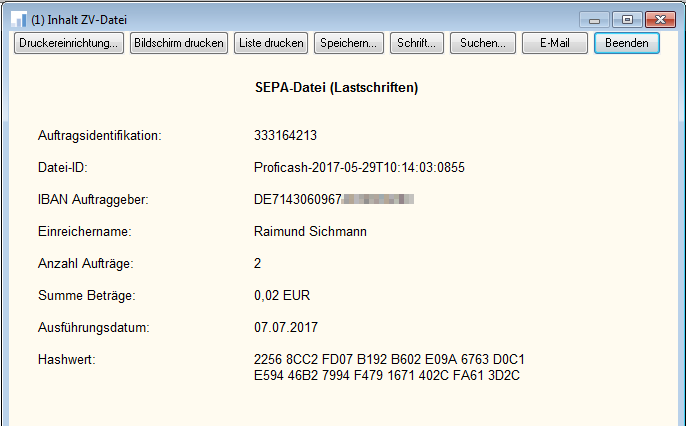
Nach der Kontrolle kann man einen oder mehrere Aufträge markieren und freigeben.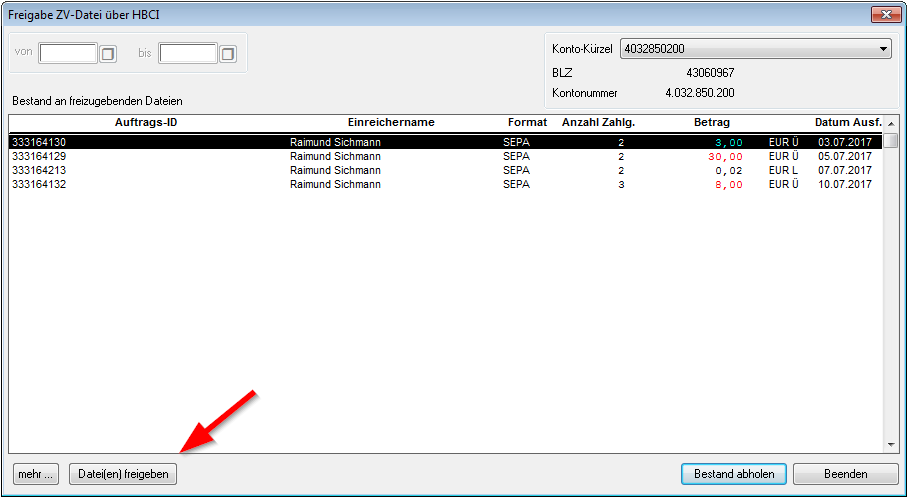
Die Bestätigung kann auch ausgedruckt werden.
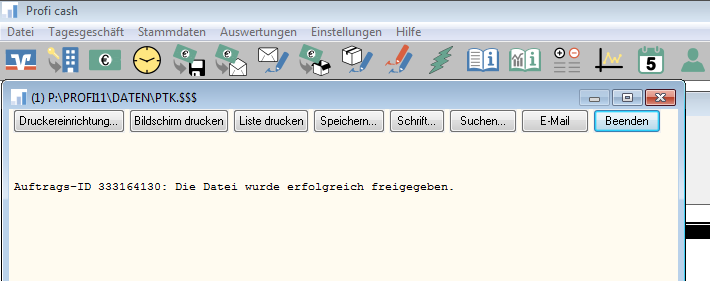
Durch die Freigabe erhält nun die Bank den Auftrag, die Daten zu verarbeiten.
Die Prüfung auf Verarbeitbarkeit, Kontodeckung und ausreichende Limite erfolgt also erst jetzt. Terminierte (Gehalts-) Überweisungen werden im Banksystem bis zur Erreichung der Fälligkeit geparkt, wenn die Datensätze ein korrektes Ausführungsdatum enthalten.