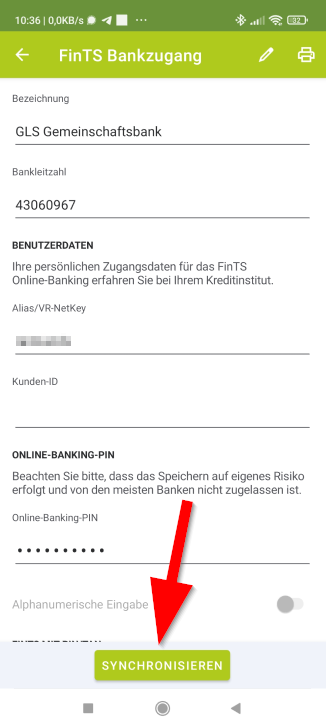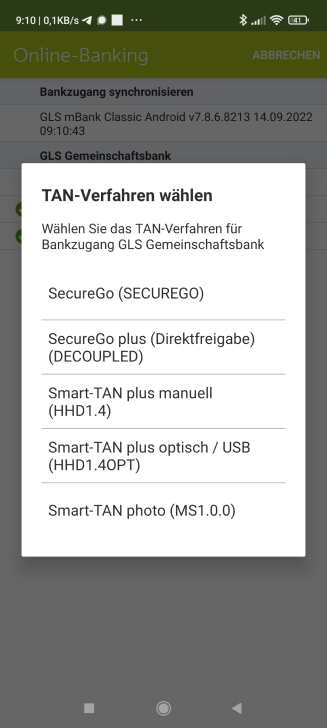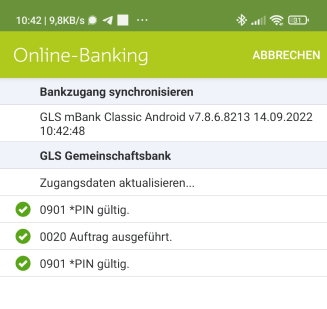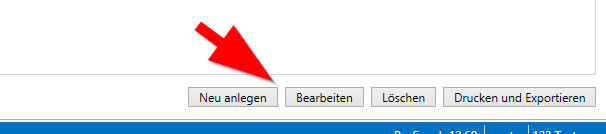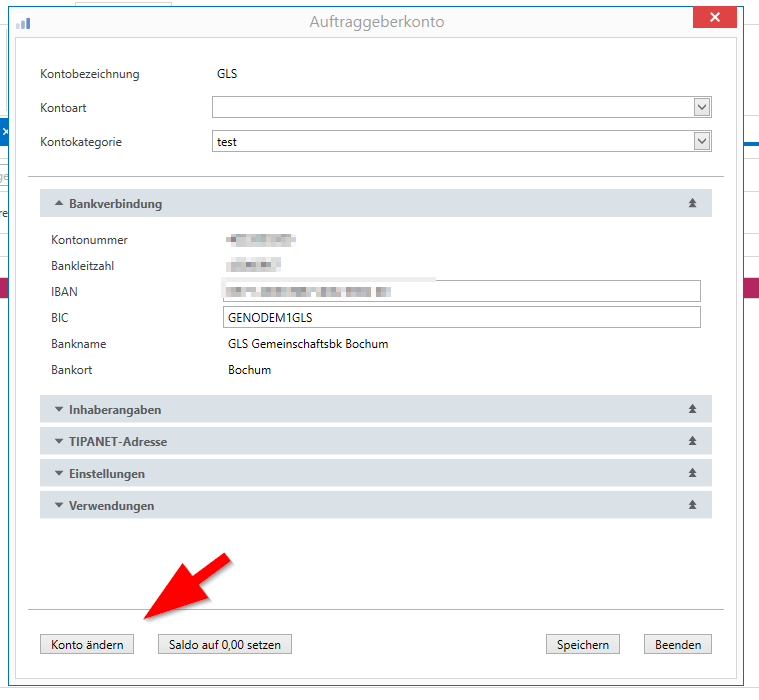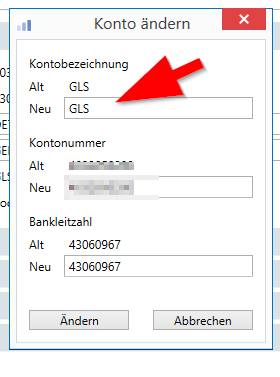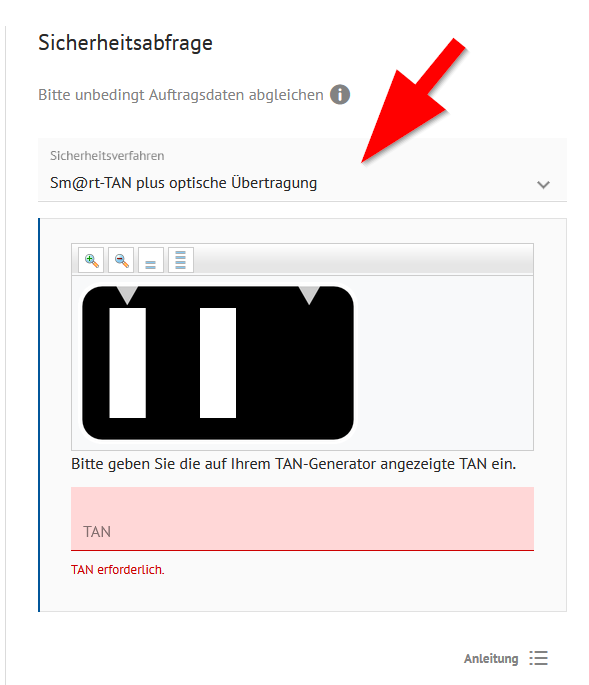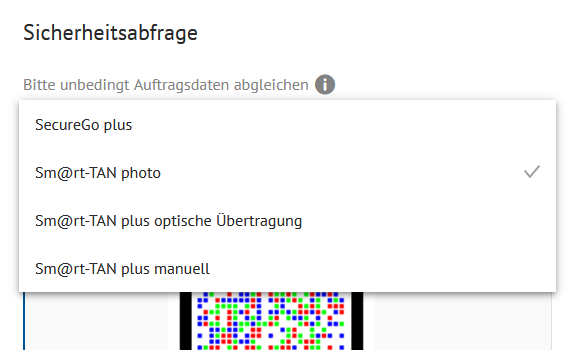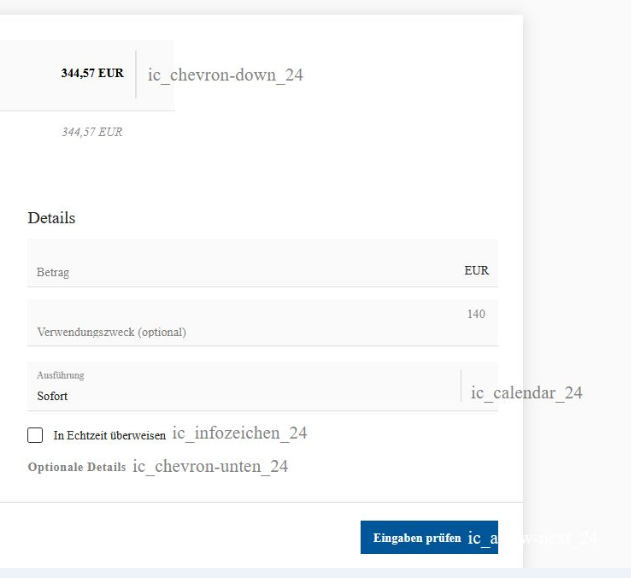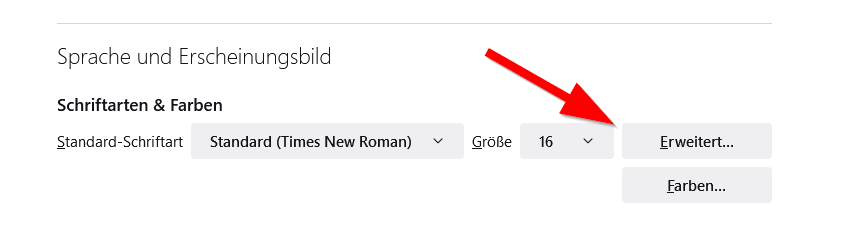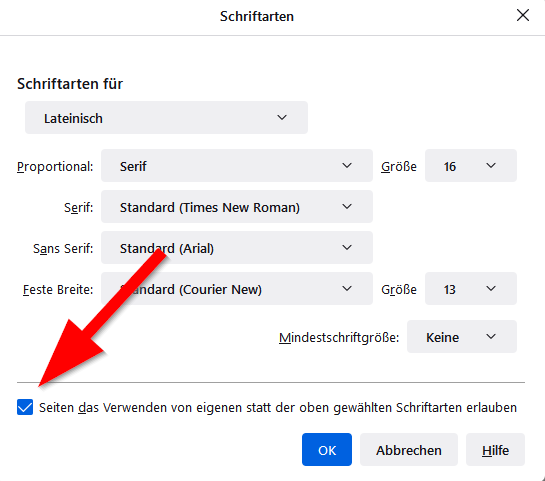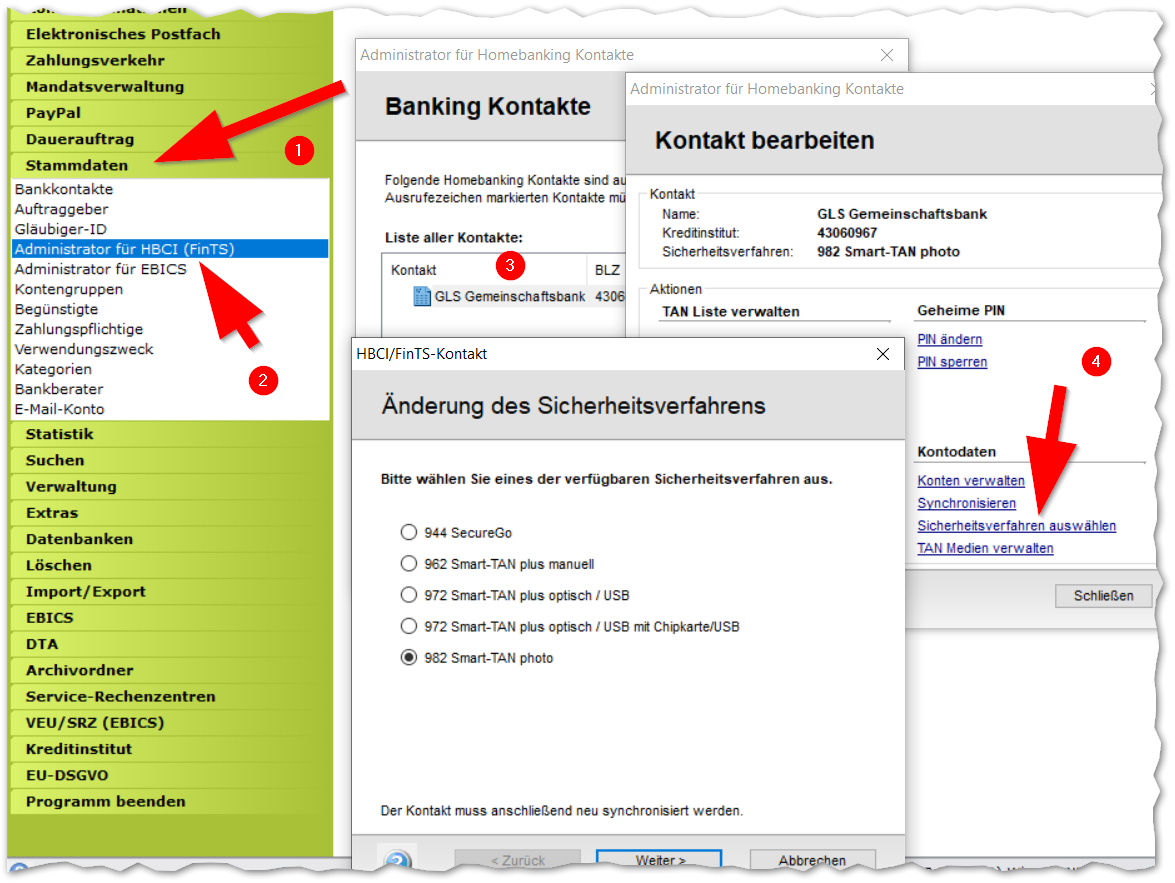letzte Aktualisierung: 21.11.2022
Suchwort: #SFPain
Ab dem 01. Dezember 2022 sind auch bei den Genossenschaftsbanken einige alte SEPA-Dateiformate Geschichte (mehr).
Leider stellt SFIRM die Formate nicht automatisch auf die aktuellste Methode ein, Sie haben in einer aktuellen SFIRM-Version theoretisch die Möglichkeit, bis zum Ablauftag zu warten und dann die Übertragung neu zu starten. Lt. Angaben der Sparkassenkollegen stellt sich SFIRM dann selbst neu ein, wenn es zu einem Fehler kommt.
Ich würde mich allerdings nicht darauf verlassen, sondern dies vorher selbst einstellen.
Das verwendete Dateiformat können Sie über „Konto bearbeiten“ umstellen.
In der Karteikarte „Übertragung“ können Sie unten die Version auswählen, „3.1/3.2/3.3“ sollte zumindest für die Genossenschaftsbanken, die GLS und auch die Sparkassen richtig sein. Klicken Sie anschließend auf „Speichern“.
Wenn Sie nicht klar kommen, fragen Sie bitte Ihren SFIRM-Support.
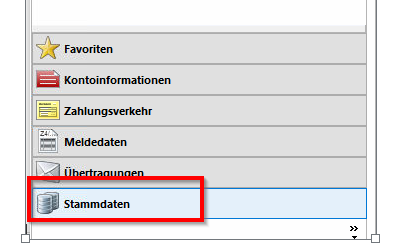
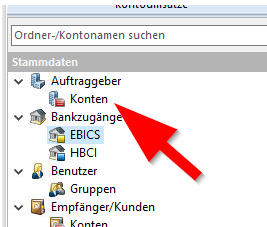
Klicken Sie mit der rechten Maustaste auf eines der Konten…

…und wählen Sie im Kontextmenü „Bearbeiten“ aus.
Klicken Sie auf die Karteikarte „Übertragung“.
Je nach den von Ihnen verwendeten Übertragungsarten kann in Ihrer Einstellung EBICS, HBCI oder beides aktiv sein. Ändern Sie hier nichts.
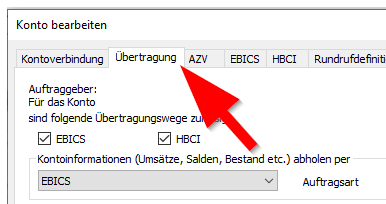
Schauen Sie unten und wählen Sie in der Einstellung „SEPA-Dateien erstellen nach….“ die Einstellung „SEPA-3.1, 3.2…“ aus und speichern Sie die Einstellung.
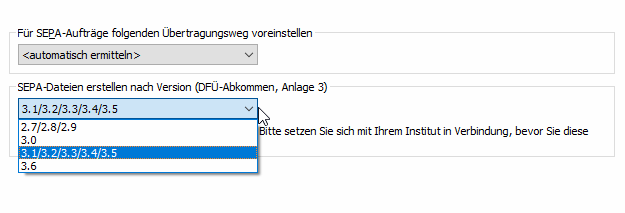
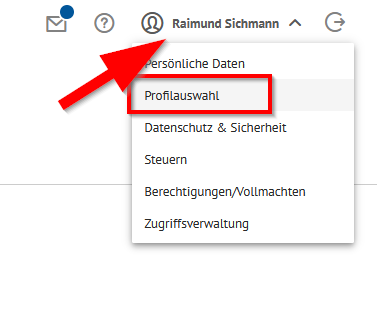
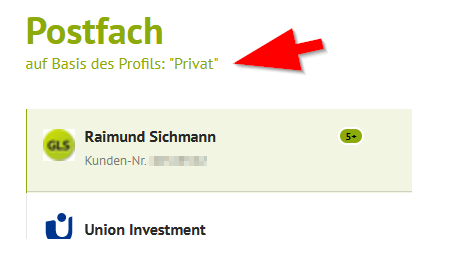
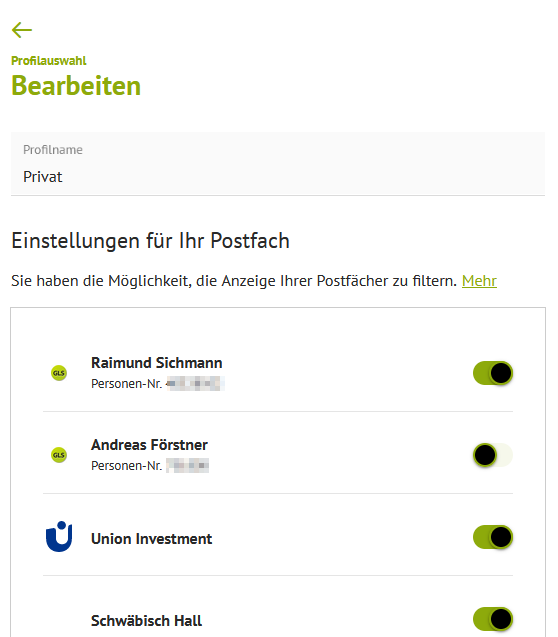
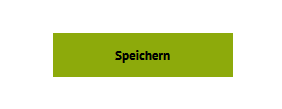
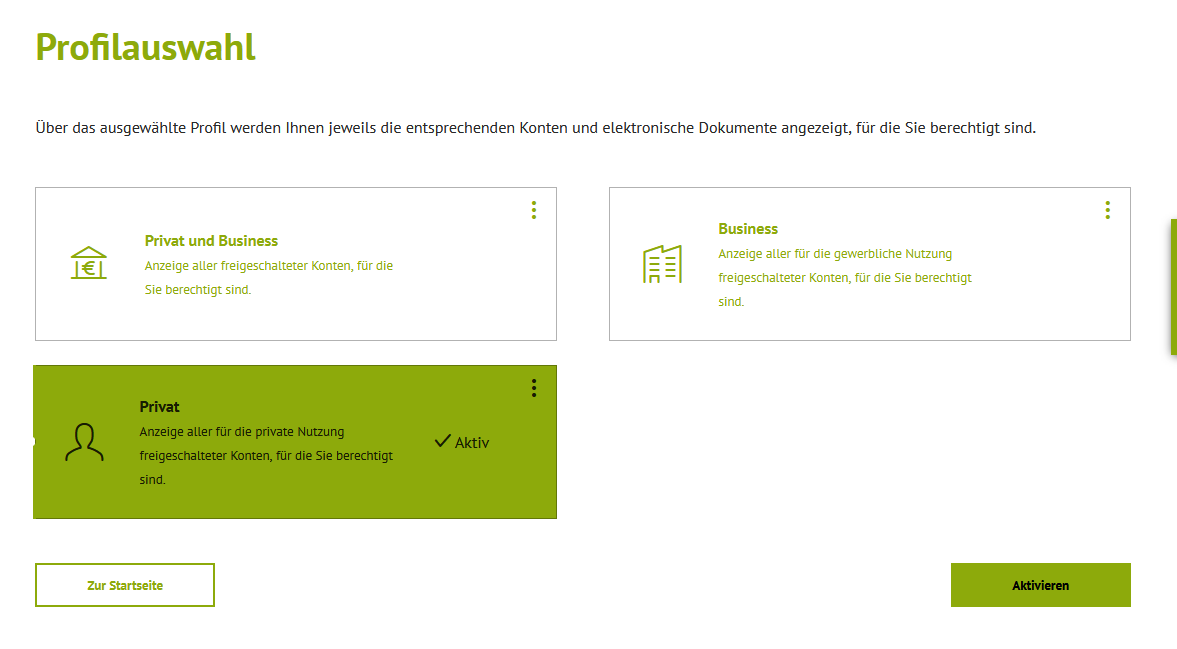
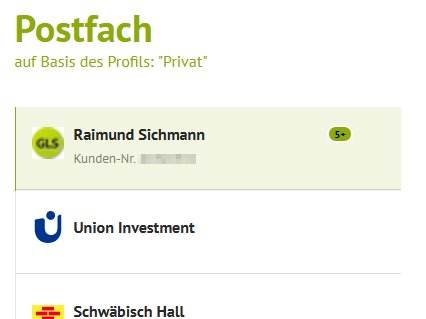

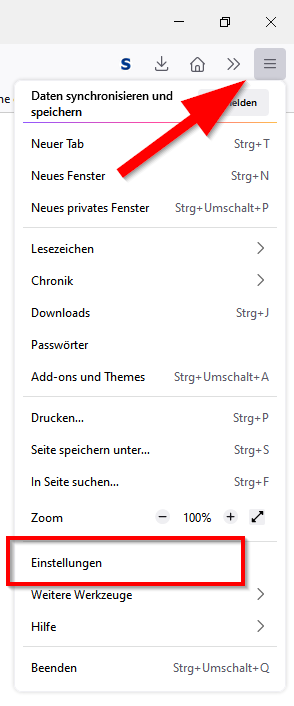
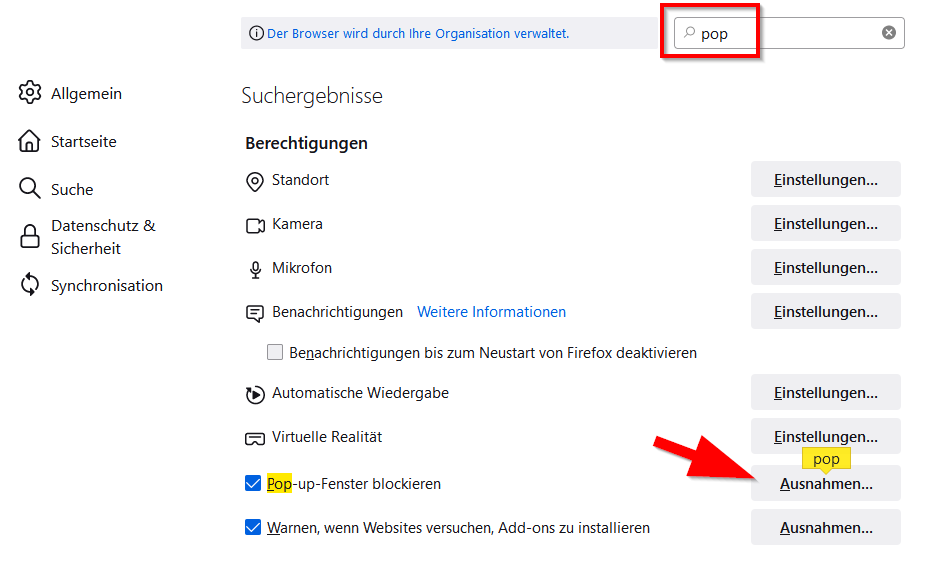
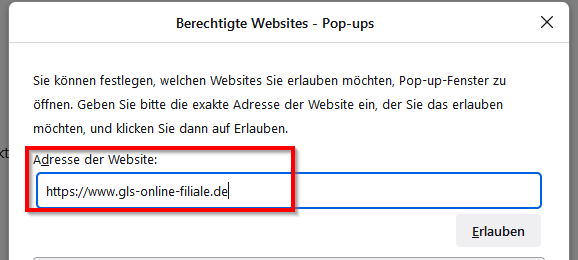
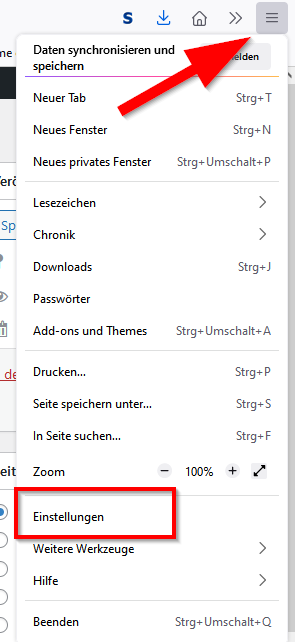
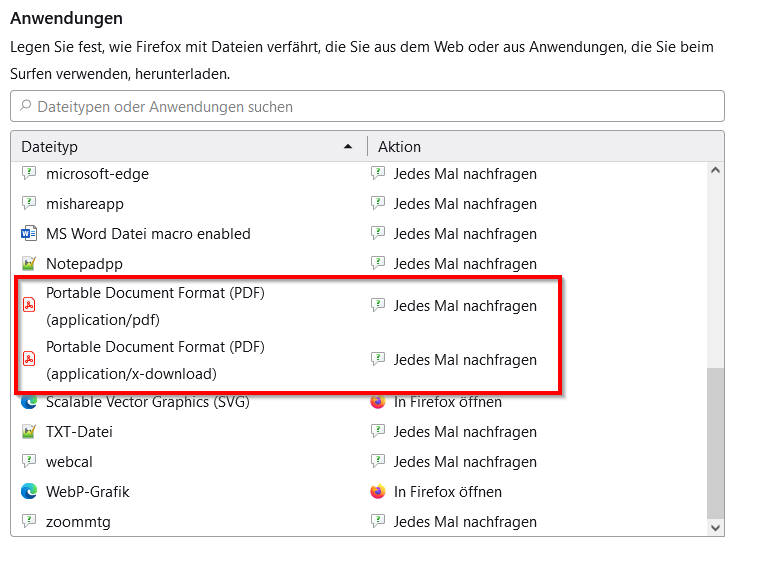
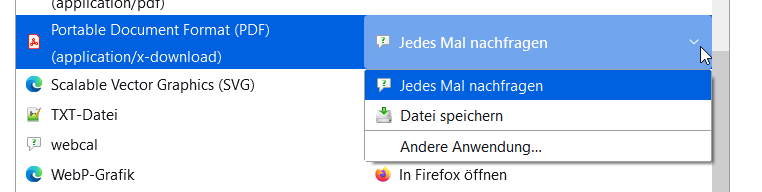
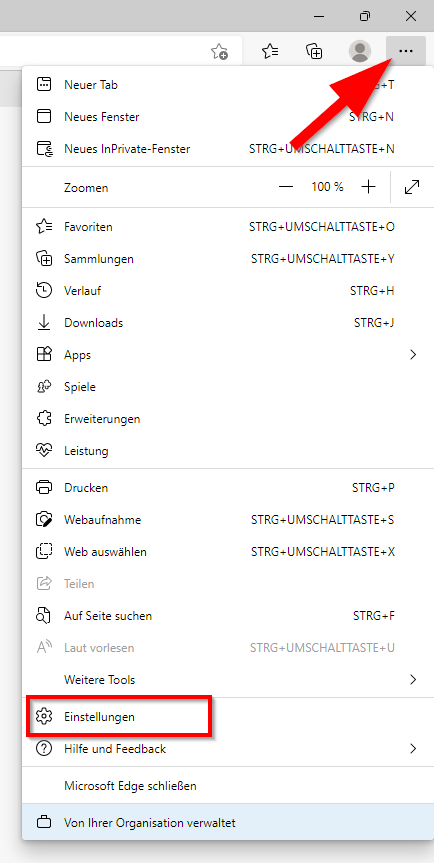
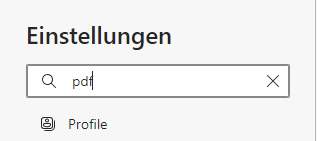
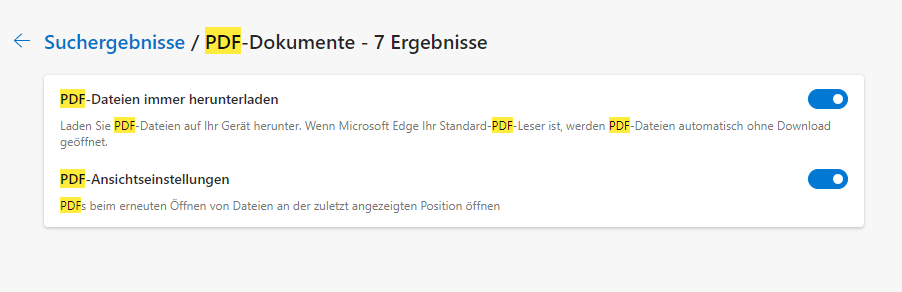
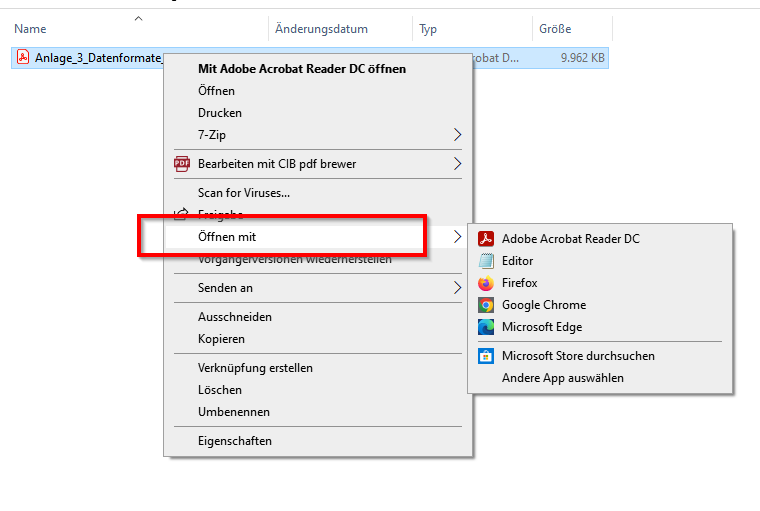
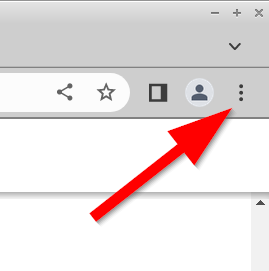 „Datenschutz und Sicherheit“
„Datenschutz und Sicherheit“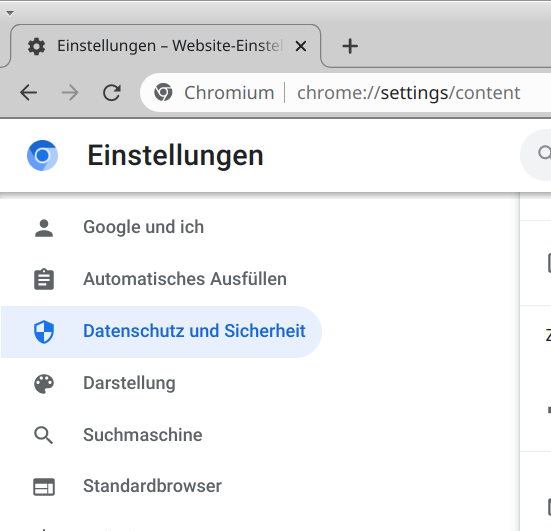

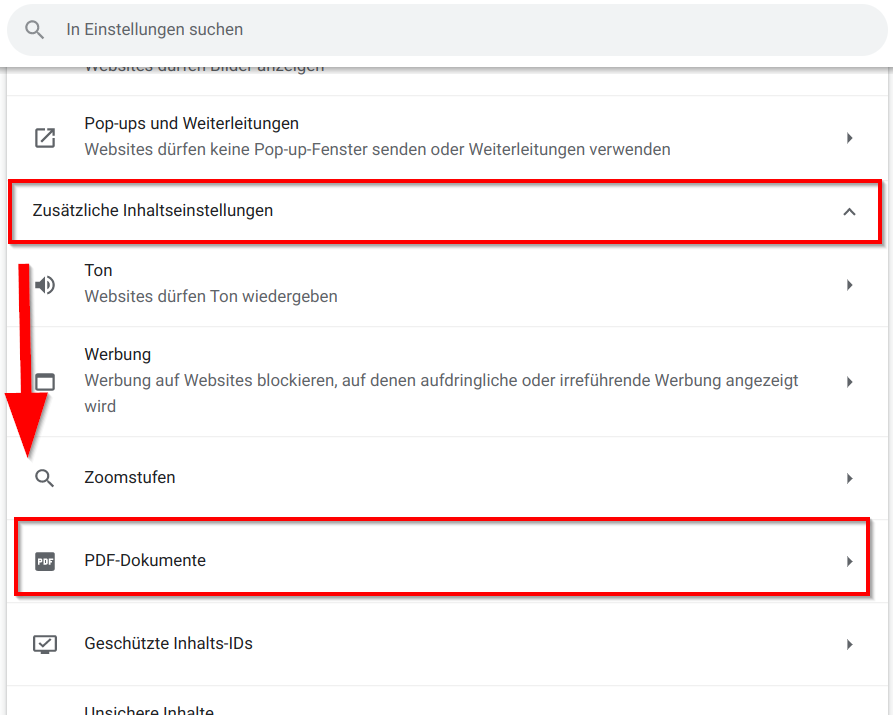
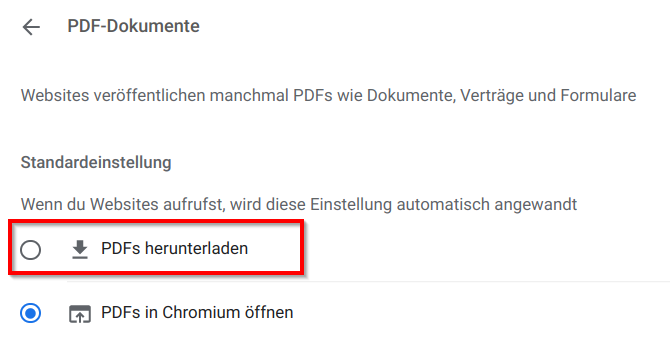
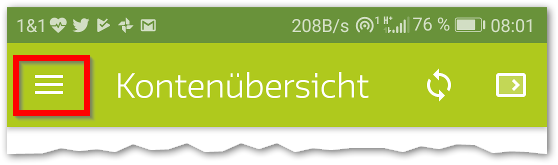
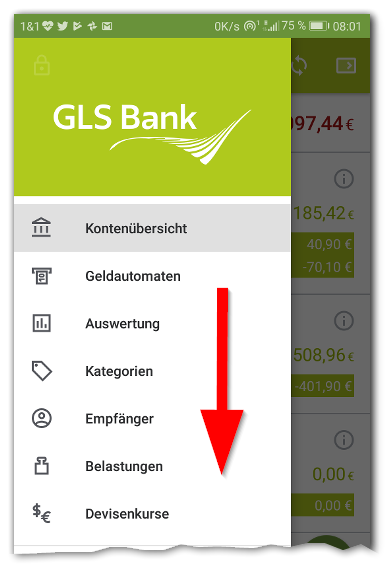
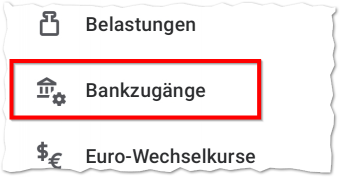
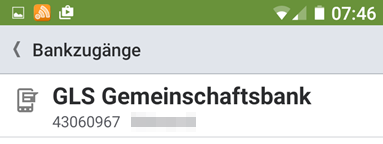 …wählen Sie unten den Button „Synchronisieren“ an.
…wählen Sie unten den Button „Synchronisieren“ an.