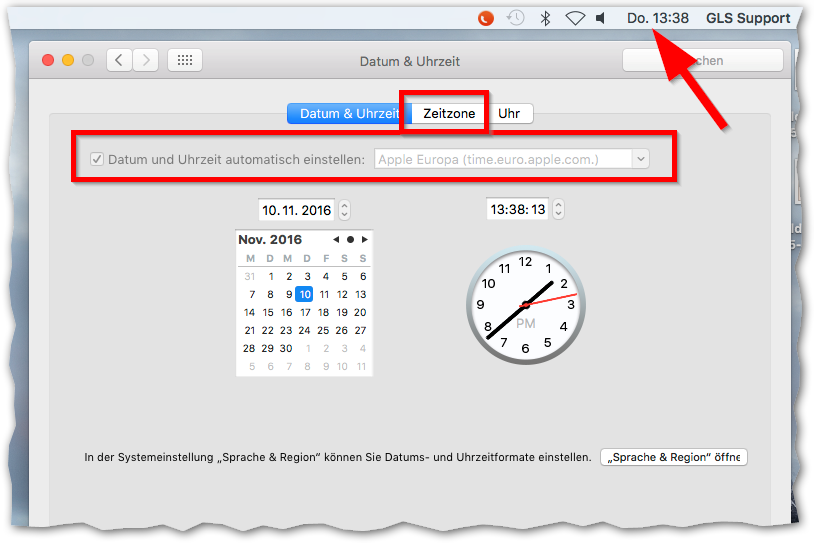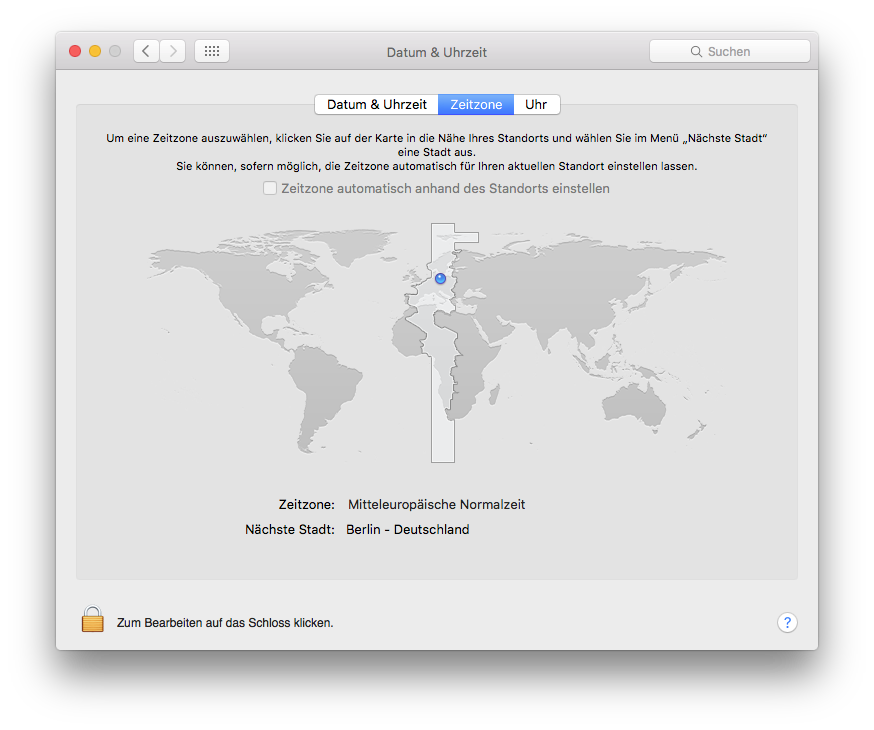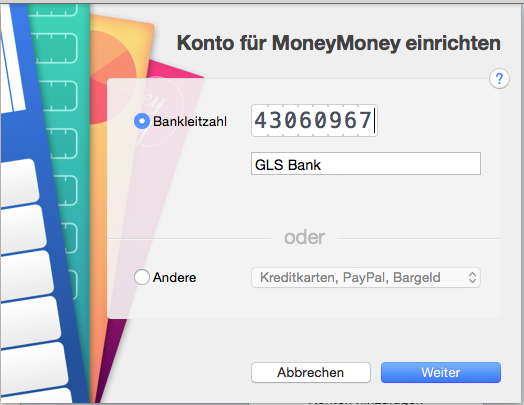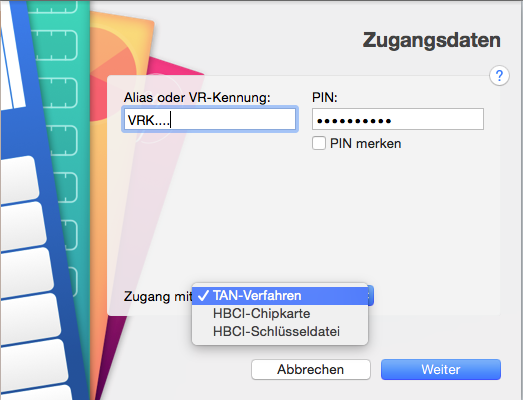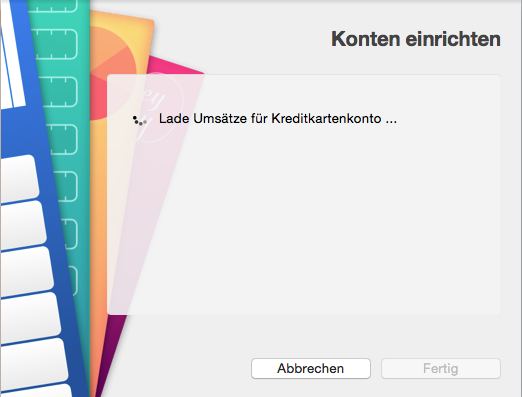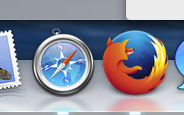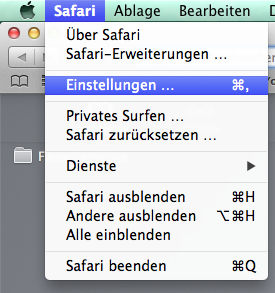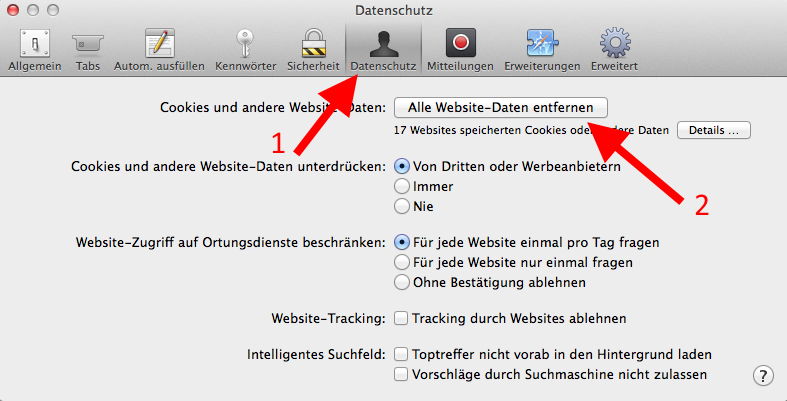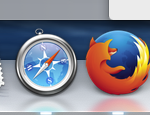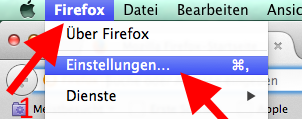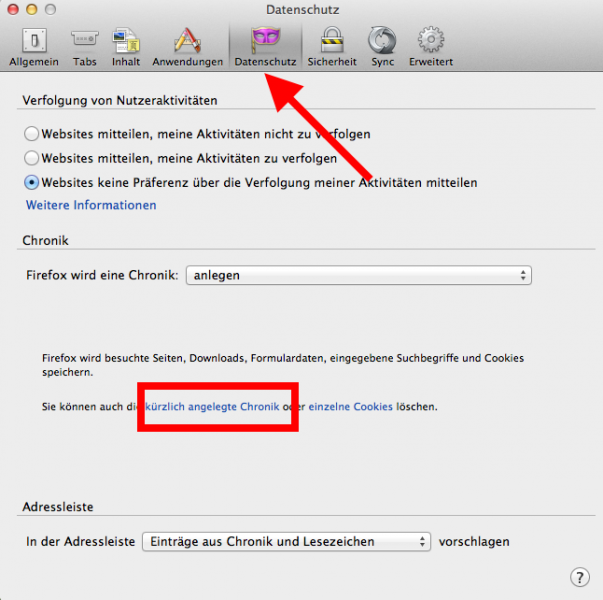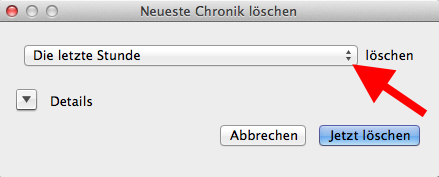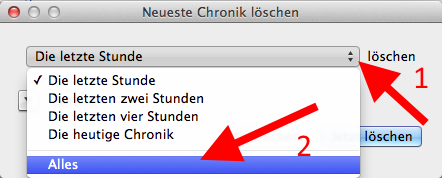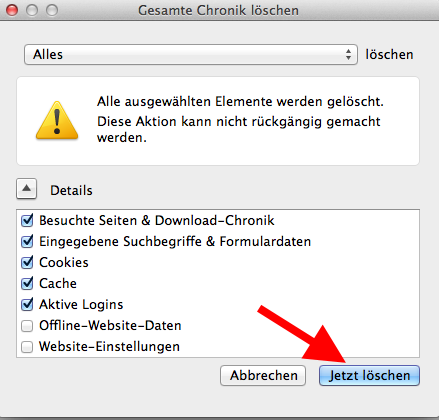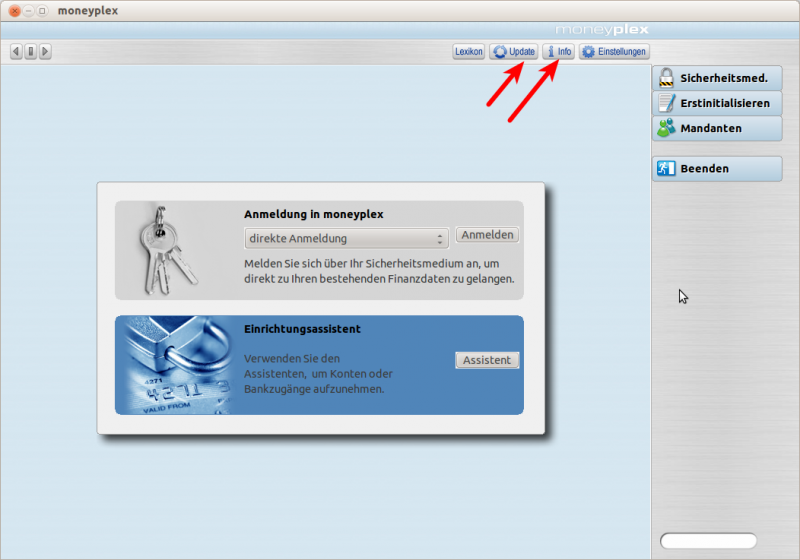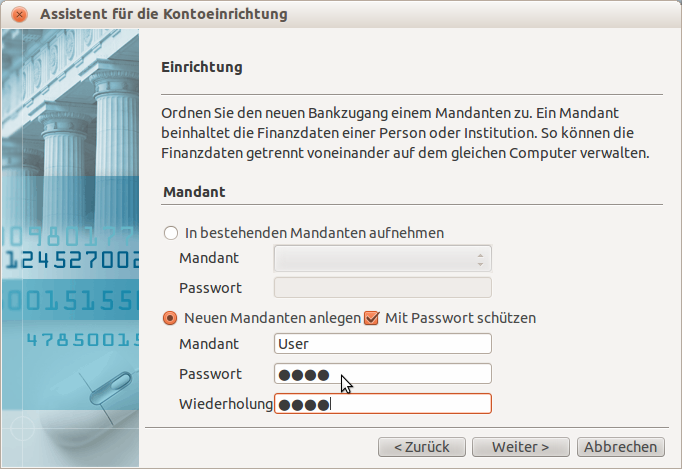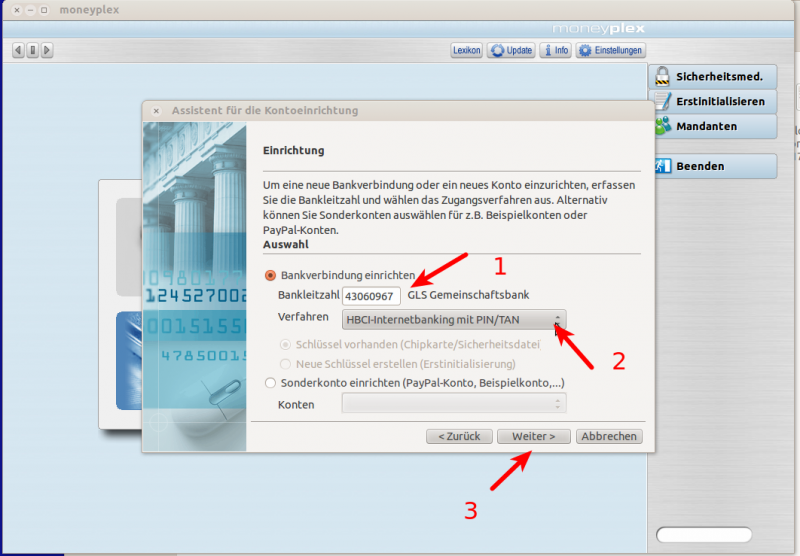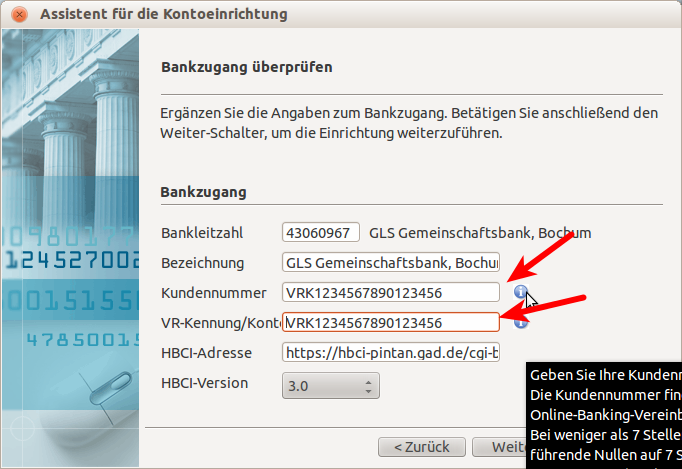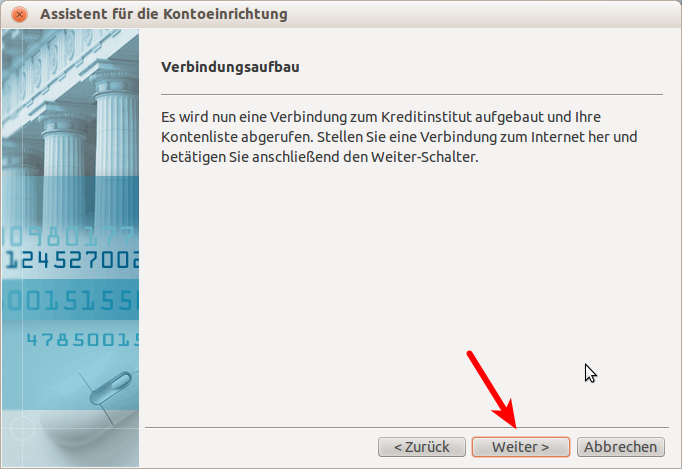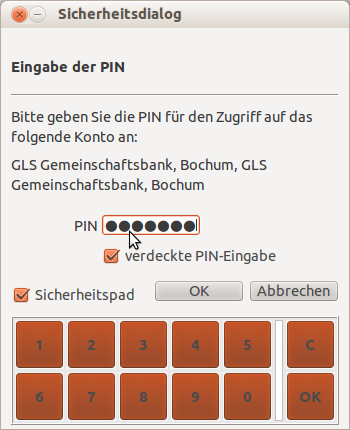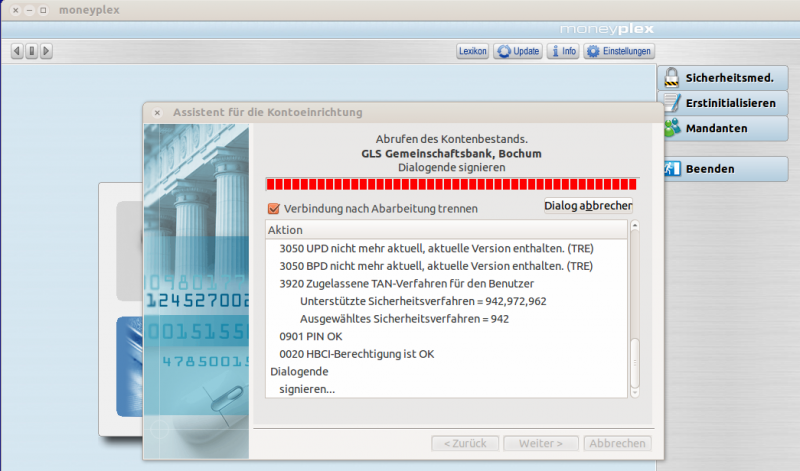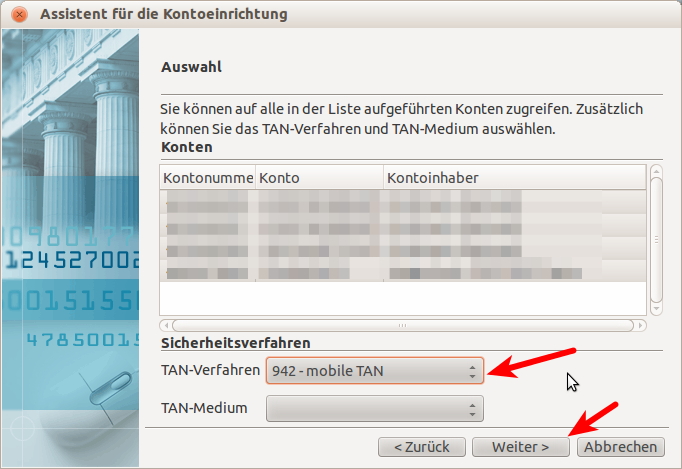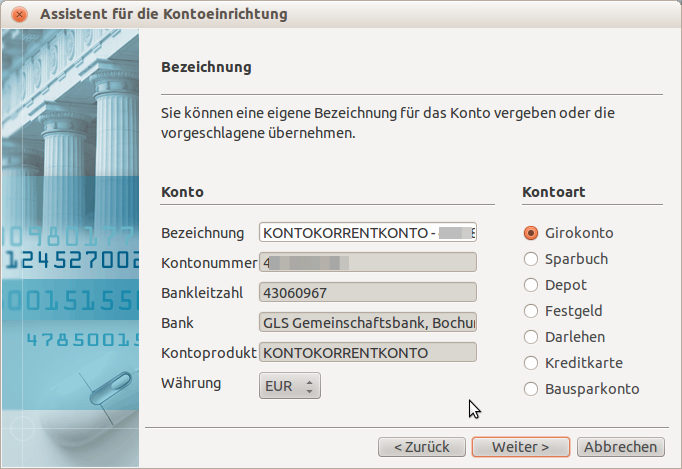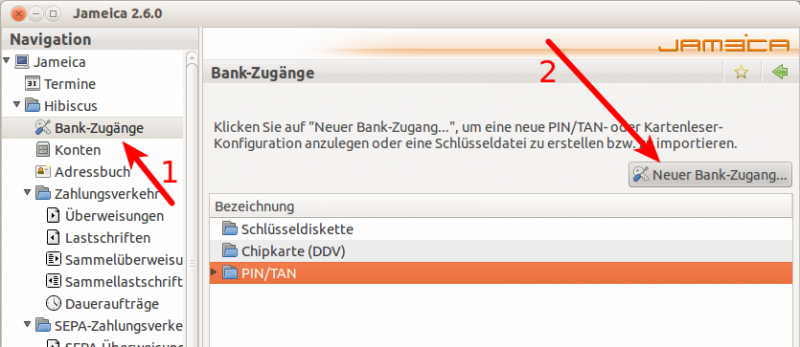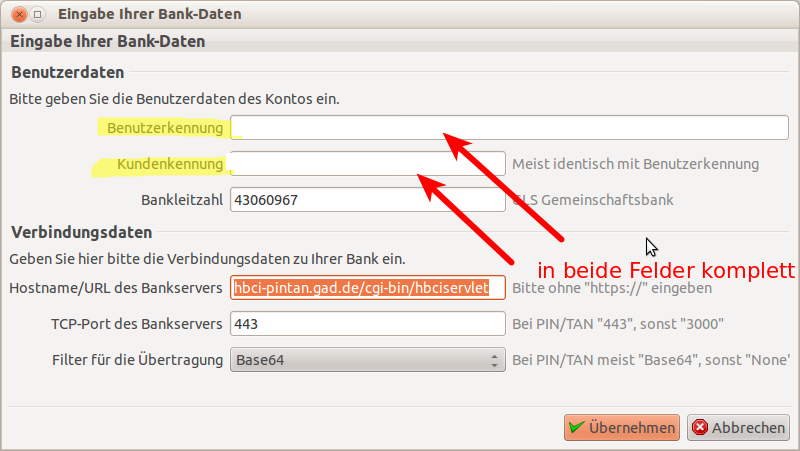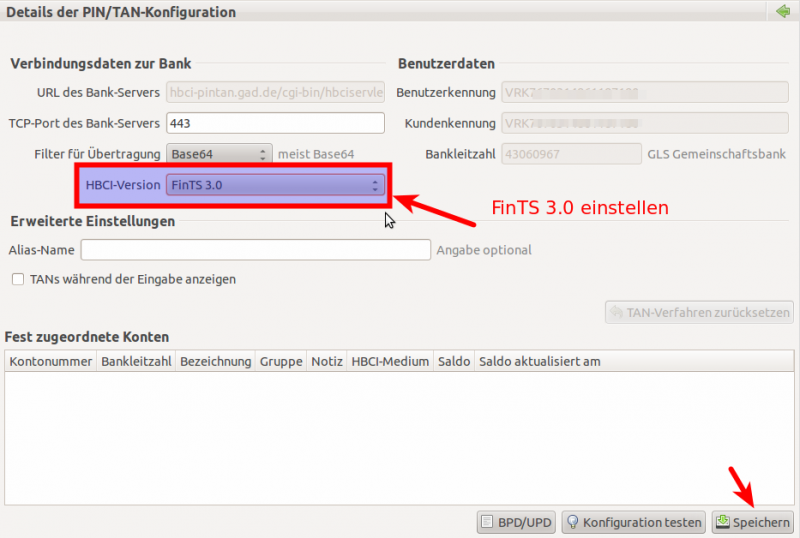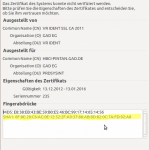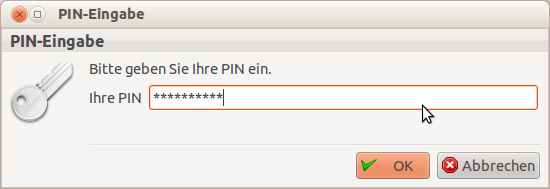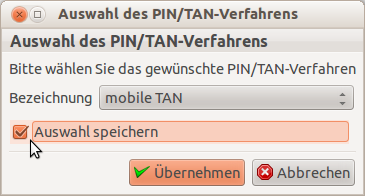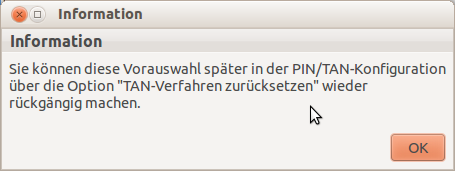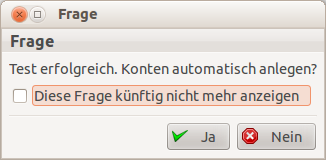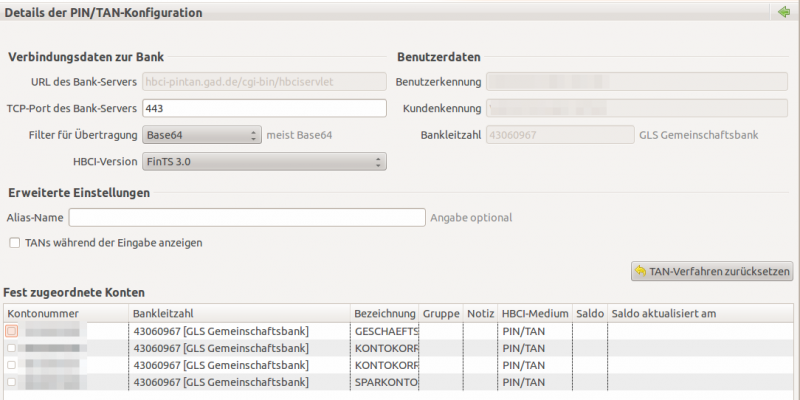letzte Änderung: 19.03.24
Einrichtung und Umstellung einer Bankverbindung in Hibiscus am Beispiel der GLS-Bank.
Zur Umstellung eines HBCI-Zuganges/des Verfahren: Ein eingerichteter Bankzugang lässt sich nachträglich nicht umstellen, stattdessen wird ein neuer Bankzugang eingerichtet. Konten oder Umsätze gehen dabei nicht verloren (trotzdem immer eine Datensicherung erstellen!).
Wichtig bei der Benutzung eines USB-Kartenlesers: Das Verfahren muss mit PIN & TAN eingerichtet werden, nicht als Chipkarte (DDV). Das Verfahren heißt bei den genossenschaftlichen Banken Sm@rtTAN USB, bei den Sparkassen ChipTAN USB, wobei die Banken gar nicht mitbekommen, welches Verfahren wirklich genutzt wird. Es sieht aus Bankensicht aus wie ganz „normales“ FinTS mit PIN&TAN. Hier dazu die Anleitung bei willuhn.de
Sie benötigen:
- Hibiscus min. in aktueller Version um möglichst breite SEPA-Funktionalität und PSD2-Konformität zu erhalten (Achtung: Die LTS-Versionen enthalten meist alte Versionen): willuhn.de
- ggf. das nightly build testen (ebenfalls wg. neuer Geschäftsvorfälle)
- Einen freigeschalteten Zugang zum Onlinebanking Ihrer Bank (Browserbanking!)
- eine gültige PIN (5-stellig oder min. 8-stellig), möglichst ohne Sonderzeichen, nicht die Start-PIN, sondern die selbst vergebene. Die 5-stelligen PIN müssen 2024 geändert werden!
- Ihren VR-NetKey oder Alias ohne Sonderzeichen
- Ein nutzbares TAN-Medium
Hinweise: Unter bestimmten Bedingungen kommt es bei der Java Version zu Problemen. Mehr dazu im Wiki von Olaf Willuhn und bei jverein.
Starten Sie die Einrichtung über die Baumstruktur „Bank-Zugänge“ und wählen Sie den Button „Neuer Bank-Zugang…“
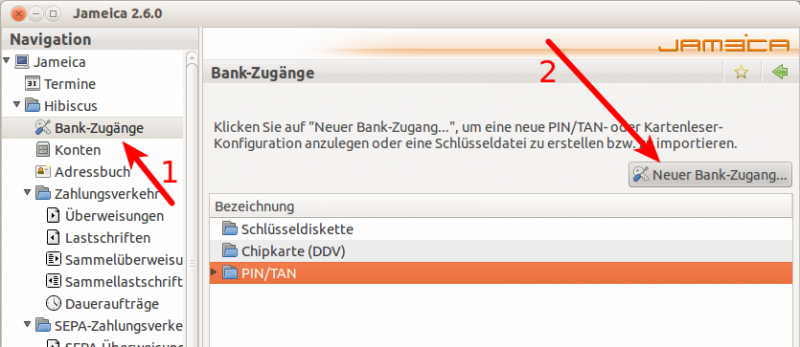
Die Begriffe „Benutzerkennung“ und „Kundenkennung“ werden leider nicht eindeutig verwendet.
Beim Zugang mit PIN&TAN benötigen Sie „eigentlich“ keine Benutzerkennung. Sollten Sie daher eine Benutzerkennung nach dem Muster „672…“ erhalten haben, so ist diese für einen HBCI-Zugang mit Signaturdatei gedacht. Die genossenschaftlichen Banken boten als eine der ersten Banken überhaupt einen HBCI-Zugang per Sicherheitsdatei an. Deshalb wird dieser Zugang auch oft als „HBCI-classic“ bezeichnet. Der PIN und TAN-Zugang ist mit Aussterben der BTX-Verbindungen erst viel später dazu gekommen. Wenn Sie also nach „HBCI“ fragen, ist es möglich, dass Sie einen „Datei-Zugang“ erhalten haben und nicht einen PIN und TAN-Zugang.
Für Ihren PIN und TAN-Zugang benötigen Sie einen nutzbaren Onlinebanking Zugang.
Dazu gehören
- VR-NetKey oder den selbst vergebenen Alias ohne Sonderzeichen
- die selbst vergebene PIN
- TAN-Medium.
Verwenden Sie nicht die PIN aus dem Start-Brief der Bank, sondern ändern Sie diese erst einmal im Onlinebanking ab. Wählen Sie keine zu lange PIN, das bringt keine verbesserte Sicherheit, denn die Banken sperren bei Fehlversuchen sehr schnell den Zugang. Wählen Sie ein merkbares Passwort zwischen 8 und 20 Zeichen.
Der VR-NetKey oder Alias wird in das Feld „Benutzerkennung“ und „Kundenkennung“ eingetragen.
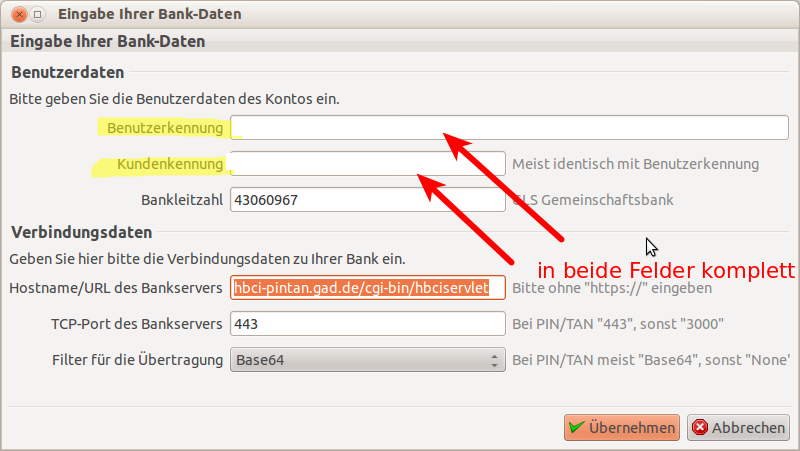
Die Url im Screenshot ist veraltet. Es sollten bei aktuellen Hibiscus-Versionen atruvia.de Adressen eingestellt werden. Stellen Sie die HBCI-Version auf FinTS 3.0.
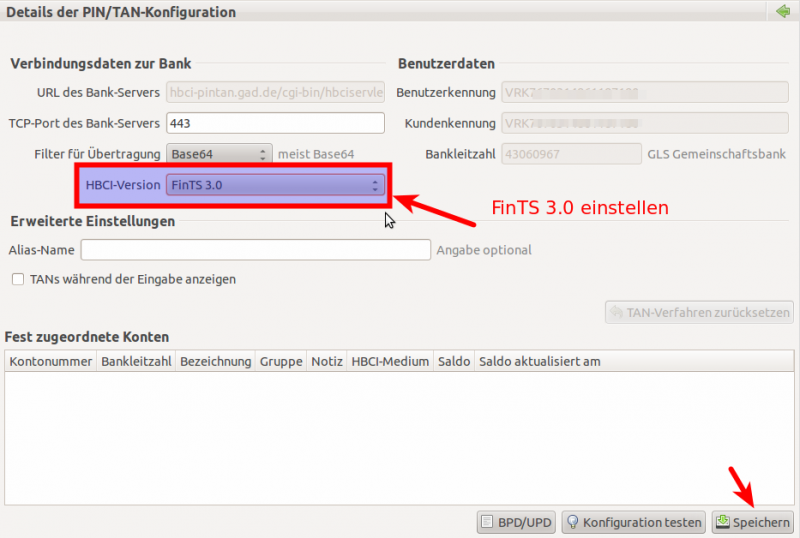
Im ersten Dialog wird das vom Banksystem verwendete Sicherheitszertifikat angezeigt.
Achtung: Die Fingerprints stimmen nicht mehr im Beispiel. So können Sie das Zertifikat über den Browser prüfen.
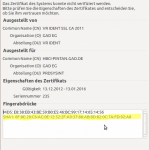
Geben Sie Ihre PIN ein.
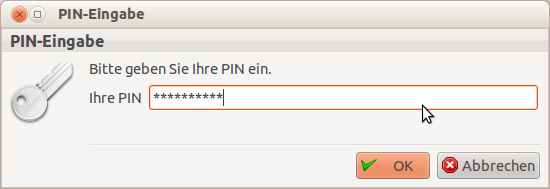
Sollten Probleme auftreten: Mehr Infos und Hinweise zur aktuellen Länge der PIN >hier.
Nach der Datenübertragung wird Ihnen die möglichen TAN-Verfahren zur Auswahl angeboten. Wählen Sie das für Sie gültige TAN-Verfahren aus (im Beispiel mobileTAN=SMS).
Wenn Sie grundsätzlich nur mit einem TAN-Verfahren haben, haken Sie am besten „Auswahl speichern“ an.
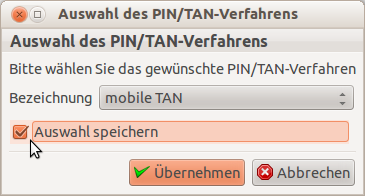
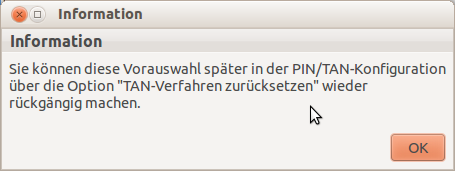
Die Konten werden automatisch angeboten. Bestätigen Sie mit „Ja“ – unerwünschte Konten können Sie später noch löschen.
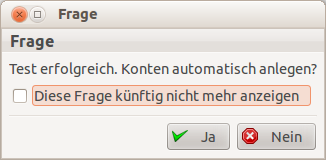
Hier sieht man die erreichbaren Konten nach der Anlage. Ich persönlich habe die TAN-Anzeige während der Eingabe noch aktiviert, da ich fast immer alleine am Rechner arbeite und dies bei modernen Zweischritt- Bankzugängen kein Sicherheitsrisiko darstellt.
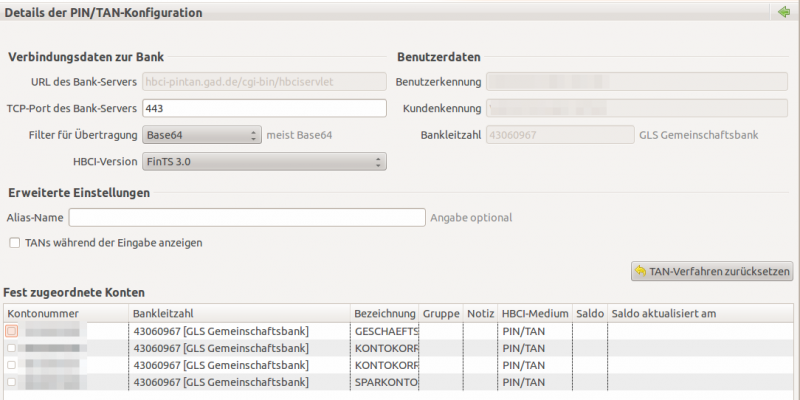
Nun können Sie Ihre Kontoumsätze aktualisieren.