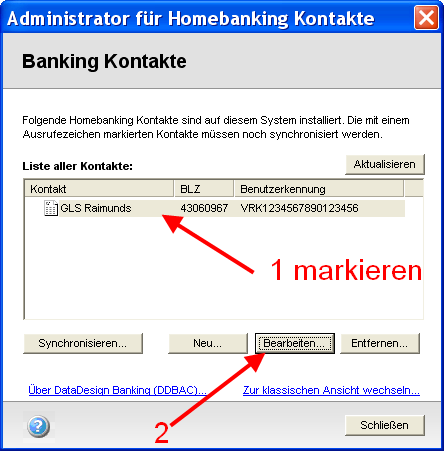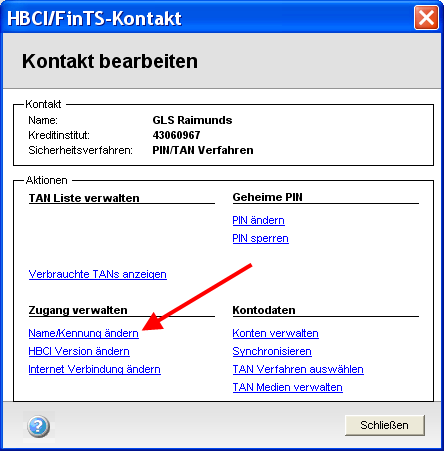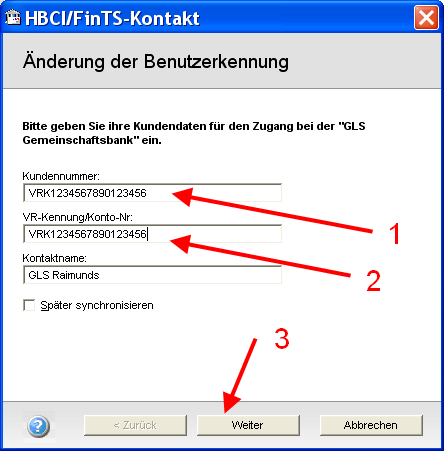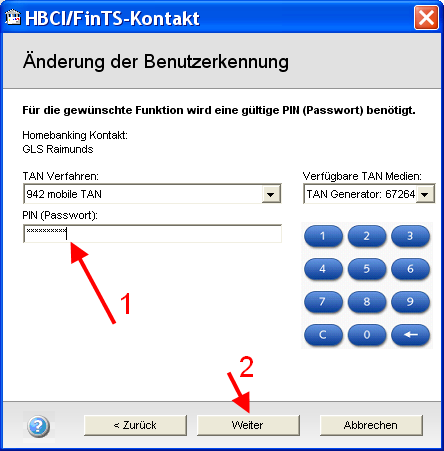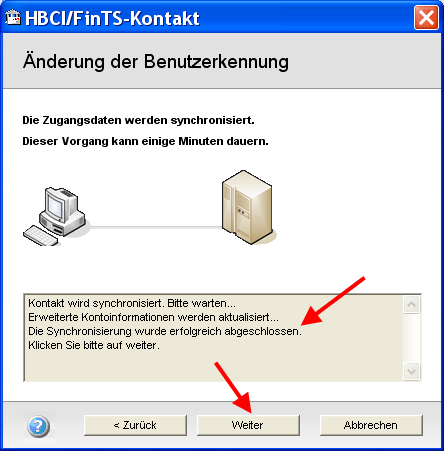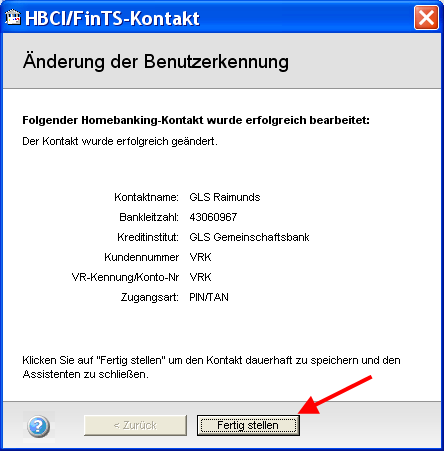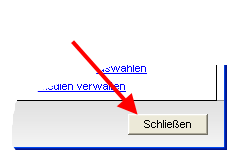letzte Änderung: 07.08.2019
Hier geht es um die Einrichtung einer neuen Signaturdatei.
Wichtig: Eine einmal verwendete Benutzerkennung kann nicht zurückgesetzt werden. Deshalb ist es wichtig, dass der Prozess der Einrichtung reibungslos durchlaufen wird. Legen Sie alles bereit (USB-Stick zum Speichern der Schlüssel, Informationen der Bank) und schalten Sie Ihren Drucker ein.
Bei einem neuen Zugang benötigen Sie folgende Informationen:
Die Benutzerkennung ist eine 16-stellige Zahlenkombination und beginnt mit 672….
Die VR-Kennung benötigen Sie nicht mehr, auch wenn das Feld noch auftauchen kann.
Der Start des Einrichtungs-Assistenten erfolgt automatisch, wenn Sie im Programm noch keine Bankkontakte angelegt haben.
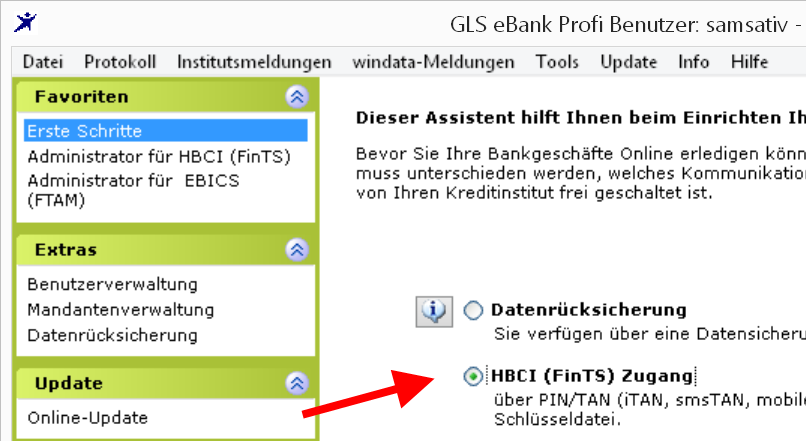
Haben Sie bereits Bankzugänge, dann können Sie einen neuen Bankkontakt unter „Stammdaten/Administrator für FintTS“ anlegen.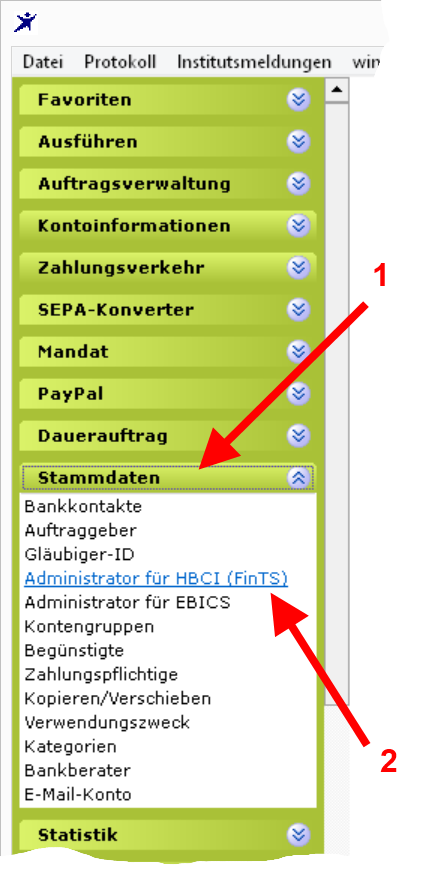 Klicken Sie auf „Neuer Bankkontakt“.
Klicken Sie auf „Neuer Bankkontakt“.
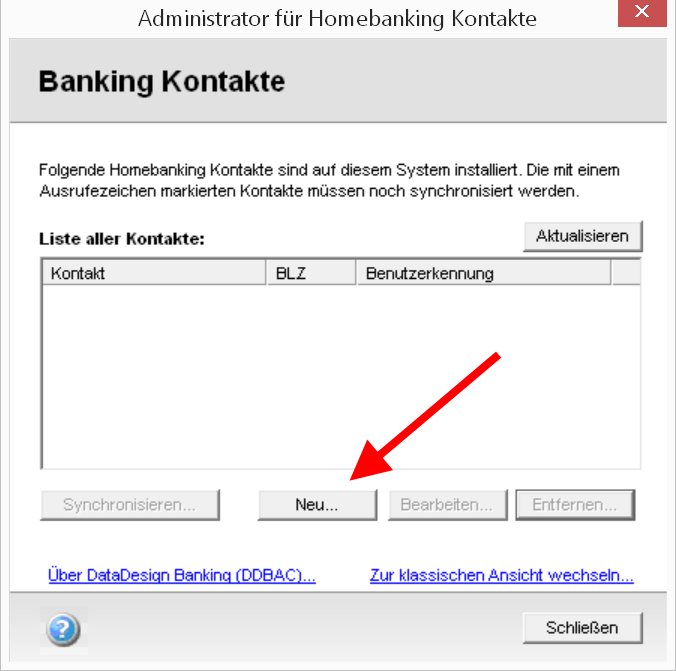 Die Bankleitzahl wird abgefragt. Sollte die BLZ nicht erkannt und kein Name werden, prüfen Sie Ihre Eingaben.
Die Bankleitzahl wird abgefragt. Sollte die BLZ nicht erkannt und kein Name werden, prüfen Sie Ihre Eingaben.
Wählen Sie zur Sicherheit den Expertenmodus an, damit Sie die vom Programm eingestellten Daten kontrollieren können,
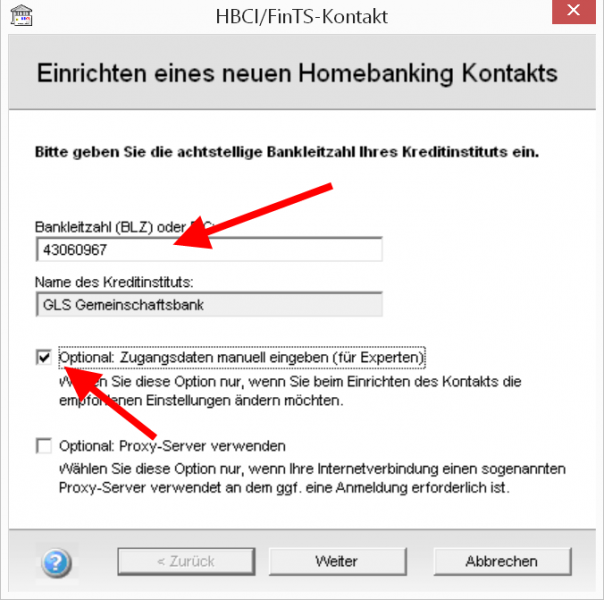
Proxy-Daten benötigen Sie nur, wenn Sie wirklich einen Proxyserver einsetzen.
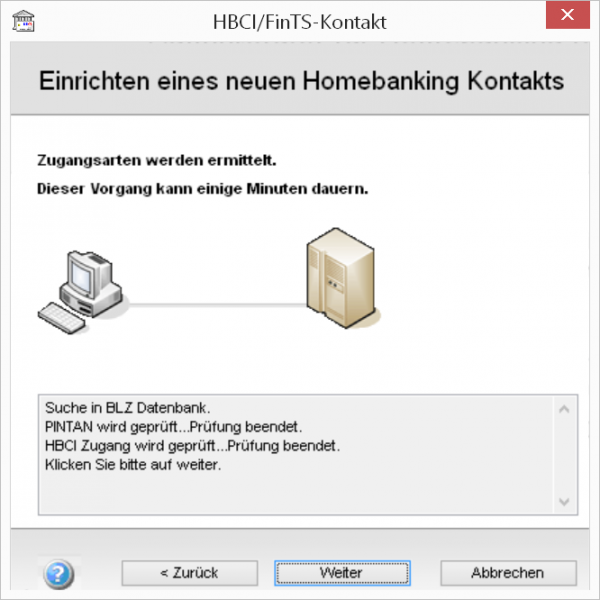 Windata prüft die Bankdaten und bietet die möglichen Zugänge an. Wählen Sie „Schlüsseldatei“ und dann „Neue Schlüsseldatei anlegen“ aus.
Windata prüft die Bankdaten und bietet die möglichen Zugänge an. Wählen Sie „Schlüsseldatei“ und dann „Neue Schlüsseldatei anlegen“ aus.
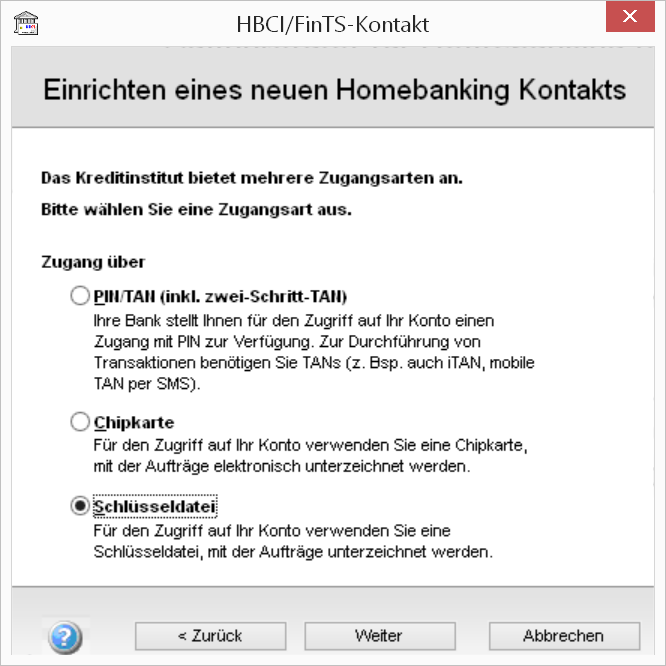
Wenn Sie eine alte Signaturdatei übernehmen wollen, nur dann wählen Sie „Bereits vorhandene Schlüsseldatei verwenden“ aus.
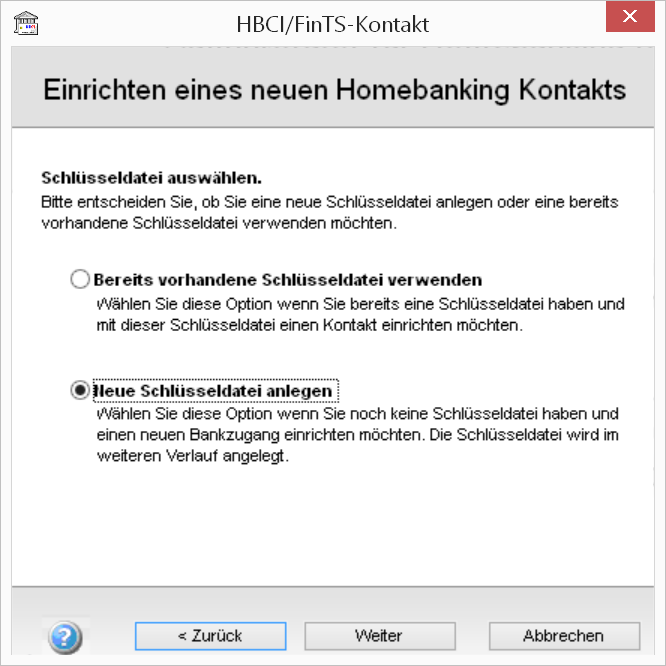
Die Voreinstellungen RDH-10 und 2048 Bit sollten automatisch voreingestellt werden und passen. Ältere Zugangsarten und schwächere Schlüssel werden vom Rechenzentrum nicht mehr akzeptiert.
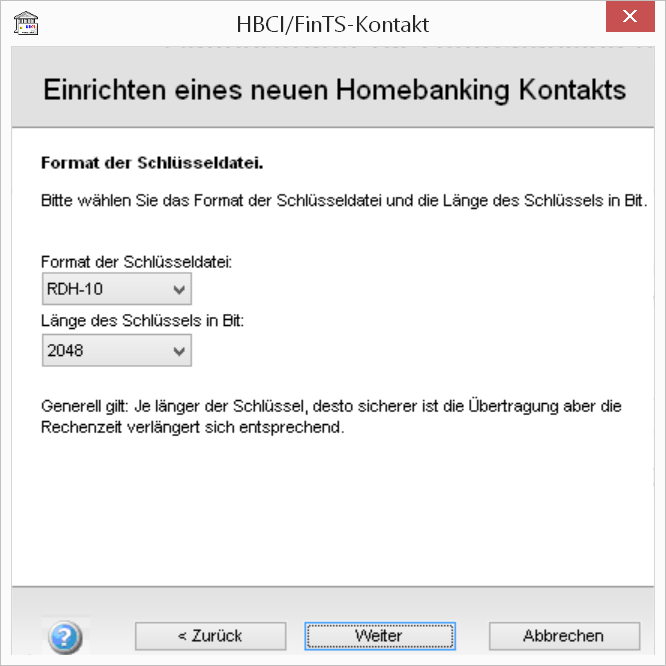
Tragen Sie Ihre von der Bank erhaltenen Daten ein, in das erste Feld die nur aus Ziffern bestehende Benutzerkennung (beginnend mit 672..), das zweite Feld muss nicht gefüllt werden. Sollte die Software darauf bestehen, tragen Sie einfach die Benutzerkennung dort ein. (Der Screenshot ist noch von der alten Version, als die VR-Kennung noch existierte.)
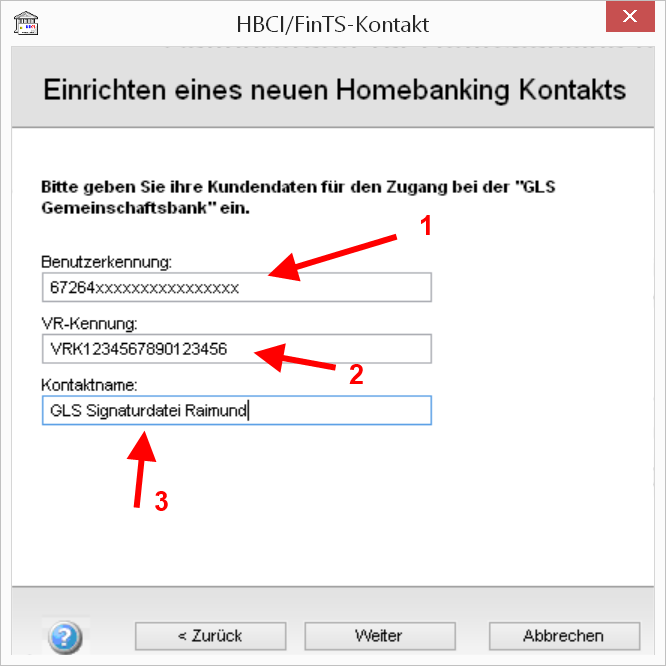
Wählen Sie FinTS 3.0.
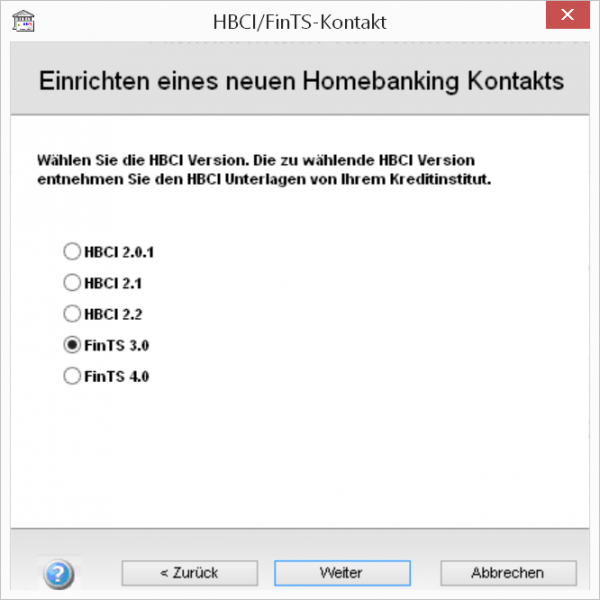
fints1.atruvia.de sollte richtig eingestellt sein, die alte Adresse ist seit 13.03.24 ungültig. (Für südliche Banken fints2.atruvia.de)
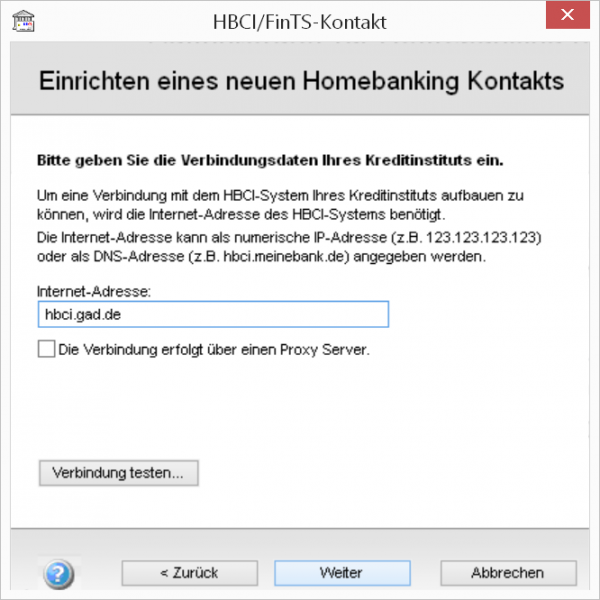
Wenn Sie an dieser Stelle Fehlermeldungen erhalten. Die Adresse müssen Sie ggf. in Ihrer Firewall freigeben. Auch die Nutzung des Port 3000 muss erlaubt sein.
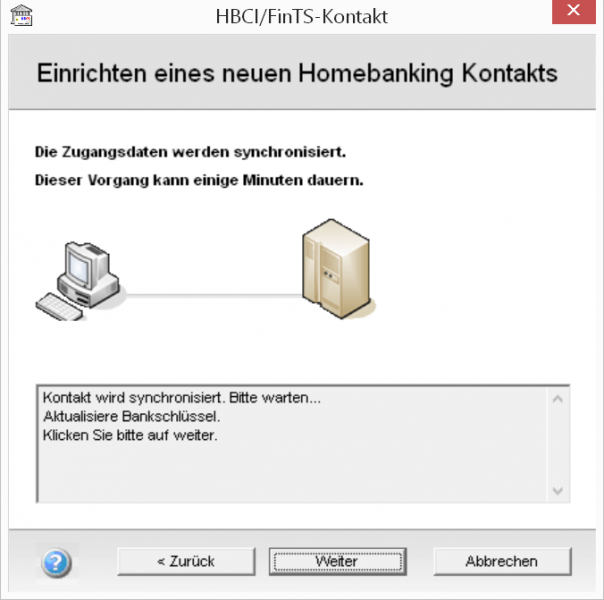
Der Hashwert des öffentlichen Schlüssels der Bank wird angezeigt. Prüfen Sie die Angaben mit dem von der Bank zu Verfügung gestellten Daten, damit Sie sicher sein können, dass wirklich die Bank „am anderen Ende“ des anonymen Internets ist.
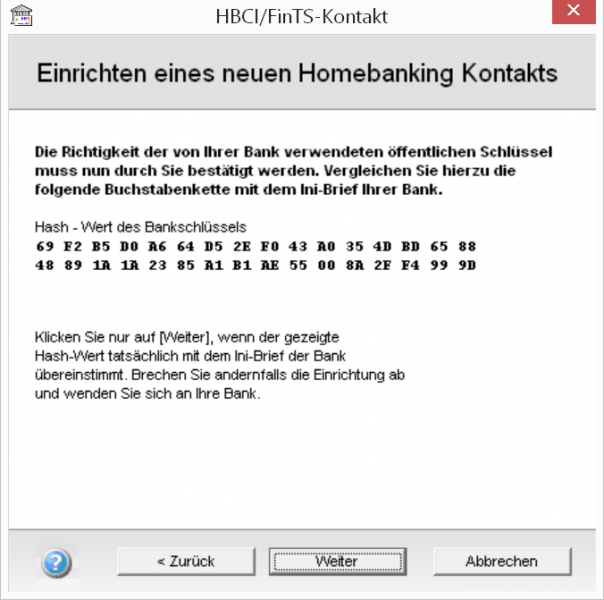
Nun wird Ihre eigener öffentlicher Schlüssel an die Bank geschickt.
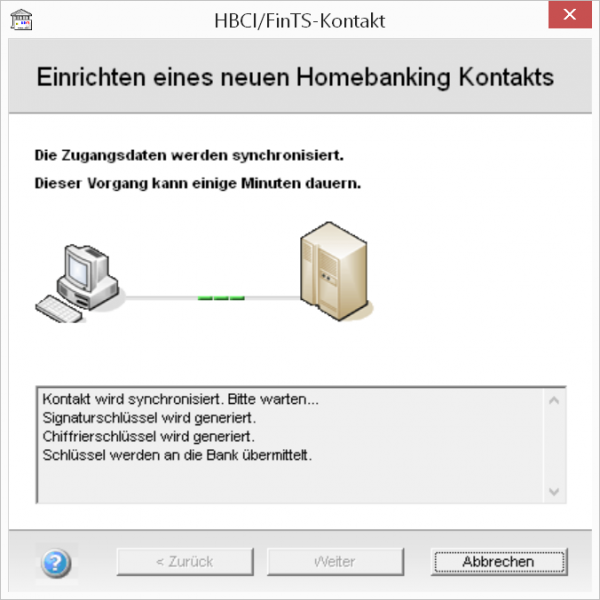
Mit dem sogenannten INI-Brief kommt nun die elektronische Unterschrift mit der echten Unterschrift zusammen.
Wenn Sie möchten, können Sie das Feld Vor- und Nachname ausfüllen, klicken Sie dann auf den Button „Ini-Brief jetzt generieren“.
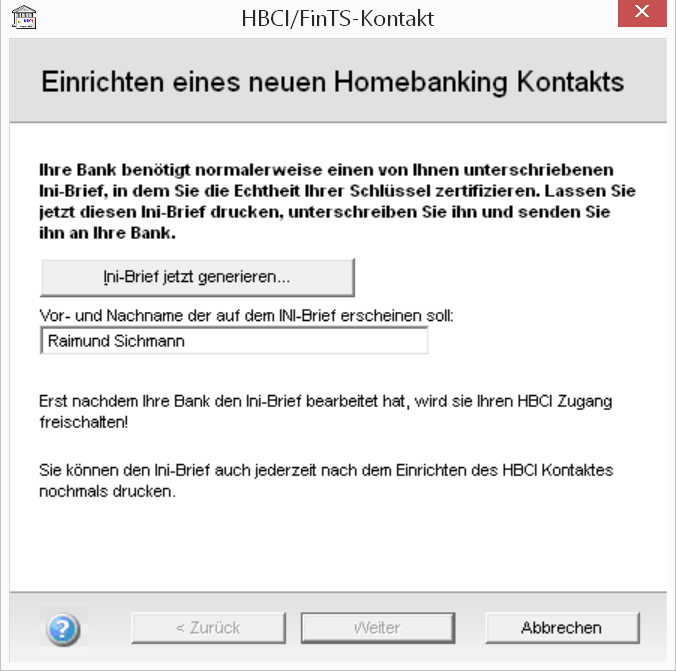
Je nach Systemeinstellung fragt der Rechner nach dem für HTML-Dateien zuständigen Programm, es bietet sich natürlich an, hier einen Browser zu wählen.
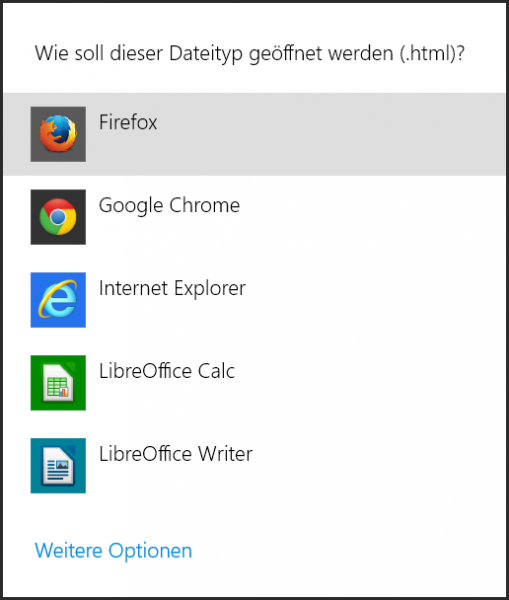
Spätestens jetzt sollten Sie Ihren Drucker einschalten.
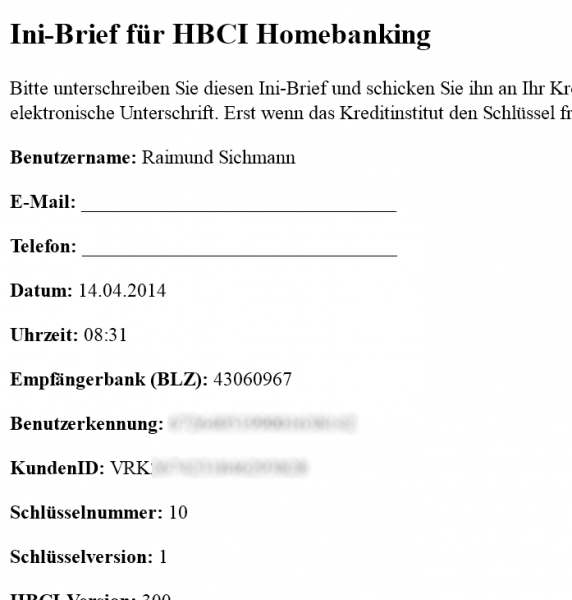
Wählen Sie die Druckfunktion (Strg-P) oder über Datei/Drucken.
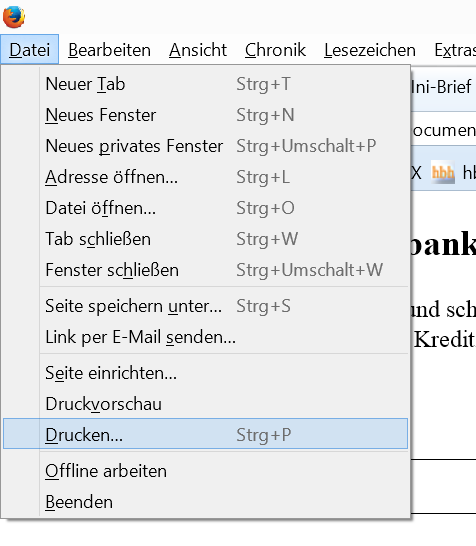
Achtung: Wenn der Druck nicht funktioniert, dann speichern Sie die HTML-Datei unbedingt nun auf einem Datenträger oder Ihrer Festplatte ab. (Unter „Datei/Speichern unter“). Sie können die html-Datei später mit einem anderen Programm öffnen.
Schließen Sie das Browser-Fenster nur, wenn der Druck funktioniert hat.
Vergeben Sie nun Ihr Passwort zur Absicherung der Sicherheitsdatei. Wählen Sie dieses Passwort mit Bedacht, es wird bei jeder Bankübertragung abgefragt. (Kann aber später geändert werden).
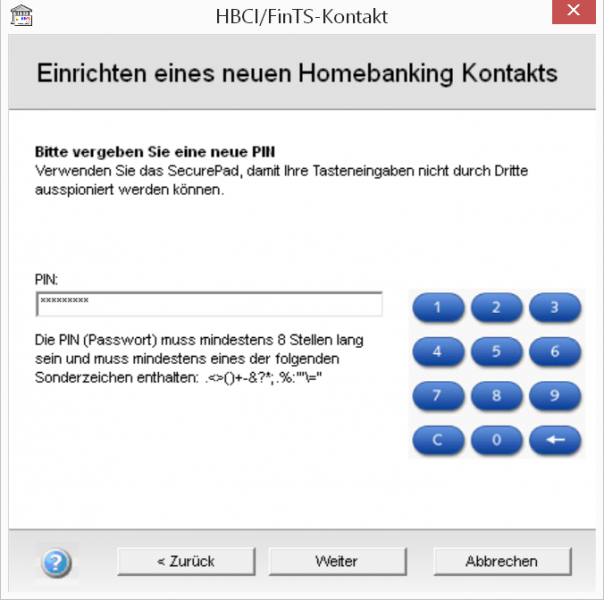
Wiederholen SIe die Eingabe und klicken Sie wieder auf „Weiter“.
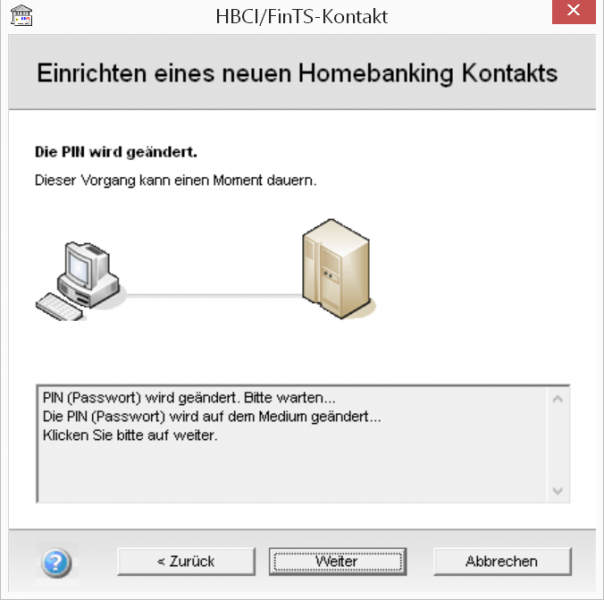
Die Sicherheitsdatei wird mit dem Passwort verschlüsselt.
Anschießend geht es zur Pfadangabe, bei dem Sie einen Wechseldatenträger, z.B. einen USB-Stick auswählen sollten.
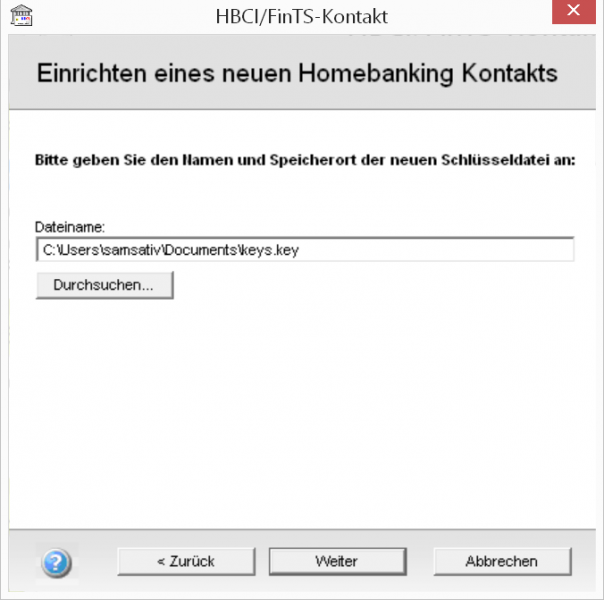
Klicken Sie auf „Durchsuchen“ und wählen Sie im Dateidialog den gewünschten Ort aus.
Eine Speicherung auf der Festplatte ist nicht zu empfehlen. Die Anzeige kann natürlich abweichen,.
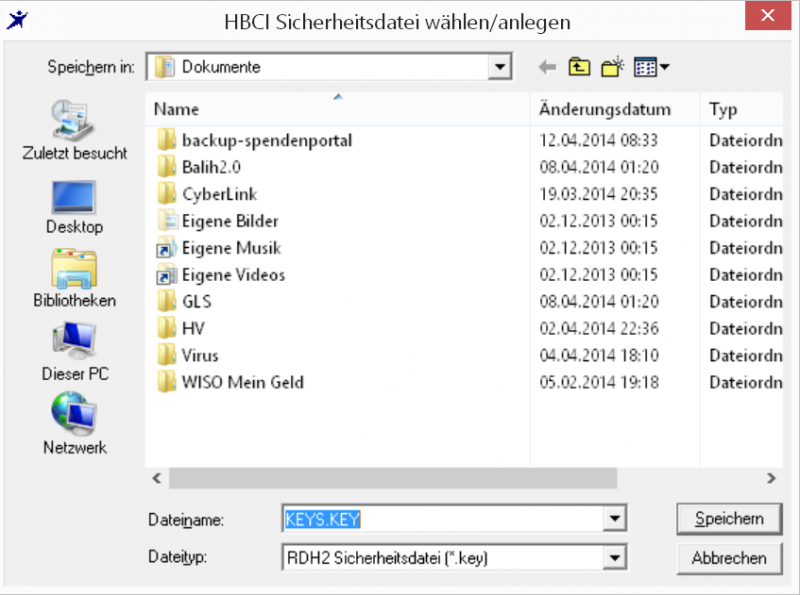
Wählen Sie links den PC oder Computer aus und scrollen Sie im Fenster zu den Datenträgern.
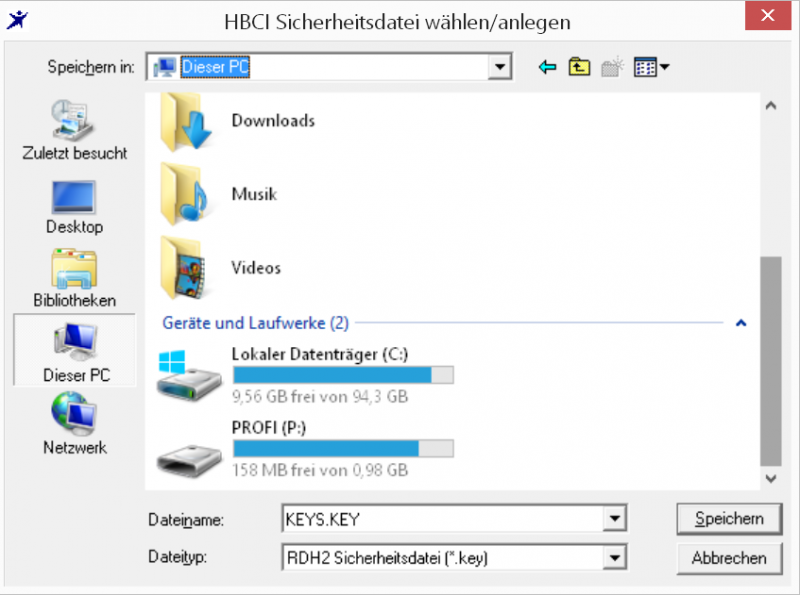
Sie können auch einen neuen Ordner erzeugen und dort die Datei ablegen.
Vorschlag: Ändern Sie die Dateiendung: Klicken Sie unten den Dateityp an und stellen Sie auf „Alle Dateien *.*“ anzeigen um.
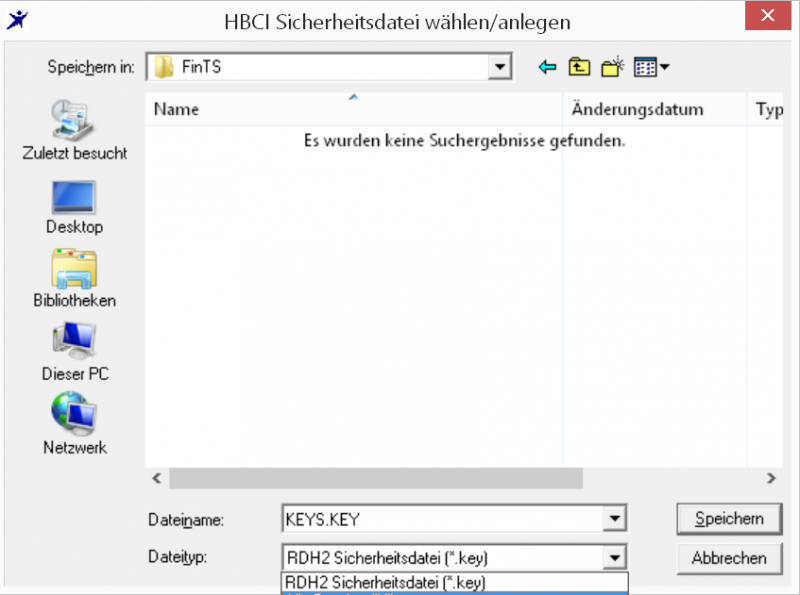
Sie können dann einen Dateinamen vergeben, der nicht die Endung „key“ verwendet. Warum? Key-Dateien sind z.B. Produktschlüssel und werden anscheinend von manchen Virenscannern überwacht. Ich schlage die Endung rdh vor, weil damit der Dateityp besser gekennzeichnet ist. Sie können aber auch .fints oder .schlüssel oder .Bankname nehmen. Key-Dateien werden häufiger „kaputtgeschrieben“ und ich vermute übereifrige Virenscanner als Ursache.
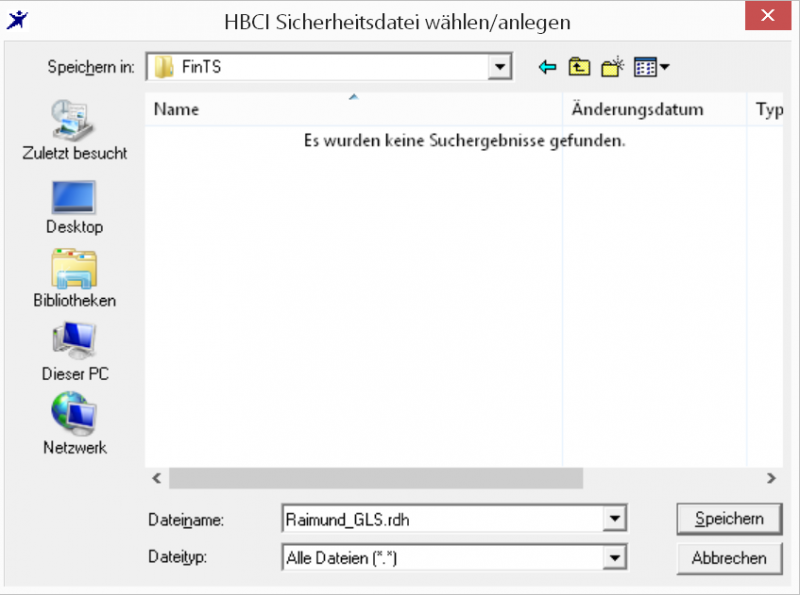
Mit Klick auf „Speichern“ wird der Dateipfad und der Name übernommen,
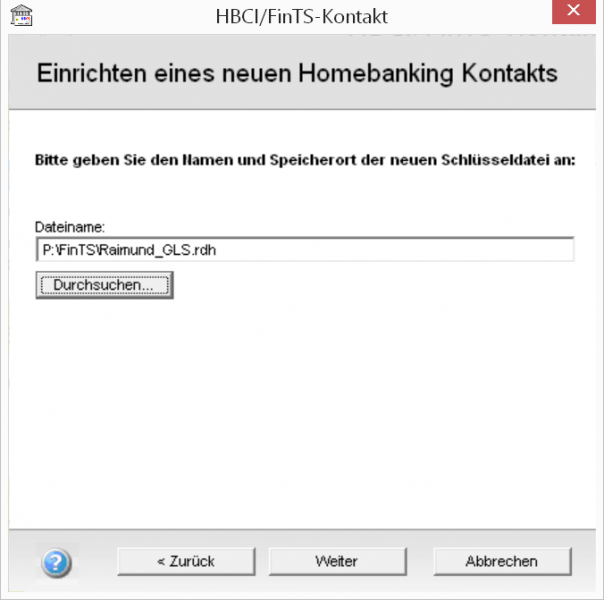
Klicken Sie auf „Weiter“, die Bank-Daten des neuen Zuganges werden nun angezeigt.
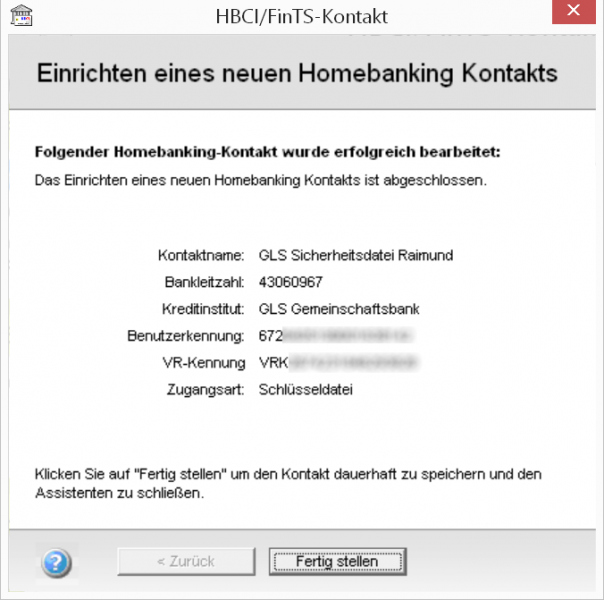
Nach Klick auf „Fertig stellen“ landen Sie wieder im „Administrator für Homebanking Kontakte“.
Das gelbe Rufhzeichen ist normal – es verschwindet erst, wenn der öffentliche Schlüssel von der Bank durch Eingabe des Hashes freigeschaltet wird.
Jetzt sollten Sie also den ausgedruckten INI-Brief zur Bank senden oder faxen, sofern die Bank dies akzeptiert. Achten Sie auf Lesbarkeit des Hashwertes. Unterschrieben werden musss der Brief vom Inhaber/von der Inhaberin der Benutzerkennung. Eigenhändig, es ist eine persönliche elektronische Unterschrift.
Nach der Freischaltung durch die Bank (kann durchaus etwas dauern) geht es weiter:
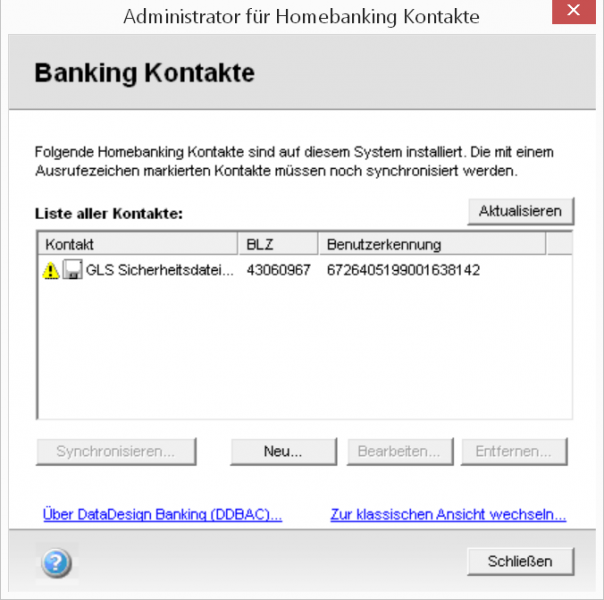
Ist der Schlüssel freigeschaltet, können Sie den Kontakt synchronisieren.
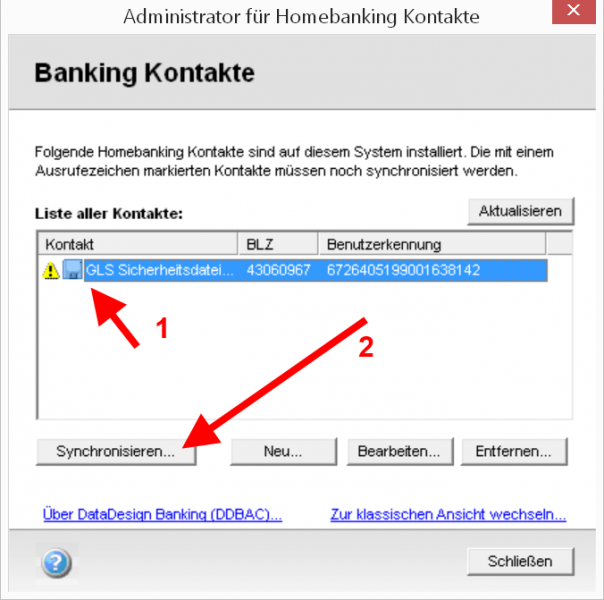
Das Passwort wird abgefragt.
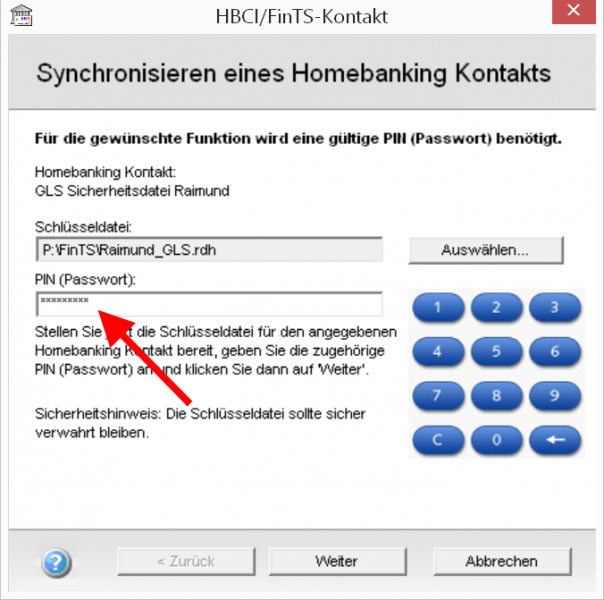
Nach Abschluss des Vorganges sollten neue Konten angezeigt werden, sofern diese noch nicht angelegt waren.
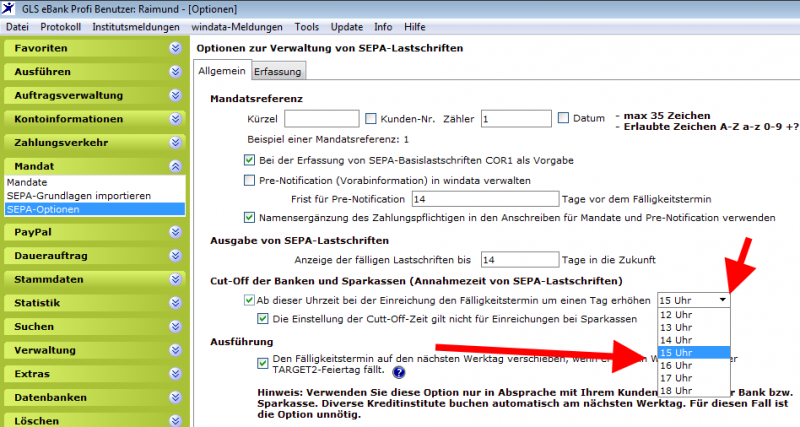
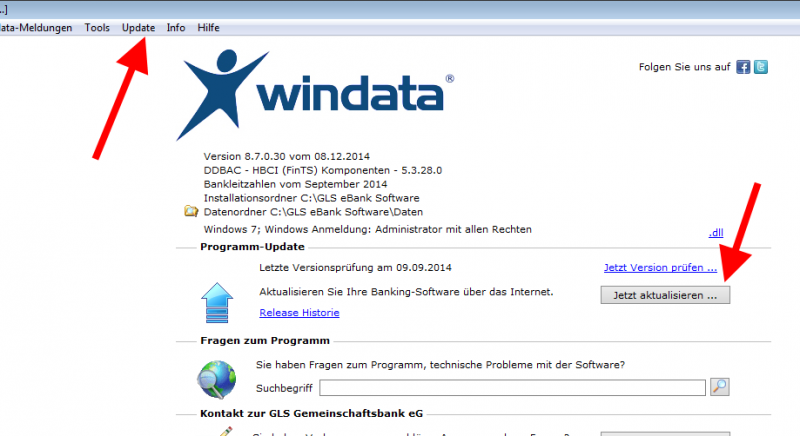
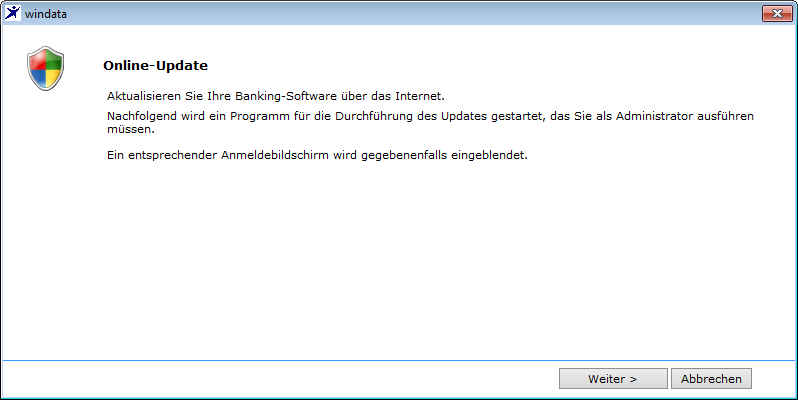
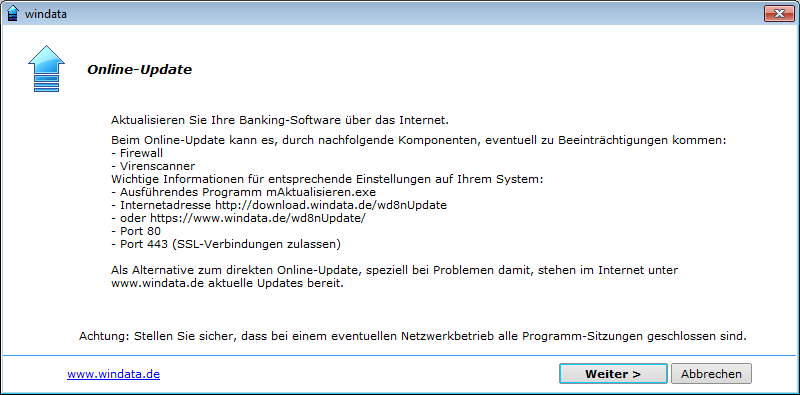
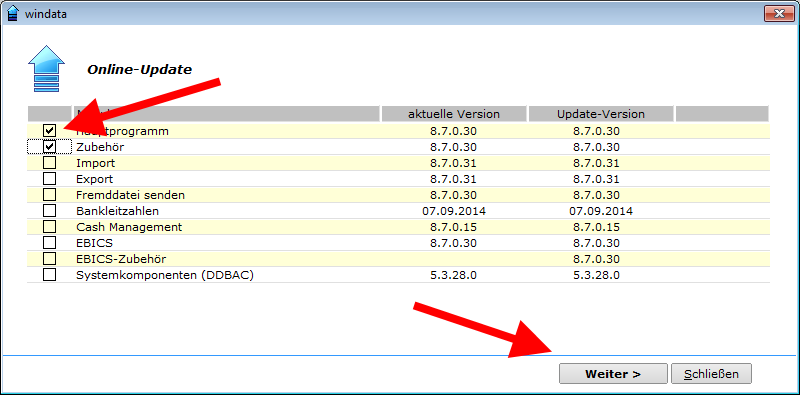
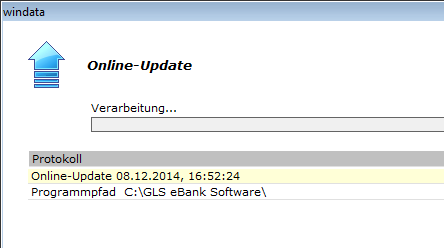
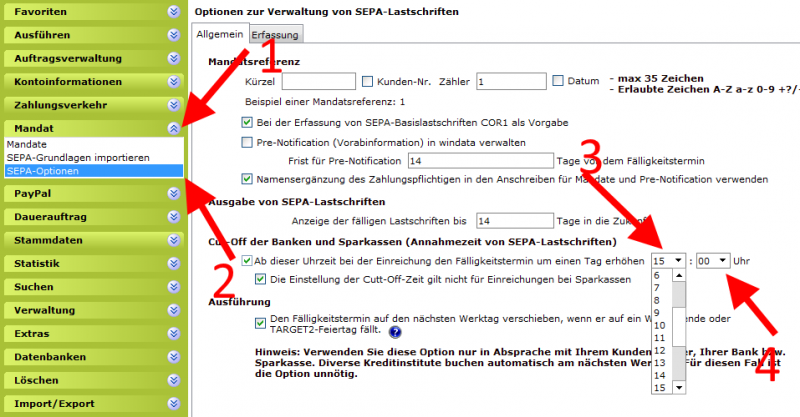
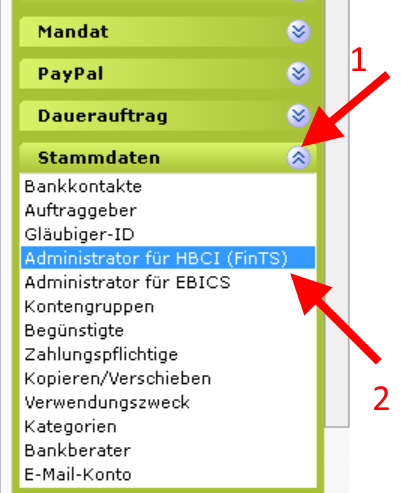
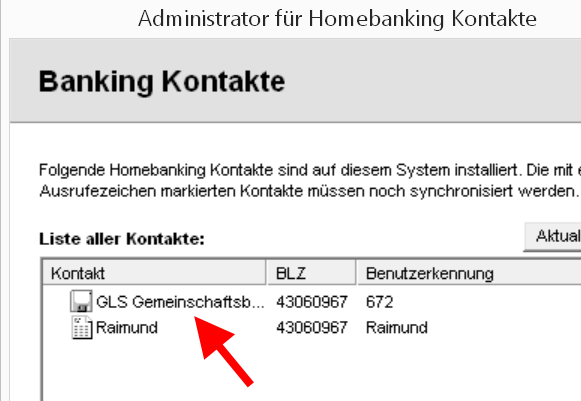
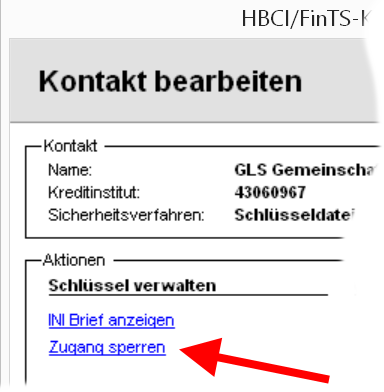
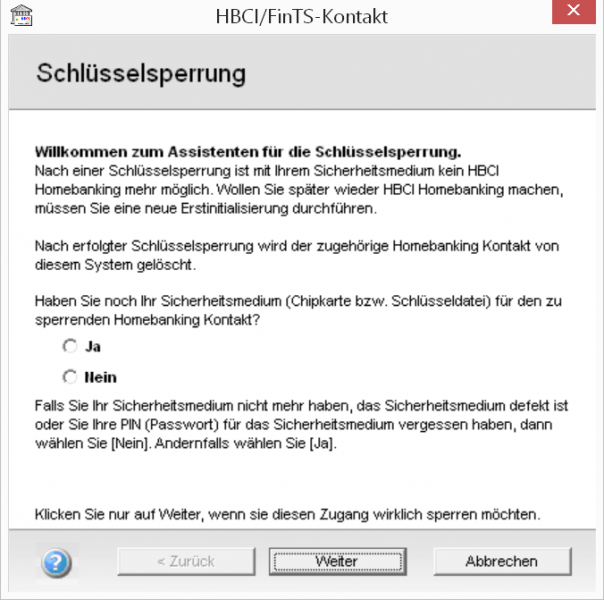
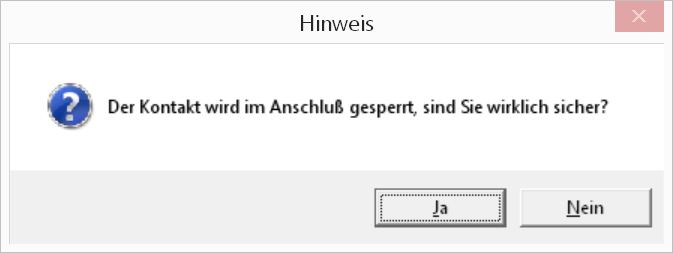
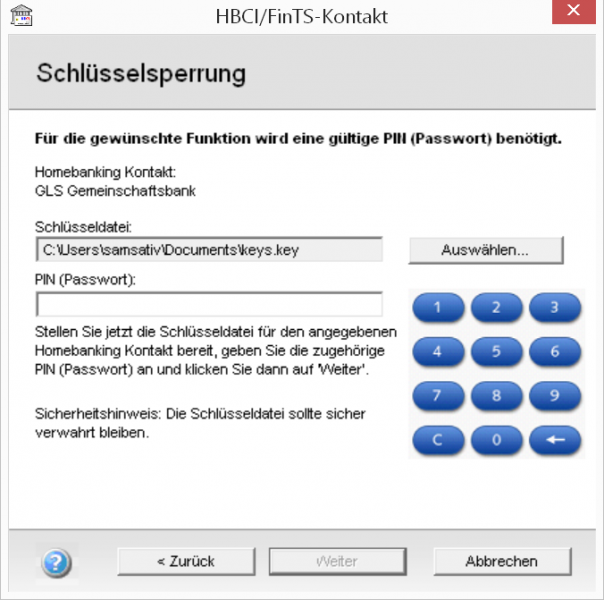
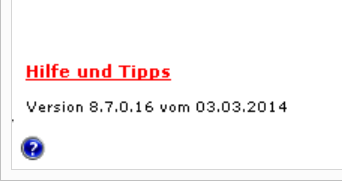
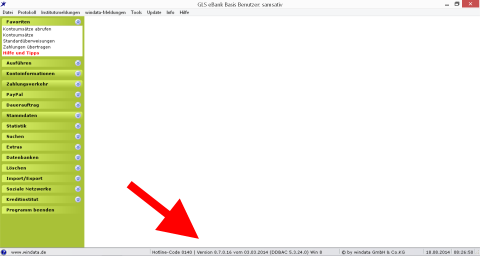
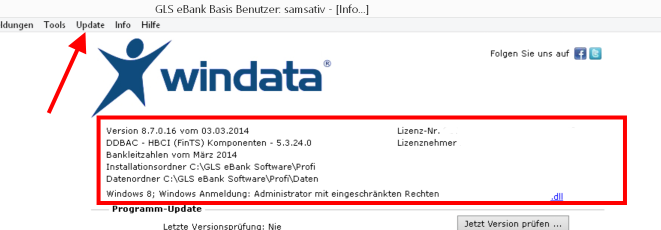
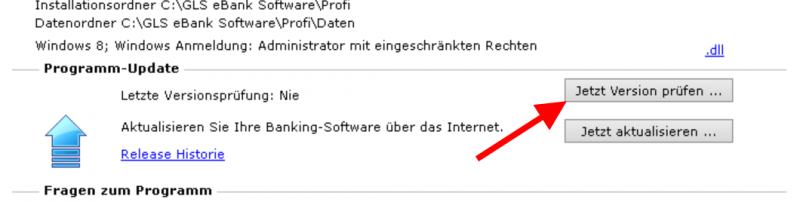
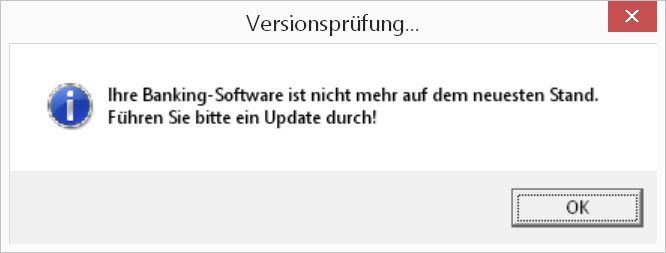
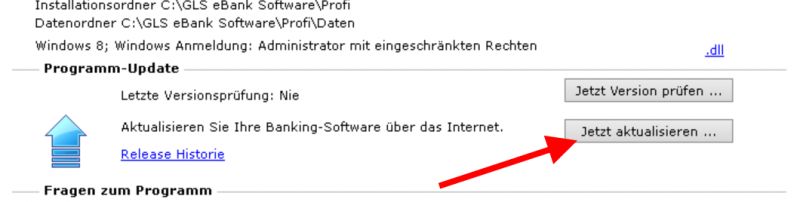
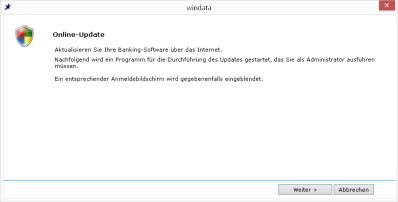
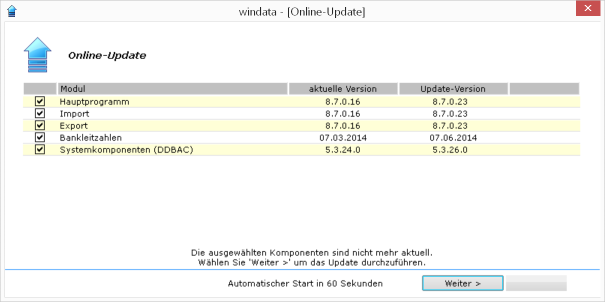
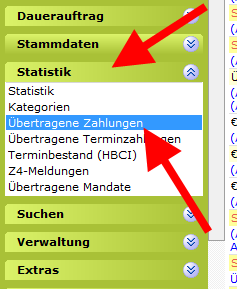
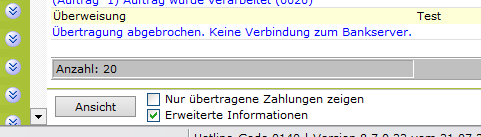
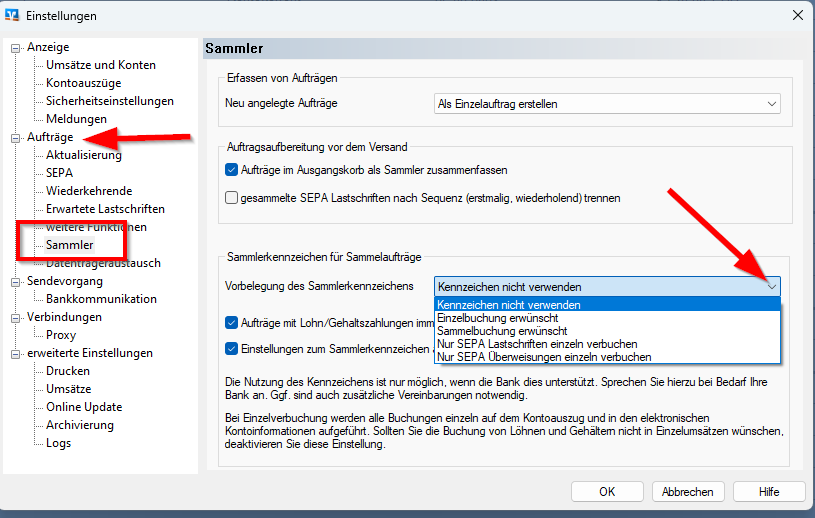
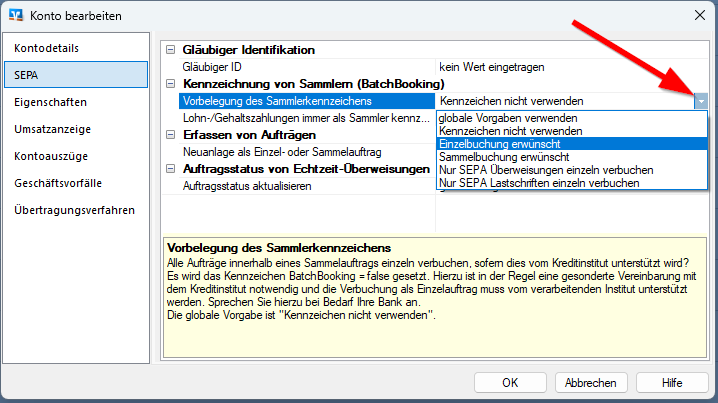

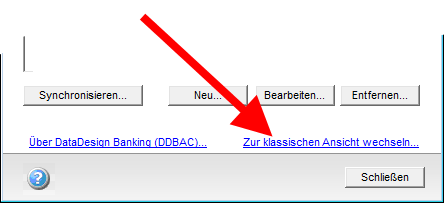
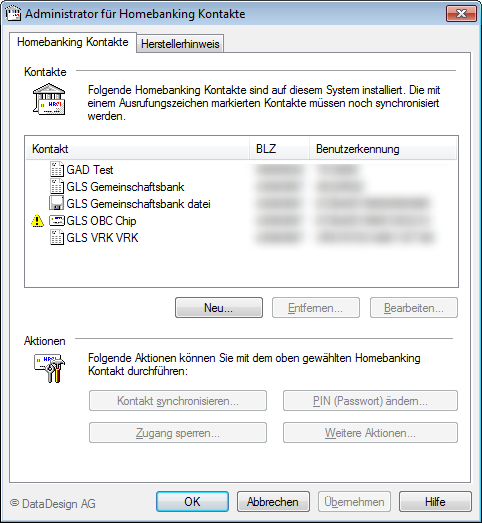
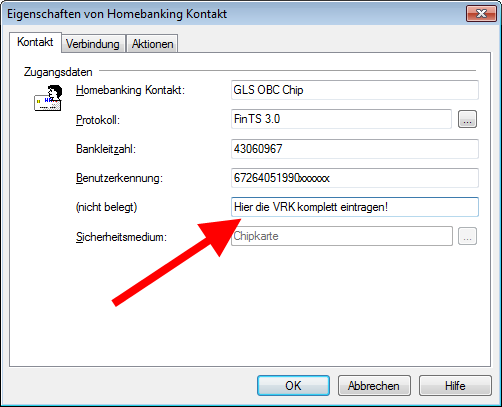
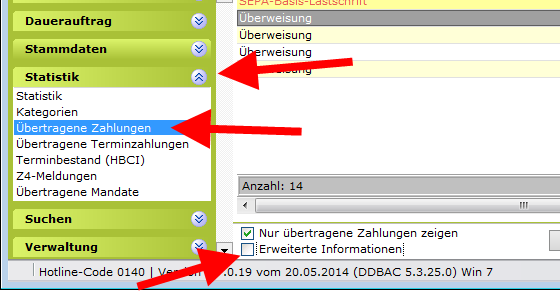
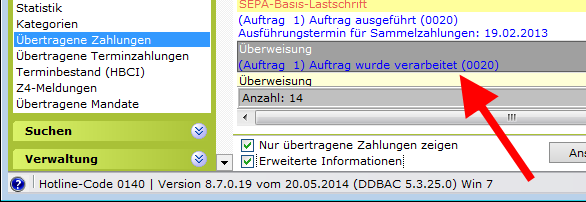
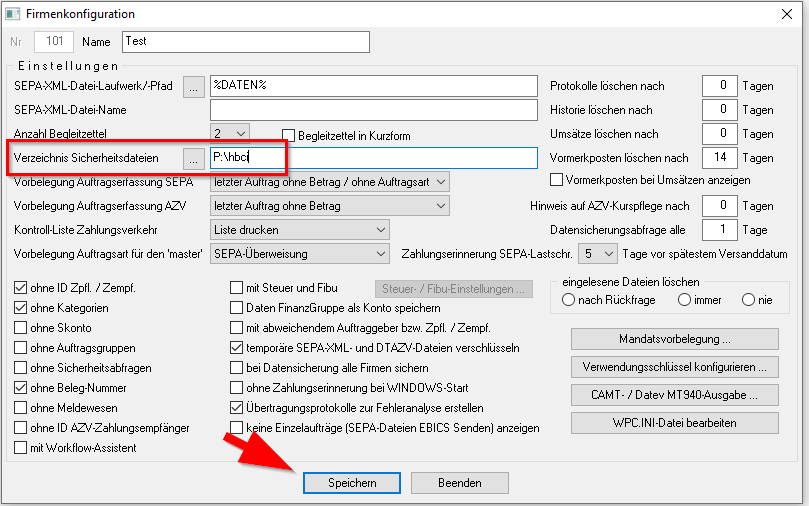
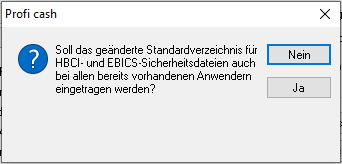

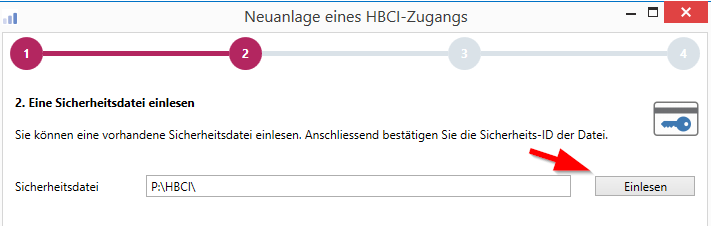
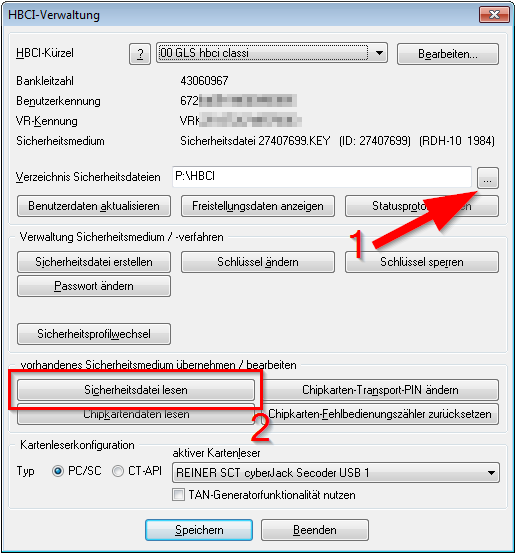
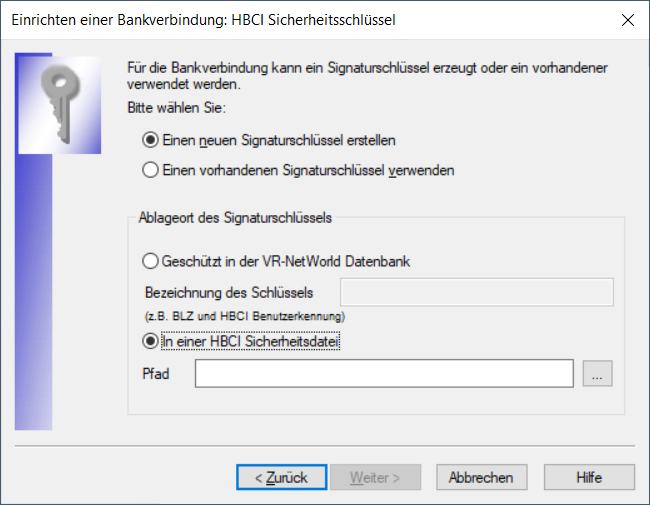
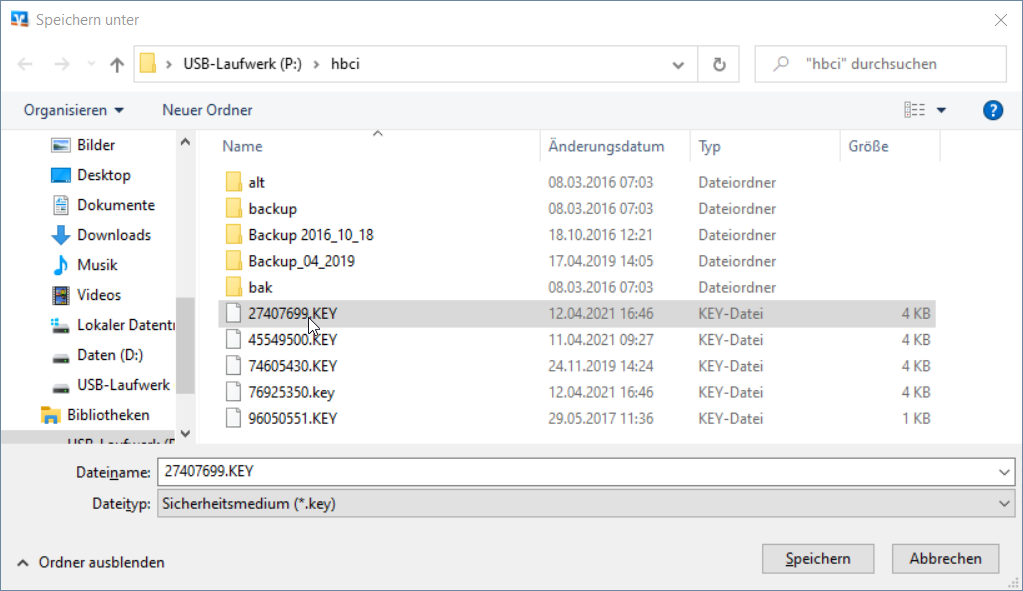
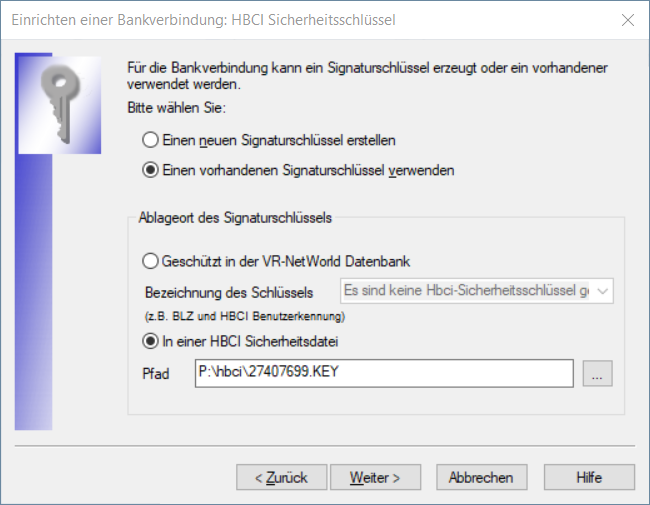
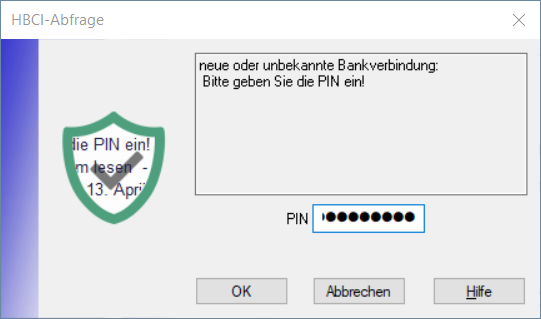
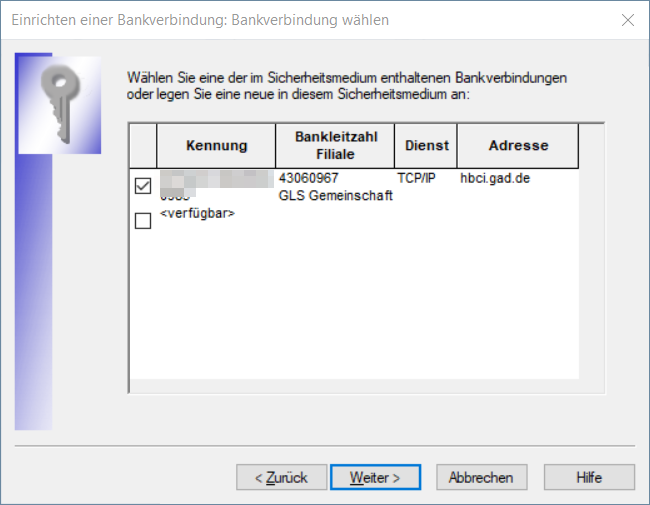
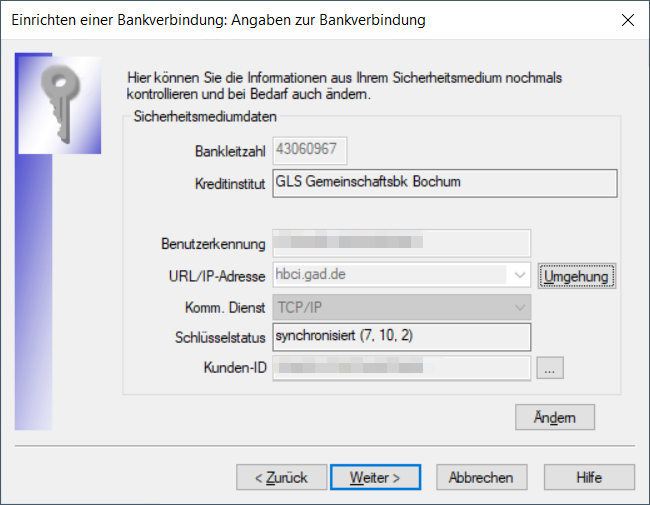
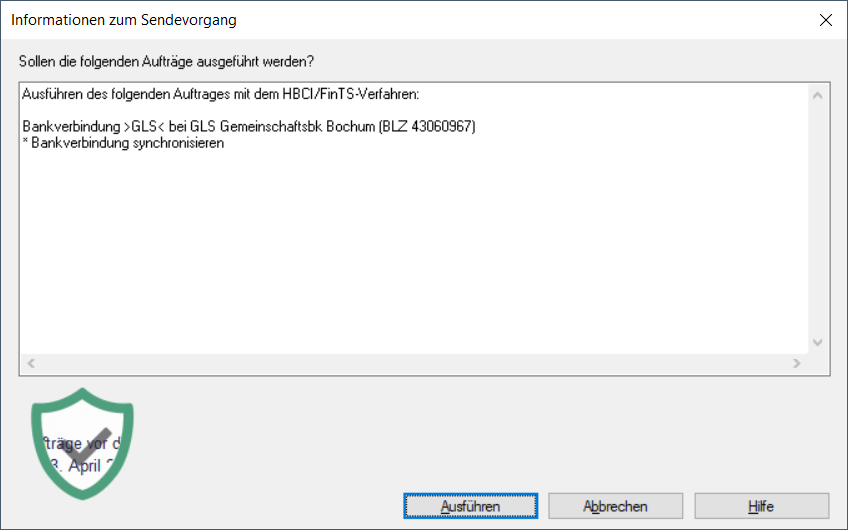
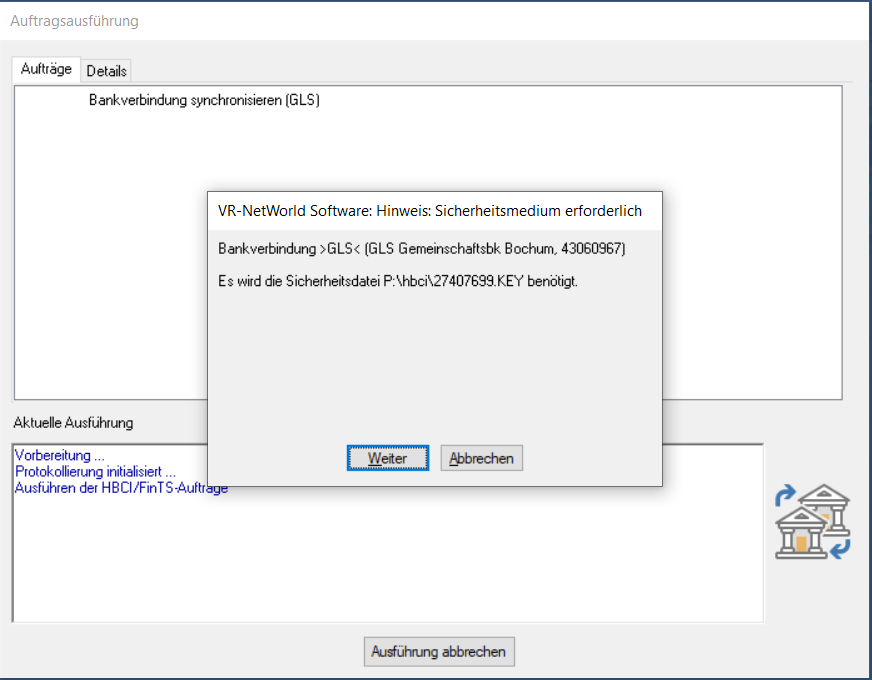
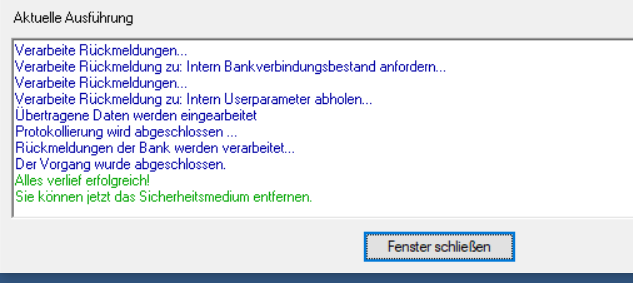
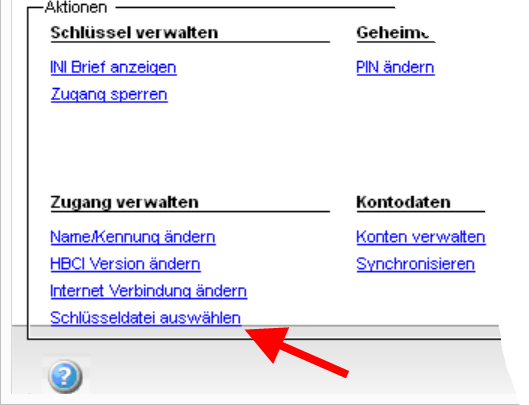
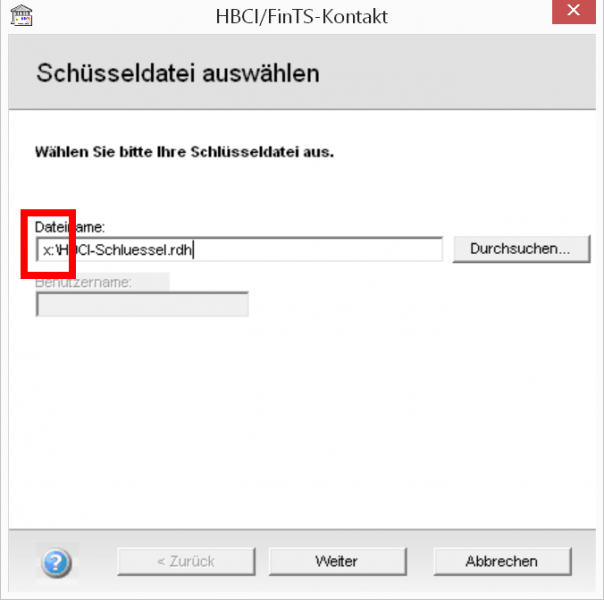
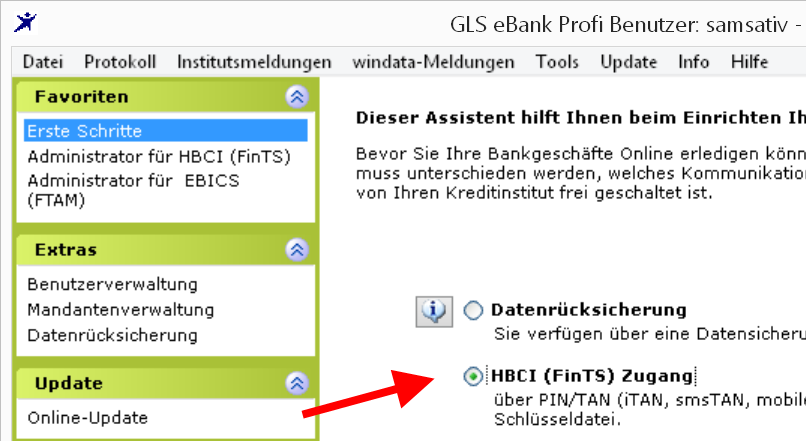
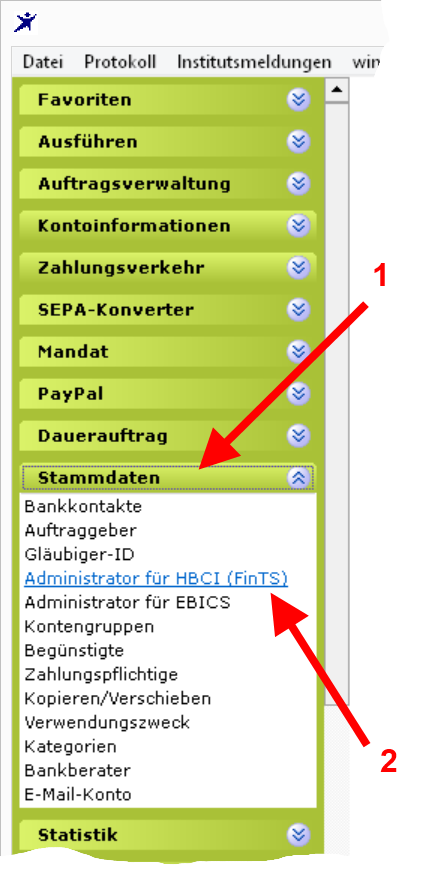
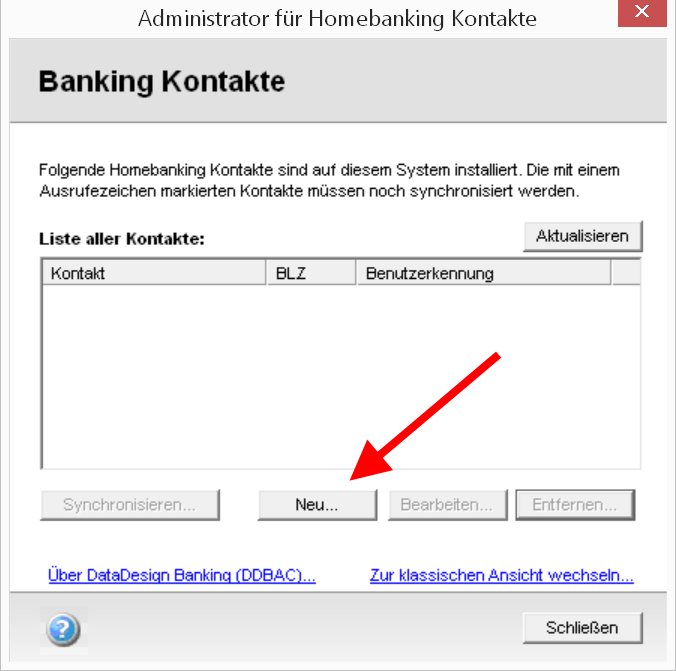
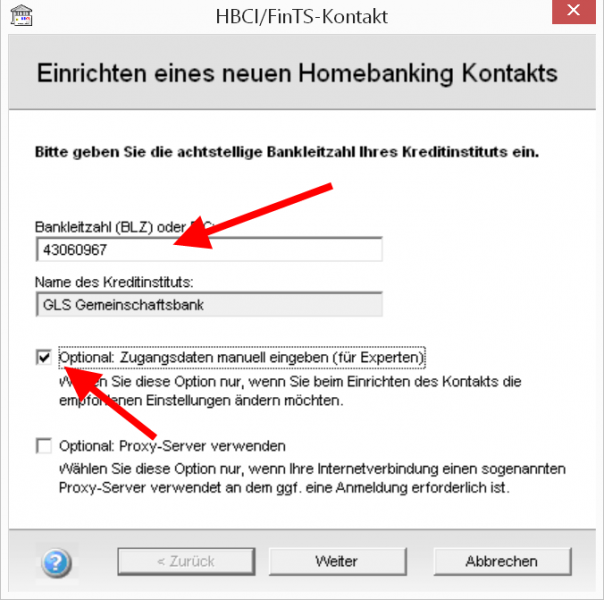
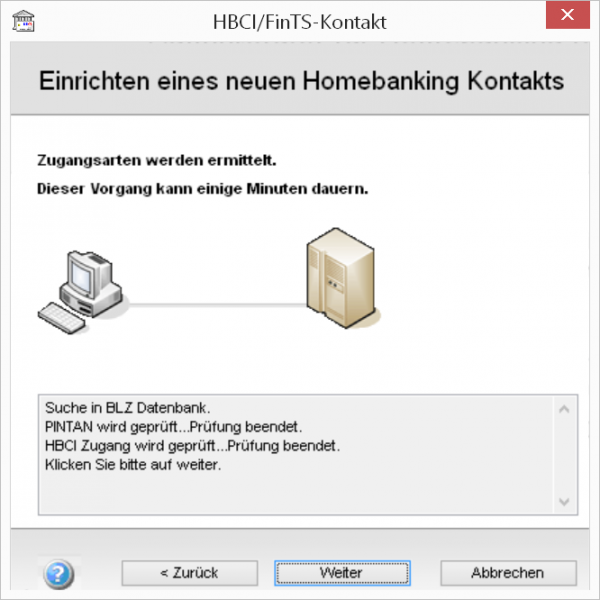
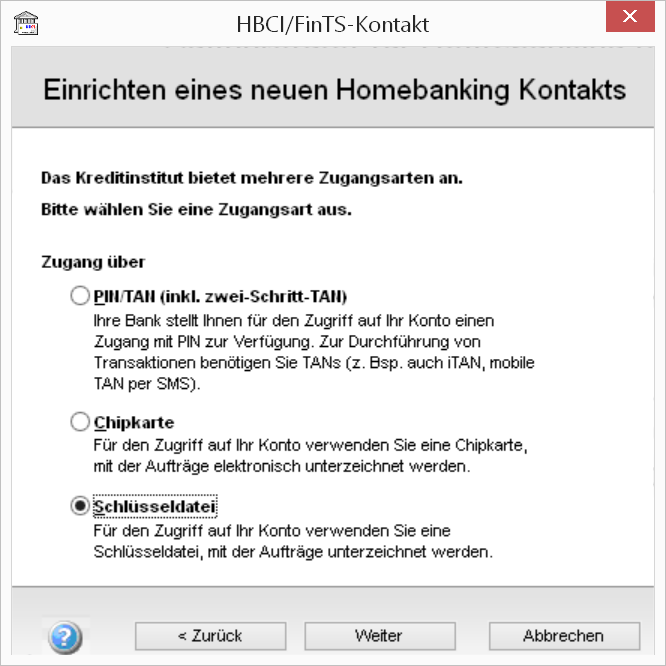
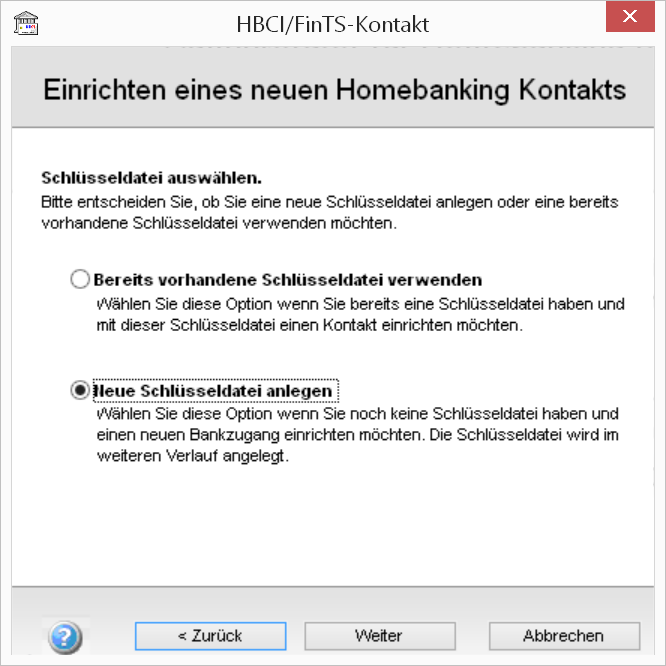
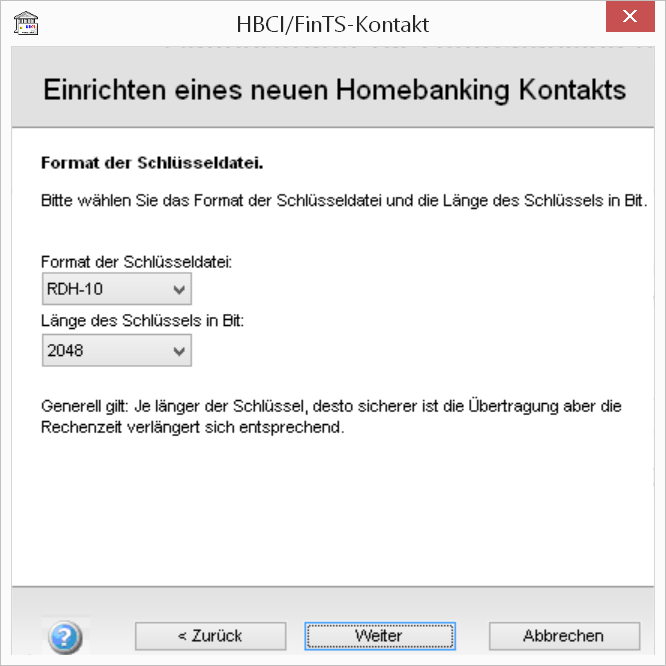
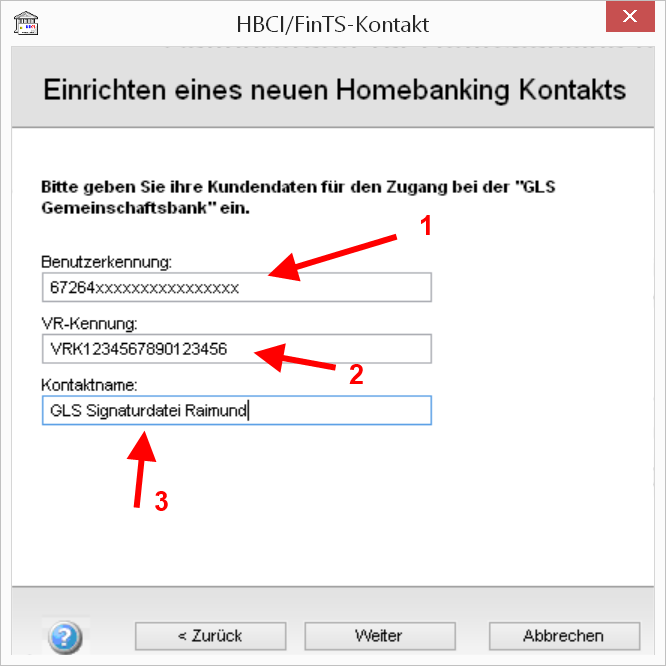
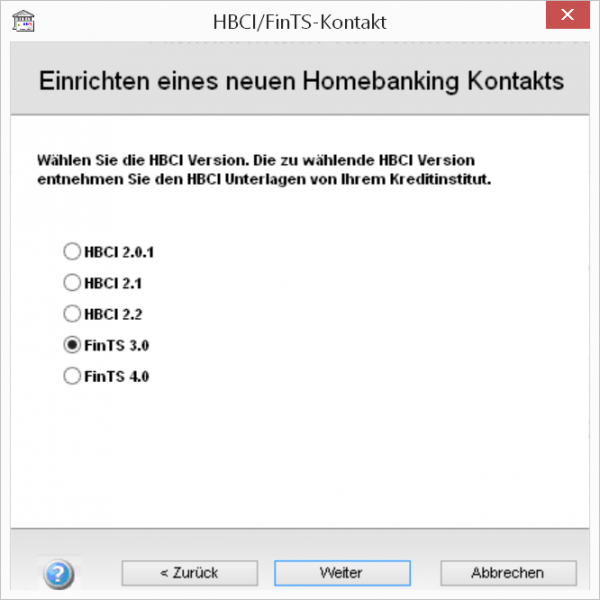
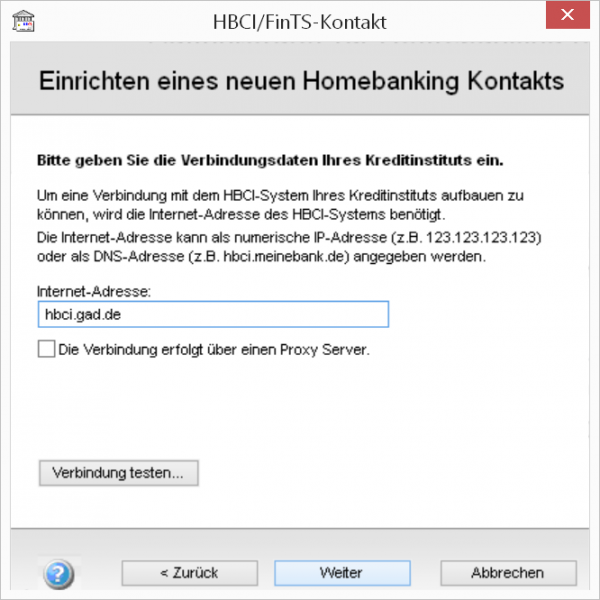
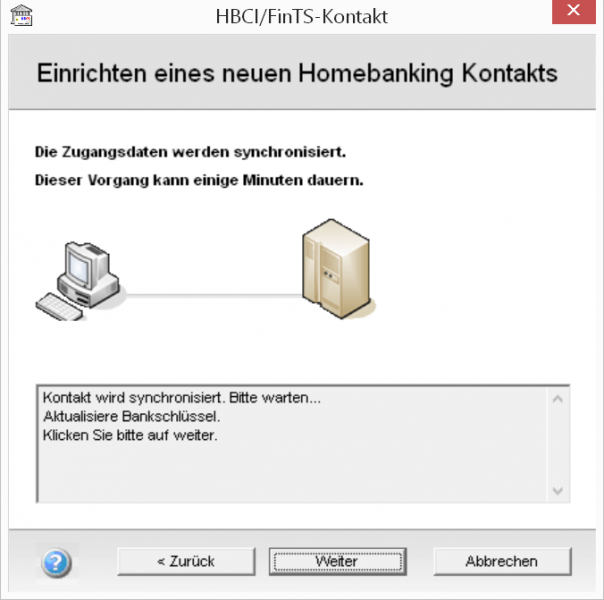
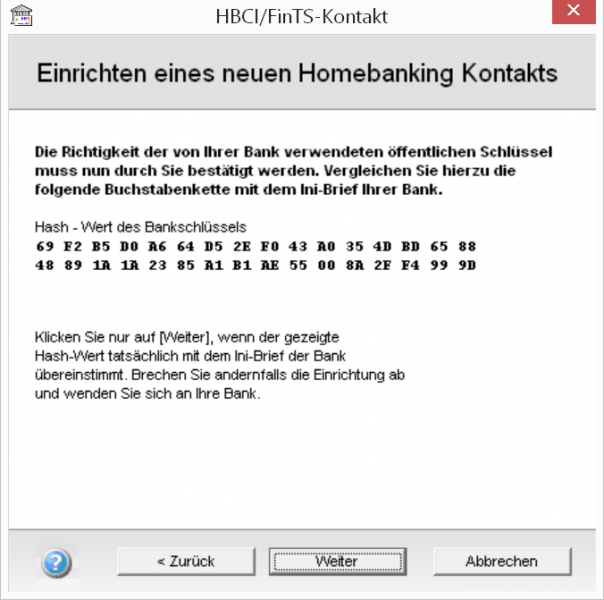
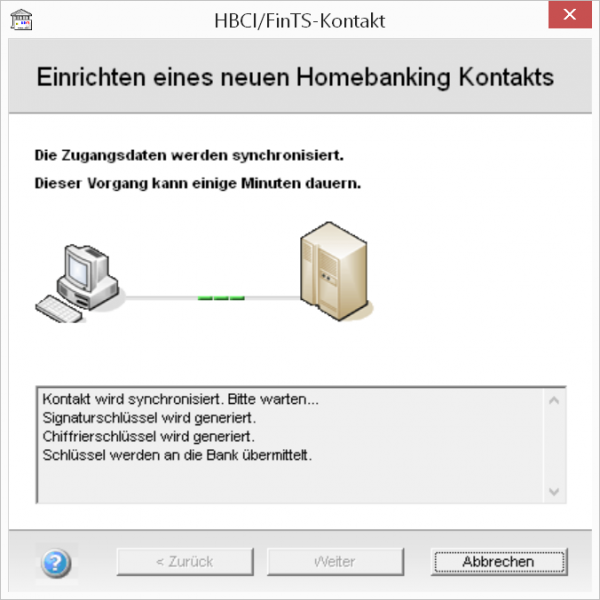
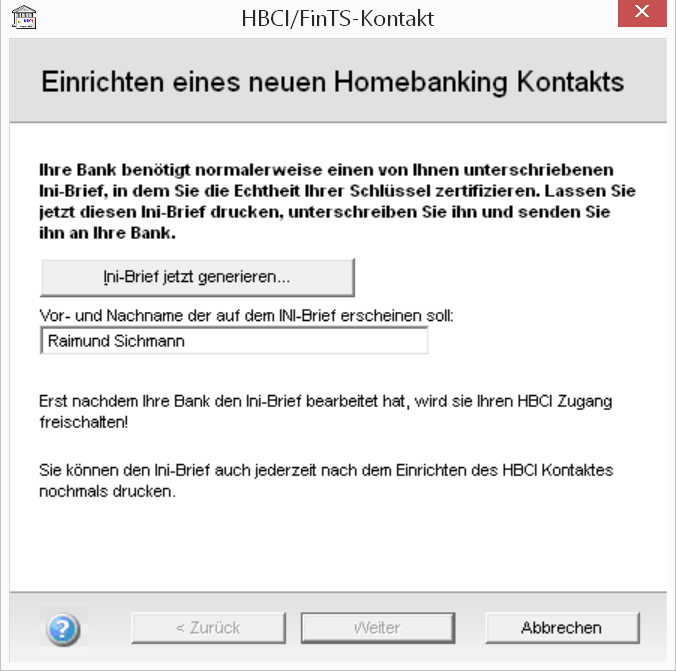
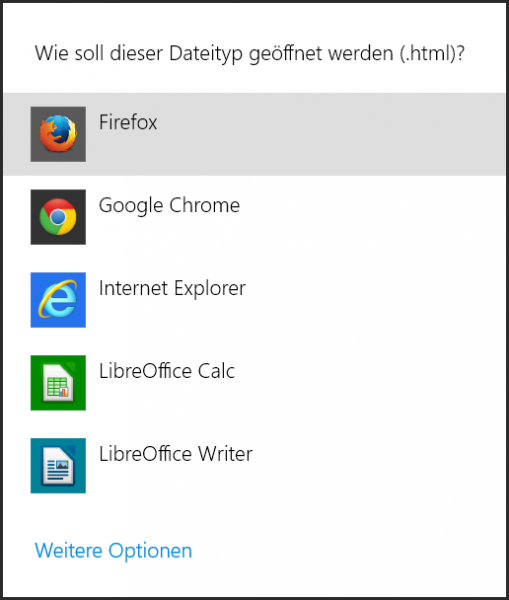
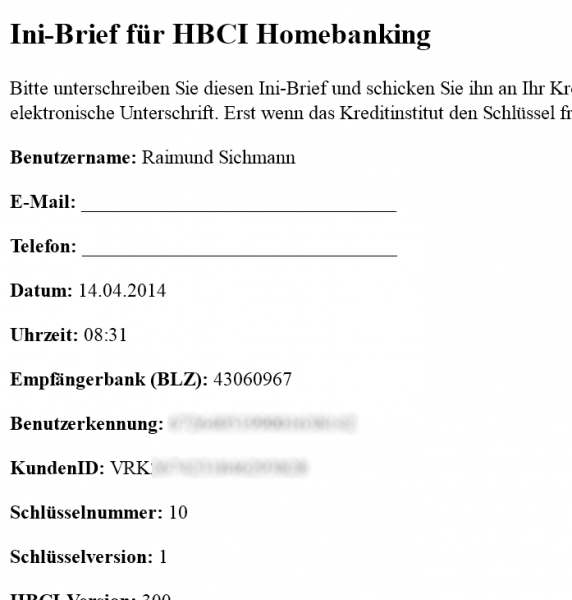
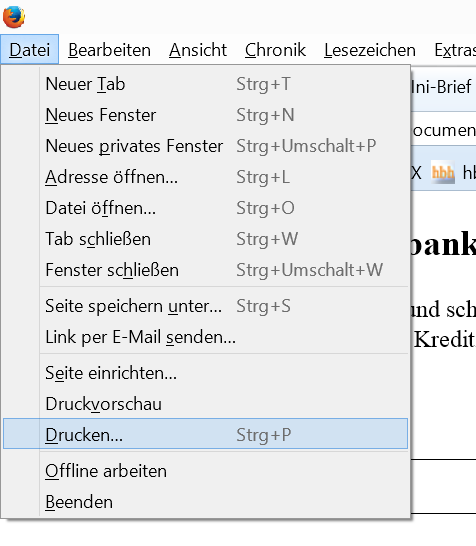
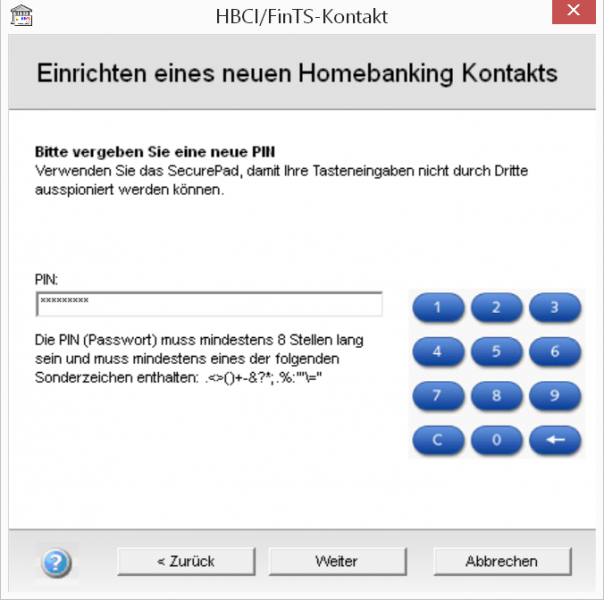
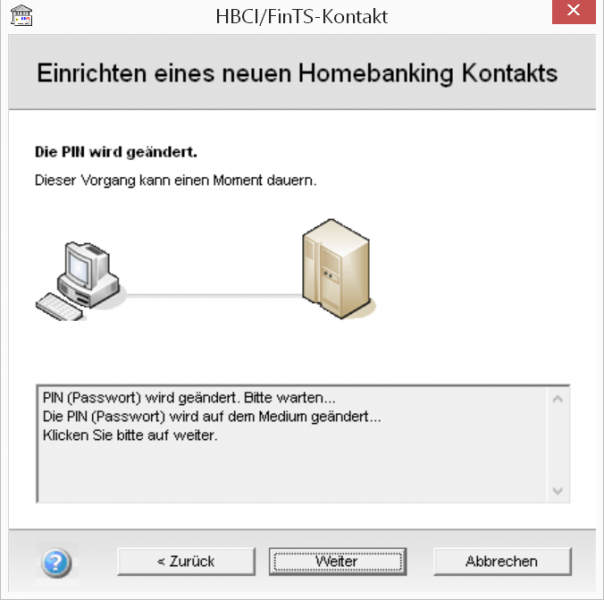
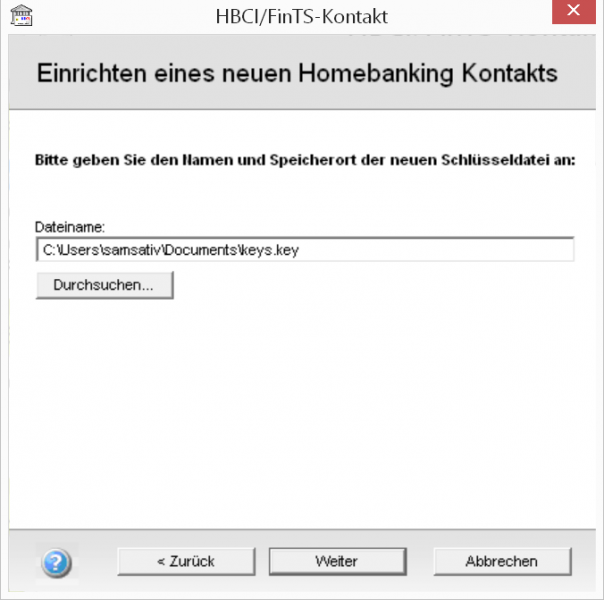
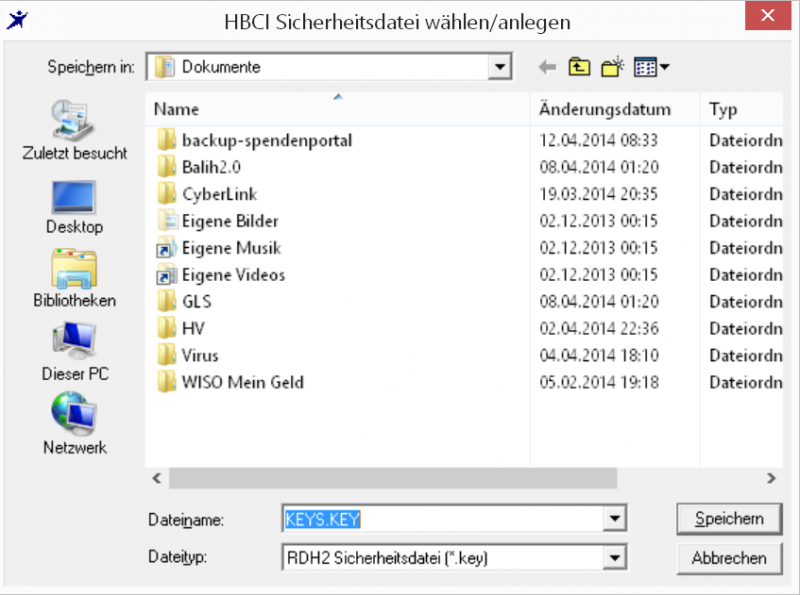
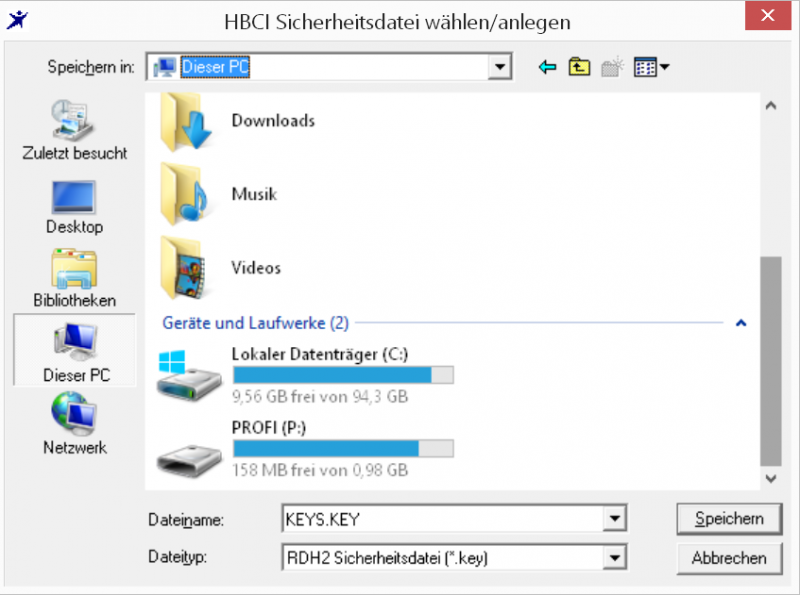
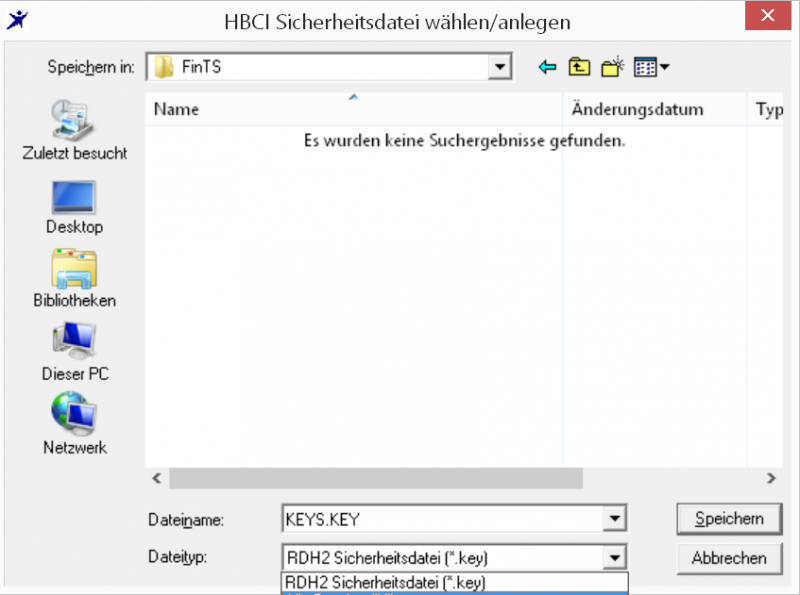
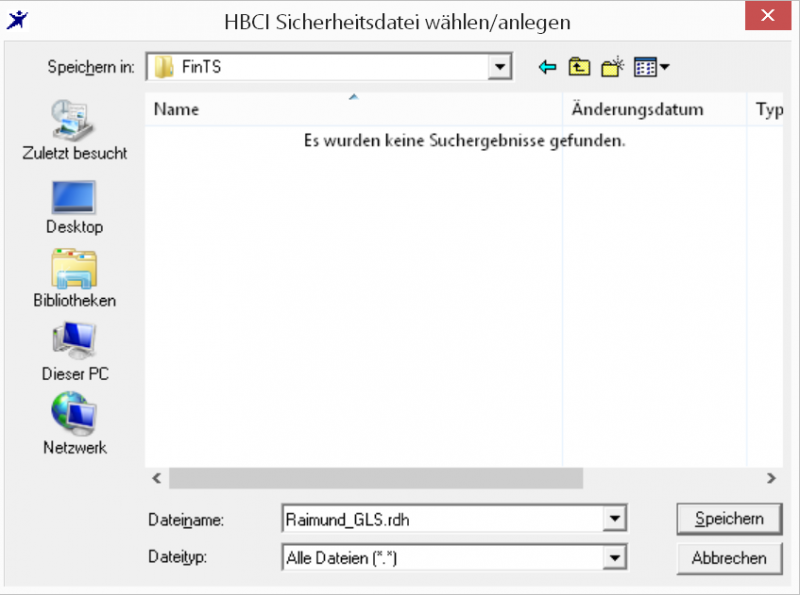
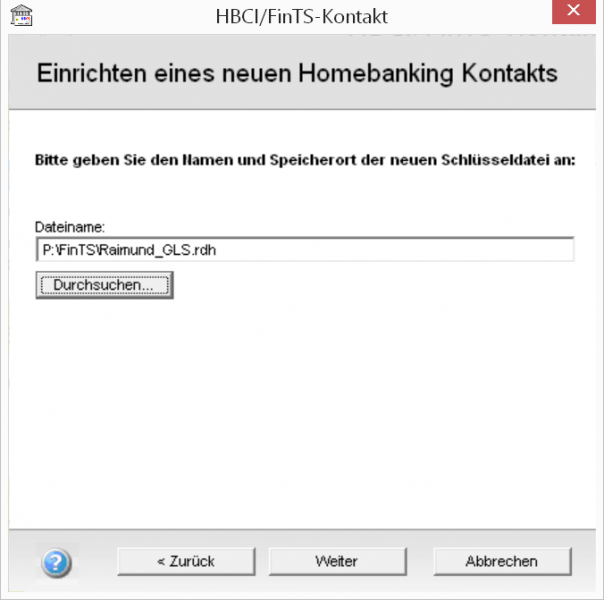
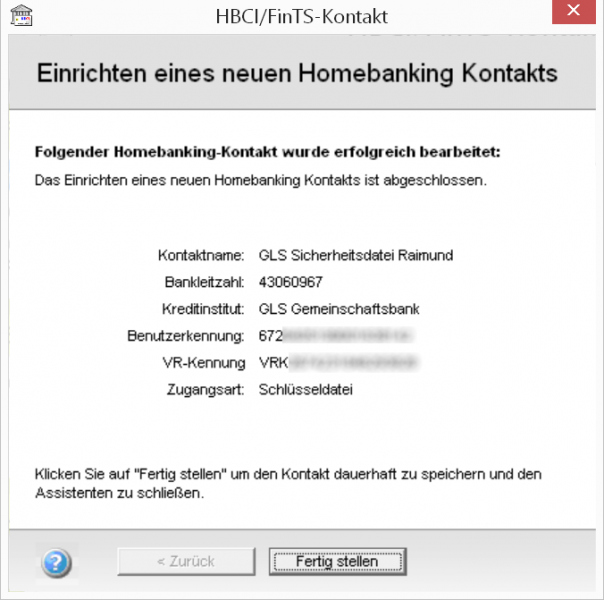
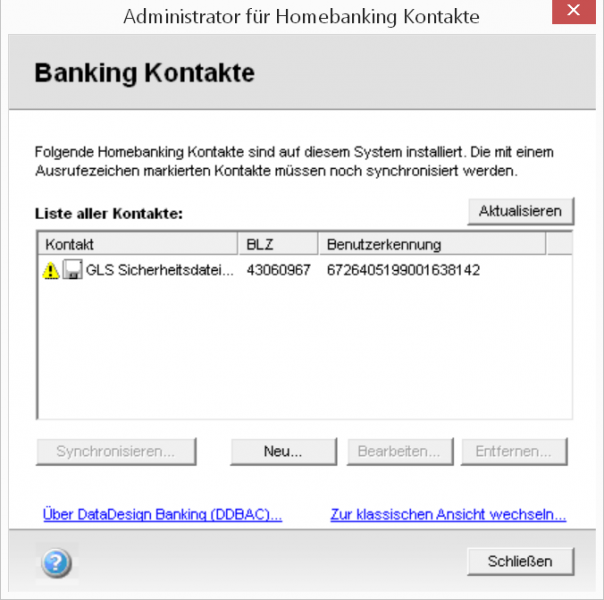
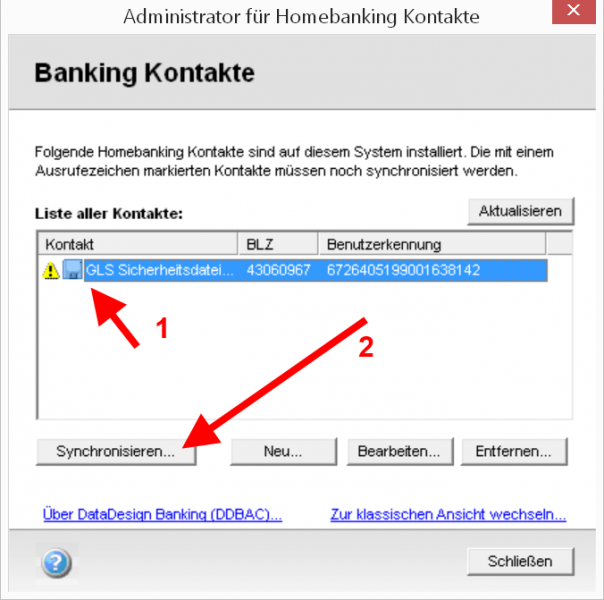
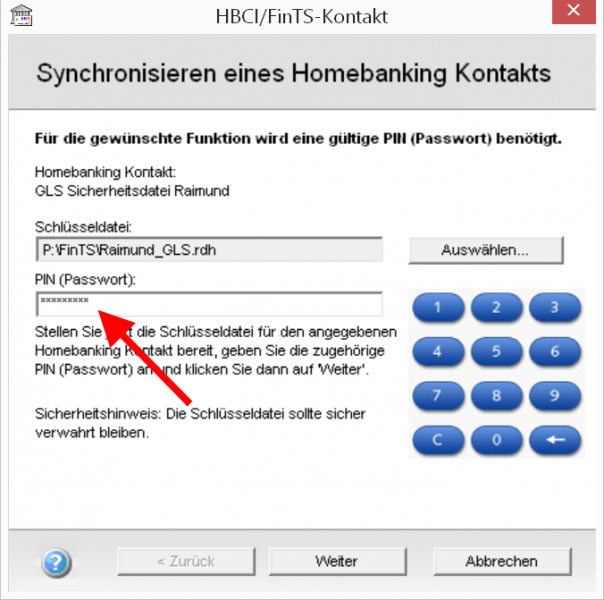
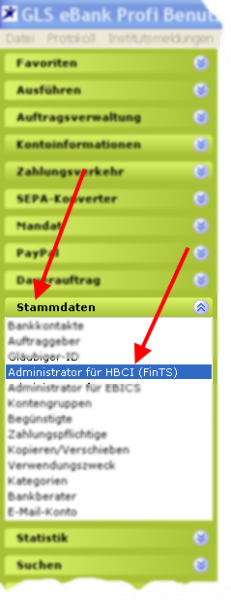 Markieren Sie im Administrator für Homebanking Kontakte den zu ändernden Eintrag und klicken Sie auf den Button „Bearbeiten“. Dieses Programm finden Sie auch in der Windows-Systemsteuerung.
Markieren Sie im Administrator für Homebanking Kontakte den zu ändernden Eintrag und klicken Sie auf den Button „Bearbeiten“. Dieses Programm finden Sie auch in der Windows-Systemsteuerung.