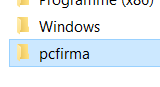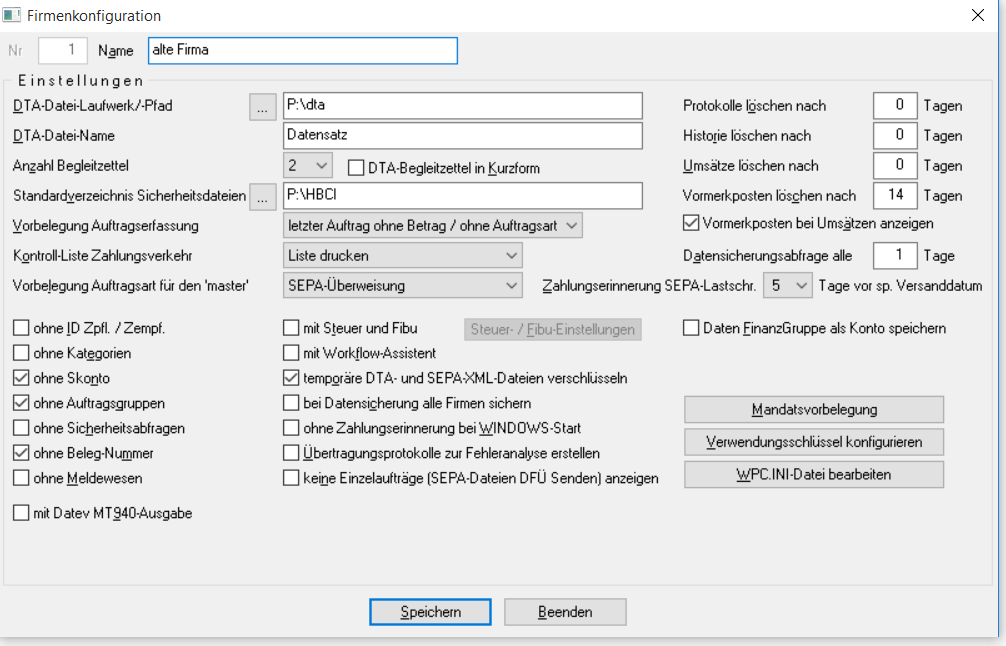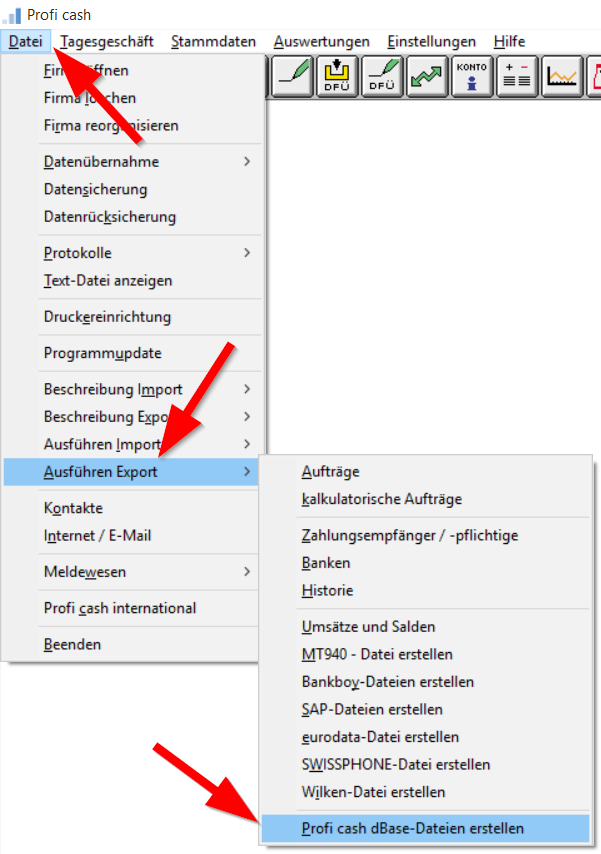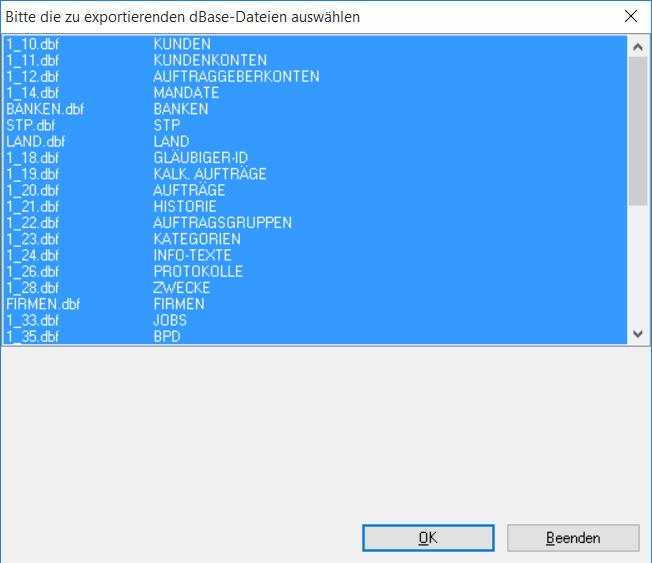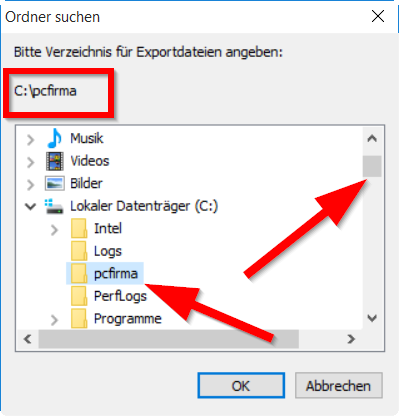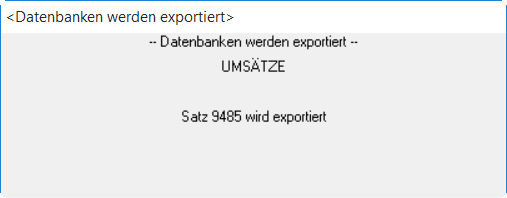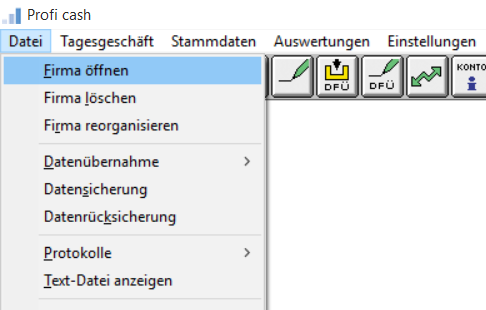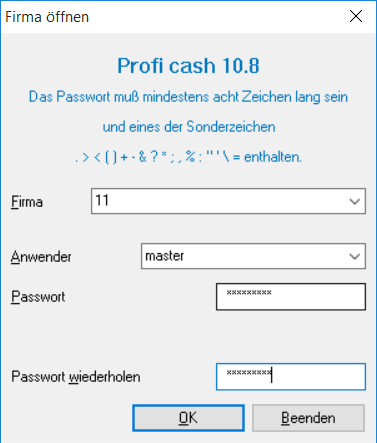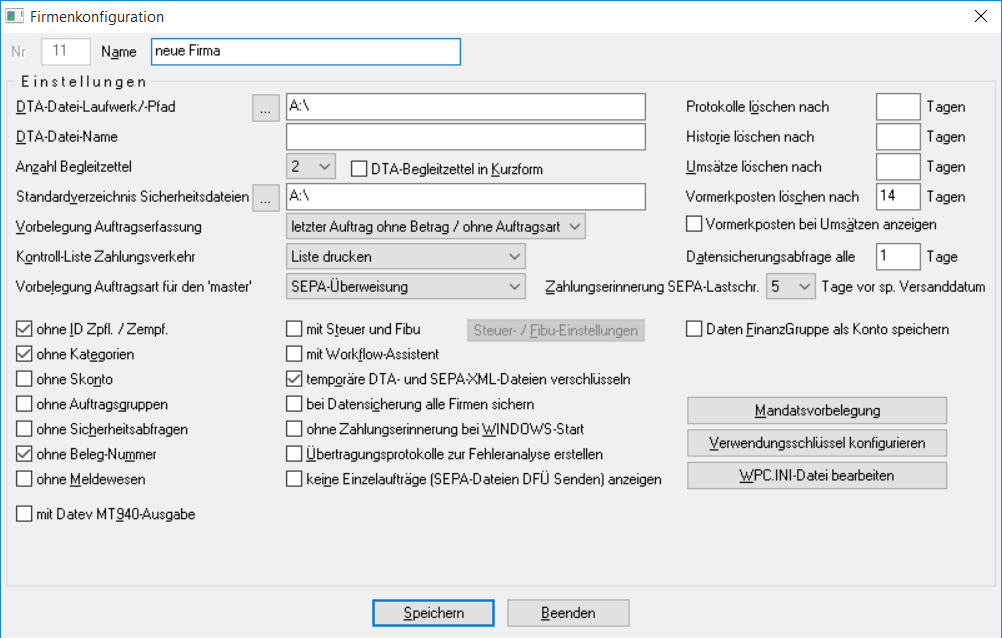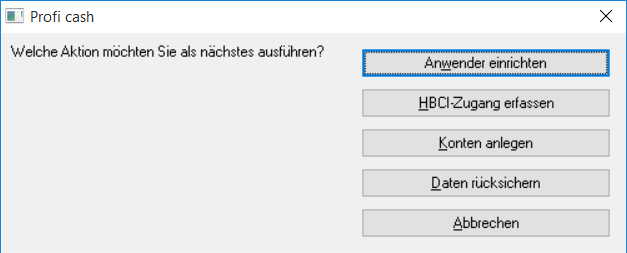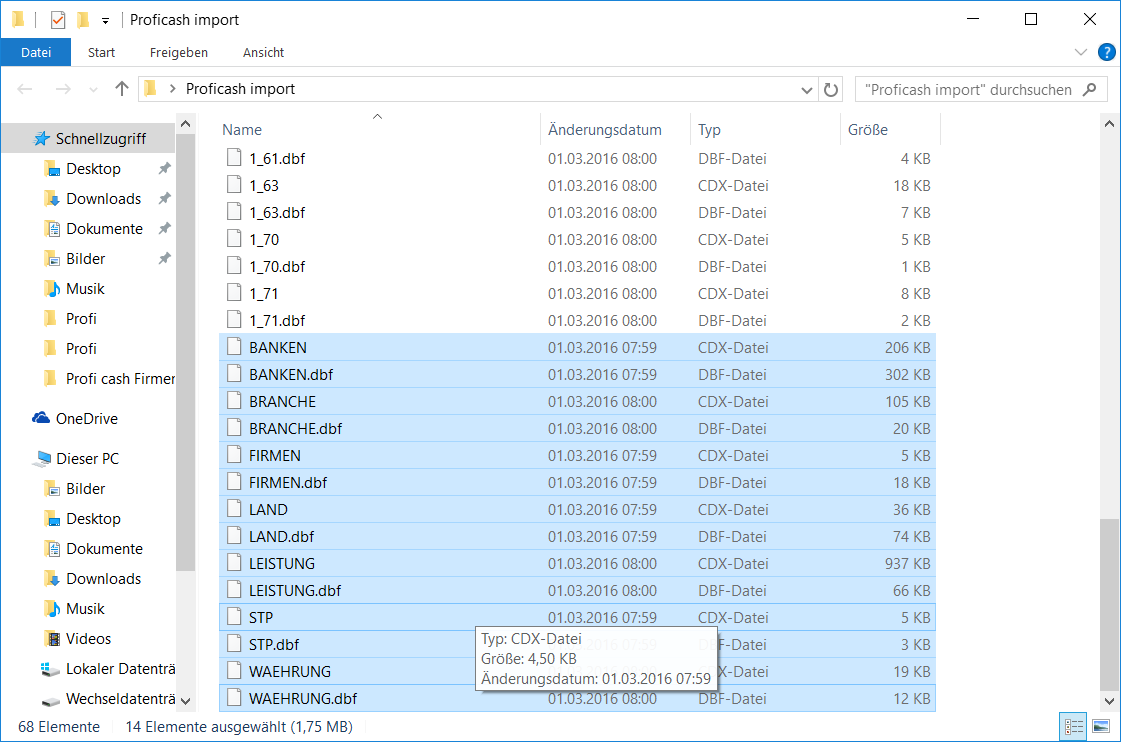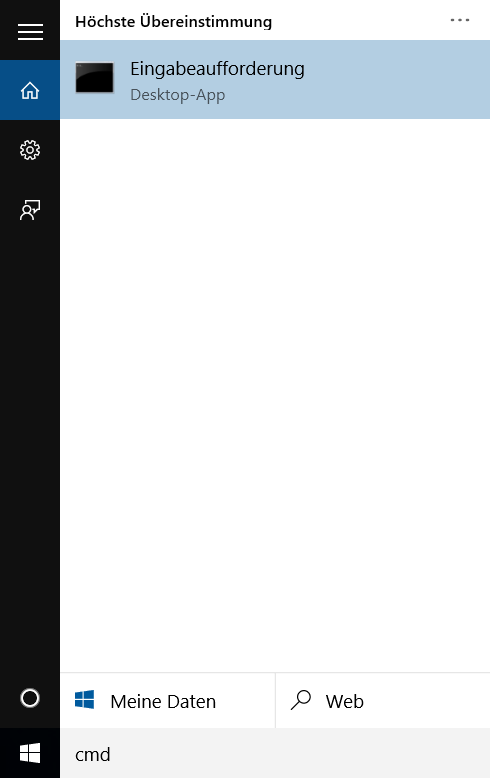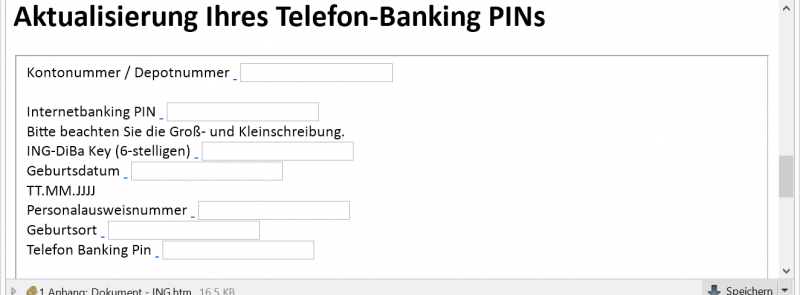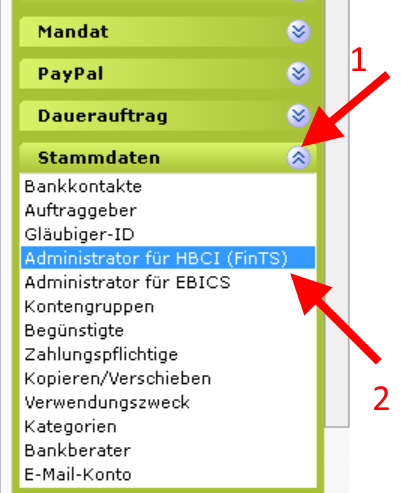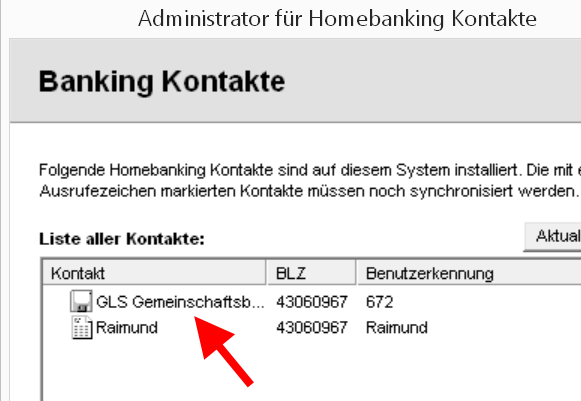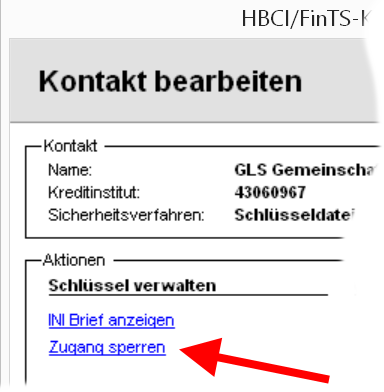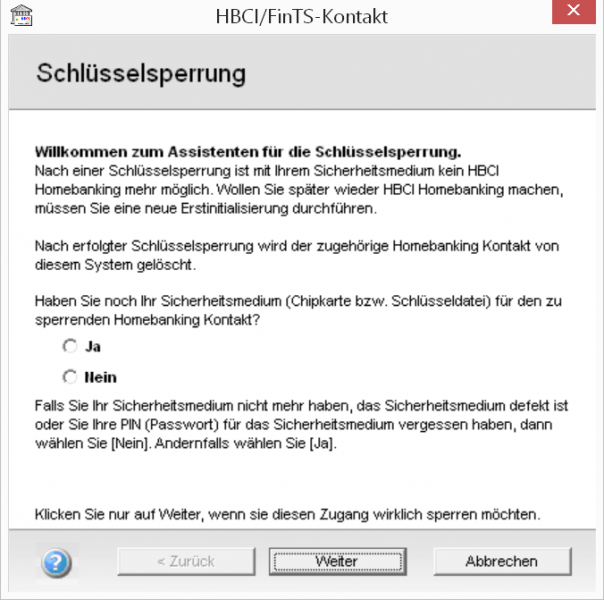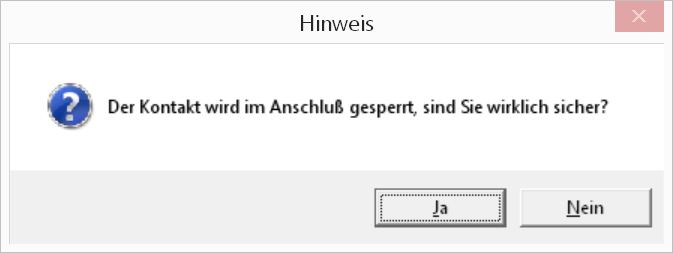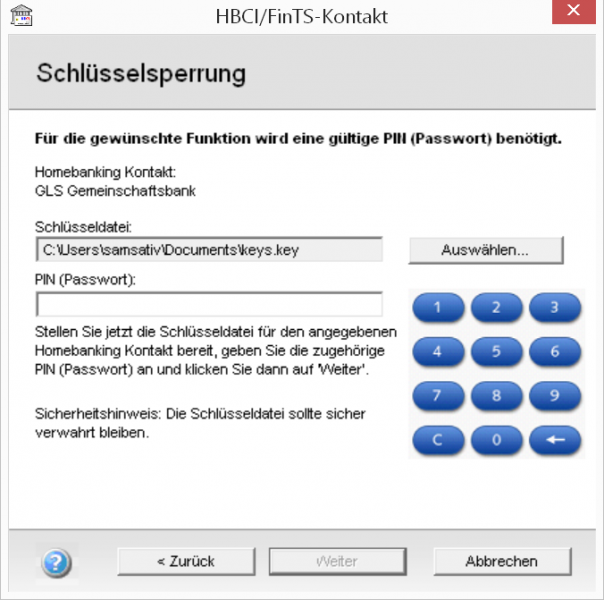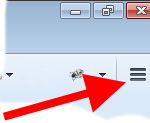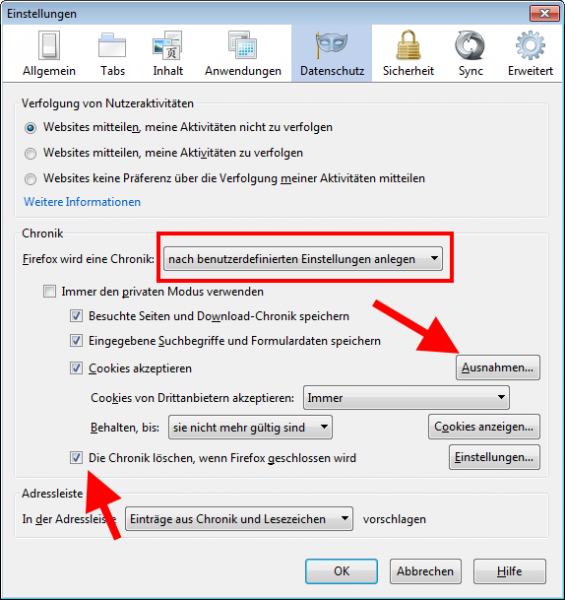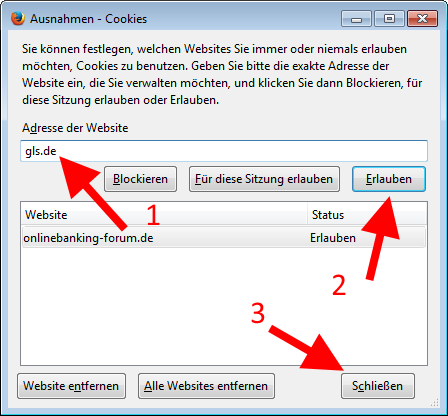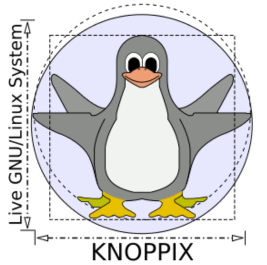zuletzt geändert 04.07.2017
getestet mit Profi cash 10.8b
 Ab Profi cash 11.3 ist es möglich, Firmen zusammenzulegen und zu übertragen. Daher ist diese Anleitung bei einem aktuellen Profi cash überflüssig. Profi cash 10 wird weder weiterentwickelt, noch erhalten Sie Updates. Eine Zusammenführung der Firmen ist aber nicht möglich.
Ab Profi cash 11.3 ist es möglich, Firmen zusammenzulegen und zu übertragen. Daher ist diese Anleitung bei einem aktuellen Profi cash überflüssig. Profi cash 10 wird weder weiterentwickelt, noch erhalten Sie Updates. Eine Zusammenführung der Firmen ist aber nicht möglich.
Wofür diese Anleitung gedacht ist: Hat man getrennte Installationen von Profi cash mit gleicher Firmennummer, dann konnte man diese in Profi cash 10.x nicht einfach in eine Softwareinstallation durch Datensicherung und -rücksicherung zusammenbringen, da sich die Daten gegenseitig überschreiben würden.
Für Profi cash 10.x gilt:
In Profi cash ist es nicht direkt möglich, Daten aus einer Firma in eine neue zu übernehmen und damit z.B. unterschiedliche Installationen zusammenzuführen. Über den kleinen Umweg „Export und Import“ der Datenbanken funktioniert dies aber.
Wichtig: Diese Anleitung führt nicht Konten in einer Firma=Datenbank zusammen, sondern überträgt Firmen von einer Firmennummer zu einer anderen. Die Firmen in Profi cash sind vergleichbar zu Mandanten und besitzen jeweils einen Admin, in Profi cash ist das der „master“-Benutzer.
Entsprechende Rechte (gg. Adminrechte) zur Nutzung des Dosfensters sind nötig.
Nötige Windows-Kenntnisse für dieses Vorhaben: Kopieren von Dateien, Ordner anlegen,
Bei Serverinstallationen: Rechte setzen.
In Kürze:
- Backup der vorhandenen Profi cash Daten (aus Sicherheitsgründen)
- Sichten und Sichern der Firmeneinstellungen
- Export der Datenbanken über Profi cash dbase Datenbanken
- Neueinrichten einer neuen Firma
- Umbennen der Datenbanknamen
- Kopieren der Datenbankdateien in den Datenordner
- ggf. Anpassen der HBCI-Pfade
- Testen
Ausführlicher:
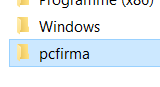
Bevor Sie loslegen, erstellen Sie ersteinmal ein komplettes Backup aller Proficash Firmen (Datensicherung) oder kopieren Sie zumindest den Datenbankordner.
Legen Sie über den Windows-Explorer einen neuen Zwischen-Ordner an, der die exportierten Dateien aufnehmen kann. Im Beispiel habe ich auf c:\pcfirma angelegt.
Melden Sie sich als master in der Profi cash Firma (Datenbank) an, die Sie exportieren möchten.
Schauen Sie sich Ihre Firmkonfiguration an unter „Stammdaten“ „Firmenkonfiguration“, notieren Sie sich die Einstellungen oder erstellen Sie ein Screenshot (mit ALT-Druck das Fenster in die Zwischenablage übernehmen und in Wordpad einfügen).
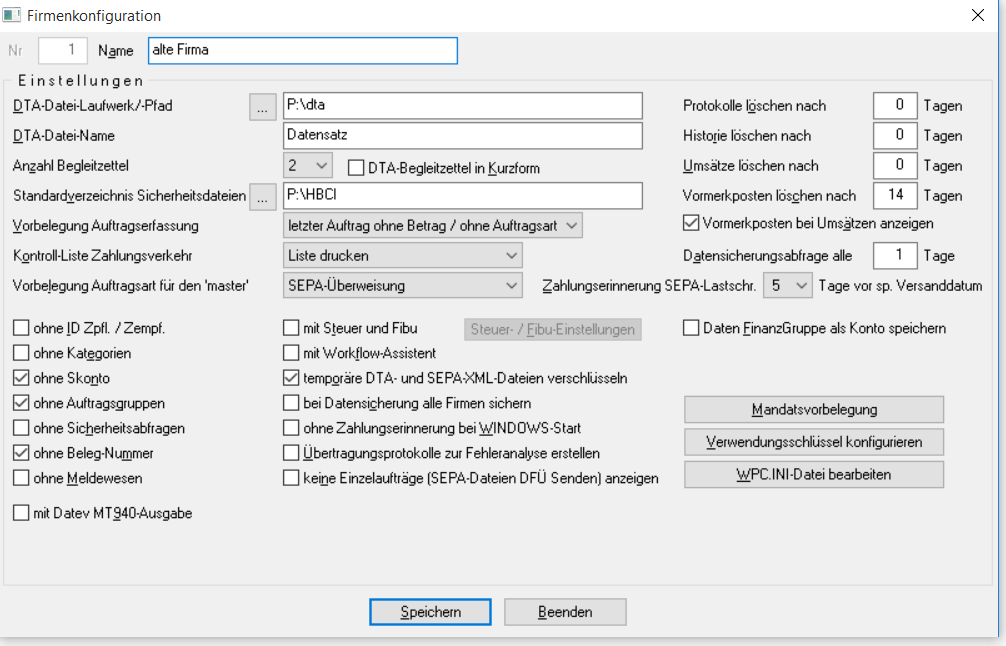
Über das Menü „Datei“, „Export“, „Profi cash dbase-Dateien erstellen“ gelangen Sie in das Export-Menü.
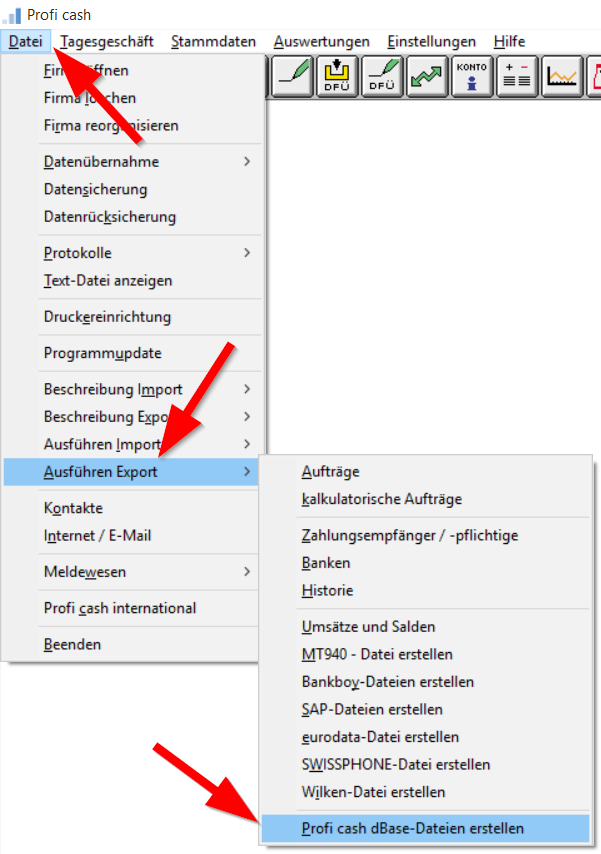
Markieren Sie alle Dateien.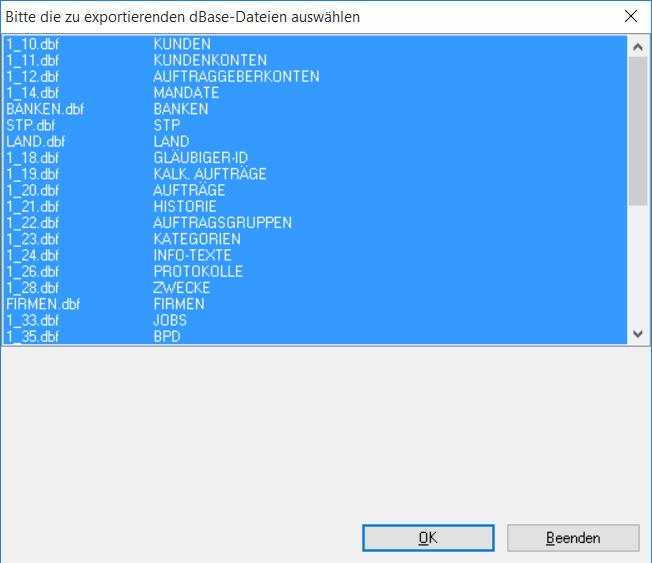
Es öffnet sich ein rudimentäres Suchfenster, mit dem Sie den Dateiordner suchen, den Sie im ersten Schritt angelegt haben. In diesem Dialog können Sie leider keinen Ordner anlegen. Im Beispiel ist dies c:\pcfirma
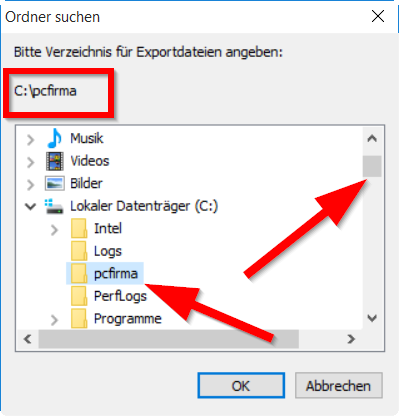
Nach dem Klick auf OK werden die Datenbanken exportiert.
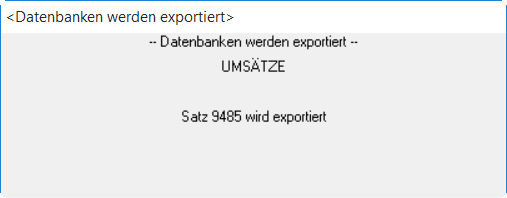
Wechseln Sie in die Anmeldemaske (Beenden und Neustarten geht auch) über „Datei“, „Firma öffnen“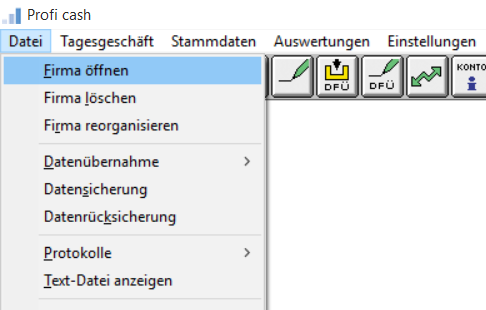
und legen Sie eine neue Firmendatenbank an. Klicken Sie dazu auf das Feld „Firma“ und wählen Sie eine Zahl, die länger ist, als die alte Firmennummer (dann ist das Umbennen einfacher). Im Beispiel kopiere ich von Firma 1 nach Firma 11.
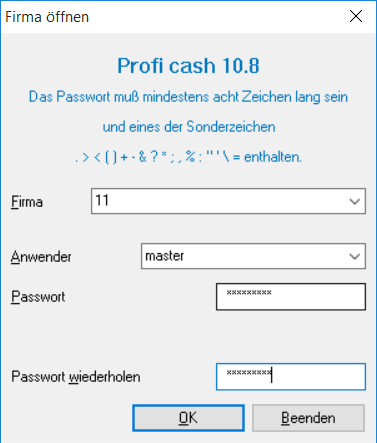
Vergeben Sie ein Masterpasswort. Beachten Sie die neuen Passwortregeln.
Sie starten in der Firmenkonfiguration.
Hier sollten Sie die Einstellungen genauso vornehmen, wie bei der alten Firma.
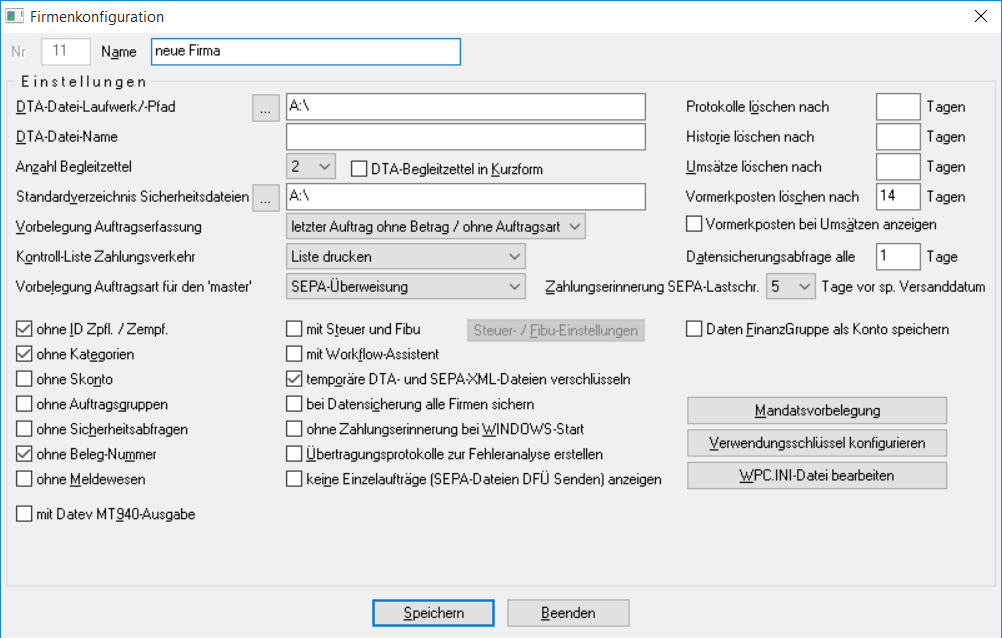
Den nächsten Schritt des Assistenten können Sie abbrechen.
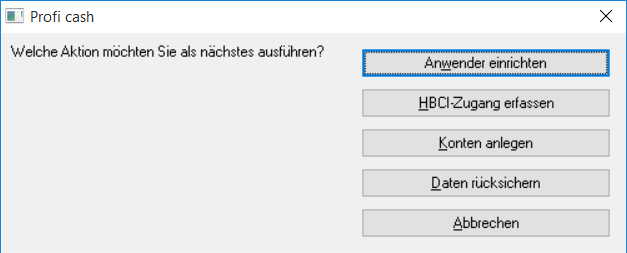
Beenden Sie Profi cash vorerst an allen Arbeitsplätzen. Kontrollieren Sie ggf. die angemeldeten User (Info-Fenster).
Suchen Sie den Ornder auf, in dem Sie die Daten exportiert haben und löschen Sie alle Datenbanken, die nicht dem Schema x_Nummer.dbf oder cdx unterliegen.
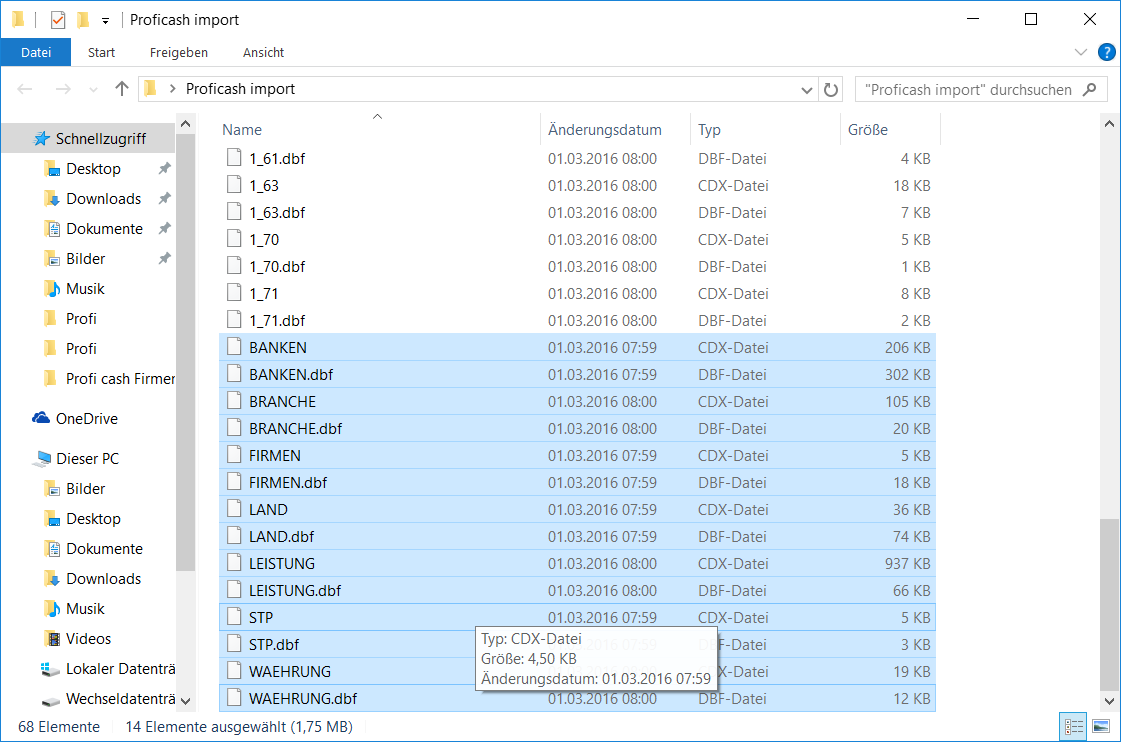
Jetzt benötigen Sie ein Dosfenster. Wählen Sie das Windows-Symbol an und geben Sie in das Suchfenster „cmd“ ein. Starten Sie die „Eingabeaufforderung“ mit der Maus.
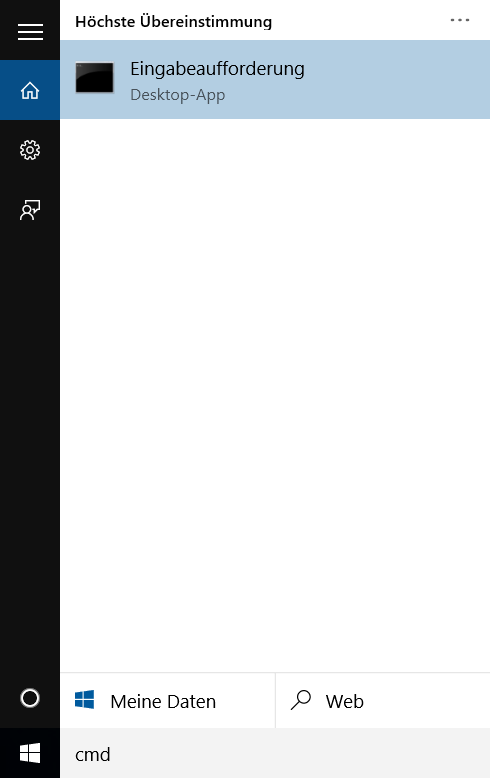
Geben Sie die folgende Befehlsfolge ein.
for /F %i in ('dir /b c:\pcfirma\*.*') do @ren c:\pcfirma\%i 1%i
Tauschen Sie ggf. die grüne Pfadangabe gegen den eigenen Pfad aus. Die Namen werden ergänzt um die rote Ziffer, im Beispiel wird dann aus der Datenbank 1_10.dbf die 11_10.dbf.
Bestätigen Sie mit der Eingabetaste. Das Script erstellt mit dem Dir-Befehl eine Liste der Dateien und benennt diese dann der Reihe nach um (ren=Rename).