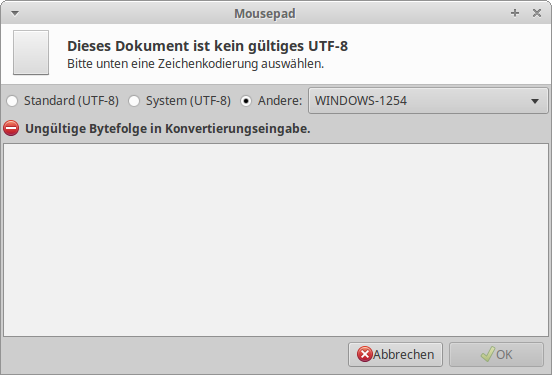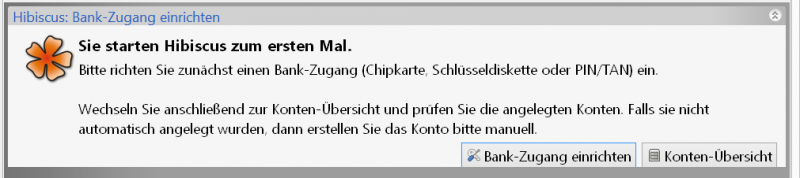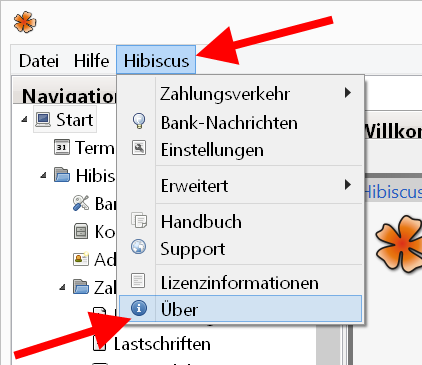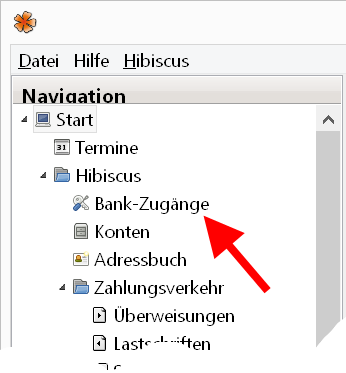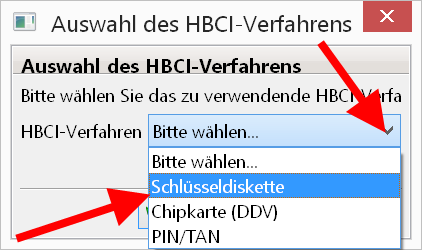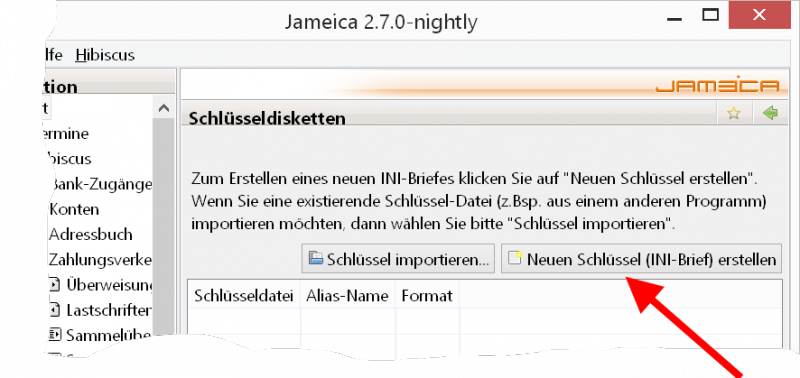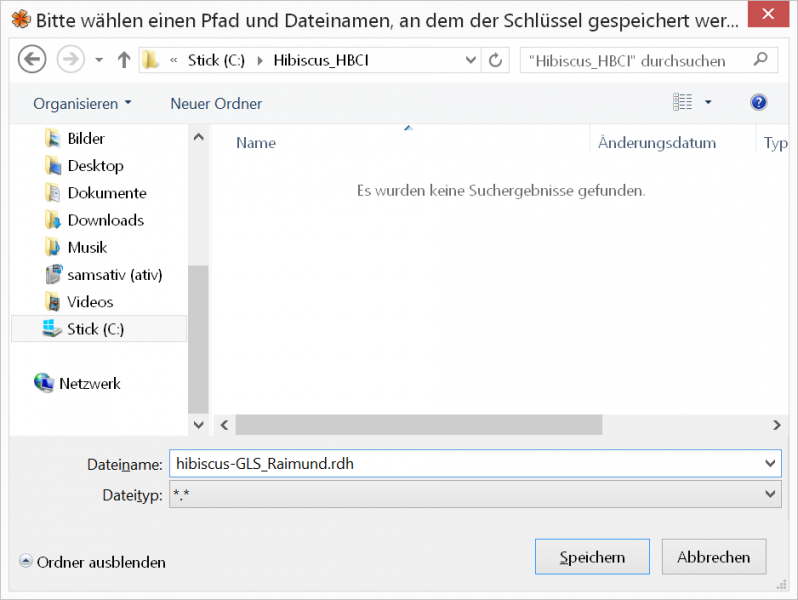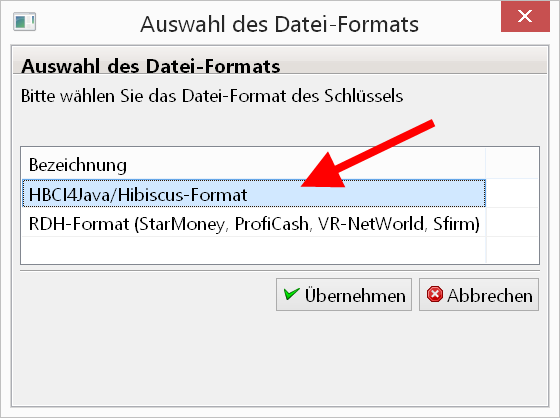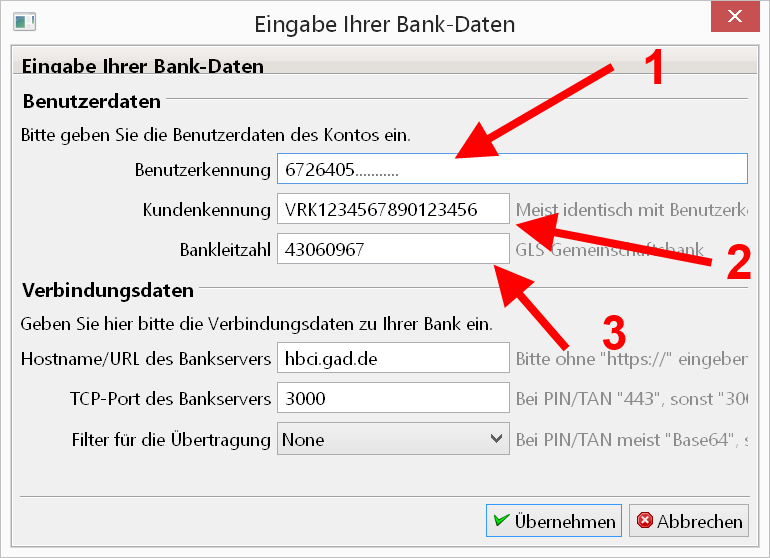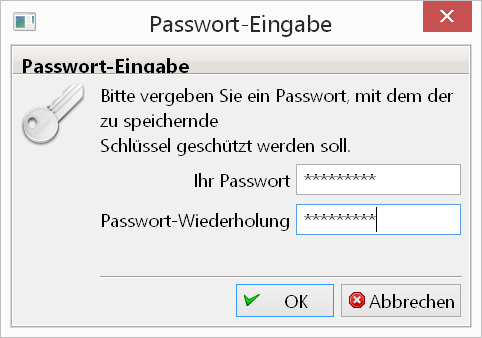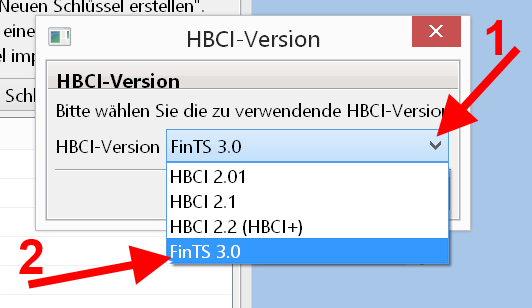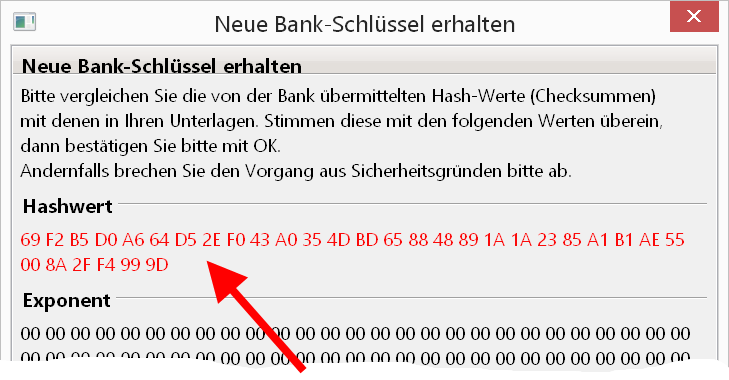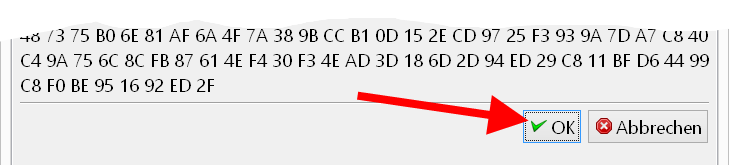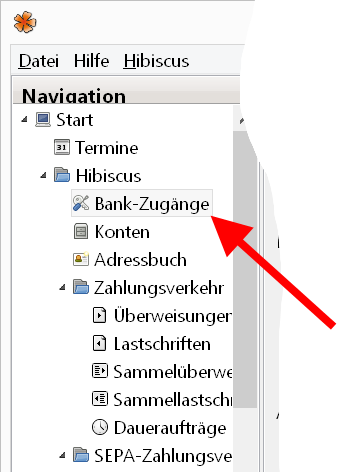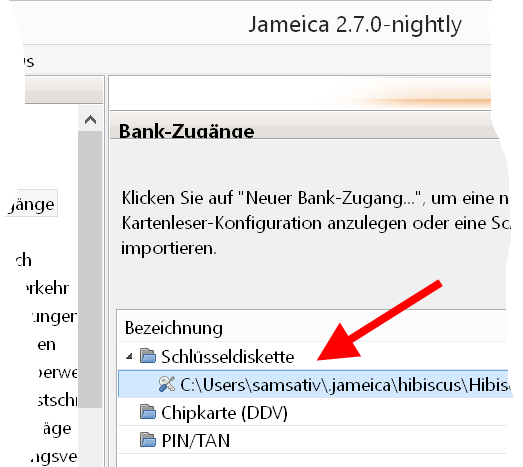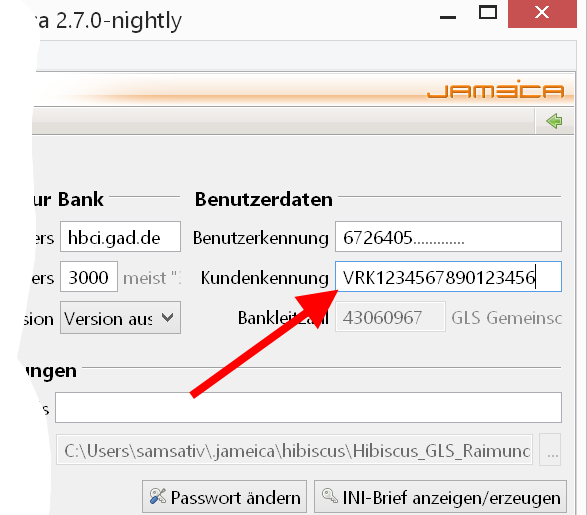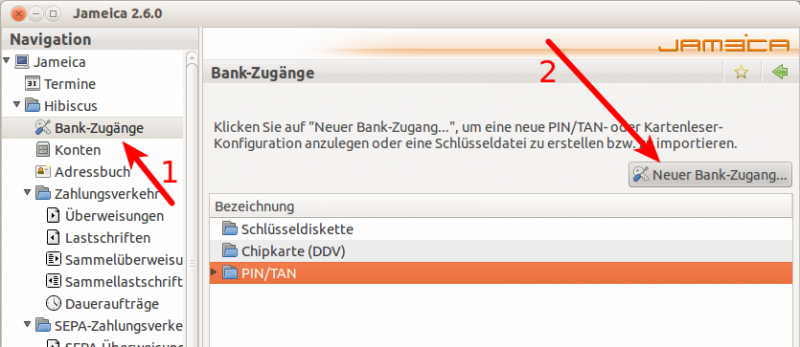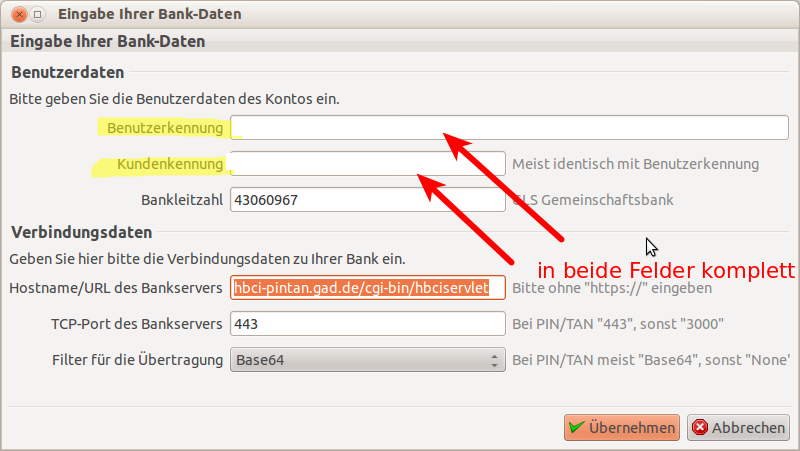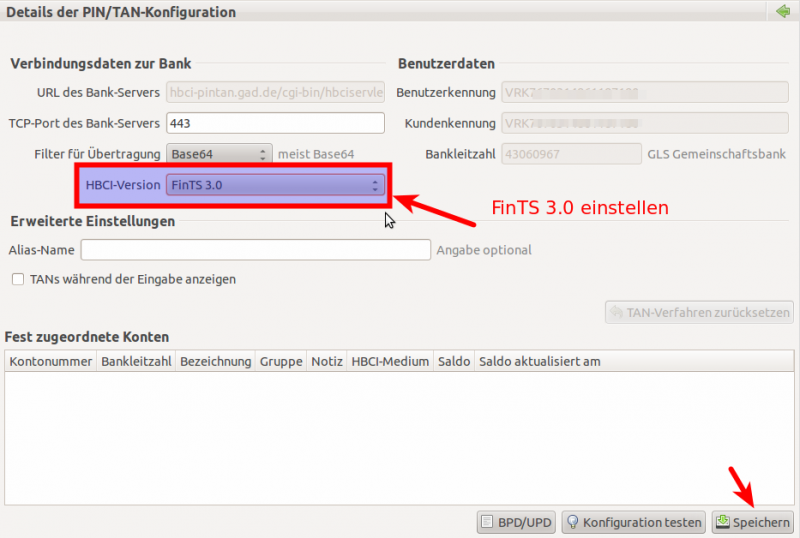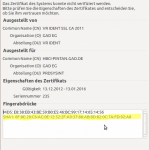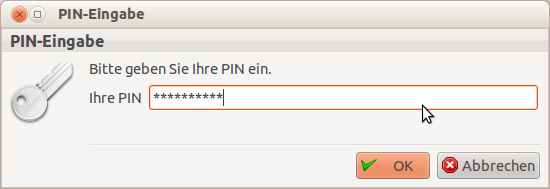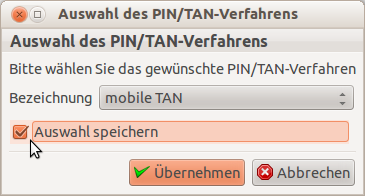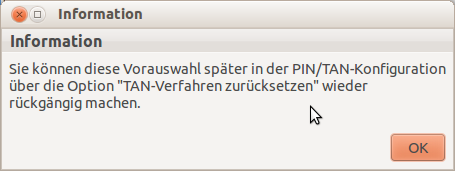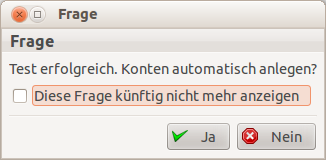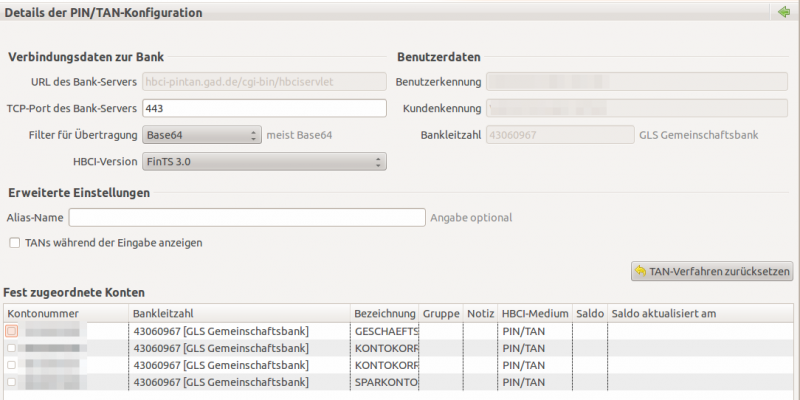letzte Änderung 23.05.2024
#Hibini
So erstellen Sie mit Hibiscus eine neuen Schlüsseldatei („HBCI classic“).
Wichtig
Beachten Sie bitte: Die Einreichung des öffentlichen Schlüssels ist pro Benutzerkennung bei genossenschaftlichen Banken an der Atruvia nur ein einziges Mal möglich. Es gibt hier keine Experimentiermöglichkeiten, wird der Schlüssel erfolgreich bei der Bank eingereicht, dann benötigt die Bank auch genau den zu diesem Schlüssel passenden unterschriebenen Ini-Brief. Wenn es also mit dem Druck z.B. nicht klappt: Den Schlüssel/die Datei nicht löschen, sondern wegsichern und den Druck später wiederholen.
Zuerst: Prüfen Sie die Version im Menü Hibiscus und „Über“ und vergleichen Sie die Version mit den Versionsangaben auf willuhn.de.
Die Nightly-Builds sind Beta-Versionen, allerdings mit einer sehr guten Qualität. Achten Sie auch auf die Version von Jameica.
Hinweis zur Servervariante: Die Erzeugung der Signaturdatei kann nicht in der Serverkonsole erfolgen. Erzeugen Sie die Datei mit dem „normalen“ Hibiscus. Da die Schlüsselübernahme aus anderen Programmen regelmäßig schief läuft, sollte man das Hibiscus-Format zu verwenden.
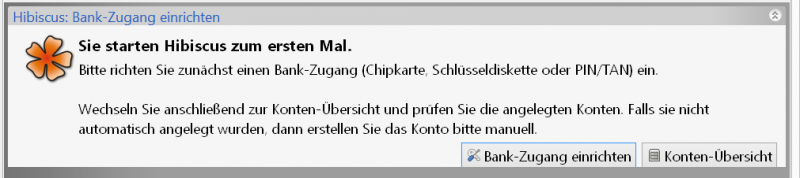
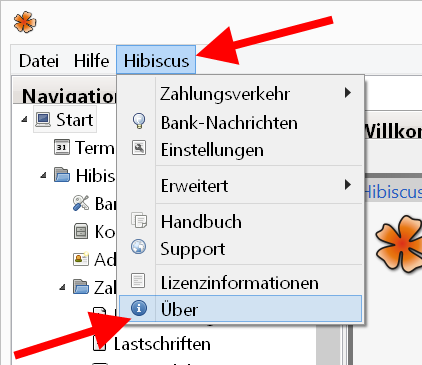
Die Einrichtung der Bank erfolgt unter „Bank-Zugänge“.
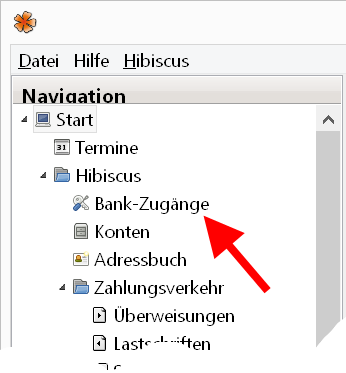
Wählen Sie „Schlüsseldiskette“ als Medium aus.
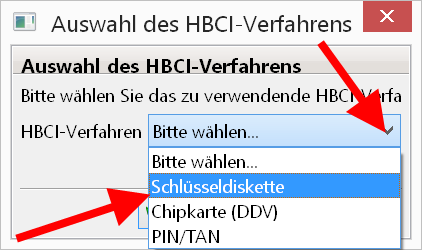
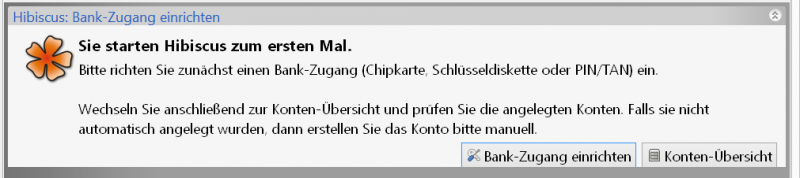
Wählen Sie „Neuen Schlüssel erstellen“ aus.
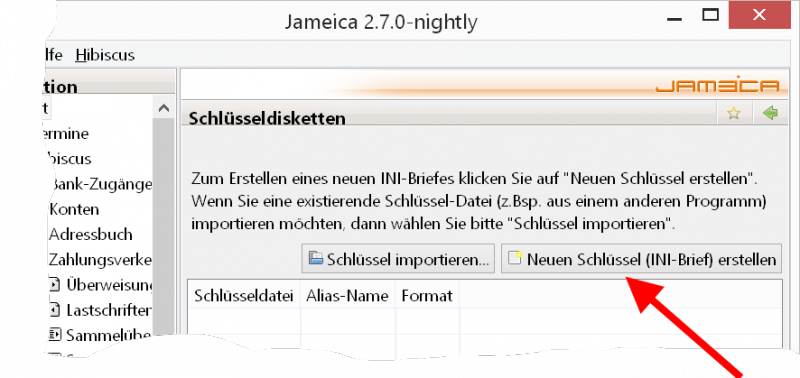
Legen Sie Ihren Schlüssel aus Sicherheitsgründen auf einem Wechseldatenträger ab (USB-Stick), damit Sie diesen auch entfernen können.
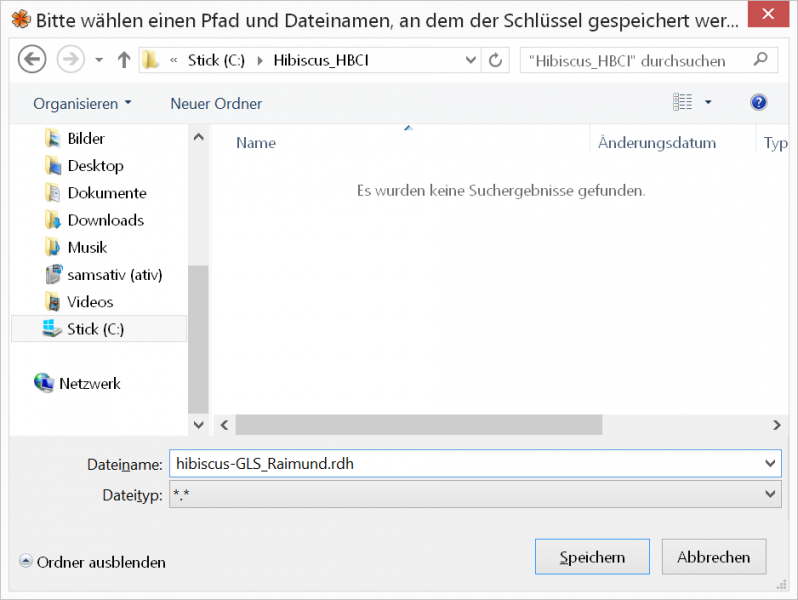
Wählen Sie das Datei-Format aus. Die Auswahl des Formates wird meines Wissens in neuen Hibiscus-Versionen nicht mehr angeboten. Wählen Sie das Hibiscus-Format aus.
Merken Sie sich den Pfad und den Dateinamen, damit Sie später ein Backup der Sicherheitsdatei erstellen können.
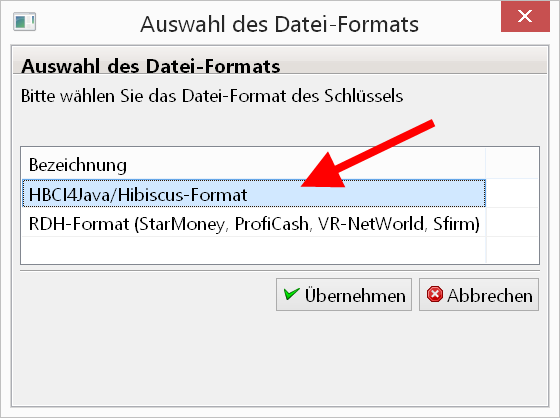
Tragen Sie die Benutzerkennung (672..) einfach in beide Felder ein, also in Benutzerkennung und Kundenkennung. Die Screenshots sind veraltet, sie stammen aus 2016, als es noch die VR-Kennung gab.
Die Serveradressen haben sich ebenfalls inzwischen geändert, Adressen mit gad.de und fiducia.de sind ebenfalls veraltet. Die „nördlichen“ Banken (exGAD) benutzen fints1.atruvia.de, die eher südlichen Banken fints2.atruvia.de.
Die Adresse fints1.atruvia.de gilt auch für die GLS Bank.
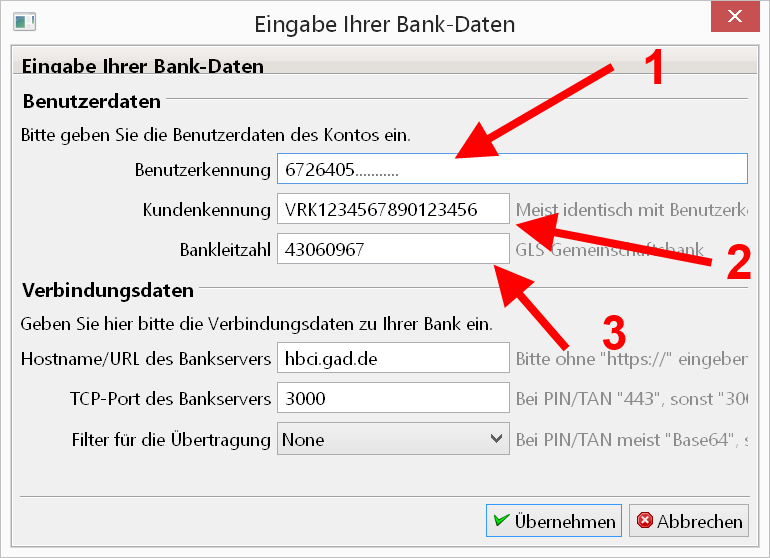
Das Passwort schützt die Datei und Ihre Bank kennt das Passwort nicht. Es sollte sorgfältig gewählt werden, da ein Durchprobieren aller Zeichen-Kombinationen keine Sperre verursacht. Es darf von niemanden erraten werden können und muss trotzdem gut merkbar sein. Das Passwort wird bei jeder Datenübertragung zur Bank benötigt, also auch z.B. zur Abfrage der Kontoumsätze. Nichts spricht dagegen, wenn Sie sich das Passwort notieren (auf Zettel, nicht auf dem Rechner), wenn niemand an diese Notizen geraten kann.
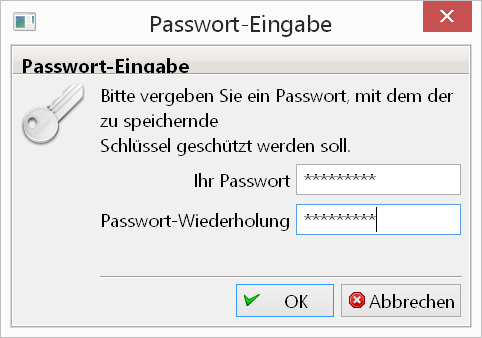
Die HBCI-Version ist FinTS 3.0.
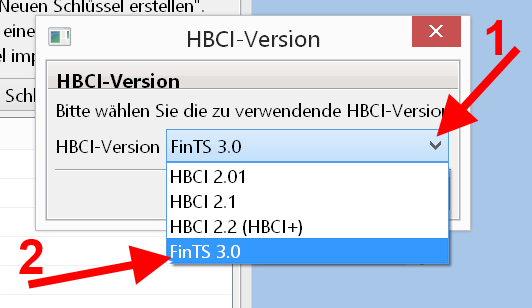
Hibiscus holt sich online den öffentlichen Schlüssel der Bank und errechnet daraus den Hash, den „Fingerabdruck“ dieses Schlüssels. Vergleichen Sie die Hexzahlen mit den Angaben auf dem INI-Brief Ihrer Bank (Hash 2). Im Bild ist der alte Hashwert der GLS Bank zu sehen, der aktuelle ist auf www.gls.de/hbci zu finden.
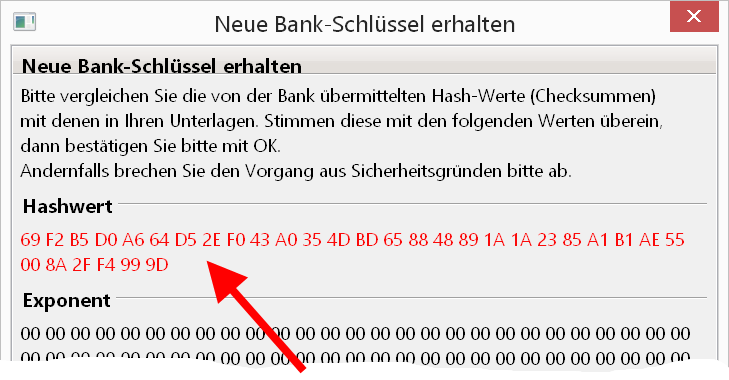
Bestätigen Sie die Korrektheit mit „OK“. Stimmt der Hashwert nicht, haben Sie wahrscheinlich eine falsche BLZ oder eine falsche Verschlüsselung ausgewählt.
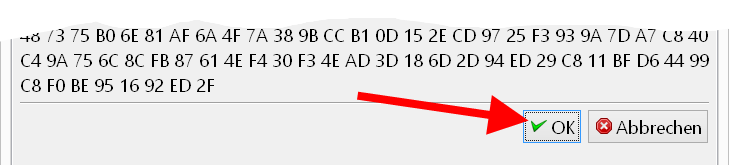
Folgen Sie nun dem weiteren Assistenten und drucken Sie den INI-Brief aus. Diesen Brief senden Sie eigenhändig unterschrieben zu Bank. Erstellen Sie anschließend eine Sicherheitskopie Ihrer Schlüsseldatei.
Fehlermeldungen finden Sie im Protokoll der Datenübertragung.
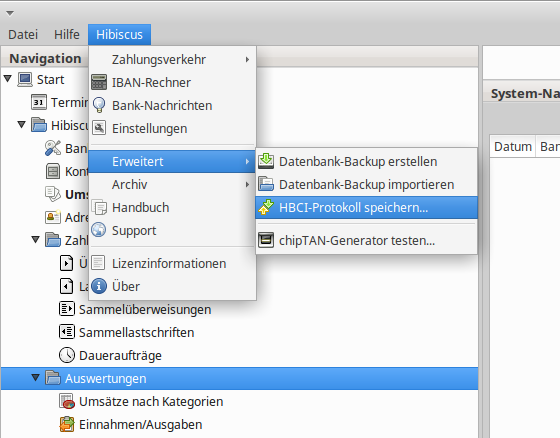
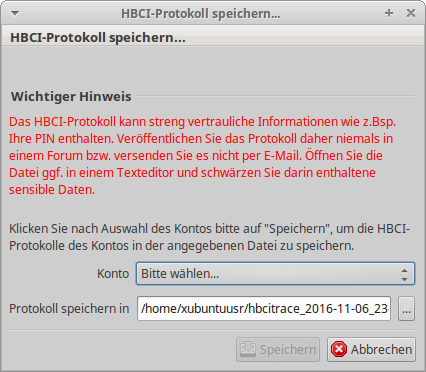
 Stellen Sie das Protokoll jemanden zur Diagnose zur Verfügung, entschärfen Sie die enthaltenen Daten! Auch Ihre Bank benötigt nicht die PIN, kein(e) MitarbeiterIn könnte diese prüfen. Löschen Sie auch alles, was zeitlich nicht mit dem Problem zusammenhängt. Durchsuchen Sie das Protokoll nach vertraulichen Daten, das wäre bei der GLS Bank z.B. die VR-Kennung, aber auch Alias, Kundennummer, Kontonummer. Beim Upload in die Öffentlichkeit, also z.B. dem Onlinebanking-Forum gehören zu den vertraulichen Daten auch die Kontonamen/Bezeichnungen und die Daten aus dem Zahlungsverkehr, z.B. die Empfängerdaten einer Buchung.
Stellen Sie das Protokoll jemanden zur Diagnose zur Verfügung, entschärfen Sie die enthaltenen Daten! Auch Ihre Bank benötigt nicht die PIN, kein(e) MitarbeiterIn könnte diese prüfen. Löschen Sie auch alles, was zeitlich nicht mit dem Problem zusammenhängt. Durchsuchen Sie das Protokoll nach vertraulichen Daten, das wäre bei der GLS Bank z.B. die VR-Kennung, aber auch Alias, Kundennummer, Kontonummer. Beim Upload in die Öffentlichkeit, also z.B. dem Onlinebanking-Forum gehören zu den vertraulichen Daten auch die Kontonamen/Bezeichnungen und die Daten aus dem Zahlungsverkehr, z.B. die Empfängerdaten einer Buchung.