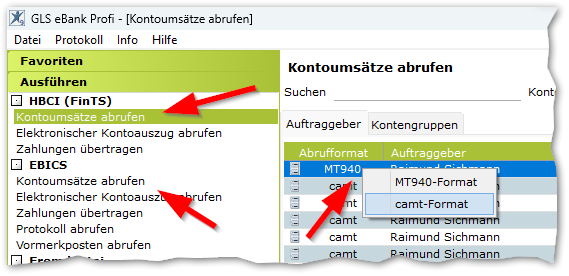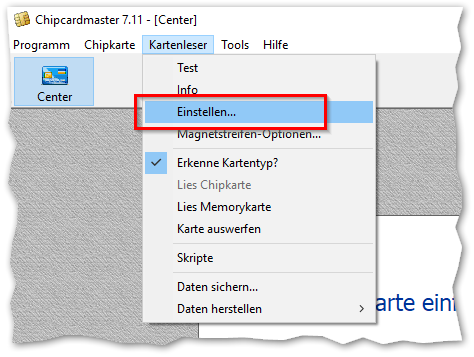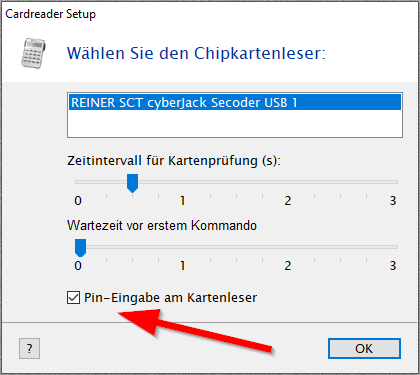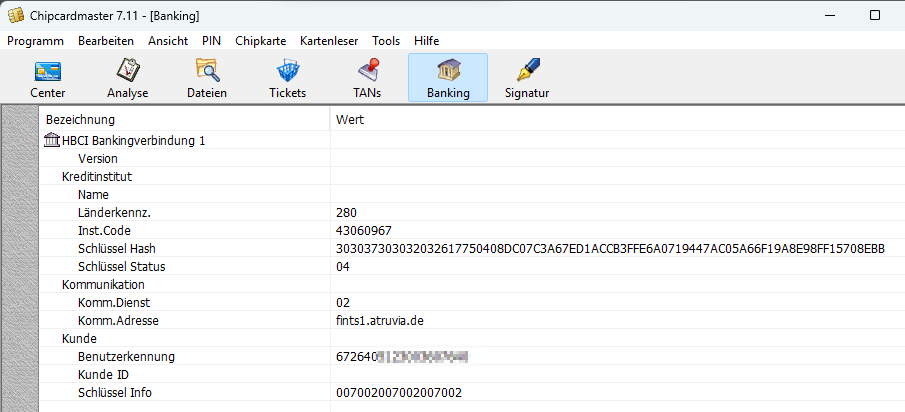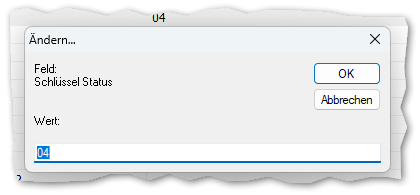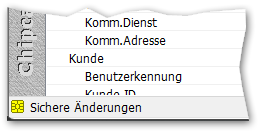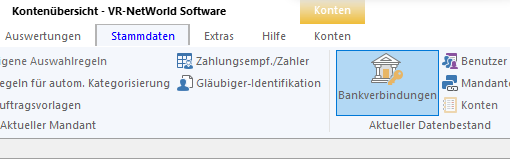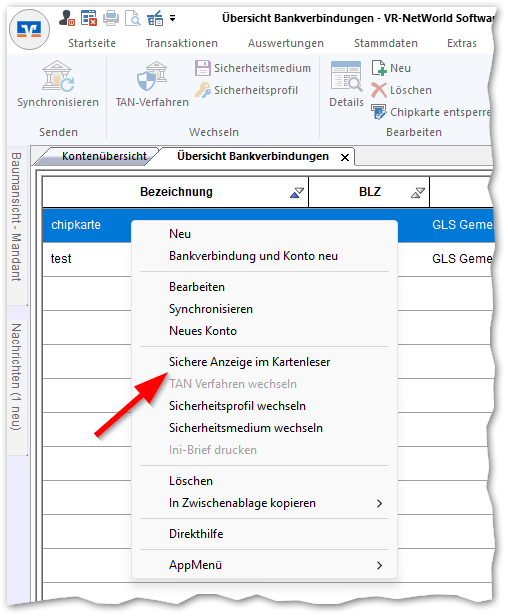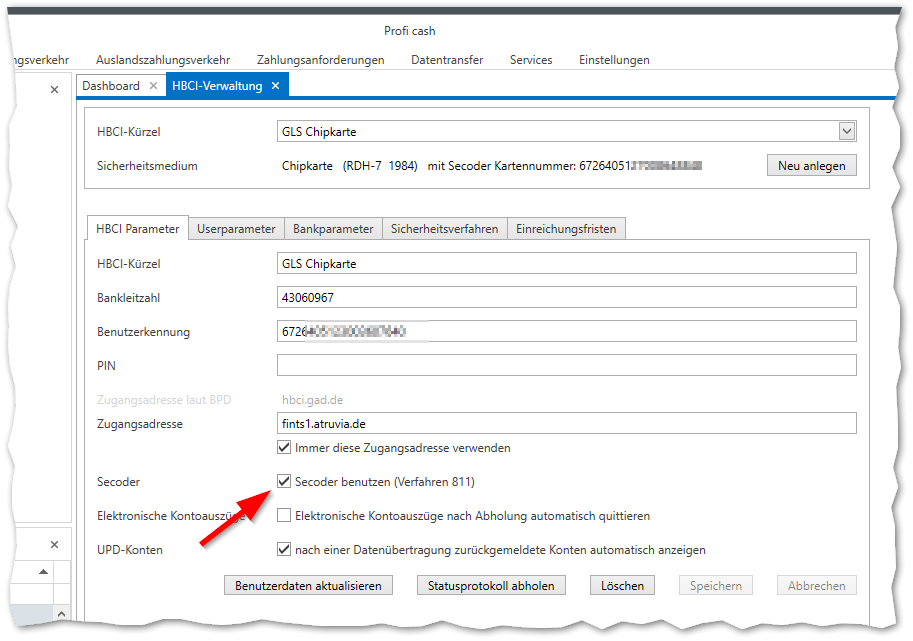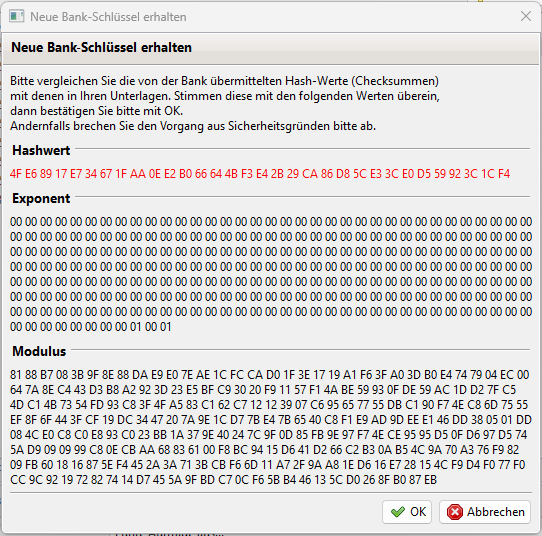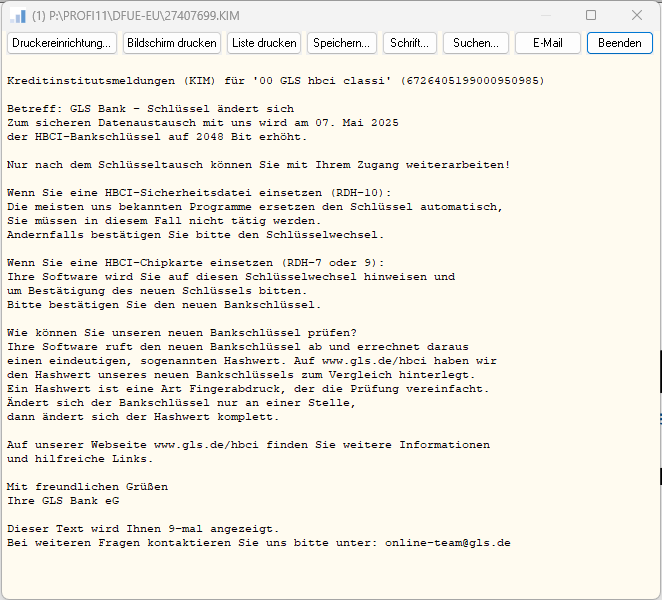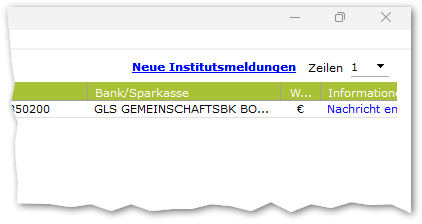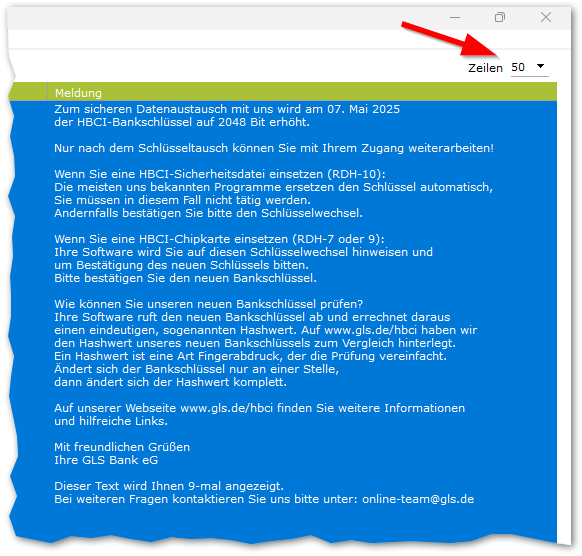letzte Änderung: 09.07.2025
Update 06.2025 Die hier beschriebene Anleitung mit dem Chipcard Master funktioniert nur mit älteren Seccos6 Karten, die vor ca. Mai produziert wurden. Für neuere Karten kann die Bank mit einem anderen Tool die Karten bearbeiten, das auf die Seccos Karten spezialisiert ist. Leider ist dies nicht frei verfügbar, daher befürchte ich, dass es meist günstiger ist, eine neue Karte zu bestellen.
Es gibt offensichtlich Programme oder Programmversionen, die mit dem aktuellen Schlüsselwechsel der Genossenschaftsbanken nicht klar kommen. Dazu kommt noch das Dilemma, dass Karten mit altem Schlüssel ausgeliefert werden konnten, die nicht initialisiert sind und dann gibt es auch noch Karten, bei denen die Software nie die Server-Adresse der Bank auf der Karte angepasst hat, weil sie dies in der eigenen Datenbank verwaltet.
Aktuell (Mai 2025) sind vermeintlich defekte Karten bei Lexwareprodukten besonders häufig und nervig, weil man es mit „Hausmitteln“ nicht repariert bekommt. Der Support empfiehlt anscheinend meist den Austausch der Karte, was zu 99% unnötig ist.
Ich habe in den letzten Jahren auch schon mehrfach nach dem Kartentausch der abgelaufenen Karten die Behauptung gehört, die Bank habe defekte Karten geschickt und müsse diese tauschen. In allen von mir bekannten Fällen – und das waren Dutzende – war die Software fehlerhaft und die Karte konnte gerettet werden. Traurig und überflüssig, wenn man dies auf die Genobanken einmal hochrechnet!
Mit dem wunderbaren Chipcardmaster von Dr. Olaf Jacobsen kommt man den meisten dieser Probleme problemlos, schnell und sicher bei.
Das kostenlose Tool erhält man bei heise.de zum freien Download, trotzdem sollte man sich hier www.chipcardmaster.de über den Stand informieren. Auch wenn es schon älter ist und anscheinend keine Updates mehr erhält: Es funktioniert bis heute einfach prima!
Achtung:
Man sollte diese Änderungen nur durchführen, wenn die Karte nicht funktioniert. Ich kann keine Haftung übernehmen. Ist die Karte aber eh scheinbar unbrauchbar, kann man sie kaum kaputter machen. Sie tun also der Umwelt etwas gutes, wenn Sie Ihre Karte retten und sparen sicherlich auch Kosten.
Schauen Sie auf die Karte, ob diese nicht aus Versehen die falsche ist und ob sie noch gültig ist.
Wenn Sie ein Gerät von Reiner SCT nutzen:
Prüfen Sie auf Updates von Software und Firmware. Beachten Sie die Anleitung des Herstellers und installieren Sie die aktuelle Versionen. In der aktuellen Version können Sie den Zähler der Karte prüfen (Info zu diesem Fehler finden Sie hier).
Nach der „Reparatur“:
Lesen Sie die Karte in Ihrer Zahlungsverkehrs-Software neu ein. Erstellen Sie vorher ein Backup. In einigen Programmen ist es nötig, dass Sie den HBCI-Zugang wieder mit den Konten verbinden. Bei der VR-NetWorld Software (nur noch bis 9.2025 nutzbar) führen Sie nach dem Backup einfach einen Medienwechsel im Bankzugang durch.
Zum Chipcardmaster
Unter „Kartenleser“, Einstellung des Kartenlesers muss der Leser auf die sichere PIN-Eingabe umgestellt werden. Bei meinem Leser kam es zu Abstürzen, ich habe dann einfach neu gestartet und dann ging es.
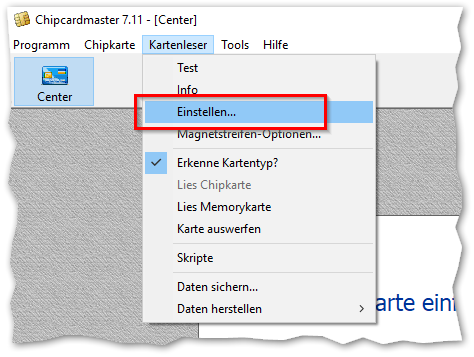
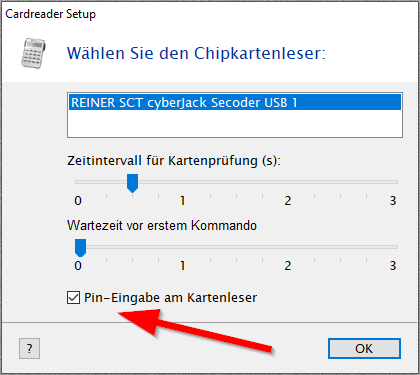
Die HBCI-Daten der Karte lese ich unter „Banking“ aus.
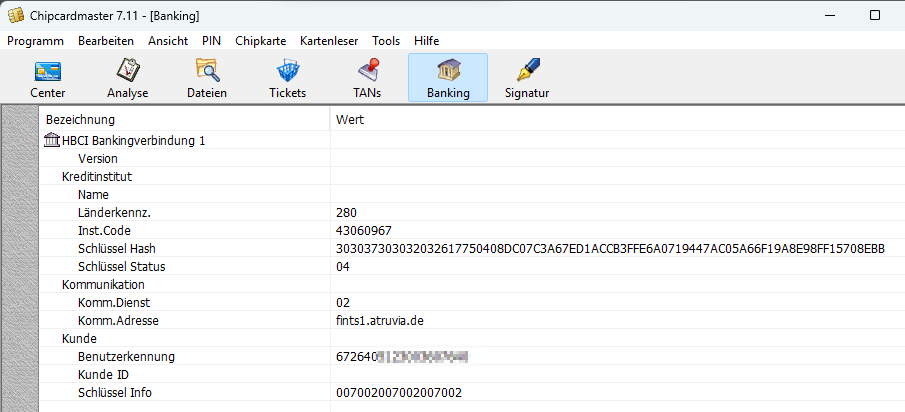
Wenn Sie die Inhalte mit Ihrem Electronic Banking Fachmenschen zusammen abklären, sollten Sie eine noch nutzbare Karte problemlos retten können.
Ich habe mir diese Infos Bug um Bug, also mit Trial and Error erarbeitet, eine Dokumentation habe ich nur bei den wenigsten Feldern gefunden.
Die Einträge kann man mit Doppelklick zum Bearbeiten öffnen.
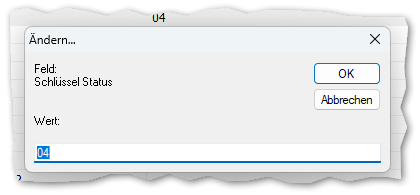
Sofern man nicht irrtümlich speichert, wird nichts auf dem Chip geändert.
Die für die „Rettung“ relevanten Felder sind:
Bei der personalisierten Karte mit Namensdruck: Es sind nur die Felder der ersten Banking-Verbindung, also „HBCI Bankingverbindung 1“ relevant. Wird die Karte falsch angemeldet, speichern die Programme die Daten in andere Speicherbereiche. Das funktioniert nicht, die Bank erwartet die Daten der personalisierten Karte.
Inst.Code: Die Bankleitzahl der Bank. Ich weiß nicht, wie dieses Feld bei fusionierten Banken aussehen muss, vermutlich kann man es aber nicht schlimmer machen.
Komm.Dienst: Das Feld kenne ich nicht – keine Ahnung wofür das steht. Bei unseren Karten steht hier immer eine 02.
Komm.Adresse:
hier muss eine atruvia.de Adresse stehen. Die alten Fiducia und GAD-Adressen sind deaktiviert.
Für ex-GAD Banken wie die GLS Bank muss hier fints1.atruvia.de eingetragen sein oder werden, eher südliche Banken haben fints2.atruvia.de
Es ist in jedem Fall sinnvoll, hier die korrekte Adresse einzutragen.
Schlüssel Status:
04 bedeutet: Die Karte wurde bereits initialisiert, also verwendet – die Bank kennt die öffentlichen Schlüssel bereits. Im Zweifelsfall, also bei einer neuen Karte stellen Sie hier eine 01=noch nicht initialisiert ein und schauen Sie, wie bei einer erneuten Einreichung die Bank antwortet. Erhalten Sie einen „Schlüssel bereits eingereicht“ Fehler, dann muss hier 04 stehen.
Benutzerkennung:
Kann irrtümlich von der Software geändert worden sein. Sie können die Benutzerkennung mit der Bank vergleichen. Sie beginnt mit 672, allerdings beginnt auch die Kartennummer mit 672… Die Benutzerkennung ist auf der Karte aufgedruckt. In der Bank kann danach gesucht werden (Funktion 2079).
Schlüssel Info (siehe Screenshot):
Es gibt mehrere Schlüssel, die hier gesteuert werden können. Ich gehe von einer HBCI-Karte aus, bei ihr wird der Eintrag dreimal hintereinander wiederholt.
Personalisierte Karte sind RDH7-Karten. Hier muss also alles mit 007 sein, unpersonalisierte Karten (ohne Namenseindruck) sind RDH9, also 009.
Danach kommt die Folgenummer zur Benutzerkennung. Diese kann in der Bank geprüft werden. Dummerweise gibt es fehlerhafte Programmversionen, die schreiben hier fälschlich zum Beispiel beim Kartenwechsel eine 001 rein, dann nimmt die Bank die Karte nicht an.
Ein Beispiel:
007001007001007001 ist eine personalisierte Karte der ersten Generation.
007002007002007002 wäre eine personalisierte Folgekarte, also eine Karte, die bereits einmal getauscht wurde, die Benutzerkennung blieb gleich.
Es ist kein Problem, dies einfach zu testen. Im Zweifelsfall einfach ändern bis die Fehlermeldung verschwindet, die Bank „weiß“ ja, was sie erwartet.
Feld Schlüssel Hash:
Hier steht der Hashwert zum öffentlichen Schlüssel der Bank. Ein Hash ist eine Art Prüfmethode (man sagt auch Fingerabdruck), damit nicht der ganze Schlüssel geprüft werden muss. Der Hash ist bei personalisierten Karten vorprogrammiert, kann aber veraltet sein (der 1984 Bit-Schlüssel wird im Mai-Juli 2025 bei den Banken an der Atruvia getauscht und kann erst dann bei der Auslieferung verwendet werden.) Ihre Bank kann den Hash nachsehen, das Rechenzentrum stellte rechtzeitig Listen mit den Hashwerten zur Verfügung. Oder jemand schaut in der eigenen Karte nach, der Schlüssel ist für alle Kund*innen einer Bank gleich.
Vorne steht eine Art Header mit der Schlüsselnummer, Schlüsselversion und dem Hashverfahren.
Für die GLS Bank ist dies: 30303730303203 seit dem Schlüsseltausch, ich würde vermuten, dass dies bei den meisten genossenschaftlichen Banken so sein müsste.
Danach folgt der eigentliche Hash des Bankschlüssels. Den hat die Atruvia den Banken zur Verfügung gestellt.
Für die GLS Bank und die personalisierte Karte lautet der Feldeintrag dementsprechend:
303037303032032617750408DC07C3A67ED1ACCB3FFE6A0719447AC05A66F19A8E98FF15708EBB
Wichtig:
Nachdem man die Daten geändert hat, muss der Inhalt im Chip gespeichert werden. Der Button links unten ist daher wichtig, sonst arbeitet die Software weiterhin mit falschen Daten. Nach dem Speichern der geänderten Daten muss die Software beendet werden, weil sonst Konflikte mit der Banking-Software auftreten können.
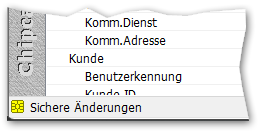
Ich würde dann immer empfehlen, den Bankzugang neu einzurichten. Achtung: Es gibt Programme, die beim Löschen eines Bankzugangs die Konten gleich mit löschen.
Also vor jedem Ändern immer eine Datensicherung (Backup) durchführen!