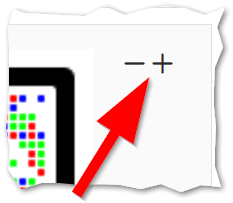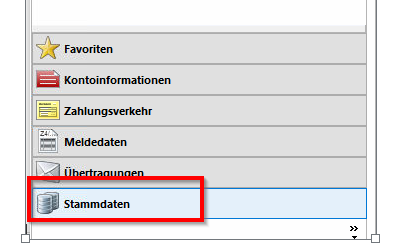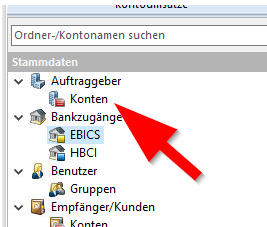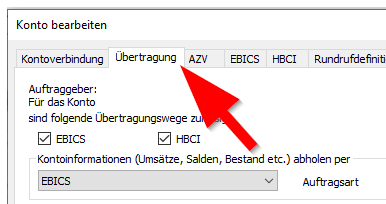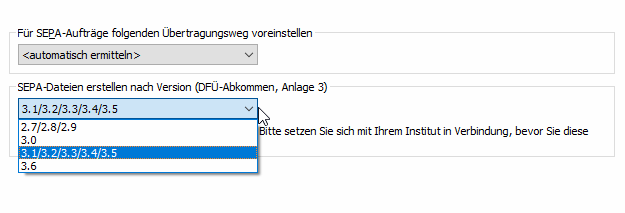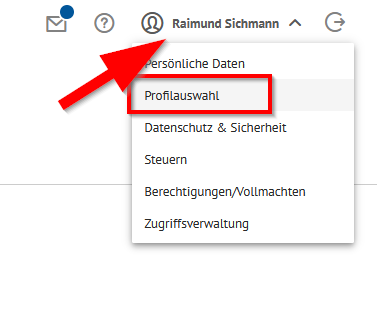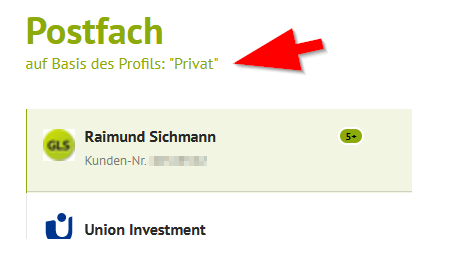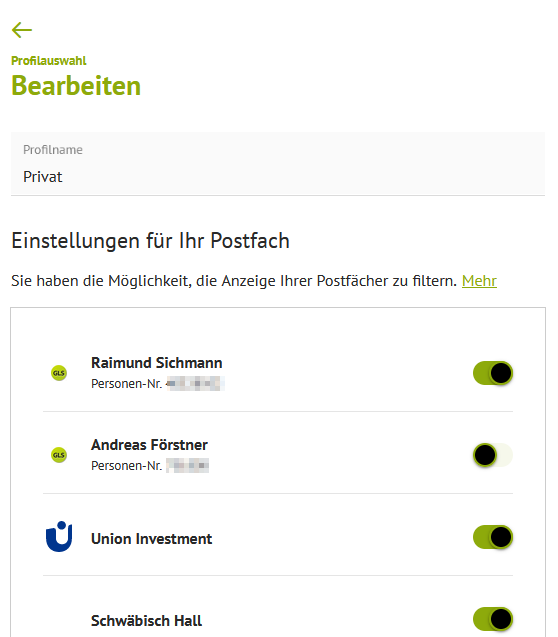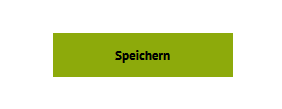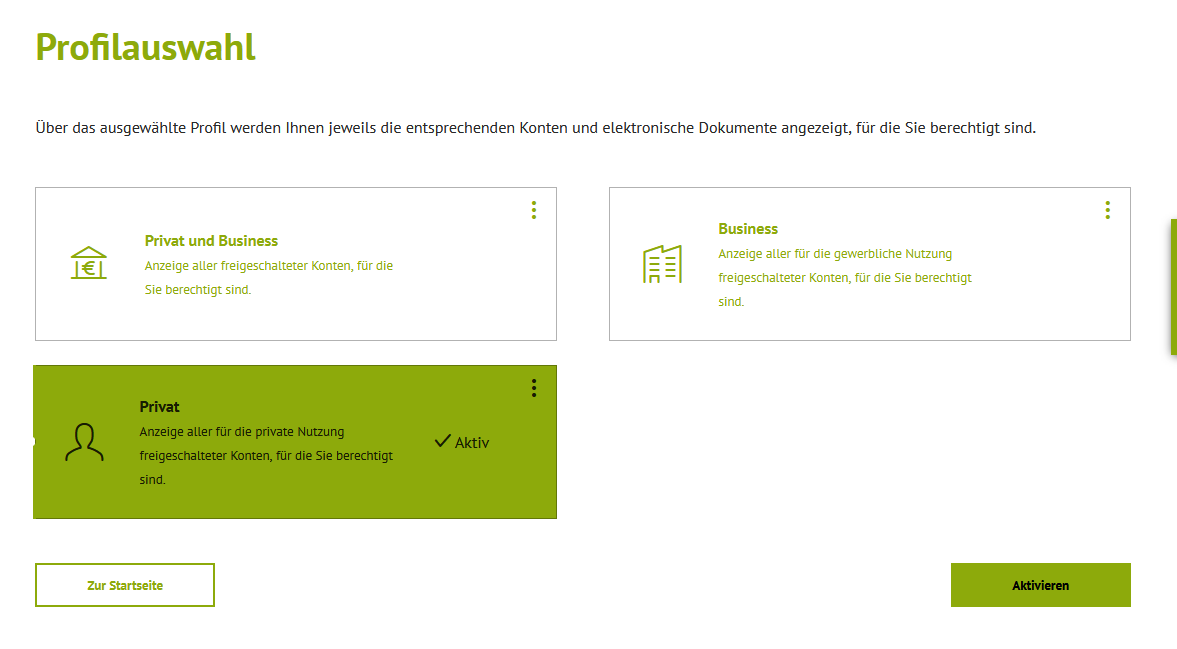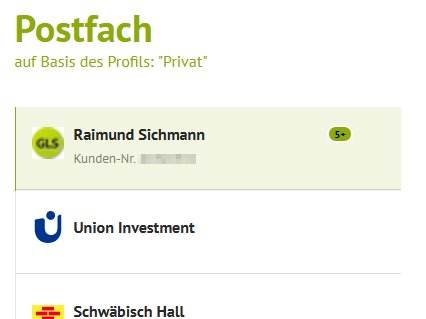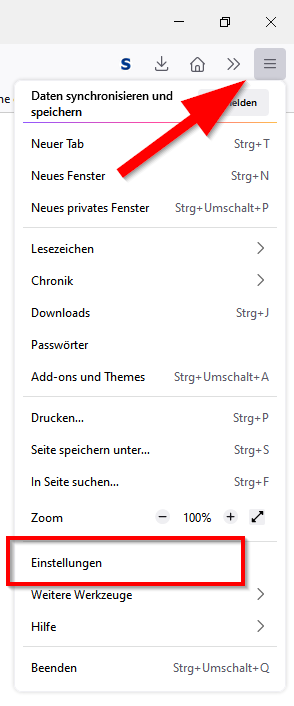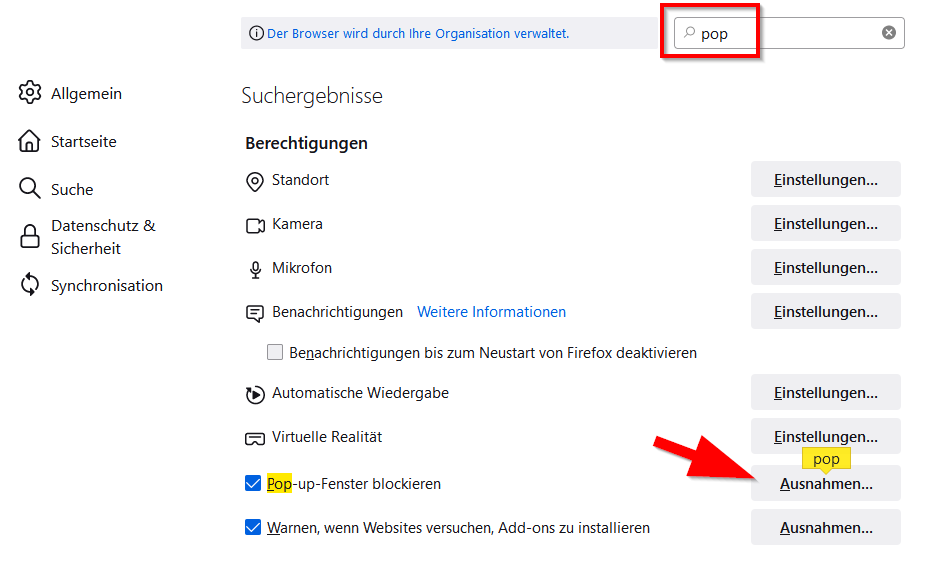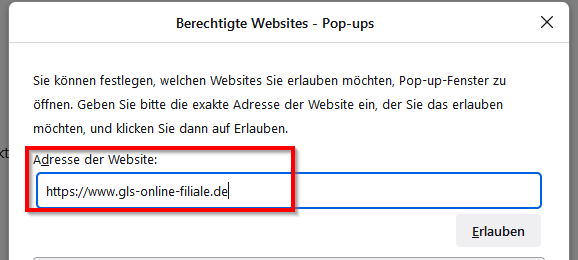letzte Änderung:
11.05.2023
Wie Sie den Ablagepfad eines Jobs ändern, finden Sie unten auf dieser Seite.
So legen Sie in Profi cash 11 einen Job zum Abruf der sogenannten „juristischen Kontoauszüge“ an, also die Auszüge, die den Papierauszug ersetzen. In der Regel ist dies ein PDF-Dokument, das zu archivieren ist.
Die folgende Anleitung gilt nur für FinTS/HBCI, bei EBICS sind andere Dinge zu beachten.
Der Job wird in Profi cash 11 angelegt über „Tagesgeschäft“, „Joberstellung“ und dann rechts über „elektronischer Kontoauszug über HBCI“.
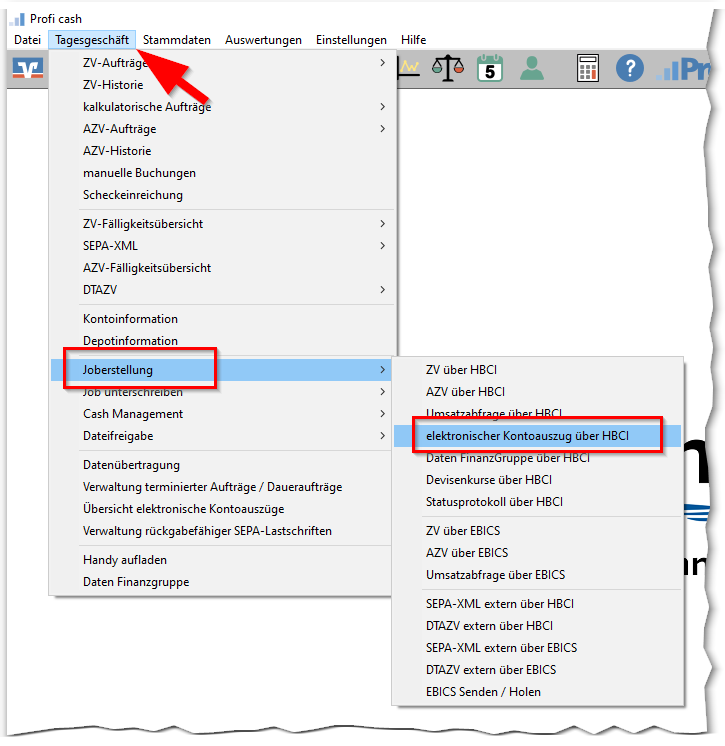
Unter Profi cash 12 finden Sie die Joberstellung hier:
Menü „Datentransfer“, Button „Job erstellen“, „Elektronische Kontoauszüge abholen“
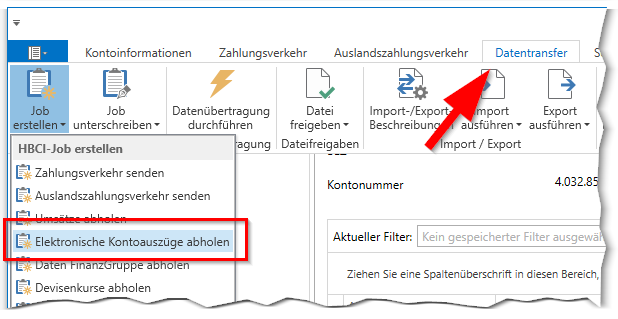
Für FinTS/HBCI muss pro Konto ein Job angelegt werden, aktivieren Sie dazu das Konto und legen Sie den Pfad für die Ablage einmal korrekt an.
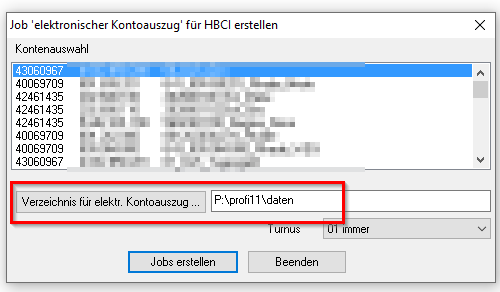
Für den Ordnerdialog den Button links anklicken. Der Ablagepfad muss bereits existieren, mit Profi cash 11 können Sie den Ordner nicht neu erzeugen.
Sie können für jedes Konto oder jede Bank individuelle Ablageorte auswählen, also z.B. „Privat“ von „Firma/Verein“ trennen, auch wenn Sie die Konten in einer einzigen Firma führen.
Den gewünschten Zyklus zum Abruf legen Sie unter „Turnus“ an. Der Job wird dann in der Datenübertragung automatisch aktiviert, wenn der Zeitpunkt gekommen ist.
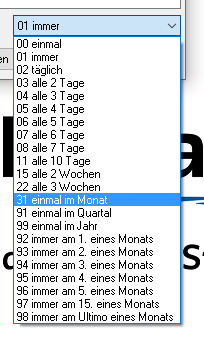
Da man in Profi cash in der Datenübertragung den Abruf der Auszüge extra auswählen kann, kann es sinnvoll sein, das auch auf „immer“ zu stellen. Man muss allerdings daran denken!
Bei der Joberstellung über HBCI wird neben PDF (dürfte meist richtig sein für die Archivierung) auch das CAMT Auszugsformat angeboten. Sprechen Sie ggf. mit Ihrer Bank oder Sparkasse.
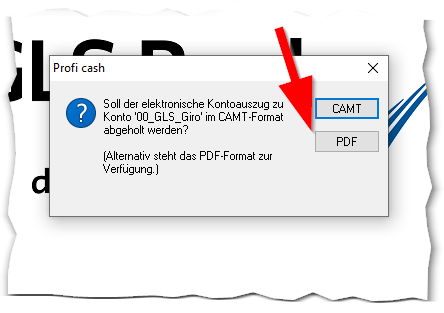
In der Datenübertragung finden Sie die Jobs, entweder unter der Auswahl „alle“ oder bei „EKA“, das steht natürlich für“Elektronische Konto-Auszüge“.
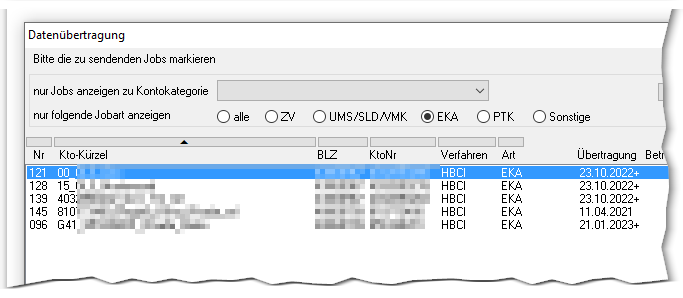
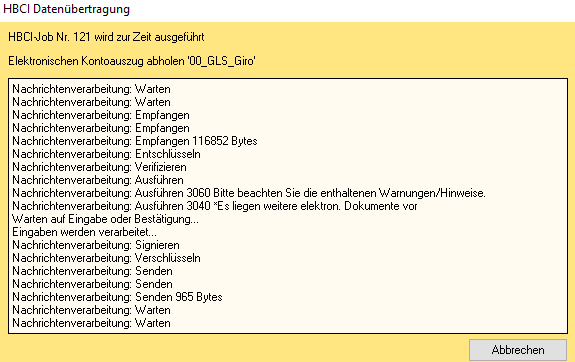
Es wird ein Protokoll angezeigt, das den Ablagepfad und den Dateinamen anzeigt.
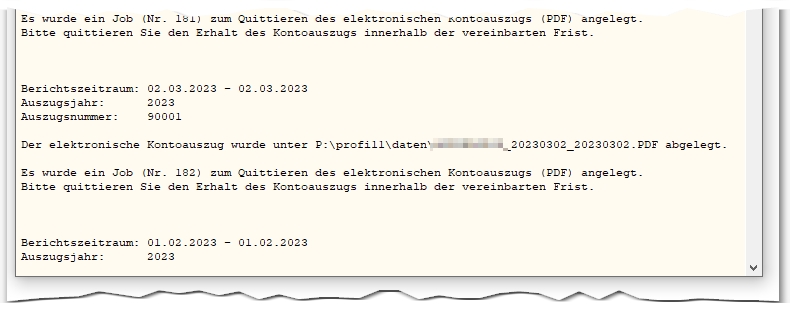
Pro Auszug wird eine Quittung (QTG) angelegt, den Job können Sie in der Datenübertragung ausführen. Je nach Bank und Einstellung muss der Empfang quittiert werden, weil sonst Auszüge versendet werden müssen. Meine Empfehlung: Einmal die Auszüge kontrollieren und den QTG-Job ausführen.
Wenn man das Onlinebanking per Postfach bei einer Genossenschaftsbank nutzt, bleibt dort der Auszug über 10 Jahre vorhanden – trotzdem sollte man den Empfang quittieren.
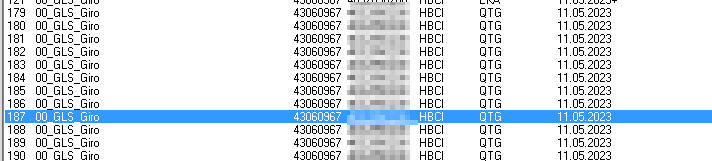
Das kann bei vielen Konten dann schon mal so aussehen:
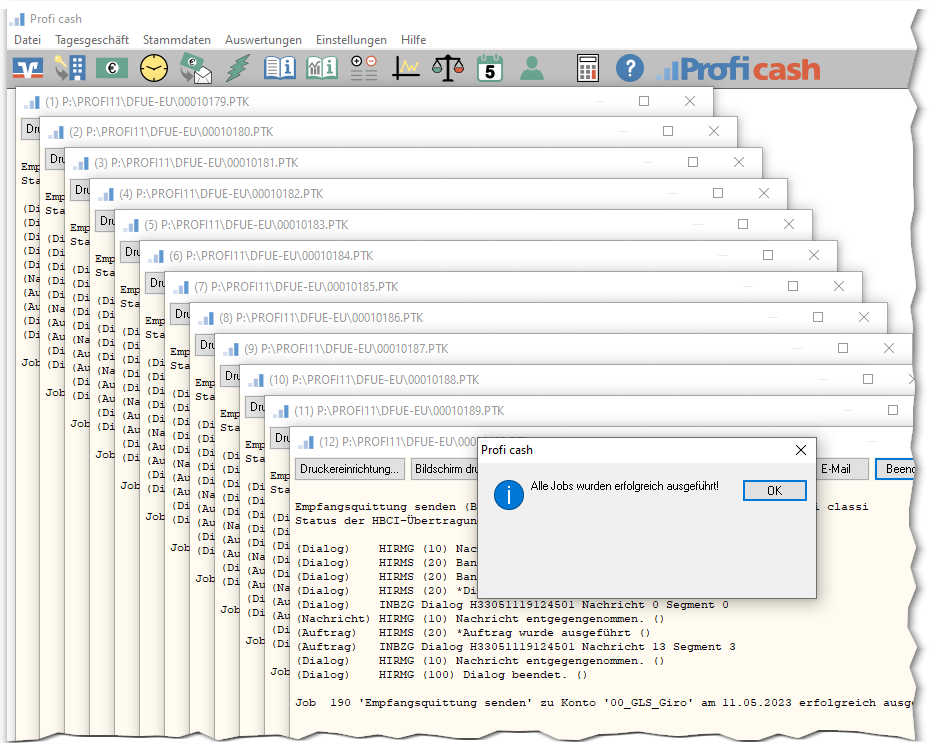
Pfad ändern
So ändern Sie den Ablagepfad bei vorhandenen Jobs – dies müssen Sie für jeden Job separat einstellen.
Klicken Sie in der Datenübertragung (Profi cash 11: Grüner Blitz) oben in der Auswahl auf EKA (siehe Bild oben).
Wählen Sie den Job per Doppelklick an oder mit „Bearbeiten“
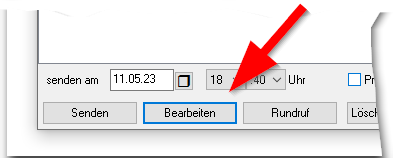
Sie können entweder das Verzeichnis direkt editieren oder wählen über den Button „Verz…“ den Ordnerdialog aus.
Das Verzeichnis muss bereits existieren, anlegen können Sie es mit Profi cash nicht. Nutzen Sie dazu den Windows-Explorer.
Achten Sie auch darauf, dass Sie die für die Ablage nötigen Schreibrechte haben und entschärfen Sie ggf. den Virenscanner, falls dieser auf PDF-Speicherungen „allergisch“ reagieren sollte. Falls Sie im Netzwerk arbeiten, muss dies unter Umständen vom Admin konfiguriert werden.
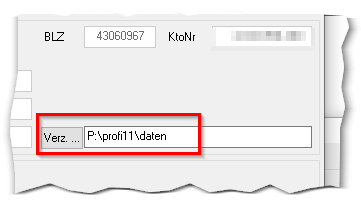
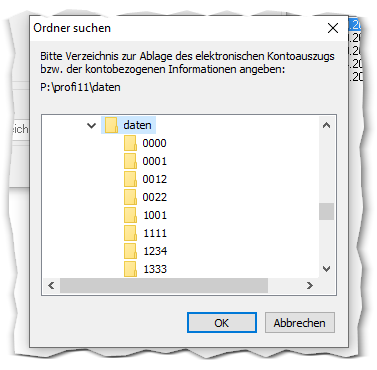
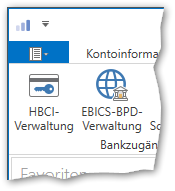
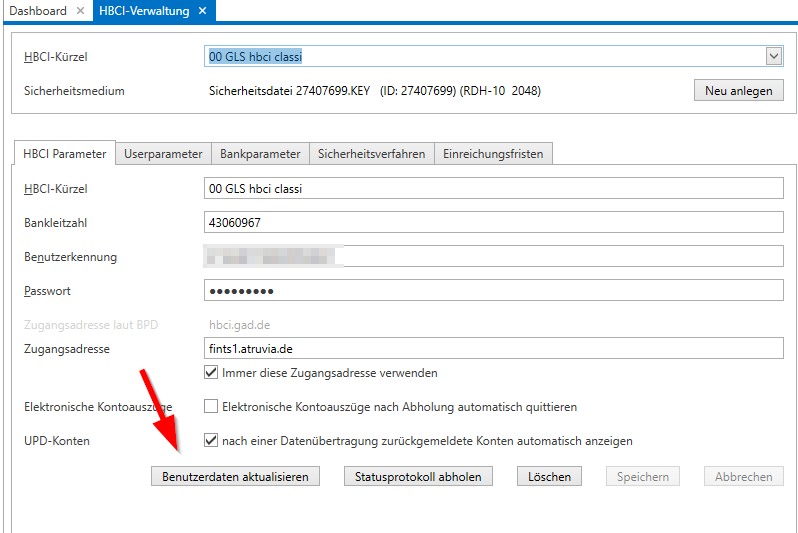
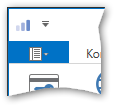
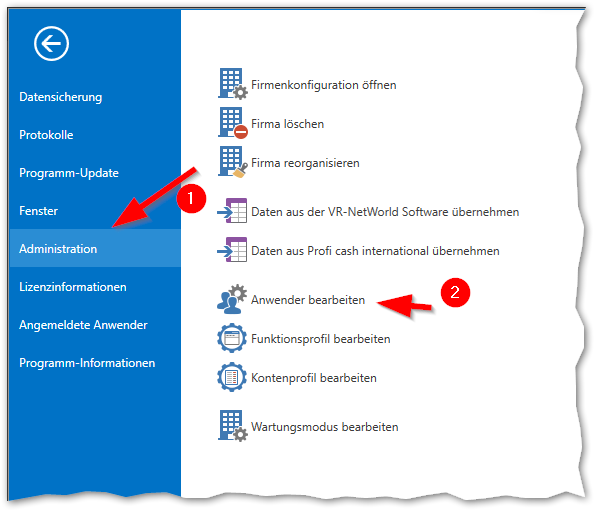
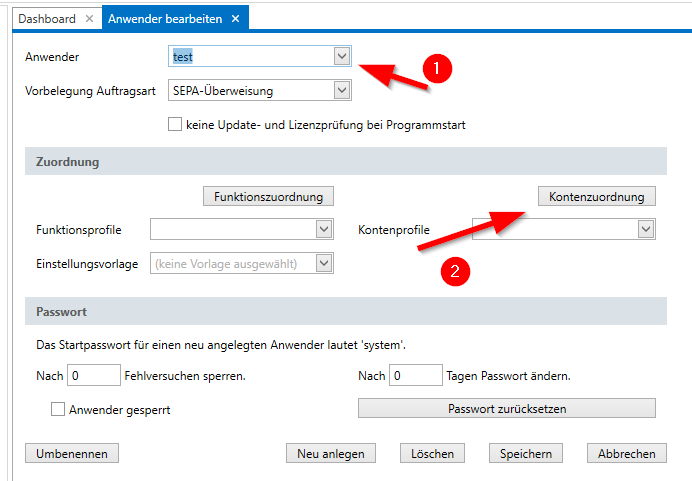
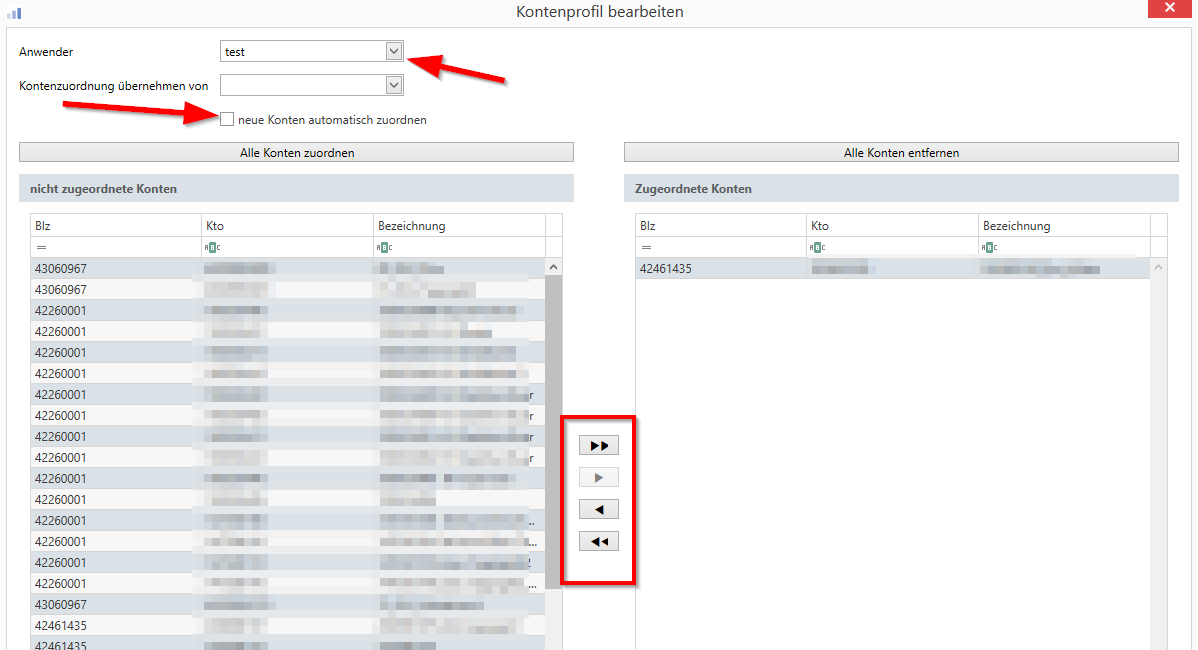
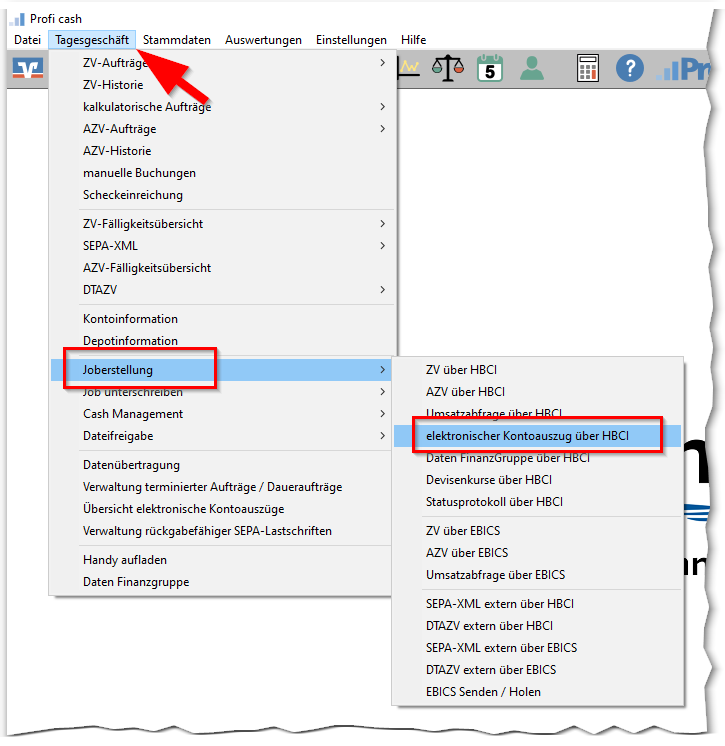
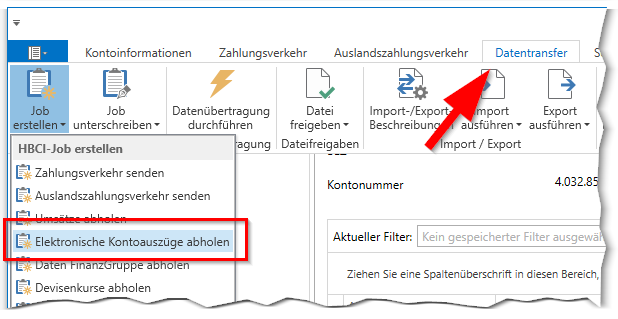
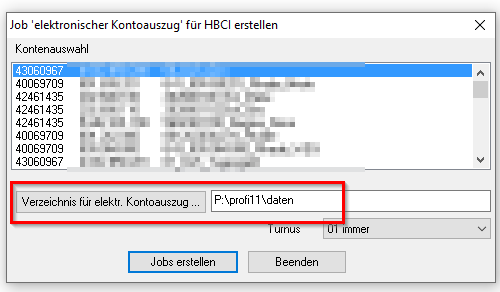
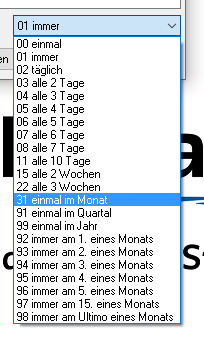
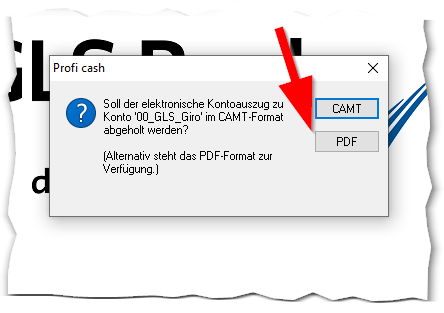
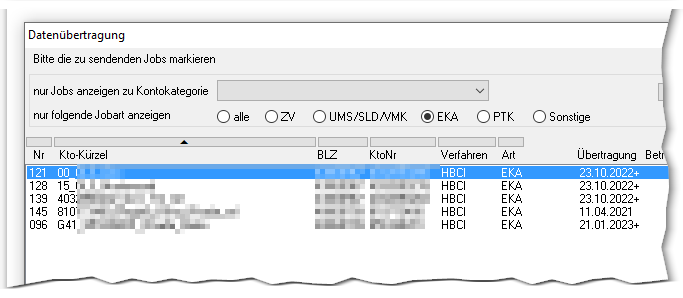
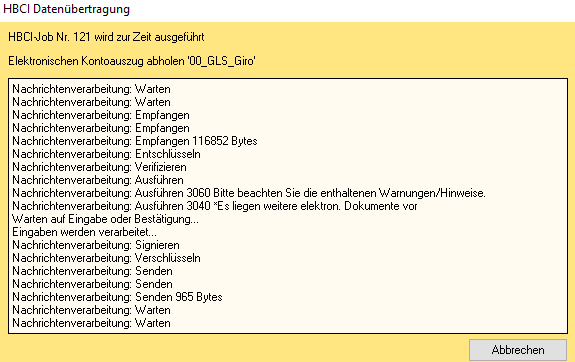
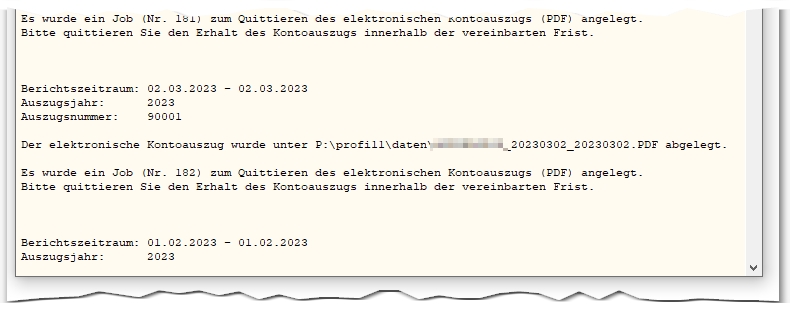
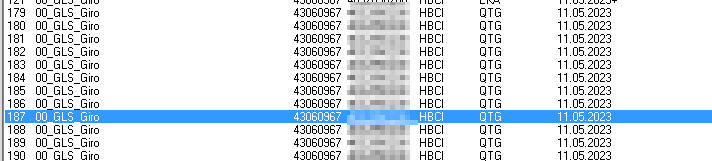
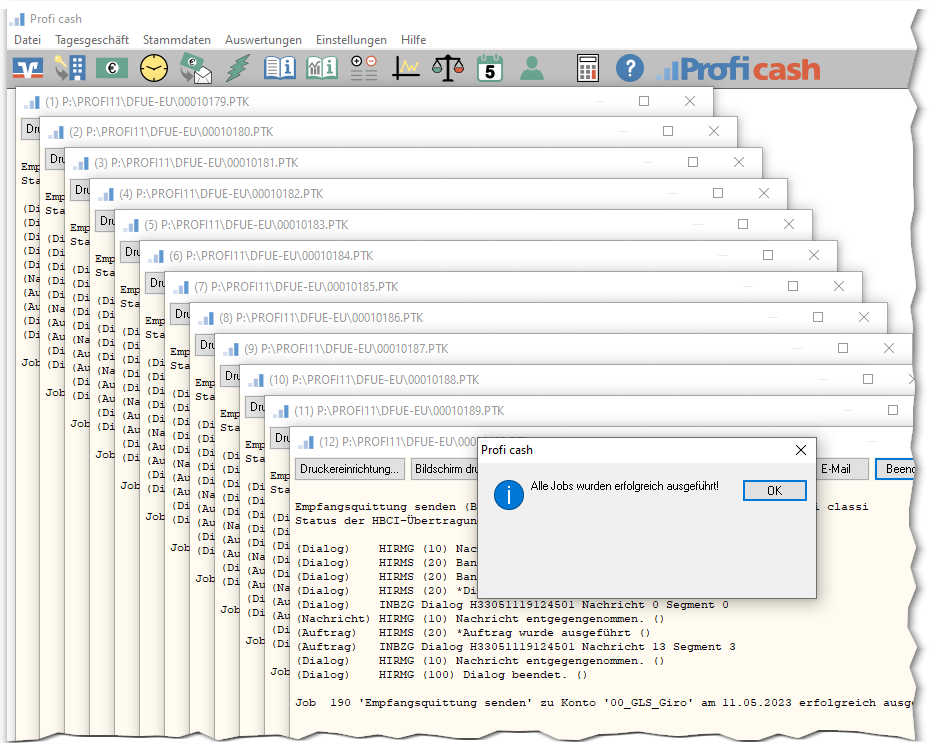
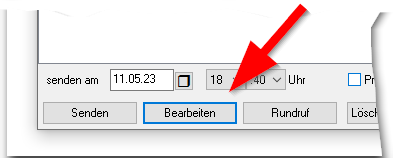
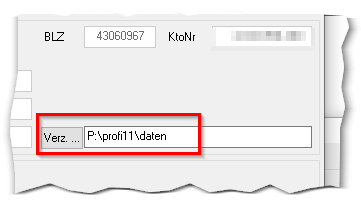
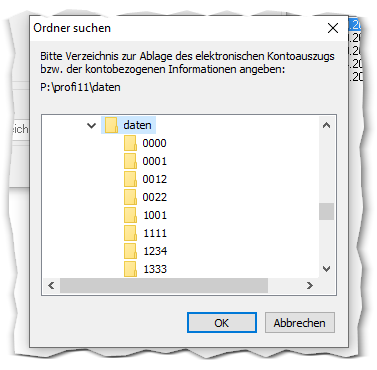
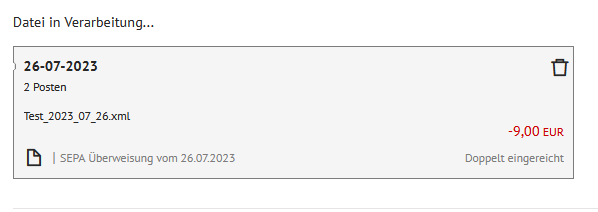
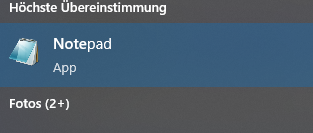
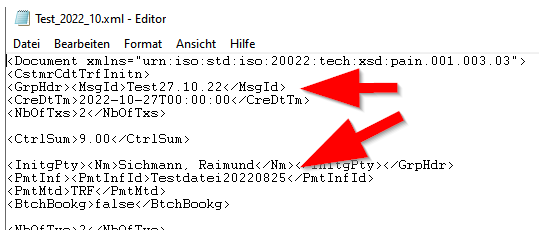 im Beispiel:
im Beispiel: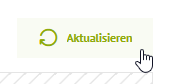
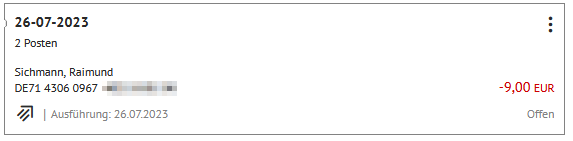
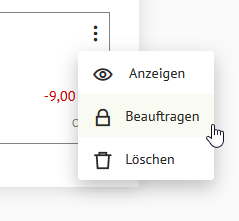


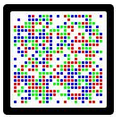 Wenn die Anzeige in schwarzen Balken flackert, funktioniert es nicht. Sie müssen das Verfahren umstellen, siehe Grafik ganz oben. Wenn Sie Hilfe zum „Flacker-Verfahren“ benötigen, lesen Sie bitte
Wenn die Anzeige in schwarzen Balken flackert, funktioniert es nicht. Sie müssen das Verfahren umstellen, siehe Grafik ganz oben. Wenn Sie Hilfe zum „Flacker-Verfahren“ benötigen, lesen Sie bitte