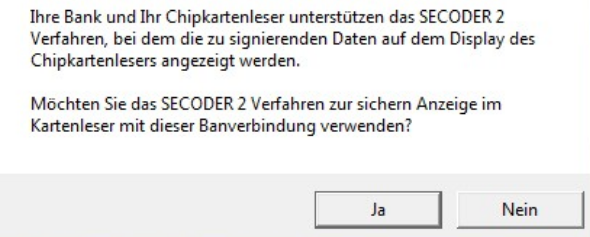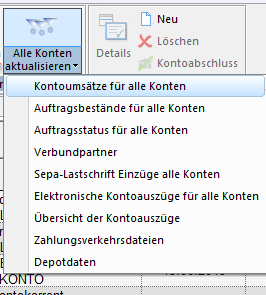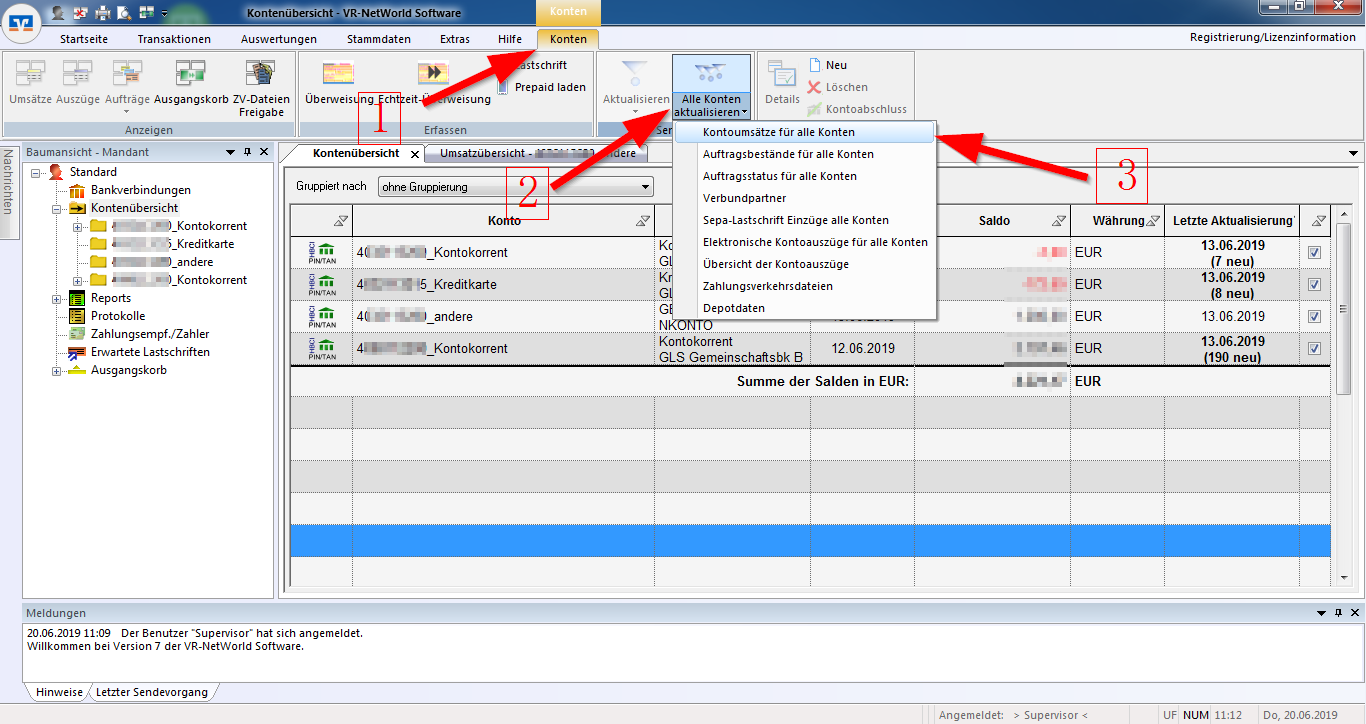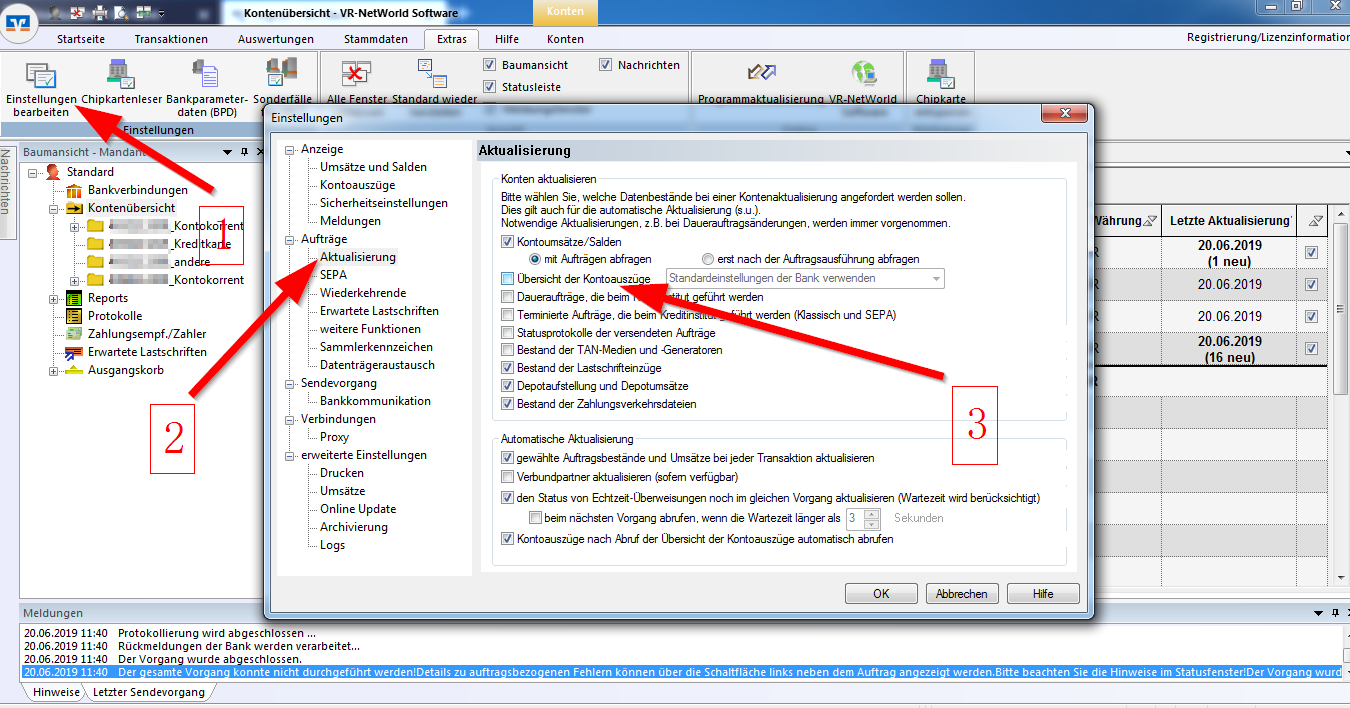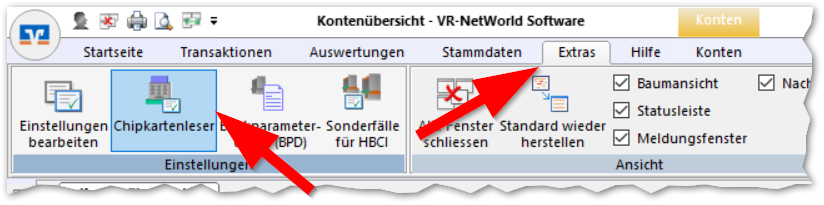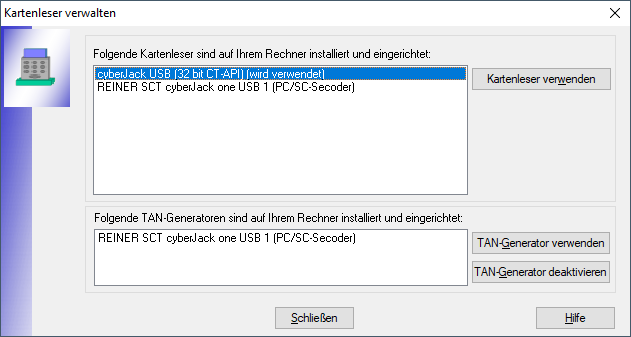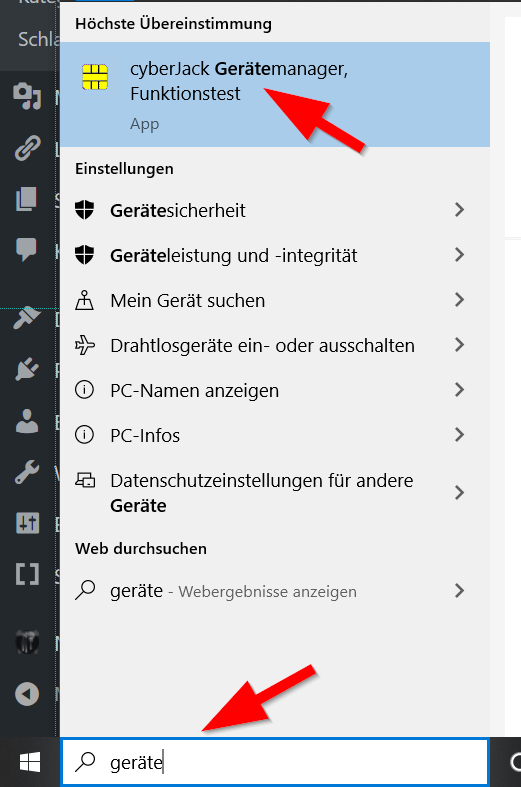letzte Änderung 11.03.2020
Inzwischen ist bei der GLS Bank die Übergangsfrist abgelaufen, die VR-Kennung ist gelöscht worden. Erhält man die Fehlermeldung „Anmeldedaten ungültig“, dann hat die Software leider die Änderung nicht mitgenommen und den VR-Netkey eingetragen. Man muss manuell ran und die für das Onlinebanking gültigen Daten eintragen. Die PIN bleibt die gleiche, alle mir bekannen Banken haben vor dem Wechsel ihre Kund*innen angeschrieben und die neuen Zugangsdaten mitgeteilt. Findet man den Brief nicht und hat die Daten nicht notiert, dann muss man mit der Bank sprechen. Der VR-NetKey ist bestenfalls vertraulich (die PIN ist geheim, auch die Bank kennt diese nicht!) und kann auch am Telefon erfragt werden.
Bei den genossenschaftlichen Banken werden die Banksysteme vereinheitlicht und die Umstellung erfordert unter Umständen eine kleine Änderung der Zugangsdaten zum Onlinebanking. Das Banksystem heißt dann nicht mehr „bank21“ sondern „agree21“.
Die HBCI-Einrichtung (FinTS mit Signaturverfahren wie HBCI-Chipkarte oder -Datei) wird wieder einfacher, weil die VR-Kennung wegfällt. Beim PIN & TAN-Verfahren wird die VR-Kennung durch den VR-NetKey ersetzt, der Alias kann in den meisten Fällen bleiben. (Wie erkenne ich, womit die Bank arbeitet?)
Ich werde die unterschiedlichen Aspekte hier der Reihe nach ergänzen und die Anleitungen verlinken.
Was Sie nach der Umstellung Ihres PIN und TAN-Zugangs sofort tun sollten:
- Wenn Sie mit FinTS/HBCI über Software/App arbeiten: Aktualisieren Sie mit Ihrer Software oder App die Umsätze. Erhalten Sie einen Hinweis auf neue Zugangsdaten, dann bestätigen Sie die Datenübernahme. Der Rückmeldecode zeigt den VR-NetKey
- Browser: Lesezeichen prüfen. Ich empfehle die Bankseite als Lesezeichen zu setzen, statt das Onlinebanking direkt. So hat man keinen Stress, sollte sich der Link einmal ändern und die Bank kann auch über Störungen besser informieren.
- Der VR-NetKey ersetzt die VR-Kennung und wird nach der Umstellung angezeigt: Notieren Sie sich den VR-NetKey. Im Onlinebanking finden Sie diesen auch unter „System“, linke Spalte „Alias“.
- Benachrichtigungen per E-Mail über Nachrichten im ehemaligen Postkorb (der heisst Postfach) müssen neu eingetragen werden.
- Kontrollieren und stellen Sie ggf. Ihr TAN-Verfahren und das Medium dazu ein: Unter „System“, „TAN-Verwaltung“ können Sie das tun. Insbesondere bei Sm@rtTAN Photo: Der Zugang kann als bevorzugtes Verfahren aktiviert werden (unter my EBanking). siehe Anleitung
- Aliase, die nicht erlaubt sind, z.b. weil sie doppelt vergeben oder weil Schimpfwörter (nana!) enthalten sind, müssen umgestellt werden. Der Alias ist im Banksystem weiterhin sichtbar – er ist genauso wenig geheim, wie Kontonummer, IBAN oder VR-NetKey. Die PIN/das Passwort aber ist geheim!
Erweitertes Browserbanking („Business“ Zugang):
Für Firmen und Vereine wird eine Anmeldung mit erweiterten Funktionen angeboten, die separat freigeschaltet werden muss, bei vielen Banken wird dies „Business Portal“ oder „Business Banking“ genannt.
- gemeinschaftliche Unterschriftsberechtigungen (A, B,- Vollmachten)
- Lastschrifteinzüge
- Export MT940 Umsatzdaten und CAMT Tagesumsätze
- Freigabe von Rechenzentrums-Buchungen wie Gehaltsläufe der DATEV
- Upload von Buchungsdateien
Terminierte XML-Dateien werden abgelehnt, wenn der Termin überschritten ist. Notlösung/Trick: Mit einem geeigneten Editor die Terminsteuerung entfernen, indem das Datum auf den 01.01.1999 gesetzt wird. siehe auch Tipp aus dem hbh-Forum
HBCI mit Chipkarte: Secoderfunktion wird generell in Zahlungsverkehrsprogrammen unterstützt, eine Freischaltung ist nicht mehr nötig. Dafür wird die HBCI-Signatur auf der Bankkarte nicht mehr unterstützt und die Secoderanmeldung im Onlinebanking per Browserplugin entfällt.
Firmen Postfach: Es ist nun möglich, Nachrichten und Kontoauszüge gemeinschaftlich einzusehen. Voraussetzungen sind Kundenverträge und eine Freischaltung des Verfahrens.
Sm@rtTAN optic und Sm@rtTAN Photo
-
- Veränderungen im Onlinebanking beim Sm@rtTAN-Verfahren (TAN-Erzeugung per Chipkarte): alte Leser (HHD 1.3.2) funktionieren nicht mehr
- im Browserbanking wird die Flackergröße und Geschwindigkeit nicht mehr durch einen Cookie am lokalen Rechner gespeichert, sondern im Bankzugang. Nachteil: Die lokalen Gegebenheiten lassen sich nicht mehr pro Browser ablegen, dafür gehen die Einstellungen bei Cookies-Löschen nicht verloren
- bei Verwendung der Tastatur müssen die Zahlen der unkenntlichen Stellen eingegeben werden.
- Auslandszahlungsverkehr kann nicht mehr mit Sm@rtTAN genutzt werden
- HBCI-Basic Karten werden nicht mehr unterstützt ->mehr zu Chipkarten
- für Paranoiker: Die PIN-Abfrage der Karte zur TAN-Erzeugung kann aktiviert werden (ggf. muss die Bank das freischalten)
Die TAN App SecureSign wird durch SecureGo ersetzt
mobileTAN (SMS):
- ausländische Handynummer sind nicht mehr möglich, dafür aber SecureGo
- Freischaltung durch Brief
Neue Funktionen werden durch das „neuere“ Banksystem möglich
Elektronische Kontoauszüge (die Papier-ersetzenden PDF-Dokumente) können nicht mehr „on demand“, also auf Anforderung (oder irrtümlich) erstellt werden, sondern werden nach einem festen Zyklus automatisch zugestellt, also z.B. wöchentlich. Das Format ändert sich dadurch auch durchweg auf A4.
Lastschriften
Bisher wurden die Lastschriften „bis auf dem letzten Drücker“ auf einer Art Parkplatz vorgehalten, dies ändert sich nun. Liegt der Fälligkeitstermin innerhalb der nächsten 14 Tage, dann wird die Buchung an die anderen Banken verschickt.
Nachteil: Der Buchungslauf kann nicht mehr aufgehalten werden
Vorteil: Die Zahlungspflichtigen erfahren unter Umständen früher von der Belastung und können sich darauf einstellen.
Sammelbuchungen über FinTS/HBCI ist begrenzt auf 500 Stück, dafür können im erweiterten Onlinebanking (Business) Dateien mit bis zu 100.000 Datensätze hochgeladen werden.
Batchbooking wird nicht mehr unterstützt -> externer Link www.gls.de/batchbooking
Javascript hat – zu Recht! – den Ruf, gefährlich zu sein und der Missbrauch der Sprache gehört zu den häufigsten Techniken, um Schadsoftware einzuschleusen.
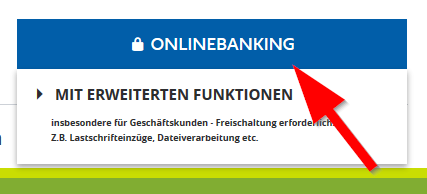
 Die genossenschaftlichen Banken am Rechenzentrum Fiducia & GAD IT AG unterstützen seit langem das Secoderverfahren mit den modernen Kartenlesern am USB-Anschluss. Mit der Systemumstellung der Banken, die bei der ehemaligen GAD rechnen ließen, wird generell HBCI mit Chipkarte (FinTS mit Chipkarten-PIN am USB-Leser) angeboten. „Früher“ konnte und musste dies am jeweiligen Zugang durch die Bank individuell aktiviert werden, dafür konnte die Funktion sogar über eine Browser-Erweiterung ohne Zahlungsverkehrssoftware genutzt werden.
Die genossenschaftlichen Banken am Rechenzentrum Fiducia & GAD IT AG unterstützen seit langem das Secoderverfahren mit den modernen Kartenlesern am USB-Anschluss. Mit der Systemumstellung der Banken, die bei der ehemaligen GAD rechnen ließen, wird generell HBCI mit Chipkarte (FinTS mit Chipkarten-PIN am USB-Leser) angeboten. „Früher“ konnte und musste dies am jeweiligen Zugang durch die Bank individuell aktiviert werden, dafür konnte die Funktion sogar über eine Browser-Erweiterung ohne Zahlungsverkehrssoftware genutzt werden.