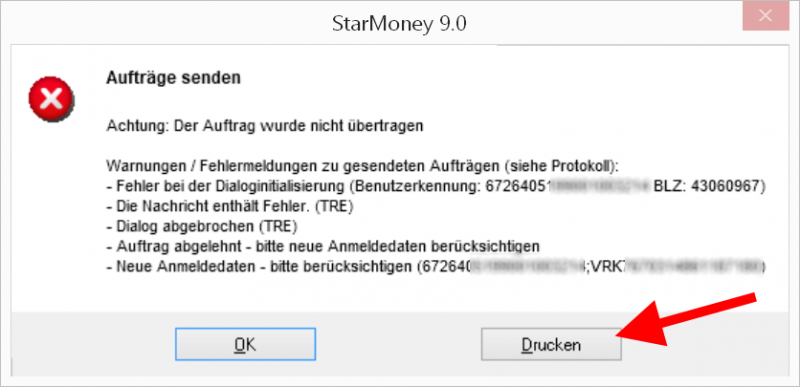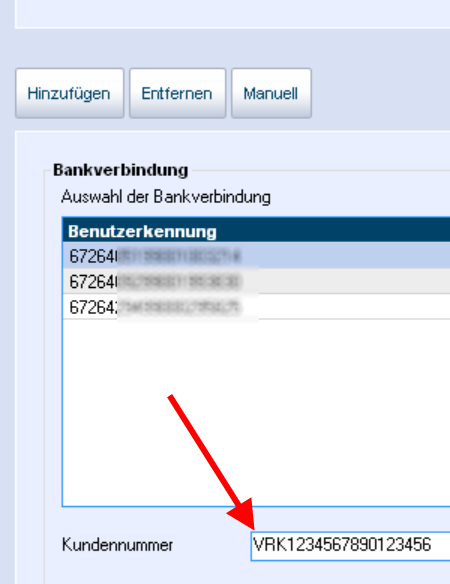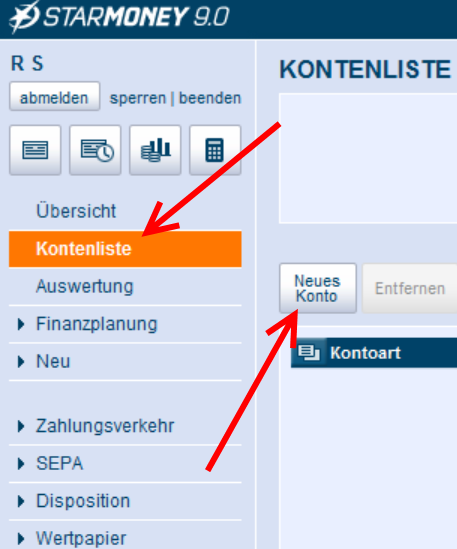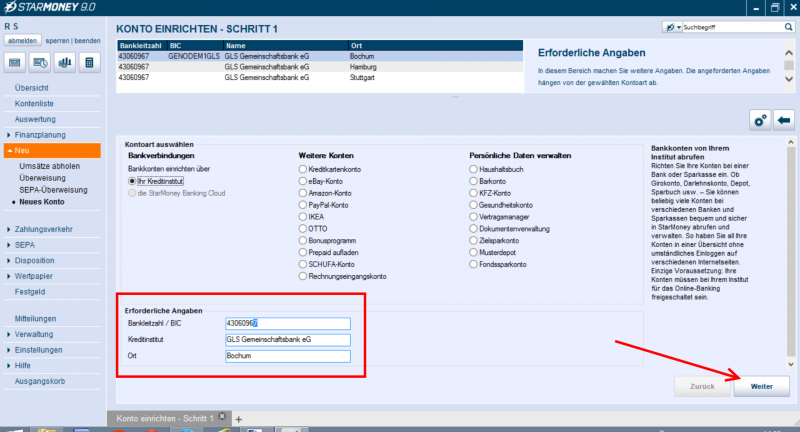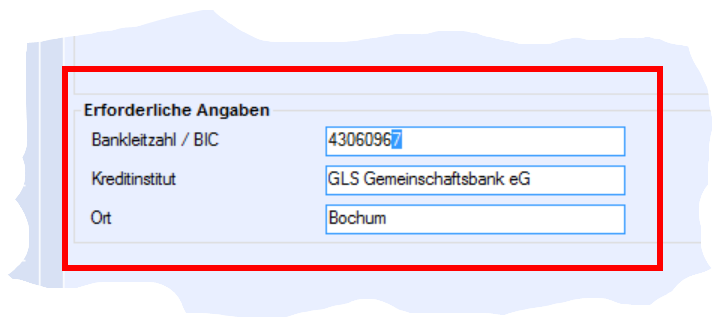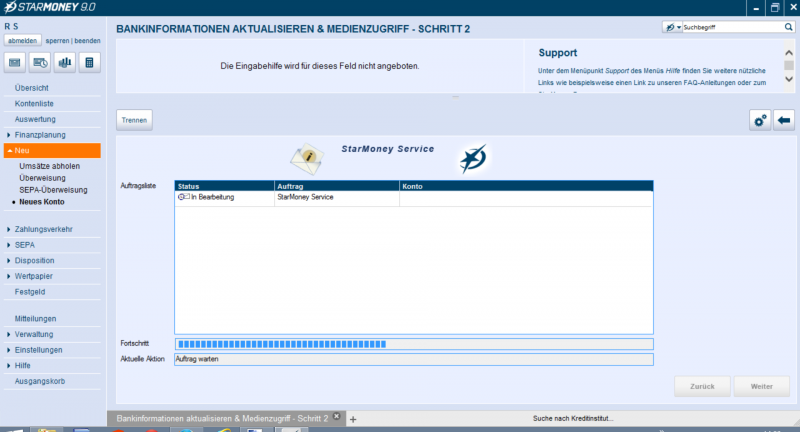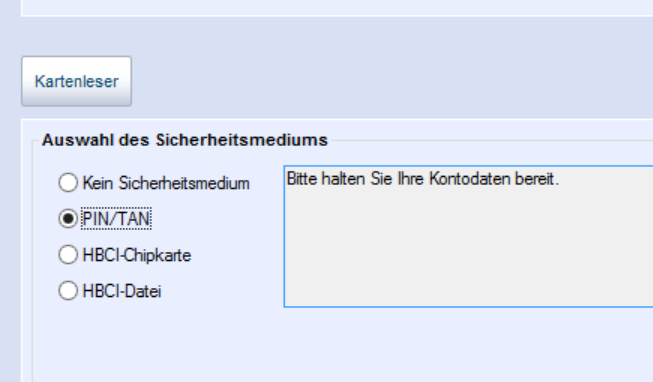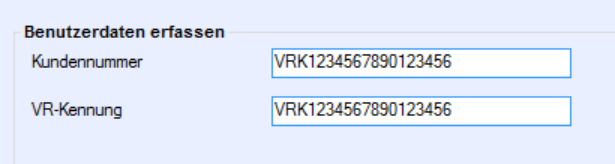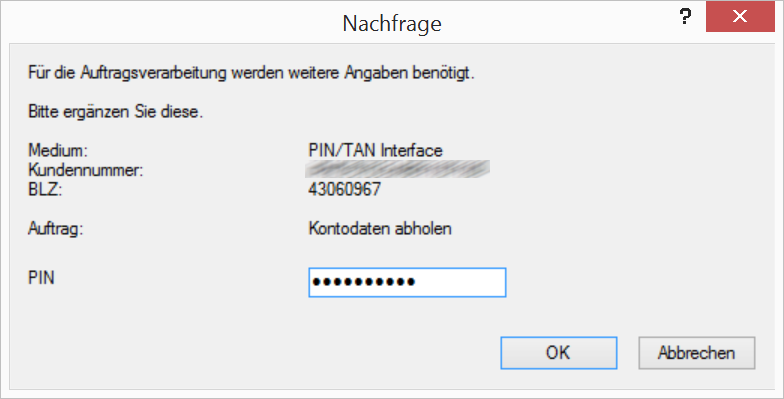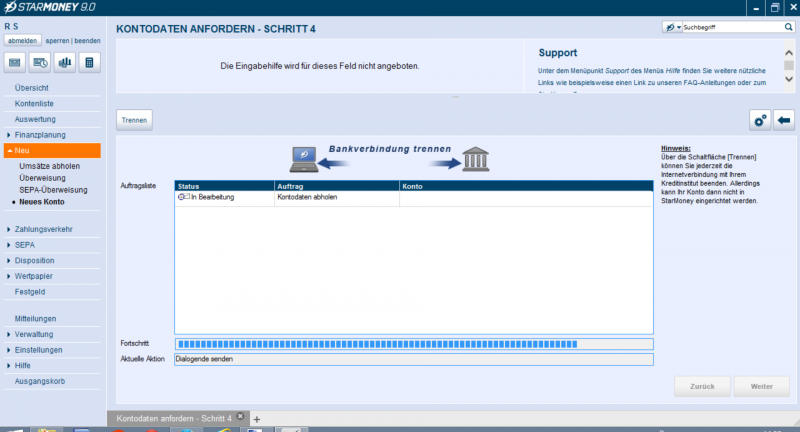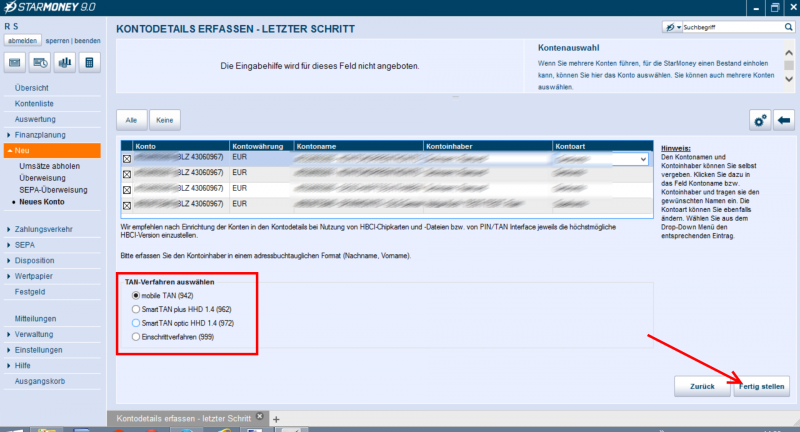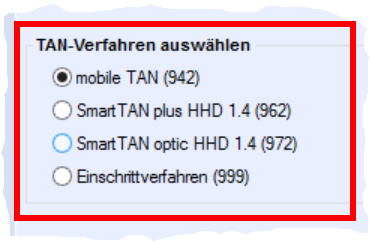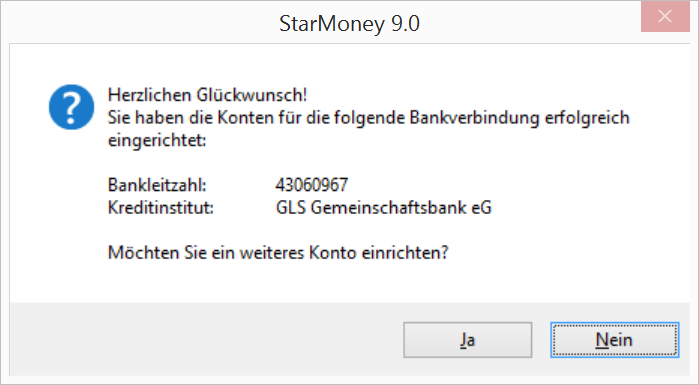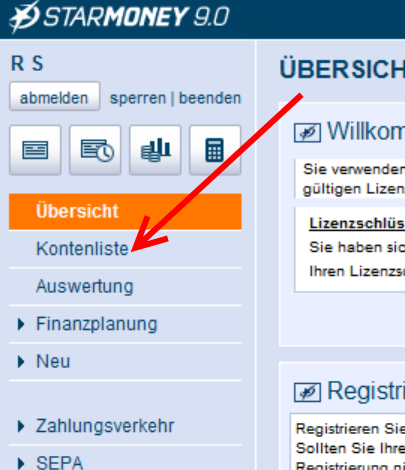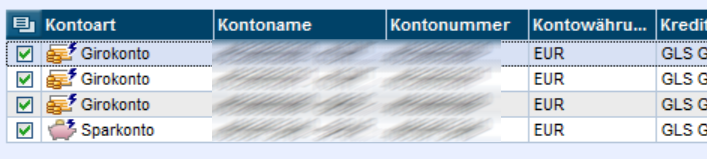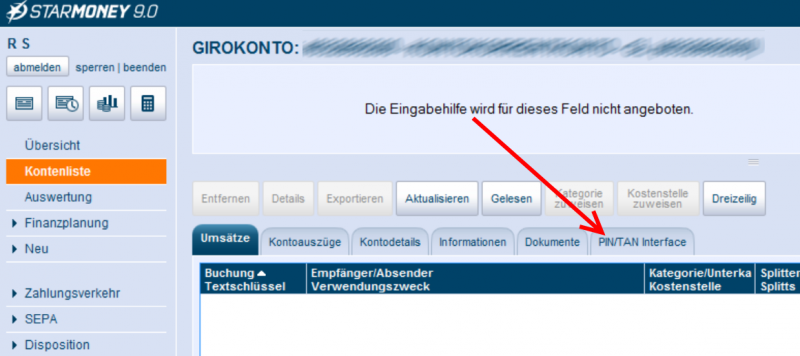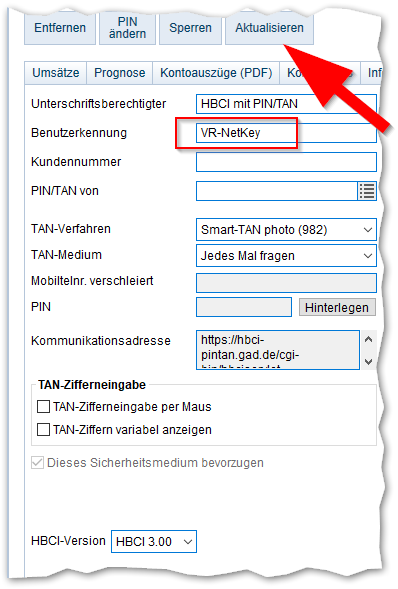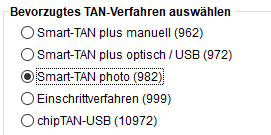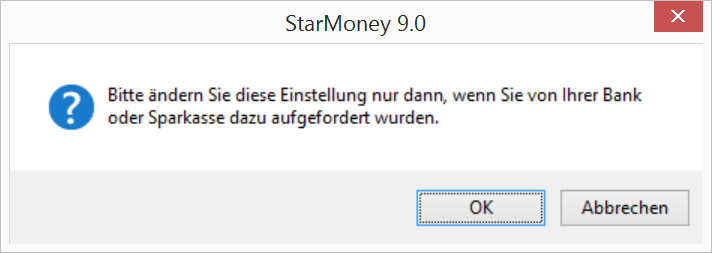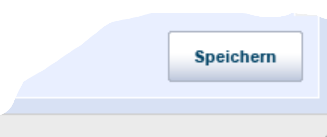Suchwort: #StarKartenw
letzte Änderungen 04.12.2022
Diese Anleitung betrifft die Starmoney-Neueinrichtung und den Austausch des Zugangs mit personalisierten FinTS/HBCI-Karten, die von Genossenschaftsbanken herausgegeben werden.
Mehr allgemeine Informationen zum Chipkartentausch finden Sie >>>hier<<<.
Allgemeine Informationen zu Karten finden Sie >>>hier<<<.
![]() Umstellung vorhandener Zugänge: Achten Sie darauf, dass kein Auftrag im Ausgangkorb die Änderung verhindert! Löschen Sie ggf. die Aufträge oder führen Sie diese vor der Neu-Einrichtung aus.
Umstellung vorhandener Zugänge: Achten Sie darauf, dass kein Auftrag im Ausgangkorb die Änderung verhindert! Löschen Sie ggf. die Aufträge oder führen Sie diese vor der Neu-Einrichtung aus.
Die folgende Anleitung hält sich an die auf der Starmoney-Hilfeseite im unteren Abschnitt genannten Schritte. Sie hat sich in den letzten Jahren für alle Versionen der Software bewährt und kann auch beim Austausch einer defekten Karte genutzt werden, bei der sich die Benutzerkennung ändert:
externer Link zum Artikel unter hilfe.starmoney.de
Anleitung
Zur Nutzung einer neuen personalisierten Chipkarte, egal ob Sie eine alte Karte austauschen oder einen komplett neuen FinTS/HBCI-Zugang einrichten möchten, benötigen Sie immer folgendes:
- Ihre neue Chipkarte
- PIN- und PUK-Brief (ganz oben ist mittig aufgedruckt, was im Brief steckt)
- aktuellen Kartenleser
- aktuelle Zahlungsverkehrssoftware
Wählen Sie in der Kontenliste die Neueinrichtung eines Kontos. Sie „tun quasi so“, als wollten Sie eine neues Konto einrichten, obwohl es bereits vorhanden ist. Starmoney hinterlegt dann auch bei einem bereits vorhandenen Zugang das neue Medium automatisch. Tragen Sie Ihre BLZ ein und klicken Sie auf weiter.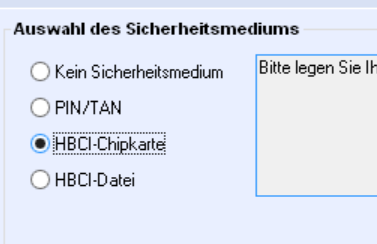
Wählen Sie nun das Sicherheitsmedium „Chipkarte“ aus und folgen Sie dem Assistenten.
Die Karte wird nach der PIN-Eingabe ausgelesen. Bei einer unpersonalisierten Karte ohne Namensaufdruck ist die Änderung der Transport-PIN nötig. Beachten Sie dabei die Anzeige des Kartenlesers.
Bei den üblichen vorpersonalisierten Karten mit eingeprägtem Namen ist die Benutzerkennung bereits im Chip programmiert und muss nur ausgelesen werden. Die Benutzerkennung darf nicht geändert werden!
Zusätzliche Daten wie die VR-Kennung oder der VR-NetKey müssen nicht mehr eingetragen werden! Sie müssen auch keinen Ini-Brief an die Bank senden. Besteht das Programm auf die Füllung des zweiten Feldes, tragen Sie die Benutzerkennung (672…) dort ein.
Führen Sie den Prozess bis zum Ende durch, danach sollten Sie die Funktion mit dem Abruf der Umsätze testen.
Bei Störungen
Wenn die Einrichtung noch nicht funktioniert, kontrollieren Sie bitte zuerst, ob Sie einen alten HBCI-Bankkontakt mit den alten Daten als Karteikarte unter „Details“ im Konto finden und löschen Sie diesen. Achten Sie unbedingt darauf, dass keine Aufträge im Ausgang stehen.
Führen Sie ggf. ein Update Ihres Kartenleser-Treibers und auch der Firmware durch. Bei Reiner SCT-Geräten muss die Installation mit Adminrechten erfolgen.
Im Zweifelsfall löschen Sie den alten Zugang und richten Sie noch einmal neu ein, wie oben beschrieben.
Hat sich Starmoney mit den Informationen der Bank „verstolpert“ und Ihre Konten werden nicht aktualisiert oder sind einfach „grau“, also nicht online erreichbar, dann hilft eventuell ein „Heilen durch Handauflegen.“. Bitten Sie den Banker Ihres Vertrauens, die Vertragsberechtigungen zu kontrollieren und die Karte auf Freischaltung zu prüfen. Wird hier kein Fehler gefunden, dann hilft häufig eine Änderung der Berechtigungen mit anschließendem Rückändern (Überweisungen verbieten, Speichern, danach neu vergeben). Warten Sie danach eine halbe Stunde. Das generiert neue UPD, die UserParameterDaten enthalten eine neue Versionsnumer, so dass SM nach einem Abgleich „glaubt“, die Daten wären neu. Aktualisieren Sie dann die Umsätze.
Bei Fehlern
Achtung:
Starmoney holt in einigen Versionen nur Umsätze und keine Kontostände ab. Wenn kein Umsatz zu finden ist, wird also womöglich ein Fehler generiert. Bei umsatzlosen Spar- und Anlagekonten überweisen Sie doch einfach einen Euro auf das Konto und rufen Sie erneut ab. Prüfen Sie die Kontoart.
Lesen Sie die Hinweise unten auf dieser Seite.
Starmoney meldet neue Anmeldedaten?
Dies sollte nur bei Bankfusionen eine Rolle spielen.
Über das Protokoll (Rückmeldecode 3072) erfährt die Software die neuen Anmeldedaten zur Karte. Je nach Programmversion pflegt Starmoney die Daten automatisch nach oder zeigt diese zumindest deutlich an.