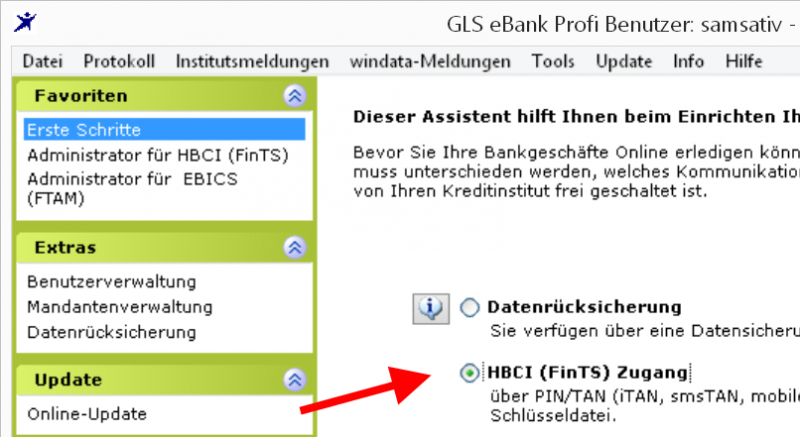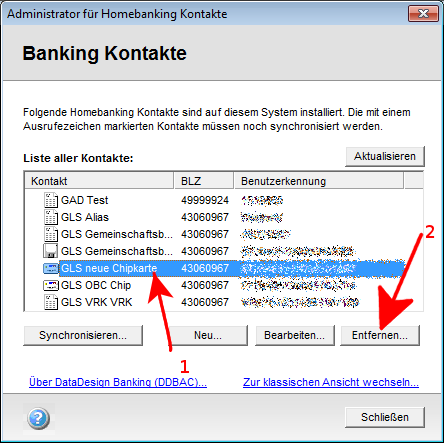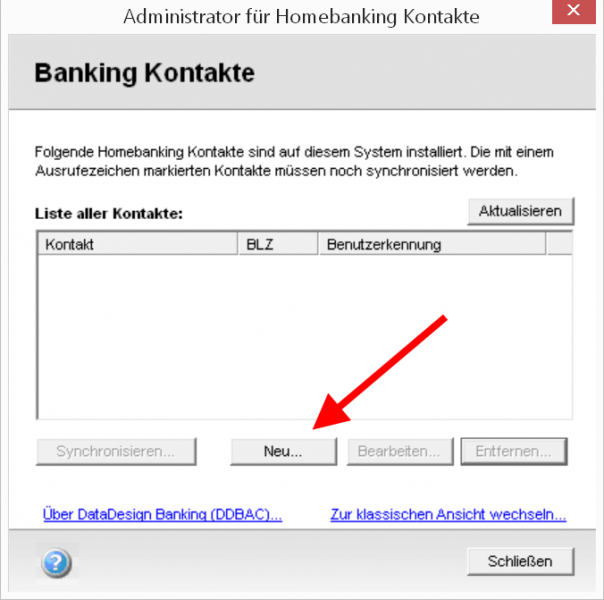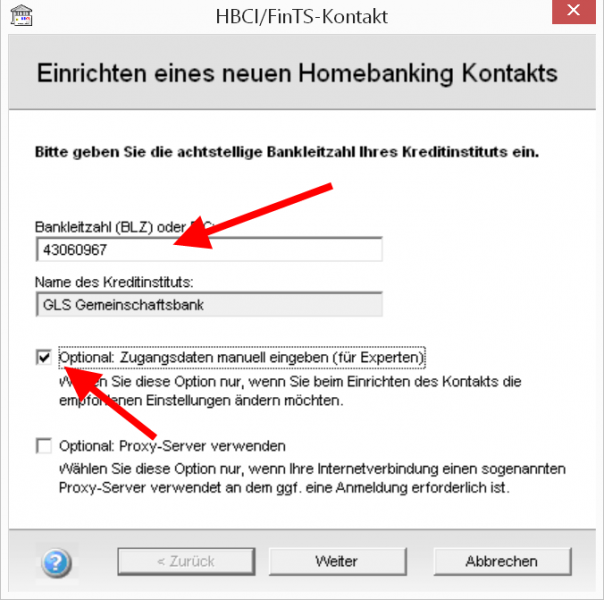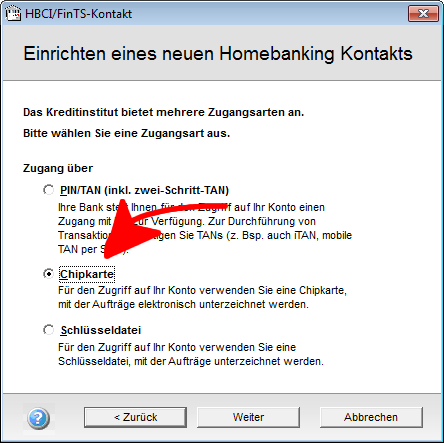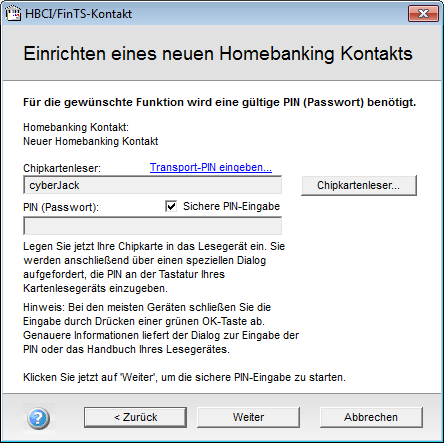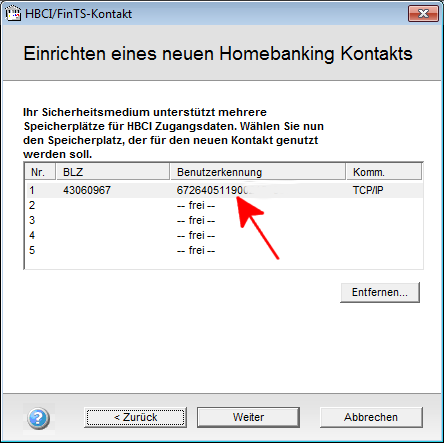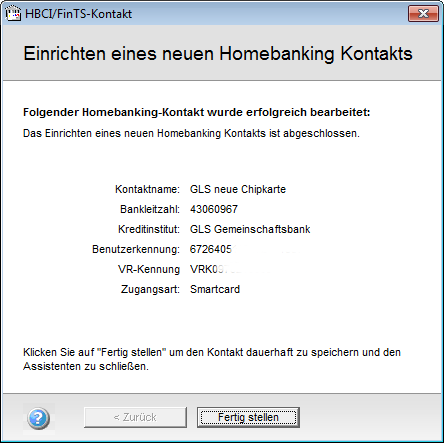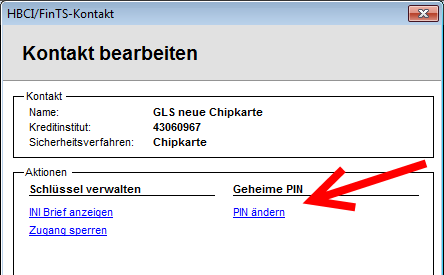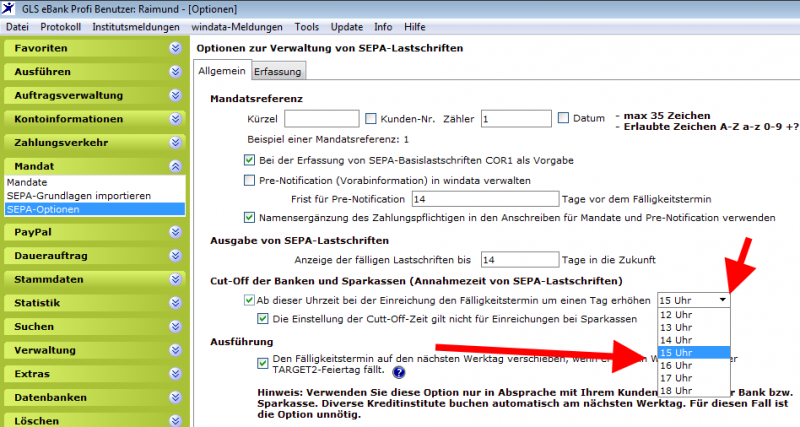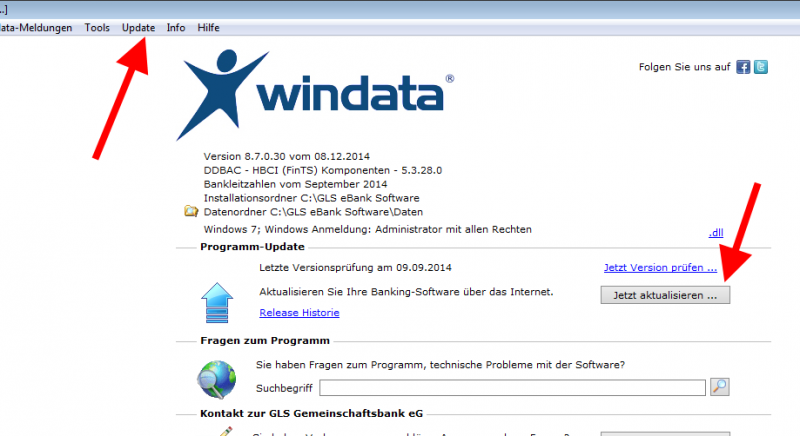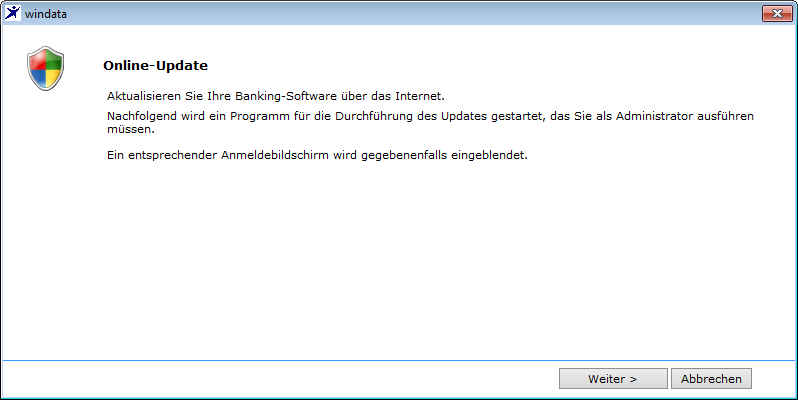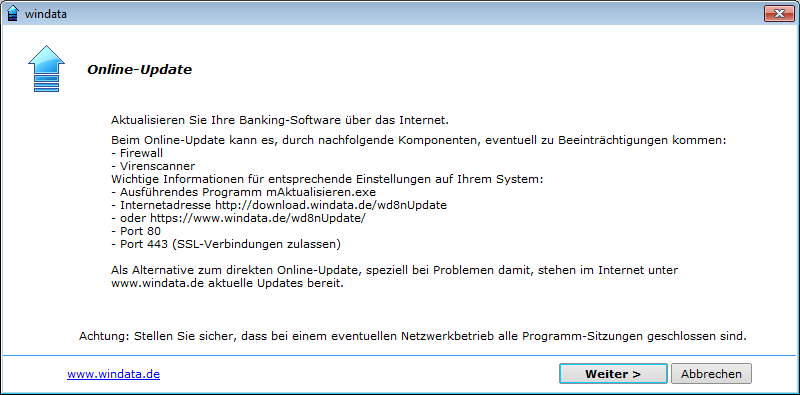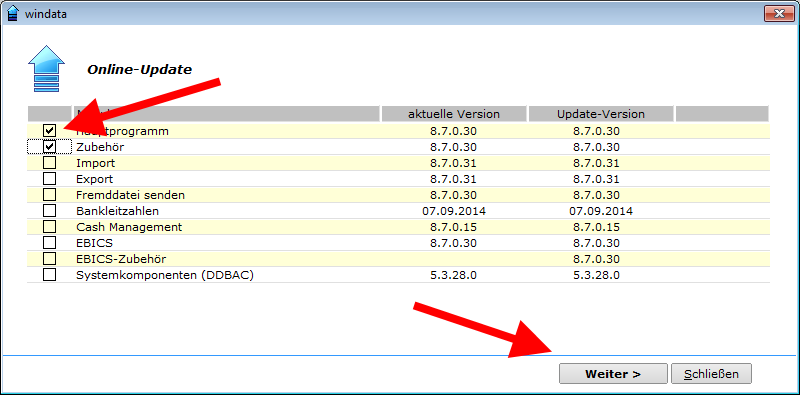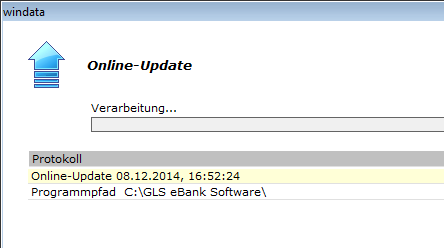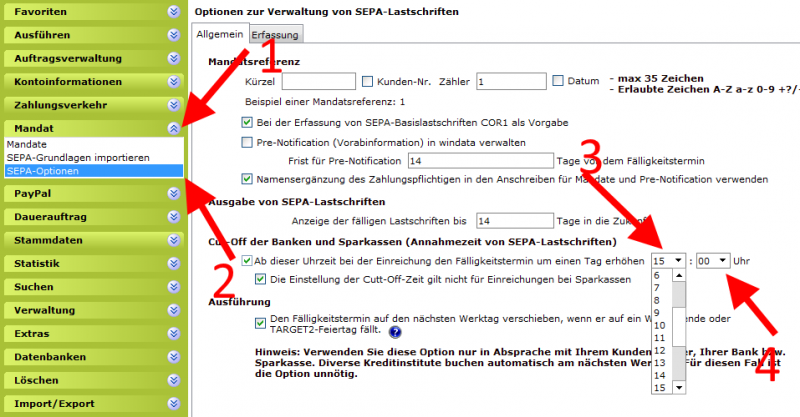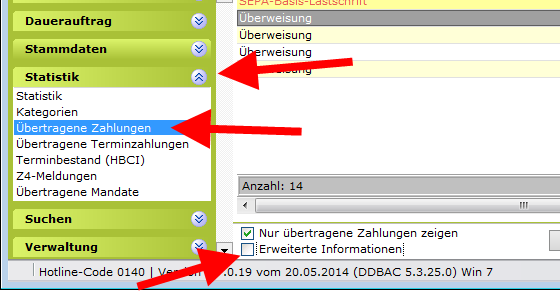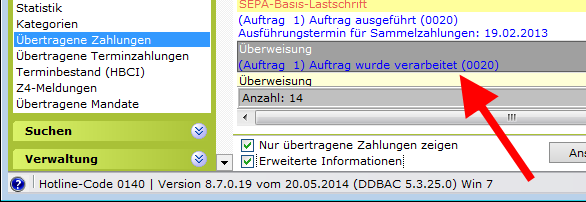Suchwort: #ddbacKartenw
letzte Änderung: 07.12.2020
![]() Auf dieser Seite geht es um die Neu-Einrichtung oder den Tausch auf eine vorpersonalisierte FinTS/HBCI-Chipkarte in Zahlungsverkehrs-Programmen, die auf einem ddbac-Kernel basieren. Vorpersonalisierte Chipkarten erkennen Sie am aufgedruckten Namen der/des KarteninhaberIn. Auf ddbac basierende Programme sind u.a. GLS eBank, windata, Lexware, Wiso…
Auf dieser Seite geht es um die Neu-Einrichtung oder den Tausch auf eine vorpersonalisierte FinTS/HBCI-Chipkarte in Zahlungsverkehrs-Programmen, die auf einem ddbac-Kernel basieren. Vorpersonalisierte Chipkarten erkennen Sie am aufgedruckten Namen der/des KarteninhaberIn. Auf ddbac basierende Programme sind u.a. GLS eBank, windata, Lexware, Wiso…
Wie die Einrichtung/Umstellung funktioniert, zeige ich am Windata-Programm exemplarisch, dies ist aber bei allen Programmen mit ddbac-Schnittstelle (b+s, ehemals Datadesign) ähnlich.
Lassen Sie sich durch die lange Anleitung nicht erschrecken: Die Einrichtung dauert nur wenige Minuten.
Zur Nutzung einer neuen personalisierten Chipkarte, egal ob Sie eine alte Karte austauschen oder einen komplett neuen FinTS/HBCI-Zugang einrichten möchten, benötigen Sie immer folgendes:
- Ihre neue Chipkarte
- PIN- und PUK-Brief (ganz oben ist mittig aufgedruckt, was im Brief steckt)
- aktuellen Kartenleser (vergleichen Sie die Version mit der Herstellerangabe)
- aktuelle Zahlungsverkehrssoftware
Das Menü zur Verwaltung der Bankkontakte finden Sie im linken Menüstreifen unter „Stammdaten / Administrator für HBCI (FinTS).
Bei anderen Programmen suchen Sie bitte die Einrichtung über die Bankkontakte oder HBCI-Zugangsverwaltung.
In Quicken/Lexware finden Sie das Menü in der Kontoübersicht unter „Online-Konten“. Klicken Sie mit der rechten Maustaste öffnet das Kontextmenü, hier bitte „Konto ändern“ mit linker Maustaste auswählen. Wählen Sie den Karteireiter „Zugangsdaten“ an und klicken Sie auf den Button „ändern“.
In Wiso mein Geld klicken Sie links im Menü auf „Konten“ und wählen das Konto an und anschließend das Icon Online-Verwaltung im oberen Menüband. Klicken Sie dann auf „Administration“ und rechts dann auf „HBCI Kontaktübersicht.“ (Wie der Weg zu finden ist, sehen Sie >>>hier<<<). In Wiso mein Verein finden Sie die Verwaltung in der Windows-Systemsteuerung unter „Homebanking-Kontakte“.
Die Bankleitzahl wird im nächsten Dialog abgefragt. Tragen Sie diese ein und klicken Sie anschließend auf „Weiter“, es wird der Name des Kreditinstitutes ergänzt. Sollte die BLZ nicht erkannt und kein Bankname ergänzt werden, prüfen Sie Ihre Eingabe.
Der Expertenmodus ist selten nötig. Sie müssen diesen Zugang nur auswählen, wenn Sie keinen Erfolg bei der Einrichtung hatten und bei einem vorherigen Versuch etwas schiefgegangen ist. Beim Expertenmodus werden mehr Daten abgefragt. Setzen Sie auch den Haken bei Proxy-Server nur, wenn Sie wirklich einen Proxy-Server einsetzen. Dies können Sie in den Internet-Optionen in der Systemsteuerung sehen. Klicken Sie auf „Weiter“ um mit der Einrichtung fortzufahren.
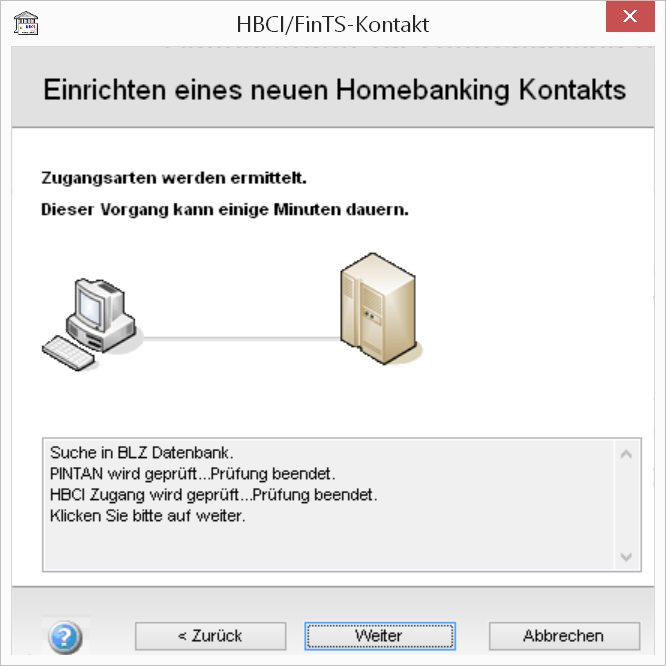
Das Programm prüft die Bankdaten und bietet die möglichen Zugänge an. Funktioniert der Abruf nicht, liegt es meist an einer fehlerhaften Verschlüsselung des Windows-Systems. Ddbac-Programme verlassen sich auf die Verschlüsselung des Betriebssystems, dieses muss aktuell sein. Klicken Sie nach der Prüfung auf „Weiter“.
Wählen Sie „Chipkarte“ aus, stecken Sie die Chipkarte ein und klicken Sie auf „Weiter“. Die personalisierten Karten haben keine Transport-PIN, sondern eine sogenannte „Wirk-PIN“, die nicht sofort geändert werden muss (PIN-Änderung am Ende dieser Seite). Sie können hier direkt auf „Weiter“ klicken. Achten Sie darauf, dass die „Sichere PIN-Eingabe“ aktiviert ist, damit die Tastatur des Kartenlesers benutzt wird. Die PIN entnehmen Sie dem PIN-Brief, das Feld sollten Sie spätestens jetzt aufgerubbelt haben.
Der Dialog mit dem Kartenleser wird geführt. Stecken Sie jetzt die neue Karte ein.
Nur im Expertenmodus:
Die FinTS-Version (3.0) und die Serveradresse (fints1.atruvia.de oder fints2.atruvia.de) sollten richtig voreingestellt sein. Die personalisierte Chipkarte mit eingelasertem Namen nutzt die RDH-7 Verschlüsselung.
Wenn Sie während der Datenübertragung Fehlermeldungen erhalten: Die Adresse fints1.atruvia.de (Südliche Banken fints2.atruvia.de) und den Port 3000 müssen Sie ggf. in Ihrer Firewall oder Router freigeben.
Markieren Sie den mit der Benutzerkennung vorausgefüllten ersten Platz der Karte.
und klicken Sie auf „Weiter“.
Die Erfassung der VR-Kennung oder eines VR-NetKeys ist nicht (mehr) nötig, die Benutzerkennung reicht aus.
Die Kontaktbezeichnung können Sie frei vergeben. Sie sollte selbsterklärend sein, wenn Sie mit mehreren Zugängen oder Personen im Programm arbeiten. Je nach Version kann dies auch nach dem Abschluss kommen.
Nun wird der öffentlicher Schlüssel Ihrer Karte an die Bank geschickt, die Karte wird aktiviert.
Nach Abschluss des Vorganges sollten neue Konten angezeigt werden, sofern diese noch nicht angelegt waren.
Zuordnung des Bankkontaktes
Je nach Software kann oder muss der neue Bankkontakt den Konten oder den Bankzugängen fest zugeordnet werden.
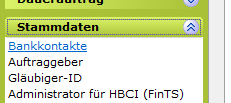 In GLS eBank/windata finden Sie das Menü ebenfalls unter Stammdaten, Bankkontakte und auch in den Auftraggeberkonten.
In GLS eBank/windata finden Sie das Menü ebenfalls unter Stammdaten, Bankkontakte und auch in den Auftraggeberkonten.
Sie können hier festlegen, welche Bankzugänge zu einem Konto bevorzugt abgefragt werden sollen, damit die Abfrage nicht bei jedem Dialog erfolgen muss.
Ändern der Karten-PIN
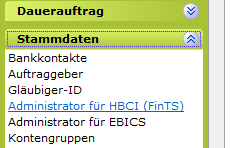 Die Änderung der Karten-PIN erfolgt im gleichen Menü wie die Kartenanlage.
Die Änderung der Karten-PIN erfolgt im gleichen Menü wie die Kartenanlage.
In GLS eBank / windata wählen Sie dazu erneut „Stammdaten /Administrator für HBCI (FinTS)“ aus, wählen Sie den Bankkontakt aus und wählen Sie „Bearbeiten“. Die Menüs der anderen Programme finden Sie wie oben am Anfang der Anleitung beschrieben.
Wählen Sie im Menü rechts „PIN ändern“ aus.
Es muss der sichere PIN-Modus aktiviert sein. Brechen Sie andernfalls ab und stellen Sie unter „Extras“ den Kartenleser auf den sicheren Modus.
Lassen Sie sich durch den Assistenten führen.
Beachten Sie dabei unbedingt die Anzeige im Display Ihres Kartenlesers. Sie müssen 1x die alte PIN eingeben und 2x die neue, 6 bis 8 Stellen lange PIN jeweils mit „OK“ bestätigen.