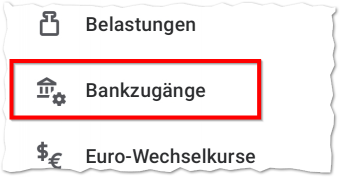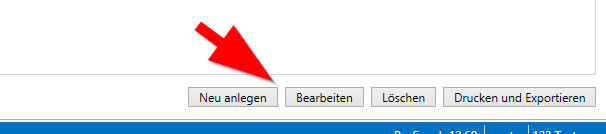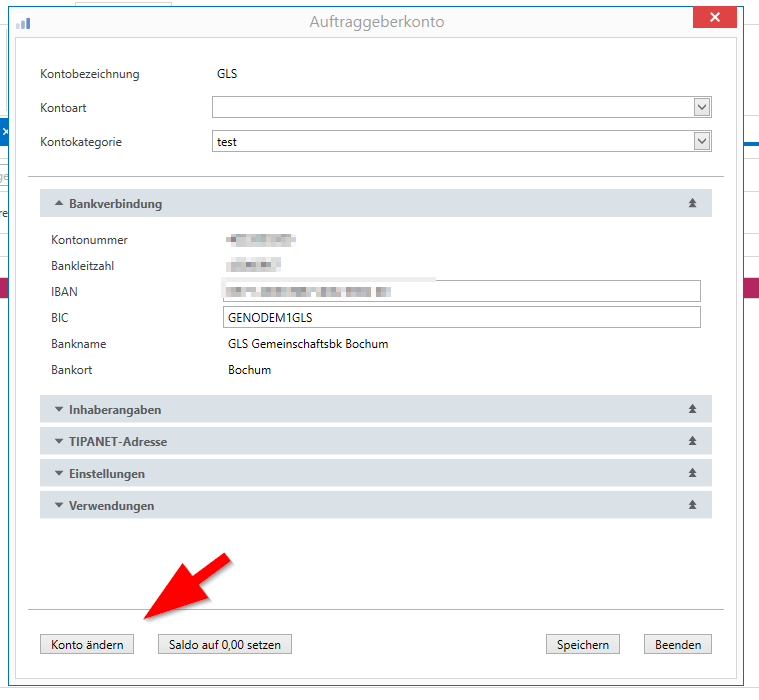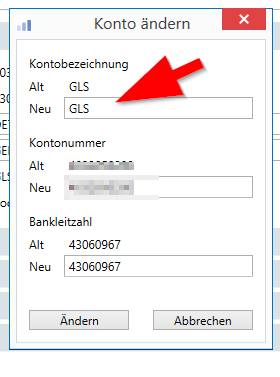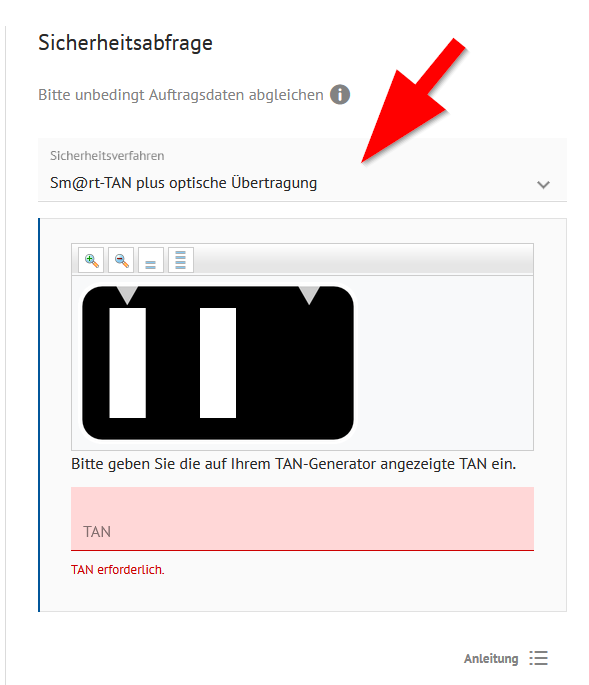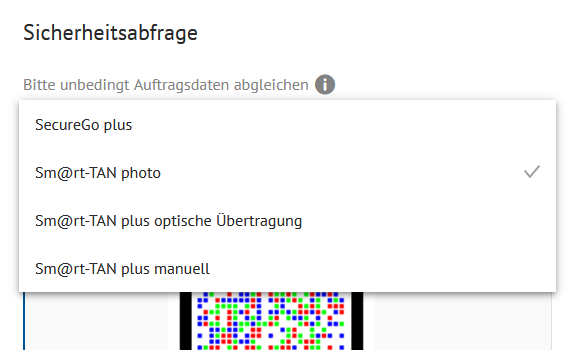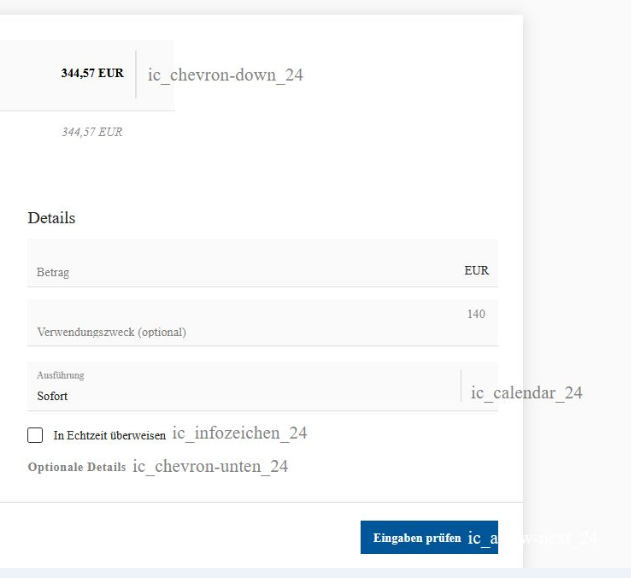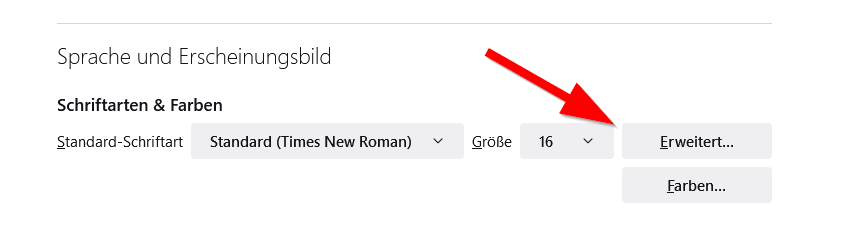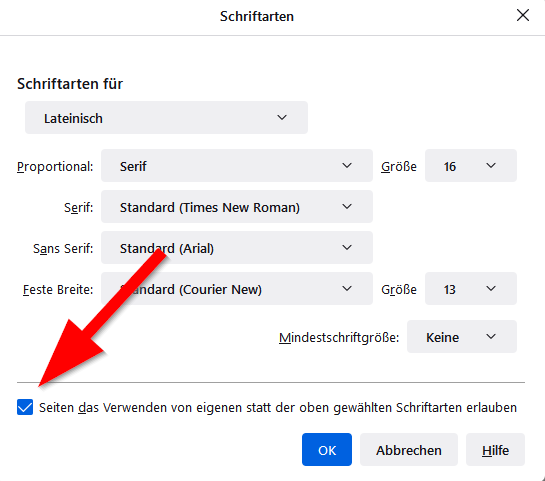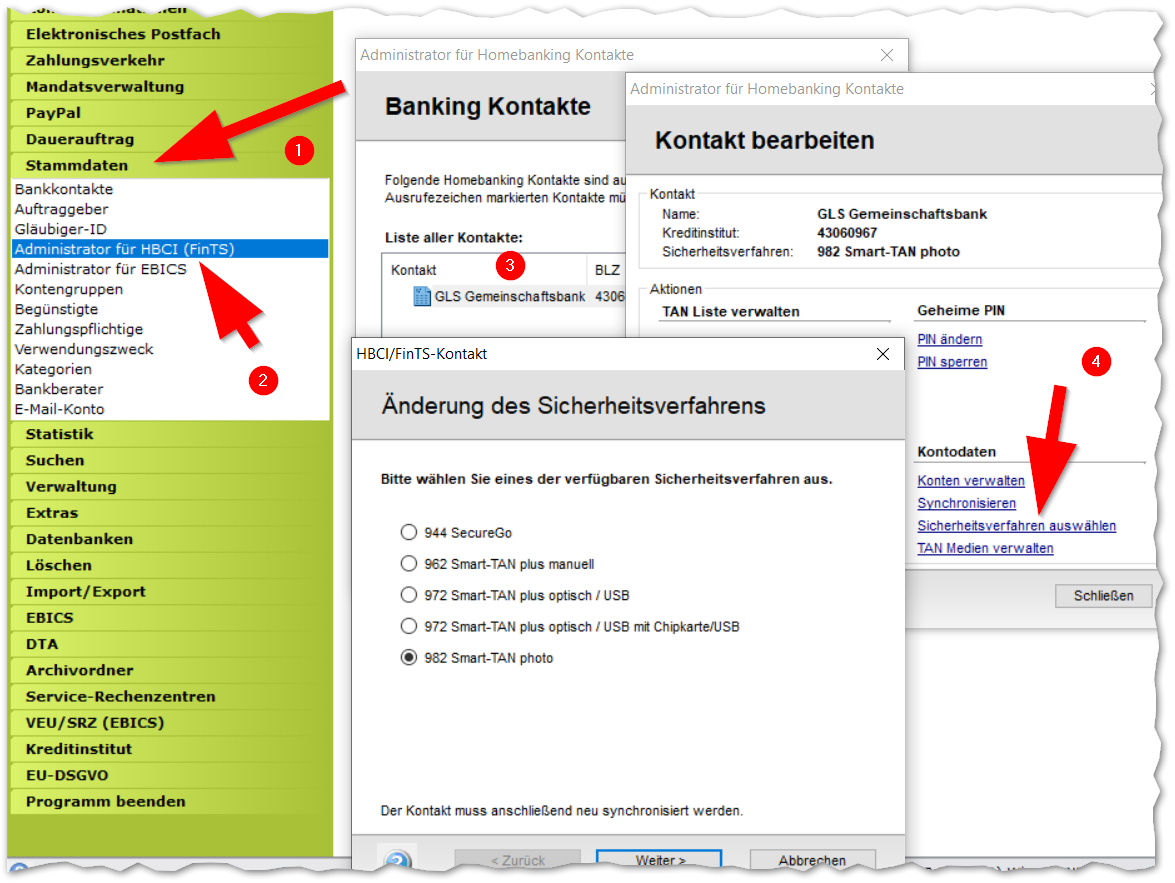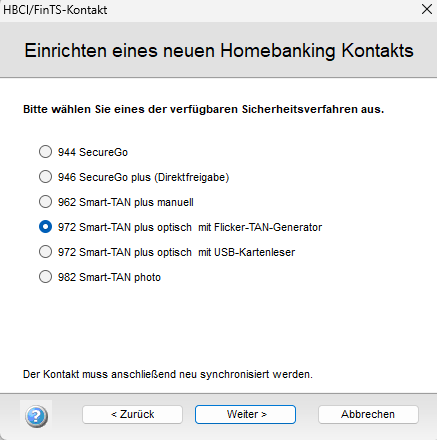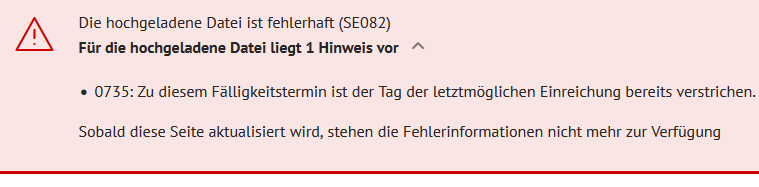letzte Änderung: 14.09.2022
Suchwort: #mbtv
Wenn man das TAN-Verfahren umstellen möchte, z.B. auf die direkte Freigabe ohne TAN-Eingabe mit SecureGo plus oder nach Abschaltung der SMS-Technik, dann ist dies der einfachste Weg. Die Umstellung dauert nur eine Minute.
Die Bankeinstellungen finden Sie nach der Anmeldung im Hauptmenü, dort wo Sie die Liste Ihrer Konten sehen.
Unter Android finden Sie das Hauptmenü oben links. Für iPhone und iPad fehlt mir leider die Hardware. Die Felder sollten ähnlich sein, die Steuerung dürfte aber leicht abweichen.
Sie können auch vom linken Rand nach rechts wischen.
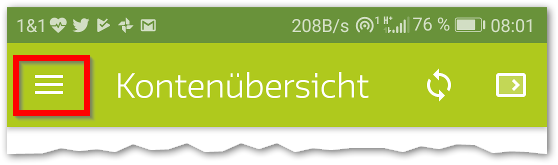
Wischen Sie nach unten…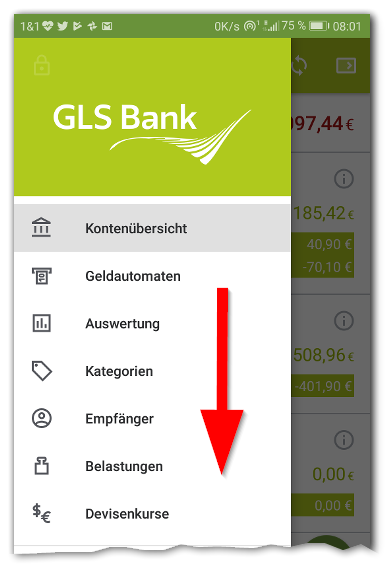
bis zu „Bankzugänge“
Sie sehen die Liste der eingetragenen Bankzugänge. Wählen Sie den Bankzugang an und…
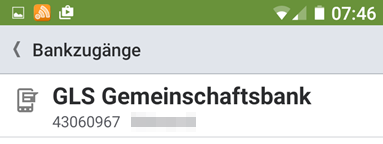 …wählen Sie unten den Button „Synchronisieren“ an.
…wählen Sie unten den Button „Synchronisieren“ an.
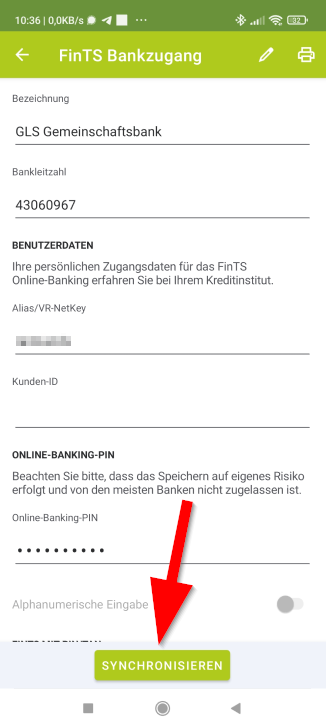
Sofern Ihre Zugangsdaten korrekt sind, bietet Ihnen die App nun die für Sie freigeschalteten TAN-Optionen an.
Wählen Sie das gewünschte Verfahren aus, ich präferiere die direkte Freigabe per App also „SecureGo plus“. Sie müssen dann keine TAN mehr eingeben, sondern nur zur Freigabe App wechseln und freigeben.
Smart-TAN bezeichnet die TAN-Erzeugung per Bankkarte und Kartenleser. Photo ist der modernere Leser mit Kamera (ein „Auge“ auf der Rückseite).
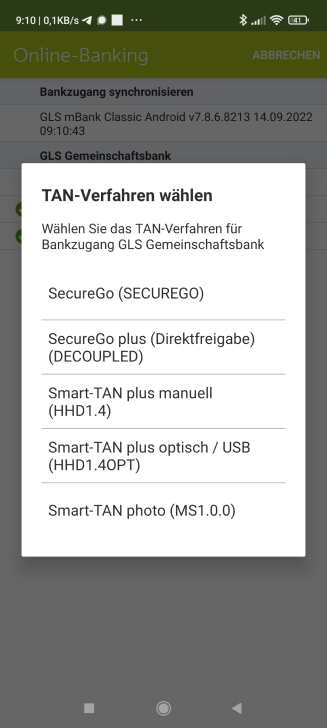
Die Aktualisierung sollte nach der Auswahl automatisch ohne Fehler durchlaufen.
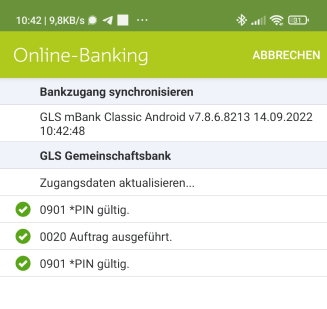
und Sie landen wieder in der Übersicht der Bankzugänge. Fertig, das TAN-Verfahren ist nun aktiviert.