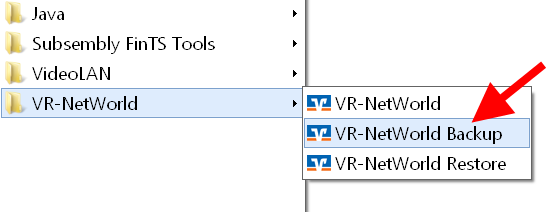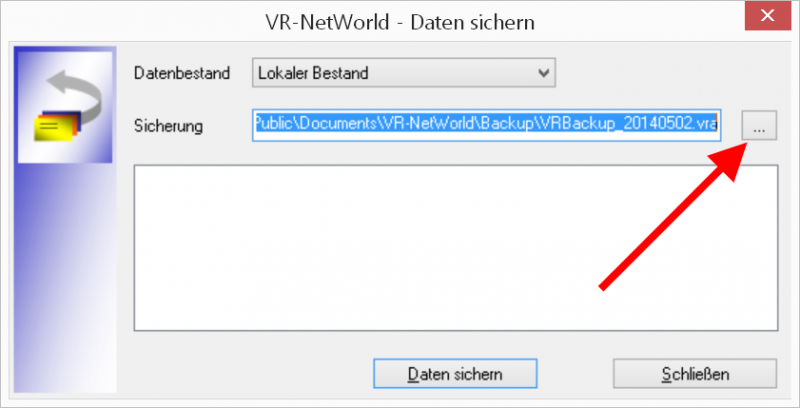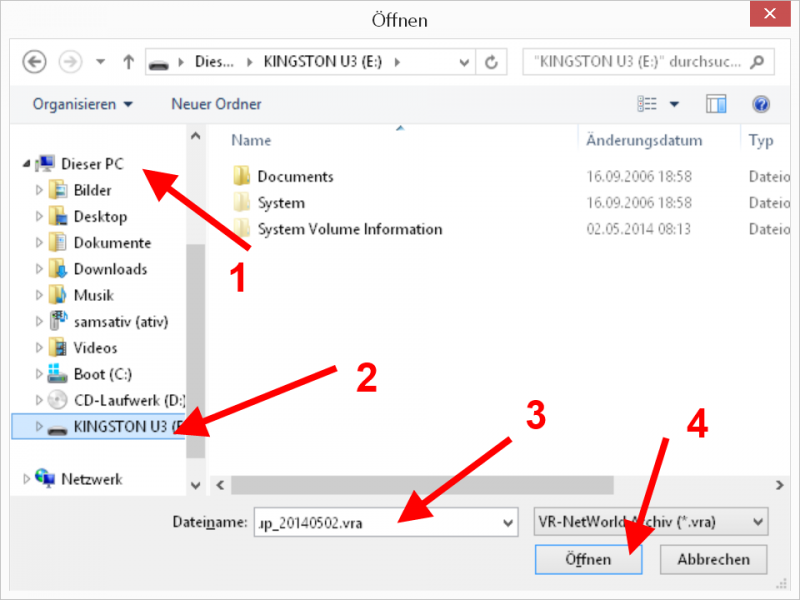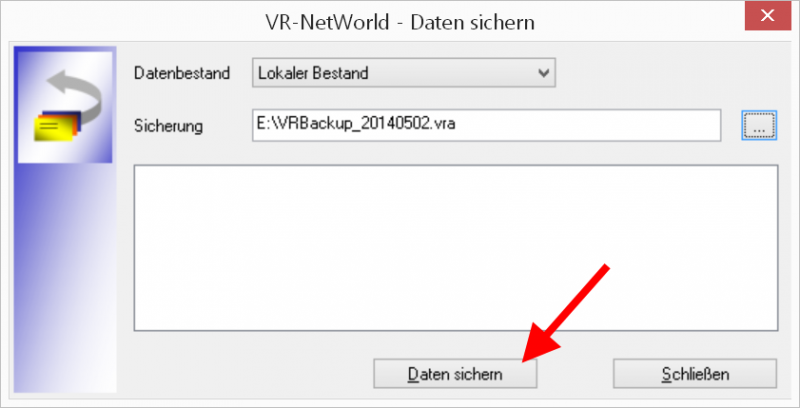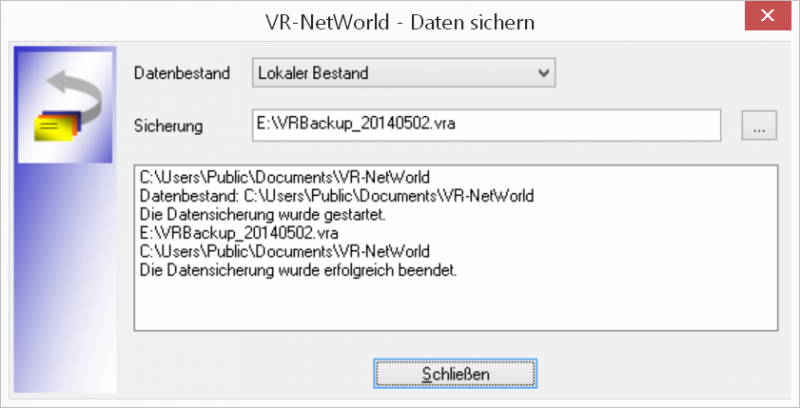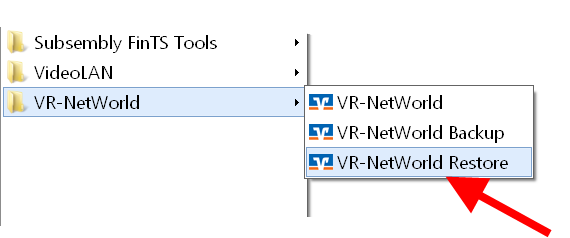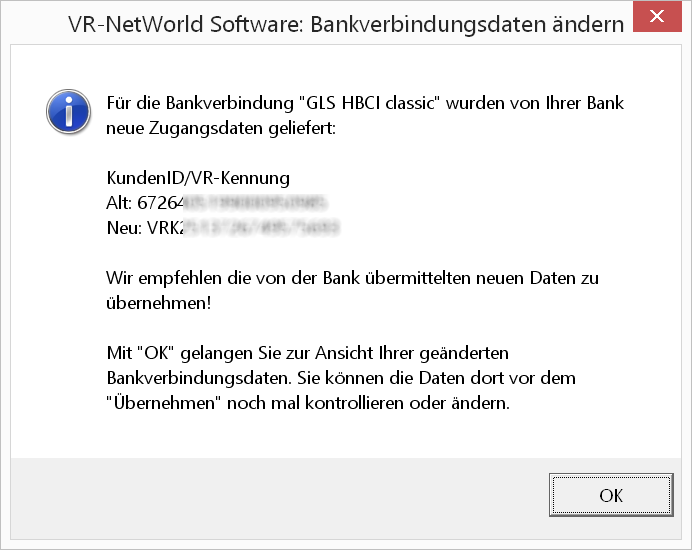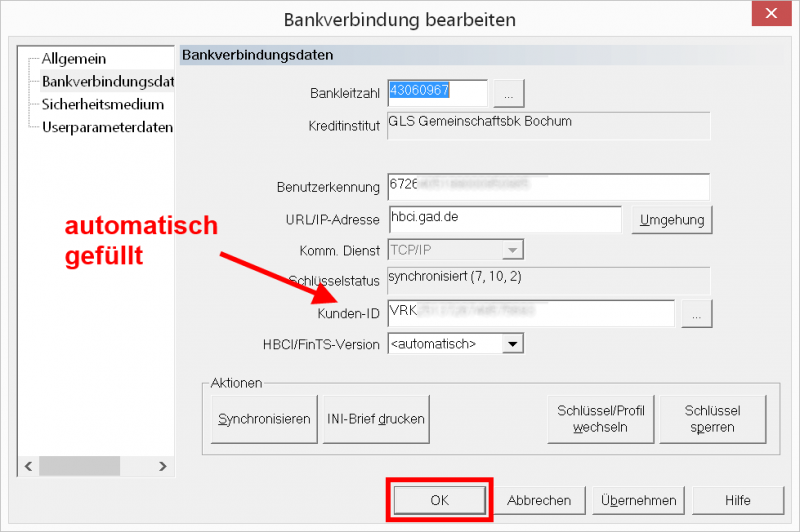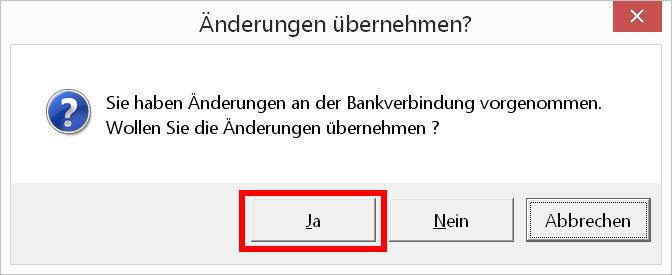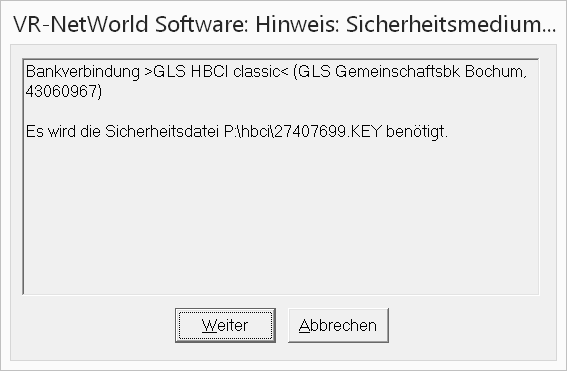(letzte Änderung 12.09.2022)
Suchwort #VRNWSRW
Die folgende Anleitung passt sowohl für einen Rechnerwechsel, als auch für ein Wechsel des Betriebssystems (Upgrade) auf dem gleichen Rechner oder dem Austausch der Festplatte. Eine Datensicherung ist dabei unumgänglich, zu groß ist die Gefahr eines Datenverlustes. Achten Sie darauf, dass das neue Betriebssystem wirklich aktuell ist, bevor Sie im Internet unterwegs sind. Auch ein brandneuer Rechner benötigt in der Regel Updates, wenn er gerade frisch aus dem Laden kommt.
Version vor 8: sind veraltet und werden nicht mehr weiter entwickelt. Die Lizenzen mit Seriennummer werden seitens des Lizenzgebers stillgelegt und dienen als Archiv.
Wechsel der Lizenznummer: Stillgelegte Lizenznummern können meines Wissens nicht mehr upgedatet werden.
Hier können Sie die aktuelle Testversion laden:
https://atruvia.de/vr-networld-software
Durch die Lizenznummer wird die Probeversion der Software zu Ihrer Lizenz.
Backup und Rückspielen der Datensicherung ohne Anmeldung
Suchen Sie in den Programmen unter VR-NetWorld die Programme VR-Backup und VR-Restore.
Ist dies nicht zu finden, z.B. bei der Mobilvariante: starten Sie über „Ausführen“ das Programm VRToolCheckOrder.exe mit dem /restore Parameter starten.
Beispiel:
Programm-Pfad\VRToolCheckOrder.exe /restore
Tipp zum Pfad: Wenn Sie das VR-NetWorld Icon mit der rechten Maustaste anklicken, können Sie den Programmpfad herausfinden.
In einem aktuellen System können Sie bequemer die Windows-Suchfunktion („Cortana“) nutzen:
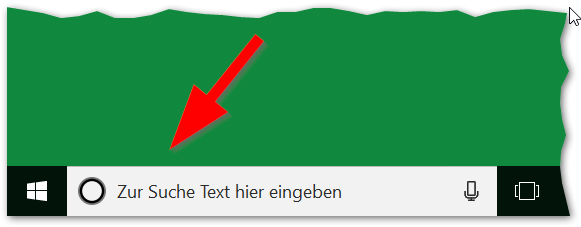
Klicken Sie den Kreis an und geben Sie das Suchwort „VR“ ein.
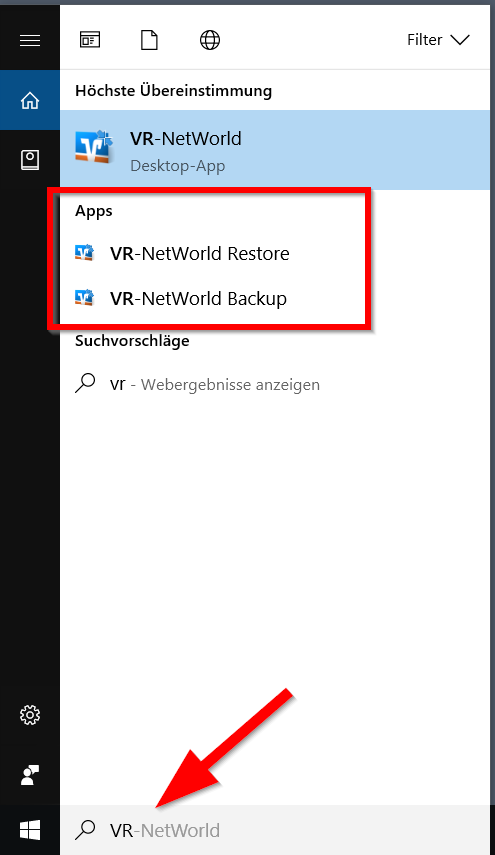
Die Treffer sollten auch VR-NetWorld Backup und VR-NetWorld Restore anzeigen.
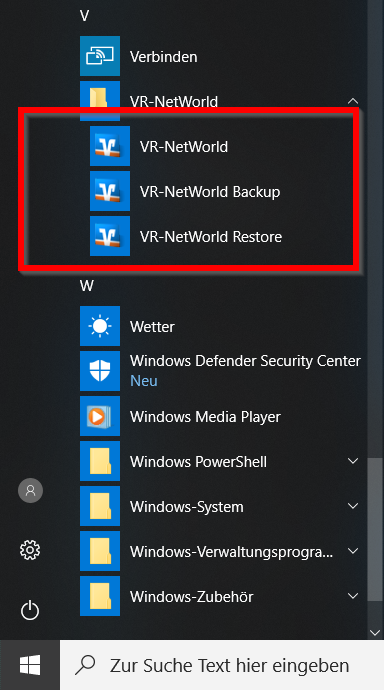
Umzug, die Kurzform:
- Datensicherung über die Backupfunktion in allen Mandanten
- Lizenznummer notieren
- Neuer Computer: Programm installieren (Version downloaden: hier)
- alter Rechner mit aktuellem Betriebssystem: Updates durchführen
- Programm VR-Restore starten
- Datenrücksicherungen aller Mandanten
- Lizenznummer eingeben und aktualisieren. Prüfen ob die Lizenz für die aktuelle Version gültig ist.
- HBCI per Signaturdatei: Laufwerksbuchstaben anpassen (Konten aktualisieren und wenn der Pfad nicht gefunden wird den Buchstaben anpassen)
- HBCI per Chipkarte: Kartenleser installieren und anschließen
- Testen
- ggf. vor Ablauf des Testzeitraums eine neue Lizenznummer erwerben.
Die lange Anleitung:
Kontrollieren Sie die Versionsangaben. In der Version 4 finden Sie diese über die Menüzeile, „Hilfe“ und Klick „über VR-NetWorld Software“.
Ab der Version 5 sah dies so aus:
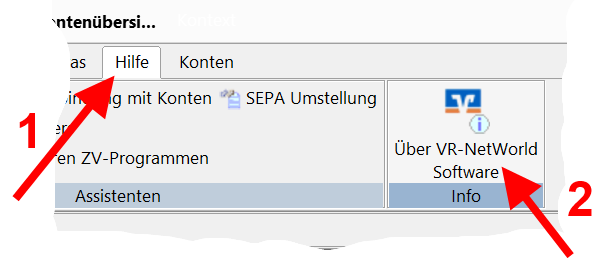
Wenn Sie eine Version mit Lizenz einsetzen, notieren Sie sich bei dieser Gelegenheit gleich die Lizenznummer und Ihre Kundennummer.
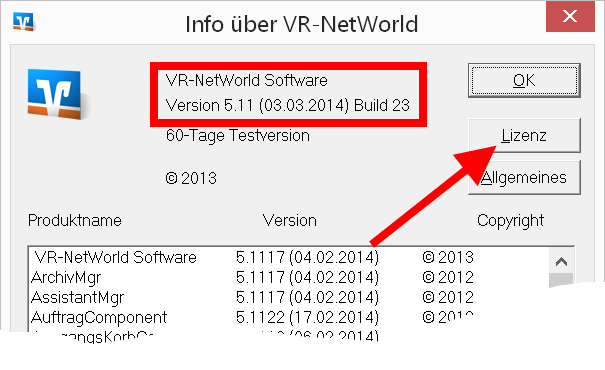
DIe Lizenzmaske (hier leer):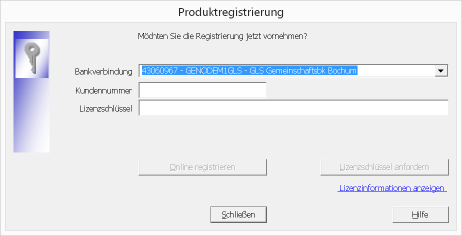 Notieren Sie unbedingt Ihre Lizenznummer und Ihre Kundennummer. Zusammen mit der Banklizenz ergibt sich eine nutzbare VR-NetWorld Lizenz. Die Kundennummer muss nicht die Kunden/Kontonummer der Bank sein! Schreiben Sie diese aus dem Feld ab oder drucken Sie am besten die Lizenz direkt aus.
Notieren Sie unbedingt Ihre Lizenznummer und Ihre Kundennummer. Zusammen mit der Banklizenz ergibt sich eine nutzbare VR-NetWorld Lizenz. Die Kundennummer muss nicht die Kunden/Kontonummer der Bank sein! Schreiben Sie diese aus dem Feld ab oder drucken Sie am besten die Lizenz direkt aus.
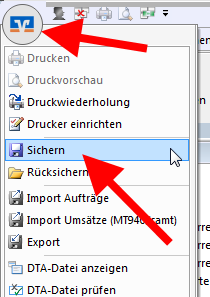 Daten sichern
Daten sichern
Beenden Sie die Software: Der Prozess der Datensicherung ist für beide Programmversionen aktuell gleich.
Wählen Sie über das Programmmenü des Betriebssystems (meist hinter dem Windows-Symbol unten links) den Ordner „VR-NetWorld Software“ an und wählen Sie dort „VR-NetWorld Backup“ aus.
Oder Sie nutzen die Funktion innerhalb der Anmeldung.
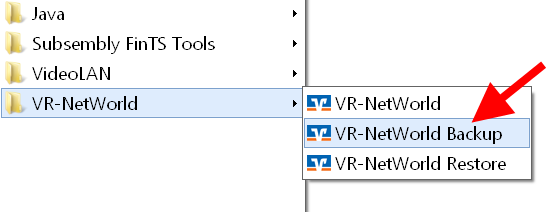
Ihre Datensicherung speichern Sie immer auf einem anderen Datenträger z.B. auf einem USB-Stick oder einer Wechselfestplatte. Für den Umzug stecken Sie diesen nun den USB-Stick ein und klicken Sie auf die drei Punkte hinter der Pfadangabe.
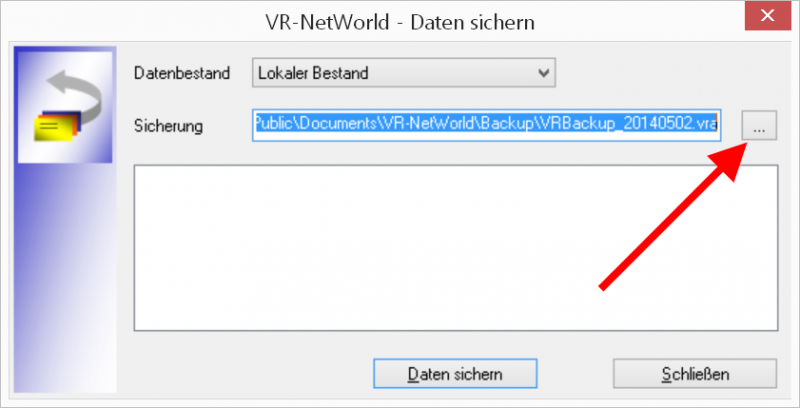
Es öffnet sich der typische Dateidialog Ihres Windows. Hier am Beispiel von Windows 8, unter anderen Systemen dürften Sie hier „Computer“ sehen.
Wählen Sie (2) z.B. den USB-Stick aus.
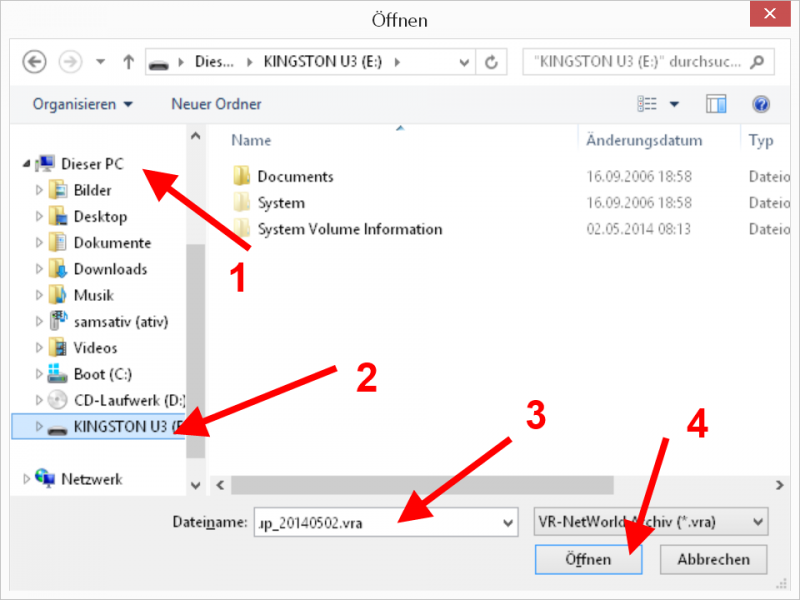 Geben Sie einen beschreibenden neuen Dateinamen an (3), z.B. „Backup VR-NetWorld Software Stand 01.02.2014 alter Computer“ und klicken Sie anschließend auf (4) „Öffnen“, der Pfad wird übernommen, Sichern Sie nun Ihren Datenbestand. Für den seltenen Fall, dass SIe mehrere Datenbestände nutzen, sichern Sie diese jeweils unter einem eigenen Dateinamen und benennen Sie diese entsprechend. (Auswahl oben Datenbestand „Lokaler Bestand“).
Geben Sie einen beschreibenden neuen Dateinamen an (3), z.B. „Backup VR-NetWorld Software Stand 01.02.2014 alter Computer“ und klicken Sie anschließend auf (4) „Öffnen“, der Pfad wird übernommen, Sichern Sie nun Ihren Datenbestand. Für den seltenen Fall, dass SIe mehrere Datenbestände nutzen, sichern Sie diese jeweils unter einem eigenen Dateinamen und benennen Sie diese entsprechend. (Auswahl oben Datenbestand „Lokaler Bestand“).
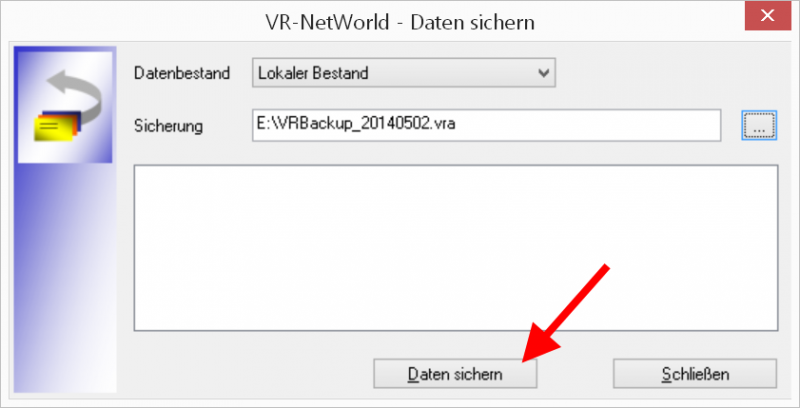
Sichern SIe Ihre Daten und verfolgen Sie die Hinweise im Statusfenster.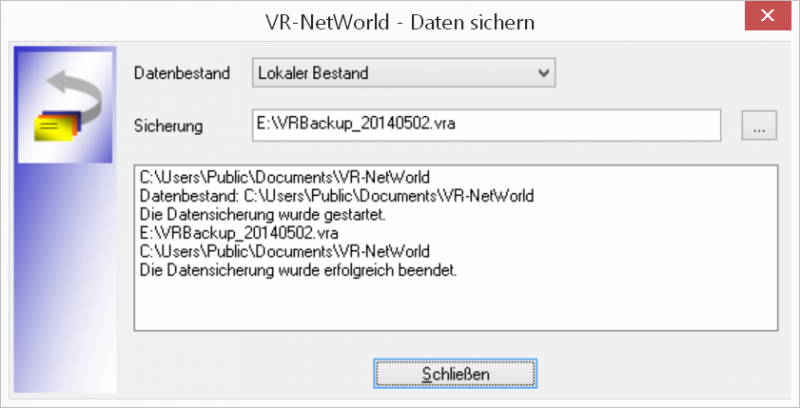
Vergessen Sie nicht, den Stick vor dem Entfernen am System abzumelden („auswerfen“, „sicher entfernen“).
Neuinstallation der VR-NetWorld Software
Laden Sie auf dem neuen System die VR-NetWorld Software in der jeweils aktuellen Version herunter. Ab der 5er Version ist dies eine Testversion, die nach der Lizenzierung zu einer vollwertigen Lizenz wird. https://atruvia.de/vr-networld-software
Starten Sie die Version, damit die Datenbanken angelegt werden können. Erst dann ist eine Datenrücksicherung möglich. Vergeben Sie ein Supervisor-Passwort und brechen Sie anschließend den Dialog ab.
Datenrücksicherung:
Schließen Sie den Datenträger mit der Datensicherung an und wählen Sie in Windows unter Programme im Ordner „VR-NetWorld“ das Menü „VR-NetWorld Restore“.
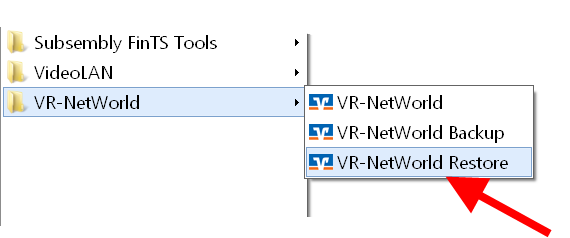
Es öffnet sich ein ähnlicher Dialog, wie bei der Datensicherung (siehe oben).
Anschließend sollte der Datenbestand wieder vorhanden sein. Melden Sie sich mit den alten Passwörtern in der VR-NetWorld Software an.
Lizenzieren Sie die Version. (Lizenzmenü siehe oben).
FinTS/HBCI mit Chipkarte an USB-Lesern: Installieren Sie den Gerätetreiber, bevor Sie den Kartenleser anschließen. (bei Reiner-Lesern: www.reiner-sct.de ). Testen Sie die Funktion.
Testen Sie die Bankzugänge, in dem Sie sämtliche Konten aktualisieren.
Wenn Sie als Sicherungsmedium eine Signaturdatei einsetzen
Sollten Sie – „verbotenerweise“ – die Sicherheitsdatei auf Ihrem Rechner oder Server gespeichert haben, dann müssen Sie diese auch auf den neuen Rechner kopieren, bzw. wäre jetzt die gute Gelegenheit, einen Wechseldatenträger, also Stick oder Speicherkarte einzusetzen. Die Pfadangabe finden Sie in der Bankverbindung der alten Version.
Lesen Sie >hier< weiter, wenn die VR-NetWorld Software den Pfad oder den Laufwerksbuchstaben nicht mehr findet (USB-Stick, etc.)
Wenn Sie eine HBCI-Chipkarte einsetzen, sollten Sie vor dem Anstöpseln des USB-Lesers die aktuellen Gerätetreiber des Herstellers installieren.
Für „cyberjack“ Geräte (Hersteller: Reiner-SCT) gilt: Laden Sie den aktuellen Treiber für Ihr Gerät und installieren Sie dieses mit „Erweiterten Adminrechten“. Klicken Sie dazu auf die ausführbare Datei mit der rechten Maustaste und starten Sie die Installation im Kontextmenü mit den erweiterten Adminrechten. Folgen Sie den Hinweisen des Installationsprogramms.
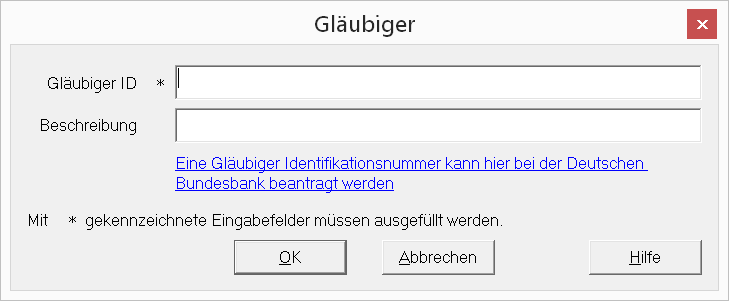
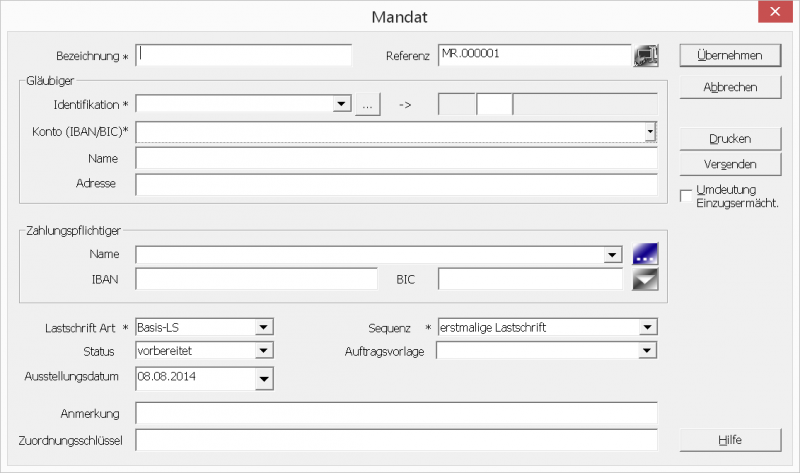

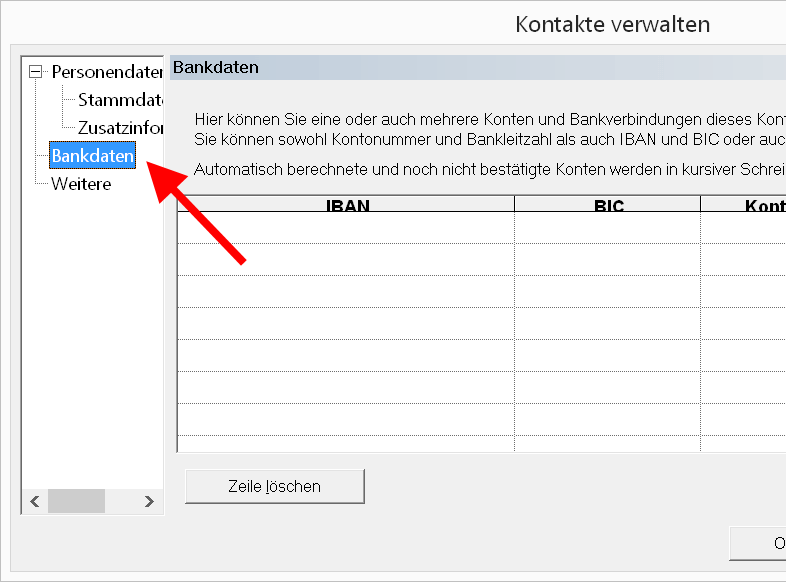
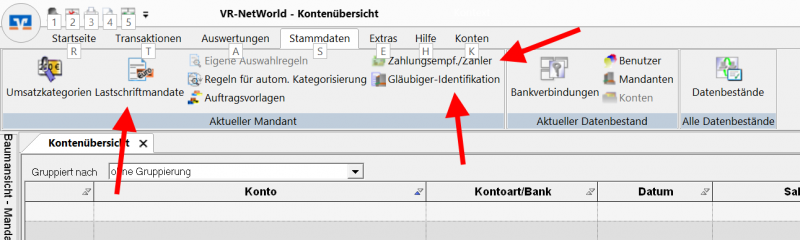
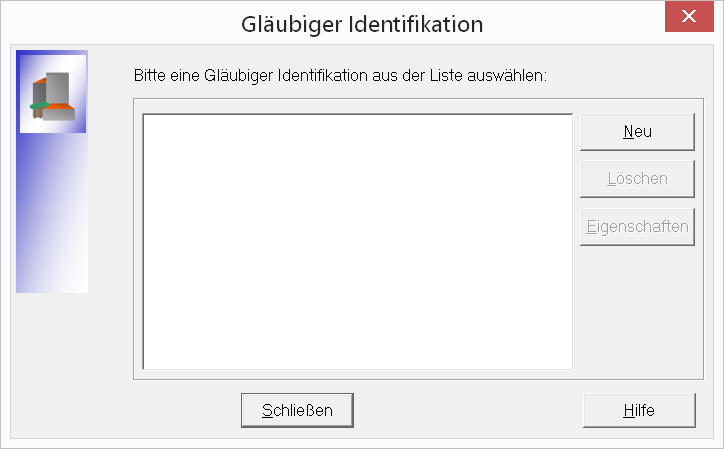
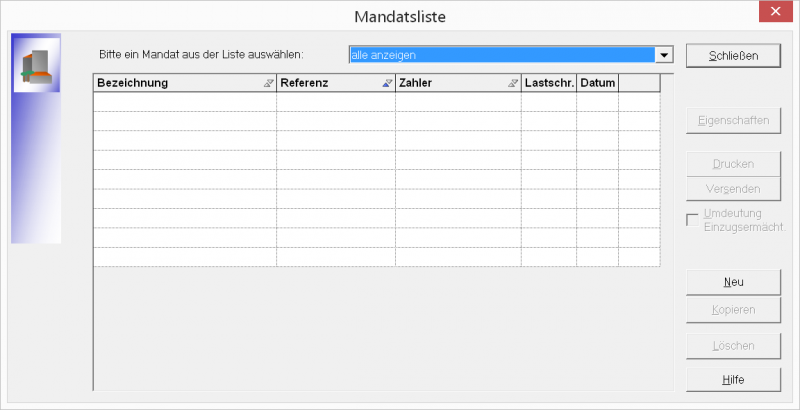
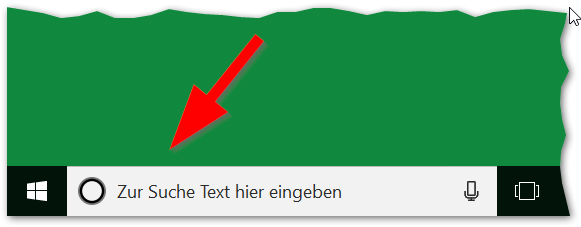
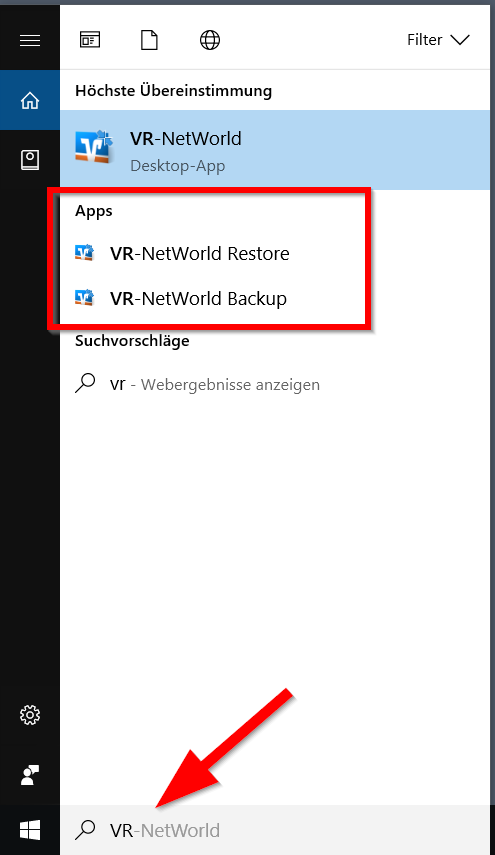
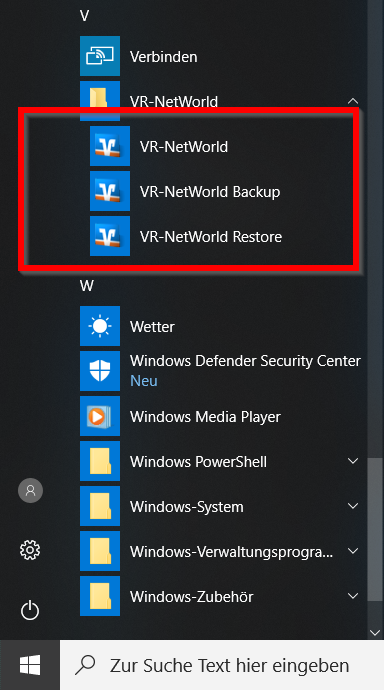
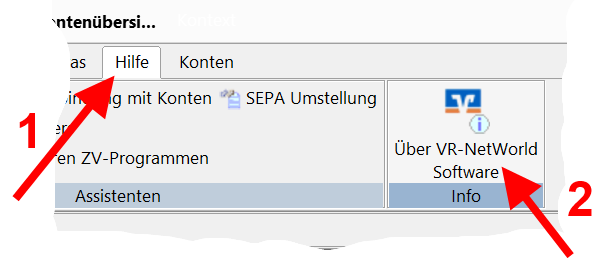
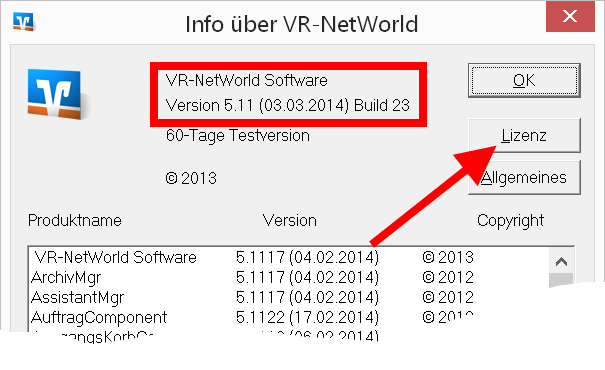
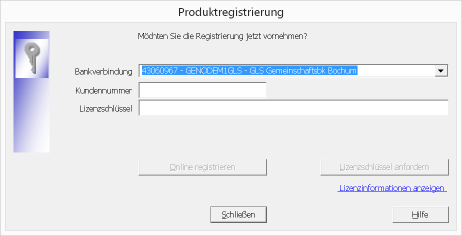
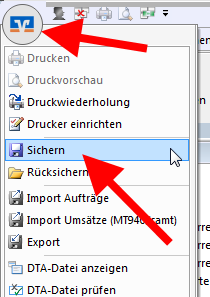 Daten sichern
Daten sichern