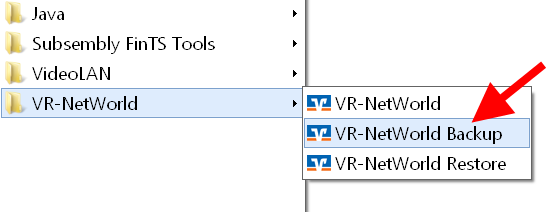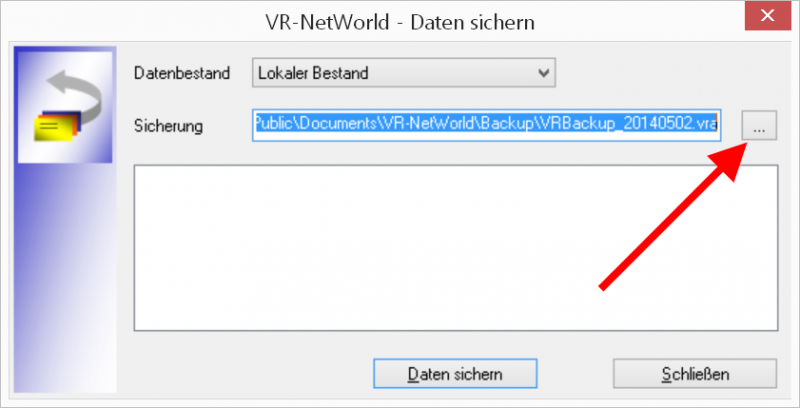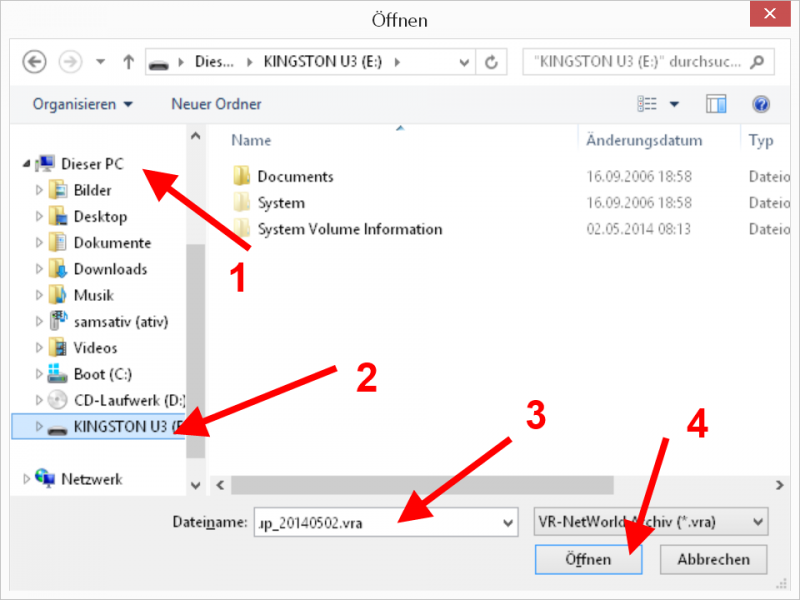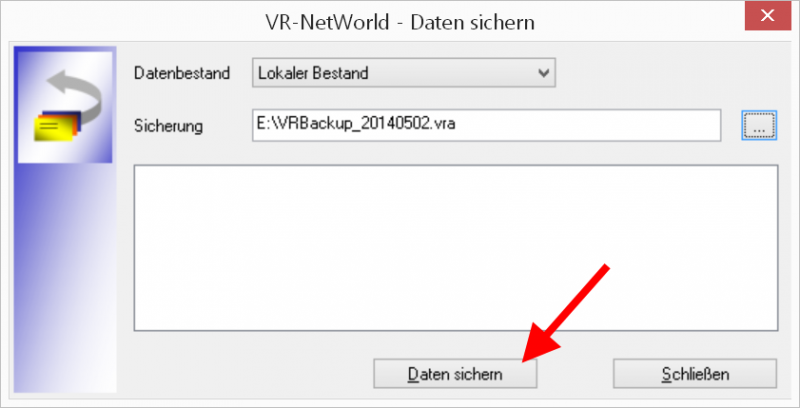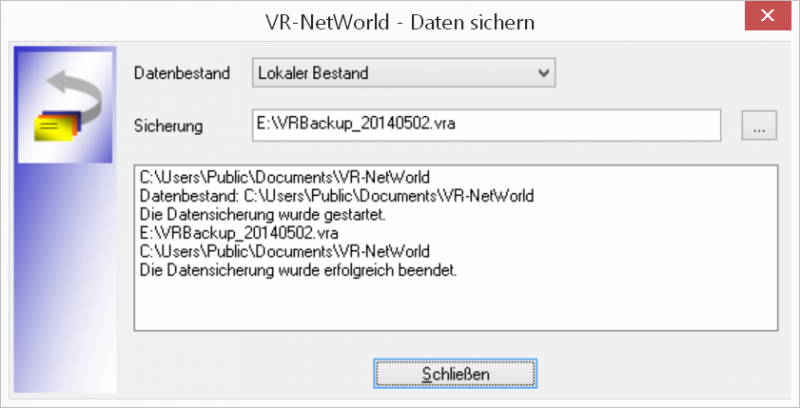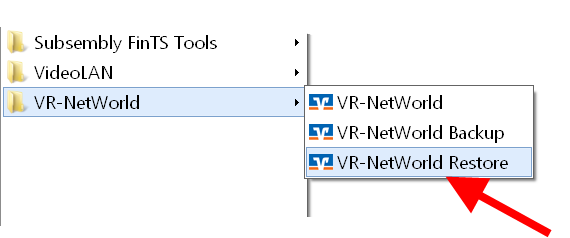Suchabkürzung:
#PROFIRW
So ziehen Sie mit Profi cash auf einen neuen Rechner/Server um. Die Anleitungen sind getestet mit der Version 11 und 12. Version 11 ist veraltet und Sie sollten einen Rechnerwechsel nutzen, um auf die aktuelle Version umzustellen. Auch die Version 11 kann aktuell (Stand 12.2020) weiterhin als Testversion online vom gleichen Ort wie die 12er Version geladen werden und muss über einen Lizenzserver aktiviert werden. Die Lizenznummer erhalten Sie von Ihrer lizenzgebenden Bank.
Downloadquelle: www.atruvia.de/profi-cash
Bitte prüfen Sie aus Sicherheitsgründen die Verschlüsselung.
Wenn Sie noch 11 verwenden: Ich empfehle aktuell, innerhalb der aktuellen Version zu bleiben und nicht den Rechnerwechsel mit einem Upgrade von 11 auf eine neue Version 12 zu verbinden. Führen Sie erst den Rechnerwechsel mit 11 durch und installieren Sie dann die neue Version oder Updates oder installieren Sie auf dem alten Rechner die neue Version und aktualisieren Sie dort und wechseln Sie dann den Computer.
Systemkonform:
Unter V.11.x und 12.x notieren Sie am alten Rechner die Lizenzdaten, sofern nicht schriftlich vorhanden. Laden Sie am neuen Rechner die neue Version aus dem Netz. Weiter unten habe ich beschrieben, wie Sie ohne Installation umziehen können. Wenn Einstellungen per Datensicherung mit umziehen sollen, dann muss der Eintrag „copyfirma=1“ in der WPC.INI ergänzt werden und das Programm muss neu gestartet werden. Die wpc.ini-Einträge finden Sie als Button in der Firmenkonfiguration unter „Stammdaten“, melden Sie sich als „master“ an und ergänzen Sie ggf. den Eintrag. Profi cash übernimmt dann Konfiguration und WPC.INI-Einträge mit in die Datensicherung. Ansonsten wird alles auf Standard-Werte eingestellt. Starten Sie mit der gleichen Firmennummer und Laden Sie die Datensicherung.
Wenn Sie FinTS/HBCI mit Chipkarte einsetzen (USB-Leser), dann installieren Sie erst die Treiber des Kartenlesers, BEVOR Sie den Kartenleser anstöpseln. Führen Sie ggf. auch Firmwareupdates durch.
Wenn Sie elektronische Kontoauszüge abrufen, sollten Sie den Ablageort nach einem Rechnerwechsel prüfen. (Siehe hier unten)
Einzelplatzinstallation (kein Netzwerk, die Daten ziehen mit um):
- Installieren Sie auf dem neuen Rechner die Version von der Webseite der atruvia (s.oben) (ich empfehle einen separaten Laufwerkspfad, z.b. c:\proficash). Wählen Sie die Module aus, wenn Sie ausschließlich FinTS/HBCI mit SEPA nutzen, reichen die ersten beiden Module aus.
- Aktualisieren Sie das Programm (Update im Servicebereich unter atruvia.de (link oben)
- Wenn Sie nicht die neueste Version installiert haben/verwenden: Melden Sie sich mit einer leeren Firma an und führen Sie das Update durch. Das Update finden Sie unter Datei/Programmupdate.
- Legen Sie eine leere Firma mit der gleichen Nummer wie auf dem alten Rechner an und vergeben sich ein Master-Passwort.
- Das Programm muss unter Umständen neu starten, melden Sie sich wieder an.
- Sichern Sie auf dem alten Rechner den Datenbestand: Datei/Datensicherung in jeder Firma.
- Rücksichern Sie die Daten, indem Sie sich mit der gleichen Firmennummer anmelden und wählen Sie Datei/Datenrücksicherung.
- melden Sie sich mit dem Passwort der alten Firma an.
- bei HBCI mit Sicherheitsdatei: Pfadangaben anpassen
- Prüfen Sie die Datenübertragung und Ablageorte von Kontoauszügen (Jobart EKA).
- bei EBICS: Die Pfadangaben zu den Sicherheitsdateien müssen passen und ggf. müssen diese Sicherheitsdateien manuell mit umgezogen werden (Die Benutzer können die Pfade und Dateien sehen und selbst umstellen unter Stammdaten/EBICS-Schlüsselverwaltung).
- Führen Sie die Datensicherung/Rücksicherung für jede Firma durch.
neuen Client/Arbeitsplatz im Netzwerk, Daten liegen auf einem Server, Programm auf dem Client:
- prüfen Sie die Versionsangaben an allen Plätzen und bringen Sie alle Versionen auf den gleichen, aktuellen Stand.
- Installieren Sie auf dem neuen Rechner von der Webseite der Atruvia (link siehe oben). Ich empfehle einen separaten Laufwerkspfad, z.b. c:\proficash. Wählen Sie die Module aus, wenn Sie ausschließlich FinTS/HBCI mit SEPA (Europa) nutzen, reichen die ersten beiden Module aus.
- Achten Sie bei der Installation auf die Pfadangaben. Wenn Sie das Programm oder die Datenpfade mit UNC-Pfadangaben installieren (empfohlen), ist es am einfachsten, den Pfad erst im Explorer zu suchen und dort über die Adresszeile zu kopieren.
- Das Programm müssen Sie nur neu starten und Sie melden sich mit Ihrem Zugang an.
- bei HBCI mit Sicherheitsdatei: Pfadangaben anpassen.
- bei EBICS: Die Pfadangaben zu den Sicherheitsdateien müssen passen und ggf. müssen diese Sicherheitsdateien manuell mit umgezogen werden (Die Benutzer können die Pfade und Dateien sehen und selbst umstellen unter Stammdaten/EBICS-Schlüsselverwaltung).
- Prüfen Sie die Datenübertragung.
„Umzug per Hand“
(auch geeignet, wenn z.B. der Rechner nicht mehr läuft oder einfach weil es schneller geht)
Profi cash benötigt keine Installation, es bringt sämtliche Verwaltungsprogramme (Datenbankengine) mit. Damit die Software Bescheid weiß, wo Daten und Zertifikate liegen, verwendet sie INI-Dateien (viele ältere Adminis bekommen an dieser Stelle feuchte Augen). Es reicht also, das Programm und die Daten an den neuen Platz zu kopieren und anschließend die Pfade in den INI-Dateien anzupassen. Kommt alles an den gleichen Stellen zu liegen (alle Profi cash Ordner kopieren), müssen die INI-Dateien nicht angepasst werden. Es ist auch möglich, eine komplette Installation auf einem USB-Stick vorzunehmen, wenn dieser an allen Rechnern den gleichen Laufwerksbuchstaben erhält.
Folgende INI-Dateien sind zu editieren (bei Netzwerkinstallation UNC Pfade verwenden):
Inlandsmodul (SEPA-Raum) und Grundinstallation:
- wpcdir.ini: Pfadangabe zum Programmstart mit abschließendem Backslash! (\)
- wpc.ini: Datenpfade
- bkcemu.ini: FinTS/HBCI-Steuerung
Autostart: Wird die Zahlungserinnerung (Erinnerung auf fällige Buchungen) genutzt, dann muss die ausführbare Datei in der Autostartgruppe noch zusätzlich verknüpft werden.
Eine Anpassung in der win.ini ist nicht mehr nötig.
Wichtig:
Es werden auch am neuen Platz volle Schreib und Leserechte benötigt. Ggf. muss der Virenscanner entschärft werden, er sollte zumindest die *.dbf und *.cdx-Dateien „in Ruhe“ lassen.
Wenn Sie elektronische Kontoauszüge abrufen, sollten Sie den Ablageort nach einem Rechnerwechsel prüfen. (Siehe hier, unten)
Bei HBCI mit Sicherheitsdatei: Pfadangaben anpassen
Sonderfall: individuelle wpc.ini-Steuerung.
Unter bestimmten Umständen ist eine individuelle wpc.ini für einzelne Clients sinnvoll, z.B. wenn unterschiedliche Druckumgebungen oder Ansteuerungen sinnvoll sind. Ich nutze Sonderkonfigurationen äußerst selten, weil man kaum den Überblick über „Sonderfälle“ behalten kann. Ist dies der Fall, müssen die individuellen Konfigs neu eingerichtet werden.
Hilfe dazu: In Profi cash die Hilfe mit F1 starten und wpc.ini-Einträge aufsuchen. Im oberen Abschnitt finden Sie die nötigen Informationen.
Zum Start der Software fehlt noch die Verknüpfung, das Profi cash Icon auf dem Desktop: Klicken Sie mit der rechten Maustaste im Profi cash Programmordner auf die Datei „wpc.exe“ (bzw. ausführbare Datei) und wählen Sie im Kontextmenü „Senden an“ und dann „Verknüpfung erstellen“. Ich würde die Datei noch umbennen, „wpc“ ist als Dateiname nicht so schön, wie „Profi cash“. Das gleiche führen Sie für die wip.exe-Datei durch, wenn Sie Profi cash Ausland nutzen. In Profi cash 10 ist/war das Auslandsmodul noch ein separates Programm.
Druckerprobleme nach dem Umzug? Das Programm stürzt ab, wenn Sie den Drucker unter dem Datei-Menü umstellen wollen? Profi cash hat sich womöglich einen alten Drucker gemerkt oder die Zuordnung ist durcheinandergeraten. Löschen Sie die STANDARD.PRT und STANDARD.FNT aus dem Programmordner.
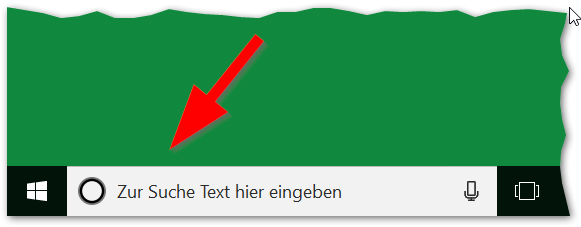
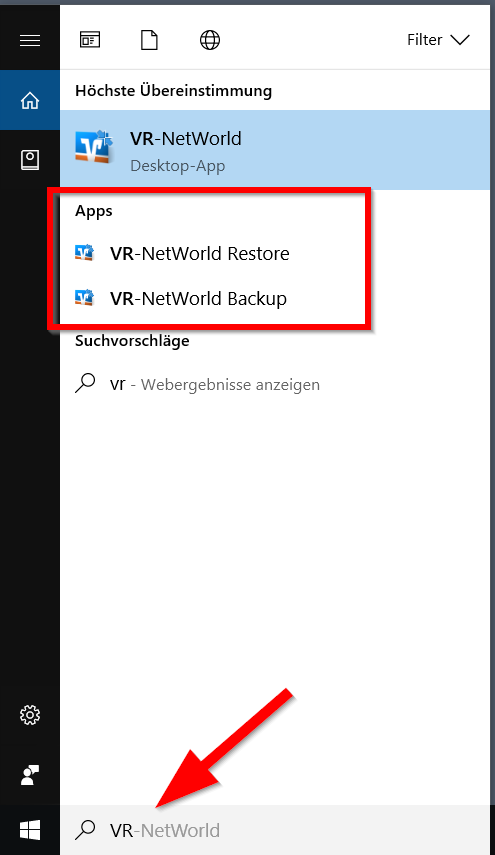
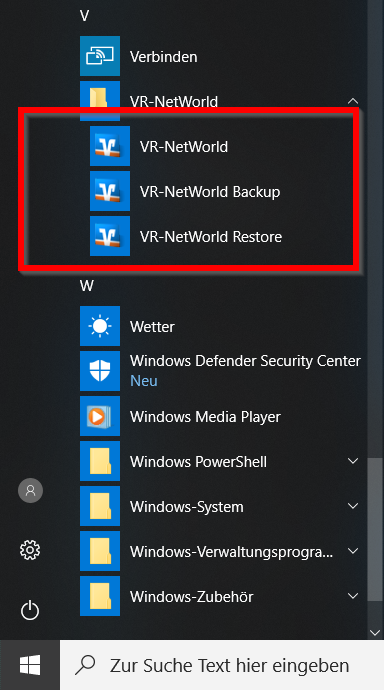
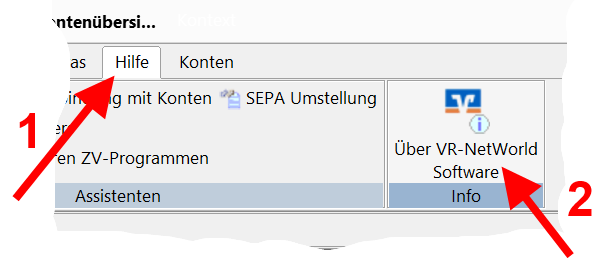
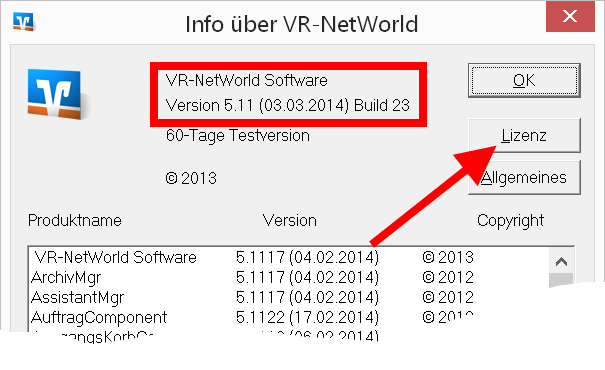
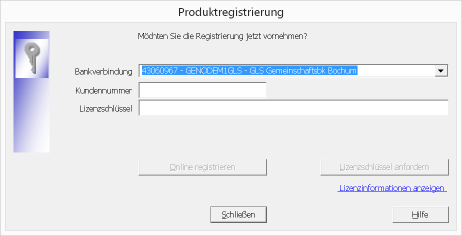
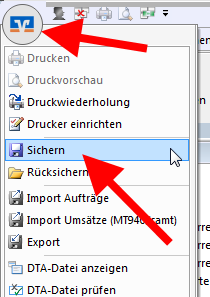 Daten sichern
Daten sichern