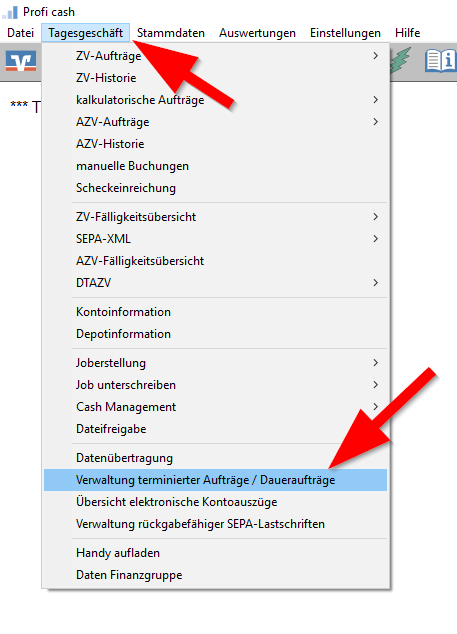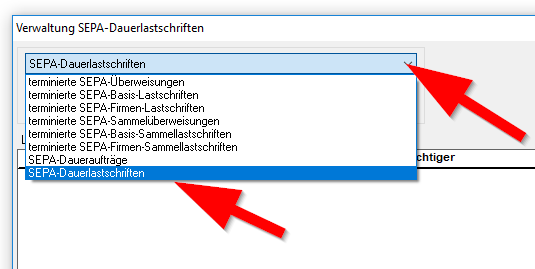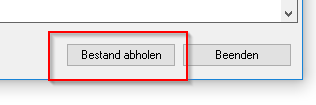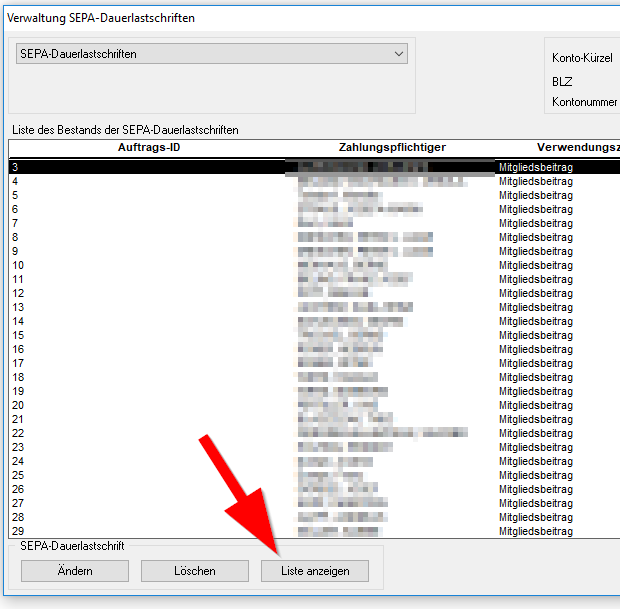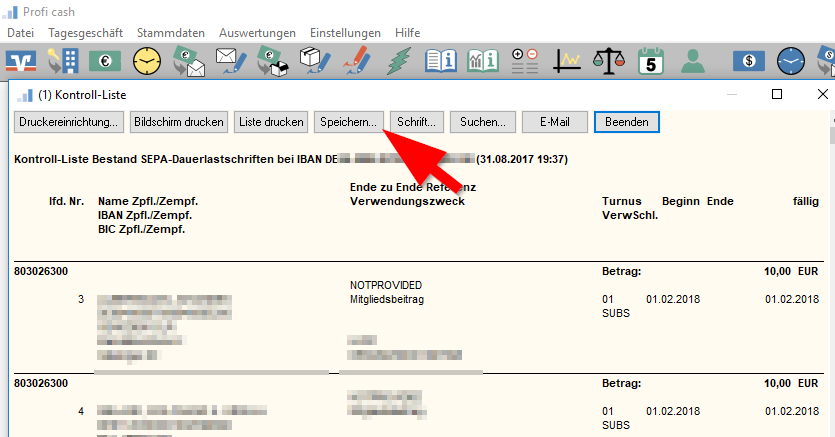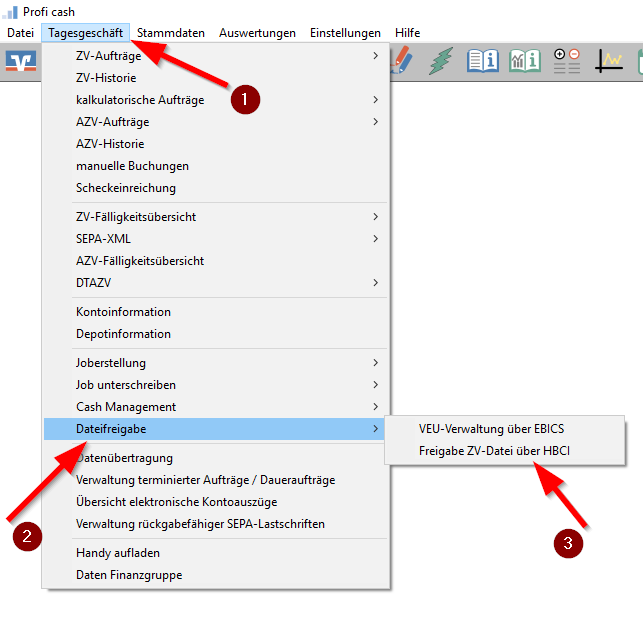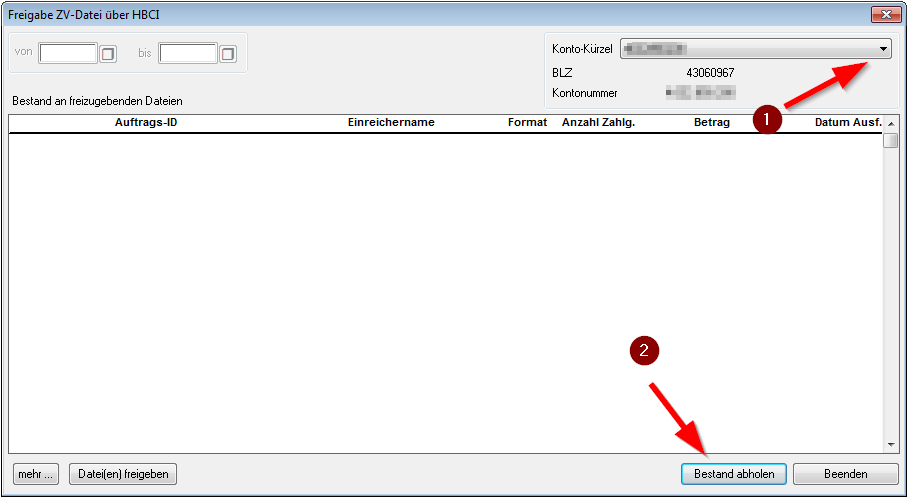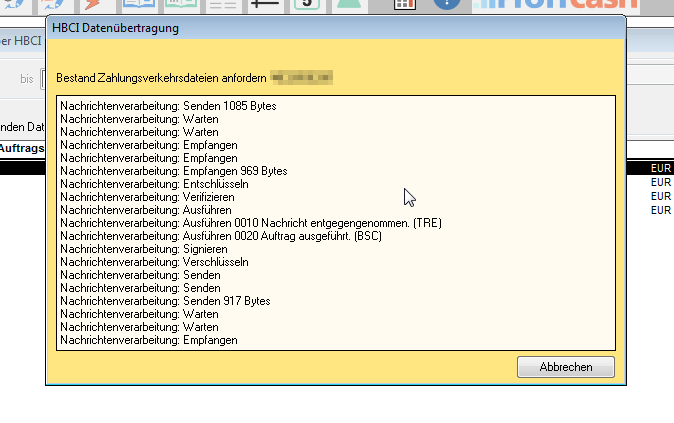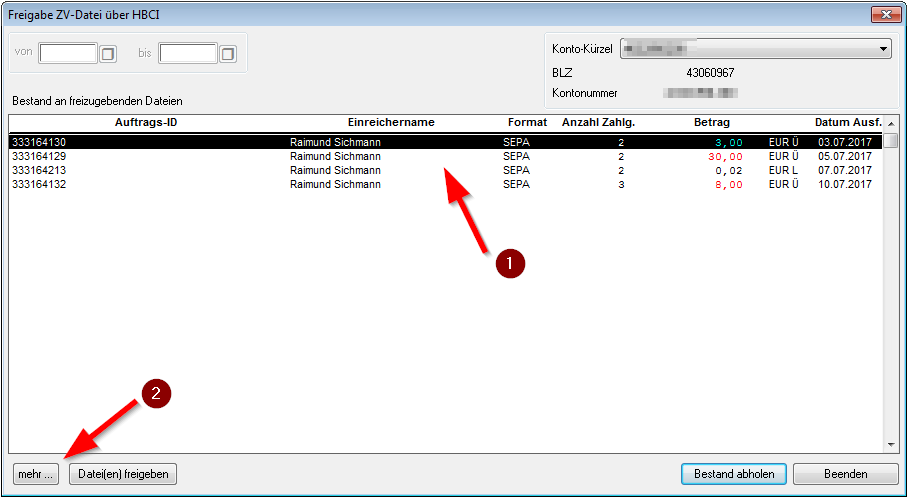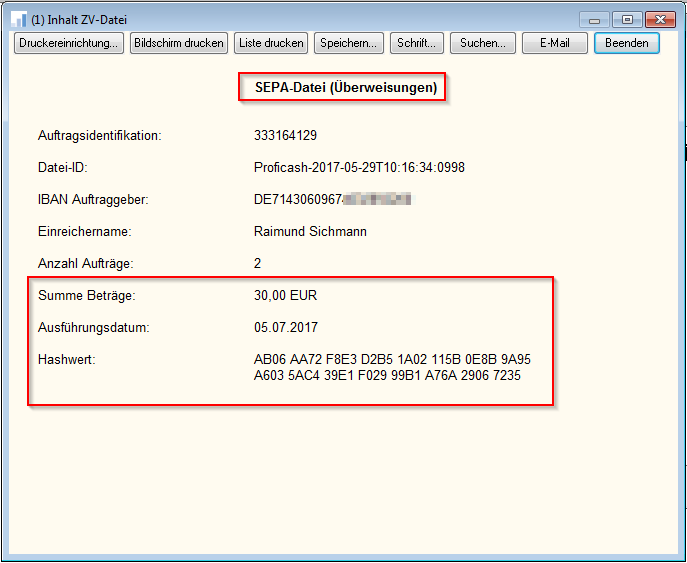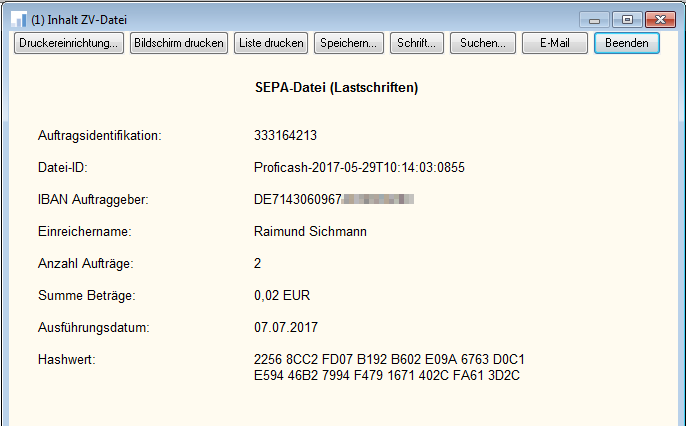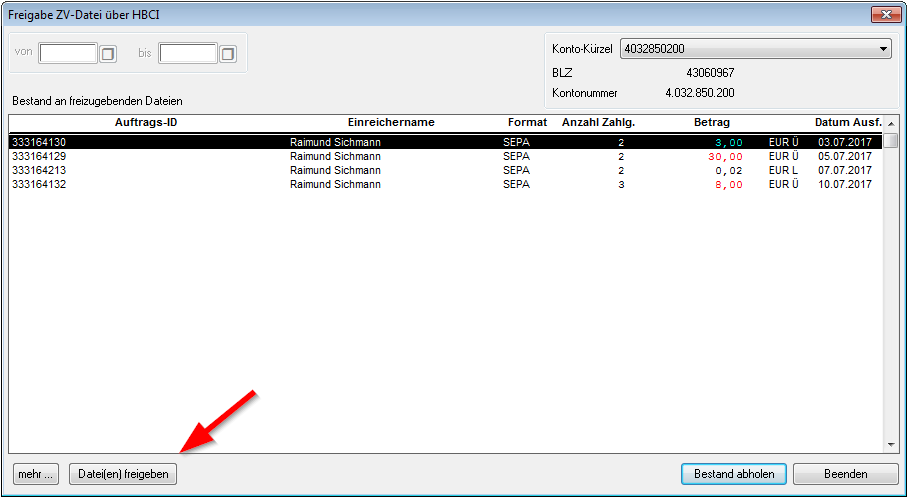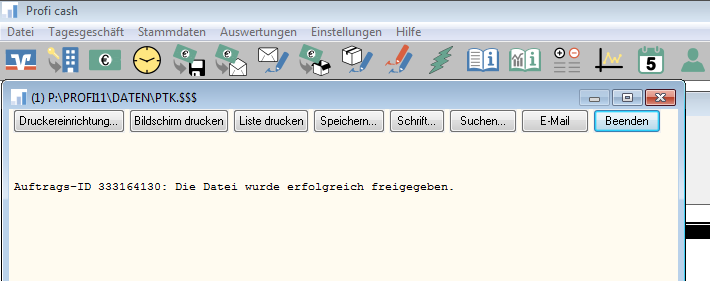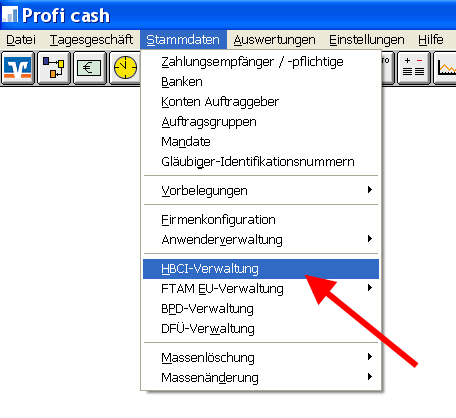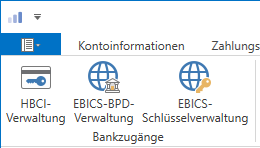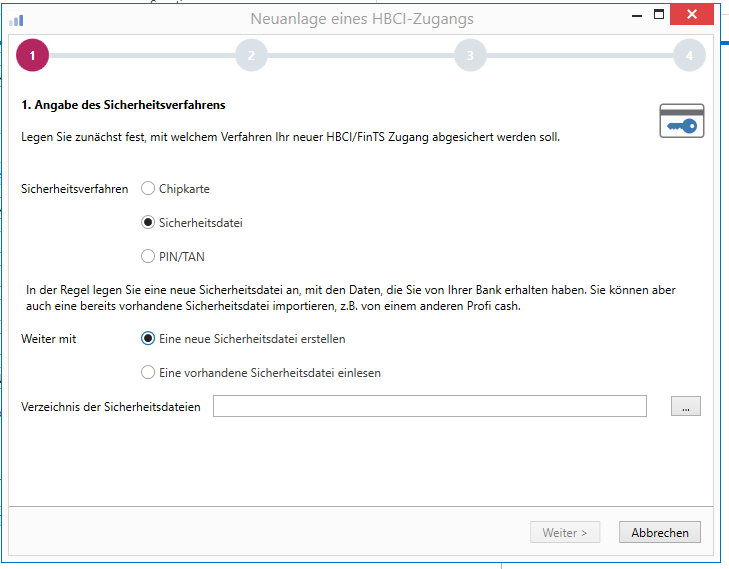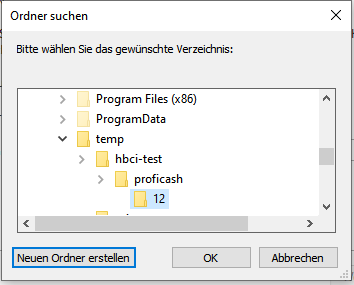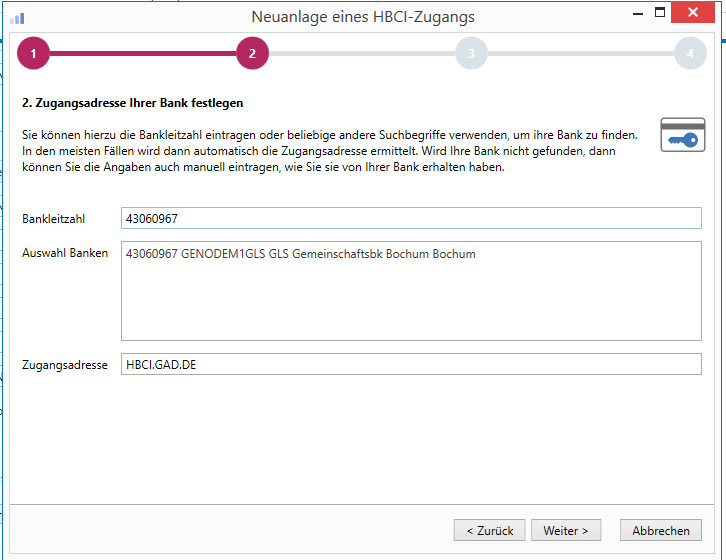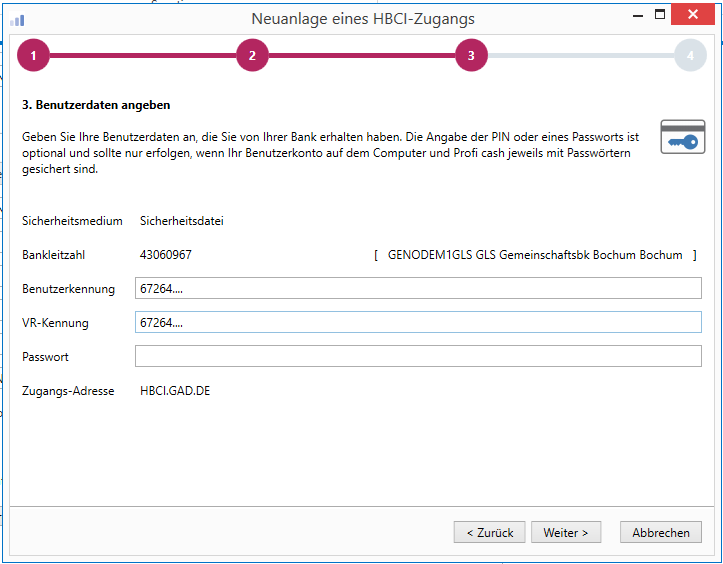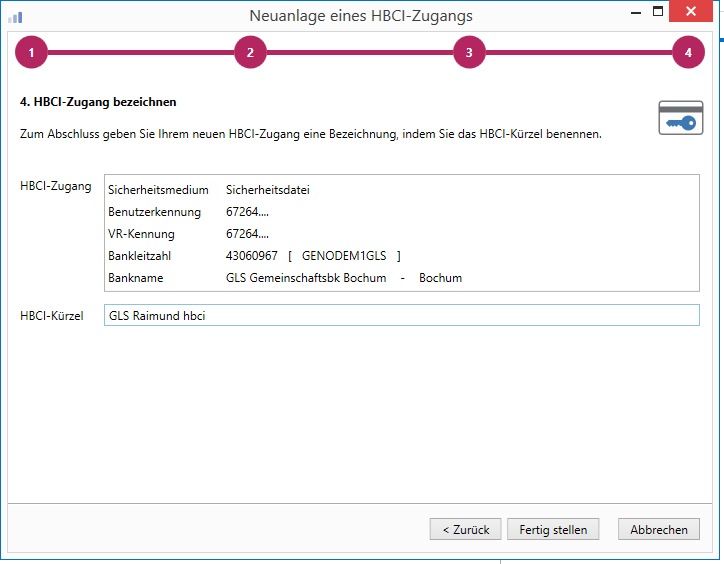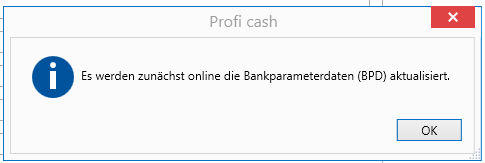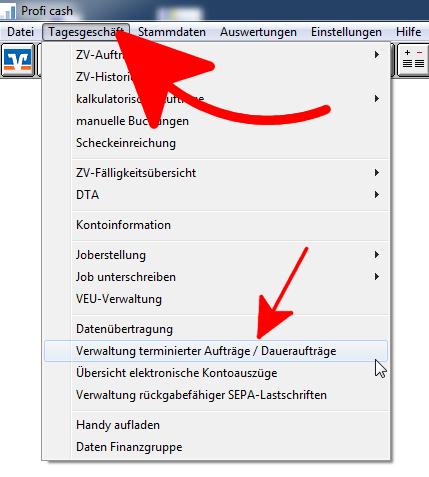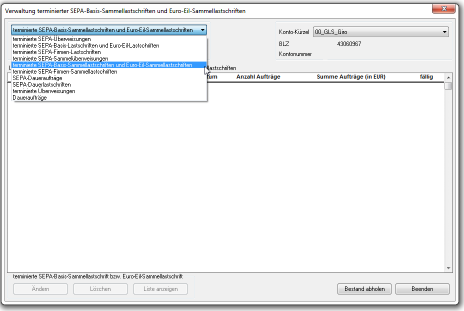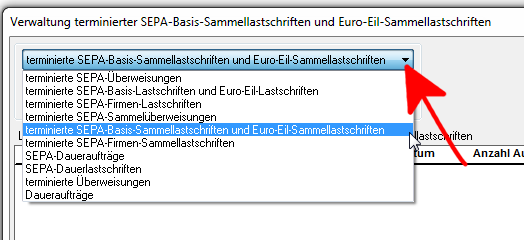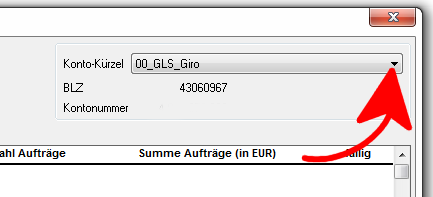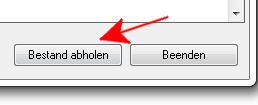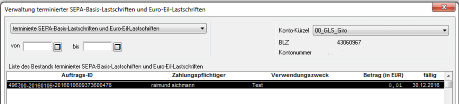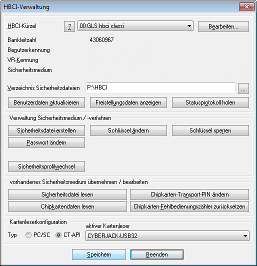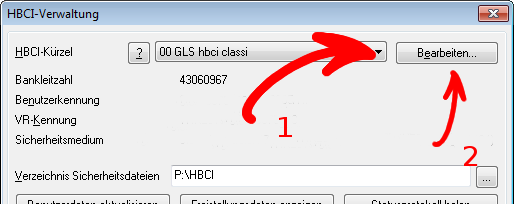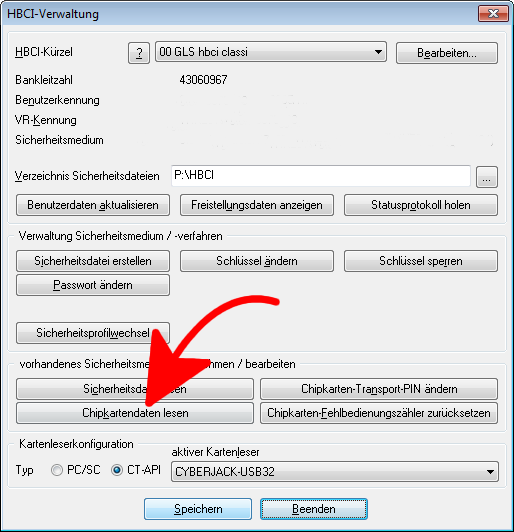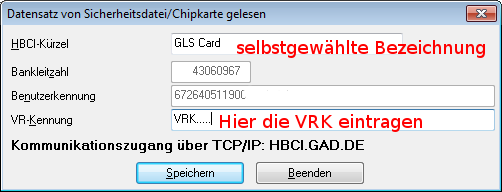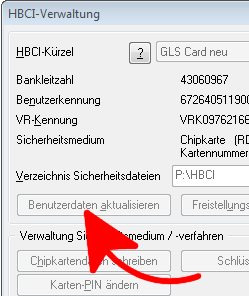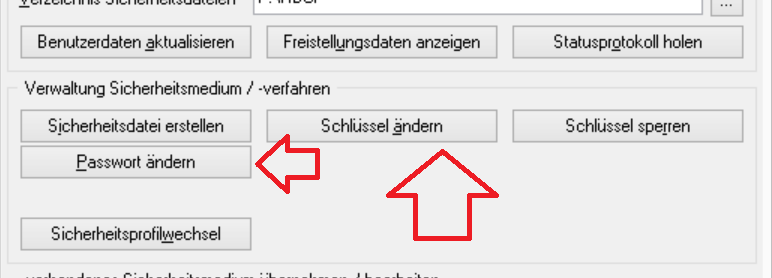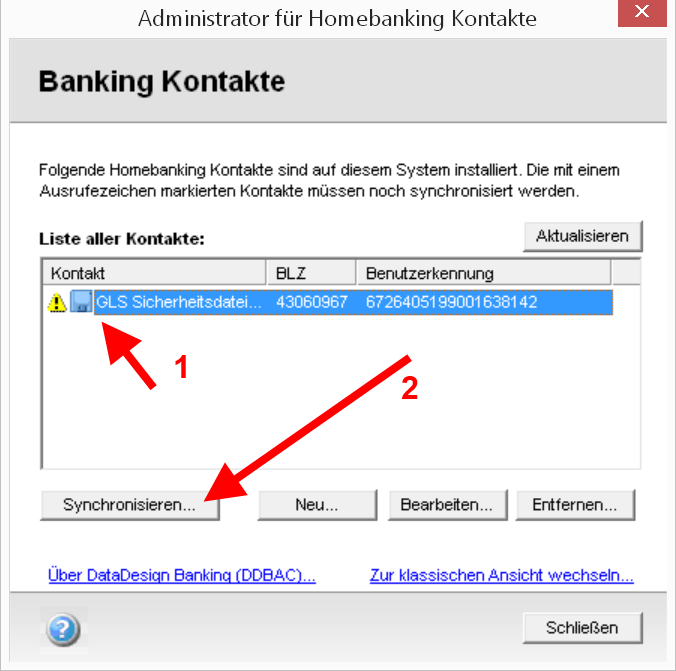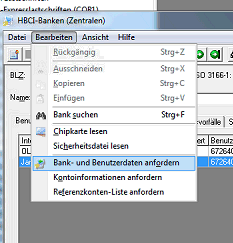letzte Änderung:04.12.2020
Suchwort: #PROFIcashKartentausch
Eine Anleitung zum Kartentausch oder zur Neu-Anmeldung einer Karte in Profi cash.
Allgemeine Informationen zum Kartenwechsel und zu den unterschiedlichen Karten finden Sie: hier.
Nur wenn I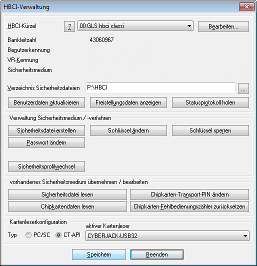 hre Karte planmäßig ausgetauscht wird und die aufgedruckte Kartennummer gleich bleibt, dann können Sie im Menü „Stammdaten/HBCI-Verwaltung“ den Kartentausch-Button nutzen. Lassen Sie sich vom Assistenten führen. In allen anderen Fällen empfehle ich die Neueinrichtung. Die PIN und PUK ist in jedem Fall neu!
hre Karte planmäßig ausgetauscht wird und die aufgedruckte Kartennummer gleich bleibt, dann können Sie im Menü „Stammdaten/HBCI-Verwaltung“ den Kartentausch-Button nutzen. Lassen Sie sich vom Assistenten führen. In allen anderen Fällen empfehle ich die Neueinrichtung. Die PIN und PUK ist in jedem Fall neu!
Sie haben eine FinTS/HBCI-Chipkarte zum Austausch eines alten Verfahrens oder einer alten Karte erhalten? Dann sollte Ihnen die folgende Anleitung helfen. Der Vorgang dauert bei einer vorpersonalisierten Karte wenige Minuten, wenn Ihnen alle Unterlagen vorliegen:
- Frische Karte
- neuer PIN-Brief zur Karte (die PIN ist immer neu!)
- PUK bei vorpersonalisierten Karten (wird nur im Notfall benötigt)
- installierten und aktuellen Kartenleser
Vorbereitung: Fertigen Sie – ggf. in jeder Firma, wenn Sie mehrere in Profi cash nutzen – eine frische Datensicherung an: Menü „Datei/Datensicherung“.
Prüfen Sie, ob Sie eine einigermaßen aktuelle Version von Profi cash einsetzen, klicken Sie dazu im Arbeitsfenster auf das Profi cash Banner oder prüfen Sie die Versionsangabe im Anmeldefenster.
Melden Sie sich mit dem Anwender an, dessen Zugang aktualisiert werden muss.
Alten Zugang löschen (nur bei Tausch des Zugangs).
Wechseln Sie in das Menü „Stammdaten/HBCI-Verwaltung“.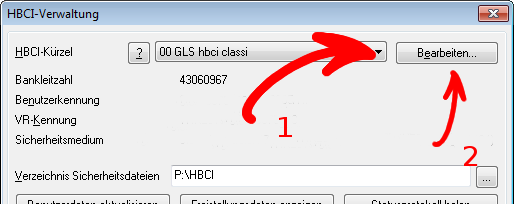
Wählen Sie das alte HBCI-Kürzel aus und klicken Sie auf „Bearbeiten“ und löschen Sie den Zugang. Bestätigen Sie den Sicherheitshinweis.
Schließen Sie das Fenster.
Schritt eins:
Eine neue Karte anmelden
Wählen Sie „Stammdaten/HBCI-Verwaltung“. Wählen Sie „Chipkartendaten lesen“.
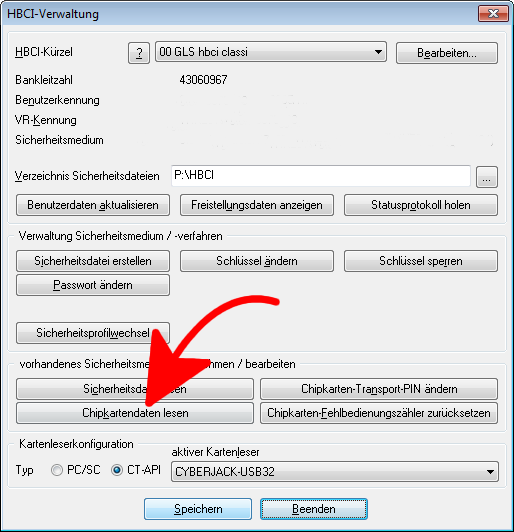
Den Hinweis auf die PIN-Eingabe sehen Sie im Vorgang öfter (hier vom Hersteller Reiner-SCT). Achten Sie immer auf die steckende Karte und die zum Chip passende PIN).
Profi cash liest den Kartenchip aus und trägt BLZ und Benutzerkennung ein. Vergeben Sie ein neues HBCI-Kürzel. Bei mehreren Nutzern empfehle ich den Banknamen, „Chip“ und Username.
Die VR-Kennung müssen Sie seit den Systemumstellungen nicht mehr eintragen, sie war nur für die alten Banksysteme nötig. Der folgende Screenshot ist veraltet. Übertragen Sie einfach die Benutzerkennung.
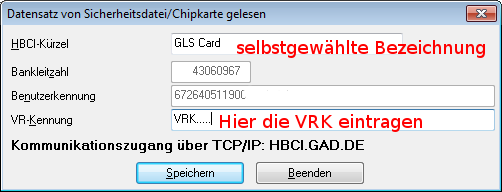
Profi cash legt ein neues HBCI-Kürzel an. Wählen Sie „Benutzerdaten aktualisieren“ und prüfen Sie nach dem Abgleich mit dem Banksystem das Protokoll auf Fehlermeldungen.
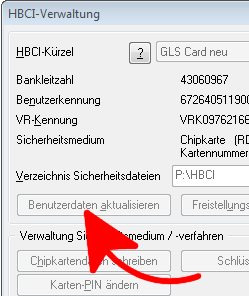
Profi cash bietet Ihnen automatisch die Einrichtung aller über Ihre Karte erreichbaren Konten an. Entscheiden Sie, ob Sie diese in dieser Firma „sehen“ und bearbeiten möchten.
Schritt 2
Zuordnung des neuen Kürzels zu den vorhandenen Konten.
Wählen Sie das Menü „Stammdaten/Konten Auftraggeber“ aus und wählen Sie oben ein zum neuen Zugang passendes Kontokürzel aus. Ordnen Sie unten das neu vergebene HBCI-Kürzel zu und klicken Sie auf „Speichern“. Bestätigen Sie ggf., dass das HBCI Kürzel zu allen Konten dieser BLZ zugeordnet werden soll.
Testen Sie den Zugang in der Datenübertragung (z.B. Umsätze aktualisieren): Achtung: Die neue PIN der neuen Karte gilt jetzt noch. Erhalten Sie Fehlermeldungen, z.B. weil Konten über die Karte nicht erreichbar sind, müssen Sie mit der Bank sprechen. Teilen Sie dem/der Bankmitarbeiter*in mit, dass Sie mit einer HBCI-Karte arbeiten (VR-NetWorld Karte), weil sonst gerne an der falschen Stelle gesucht wird (der VR-NetKey wäre falsch….).
Falls Sie mehrere Installationen oder Datenbanken/Firmen haben und einen Zugang umstellen möchten: Führen Sie den Löschvorgang aus dem ersten Schritt und anschließend den Lesevorgang der neuen Karte in allen Firmen mit den jew. Anwendernamen aus. Die VR-Kennung sollte nun auf der Karte programmiert sein und muss nicht erneut eingetragen werden.
Schritt drei
PIN-Änderung
Führen Sie die PIN-Änderung unter „Stammdaten/HBCI-Verwaltung durch“. Beachten Sie unbedingt das Display des Kartenlesers oder die Bildschirmanzeige, PIN-Änderungen sind nämlich sicherheitskritisch und der Kartenleser zeigt deshalb den Vorgang ausdrücklich an.
Geben Sie einmal die alte PIN (die der neuen Karte) und 2x die neue PIN an und bestätigen Sie jeweils mit OK. Die neue Karten-PIN muss min. 6 Stellen haben und darf max. 8 Stellen lang sein. Der Chip verwaltet die PIN selbst, die Bank muss nicht informiert werden.
Bitte wählen Sie keine PIN, die jemand anderes einfach erraten kann. Geburtstage sollten also tabu sein 😉
Nach der Änderung können Sie den PIN-Brief entsorgen (nicht den PUK-Brief!).