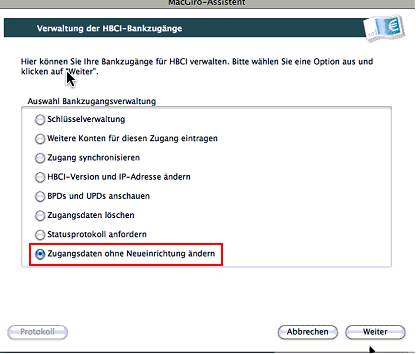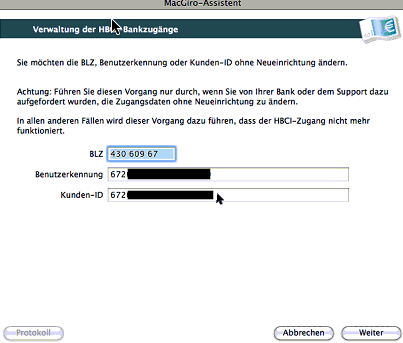Letzte Änderung: 07.12.2020
Leider kenne ich das Programm kaum und ich kenne auch kaum ein Programm, das bei der Einrichtung so verbaut und support-unfreundlich gestaltet ist. Die Bank-Kontakte-Zuordnung ist unlogisch aufgebaut und die Verknüpfung zu Konten intransparent. Ohne Anleitung oder Rumprobieren empfinde ich die Einrichtung als schwierig und frustrierend, sogar in der Fernwartung.
Den Assistenten zur Einrichtung finden Sie über „Hilfe“ und „Assistent zur HBCI-Zugangsverwaltung“. Hier lässt sich der letzte Schritt bei HBCI-Signaturdateien aber nicht abschließen. Dieser geschieht über „Hilfe“ und „Assistent zur Kontenverwaltung“.
Im Assistenten zur HBCI-Zugangsverwaltung können Sie Ihre bestehenden Zugangsdaten überprüfen.
Nach Systemumstellung:
Für alle genossenschaftliche Banken reicht der VR-NetKey beim PIN & TAN-Verfahren. Bei der Benutzerkennung (Signaturdatei oder Chipkarte muss nichts ergänzt oder geändert werden. Holen Sie lediglich die Userparameterdaten neu ab.
Für die Aktualisierung Ihres Zuganges wählen Sie „Zugang synchronisieren“.
Klicken Sie im Dialog auf „Zugangsdaten ohne Neueinrichtung ändern“.
HBCI-Chipkarte: Die Benutzerkennung lesen Sie aus den Chip aus. Ändern Sie diese NICHT! Führen Sie den Zugang bis zum Ende durch. Sie müssen nichts zusätzliches eintragen. Bei personalisierten Karten (erkennbar am Namensdruck) müssen Sie keinen INI-Brief an die Bank senden, die Karte ist sofort verwendbar.
HBCI-Signaturdatei (wird nicht mehr von jeder Bank angeboten): Tragen Sie die HBCI-Benutzerkennung in das erste Feld ein. Führen Sie den Assistenten bis zum Ende durch und senden Sie den unterschriebenen INI-Brief an die Bank. Achtung: Nach der Freischaltung kommen Sie in diesem Assistenten nicht weiter. Wählen Sie stattdessen den Kontoassistenten.
HBCI-Pin/TAN: Tragen Sie in das erste Feld den VR-NetKey ein, das zweite Feld kann leer bleiben. Den Alias sollten Sie nur nehmen, wenn keine Sonderzeichen verwendet werden.