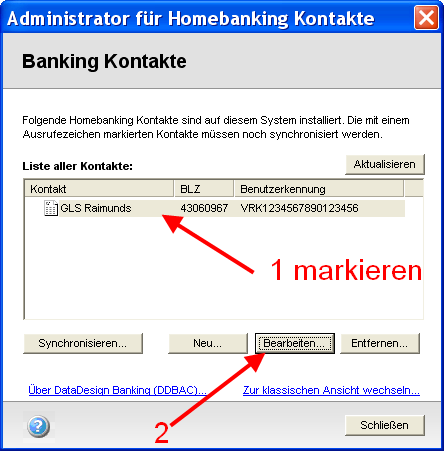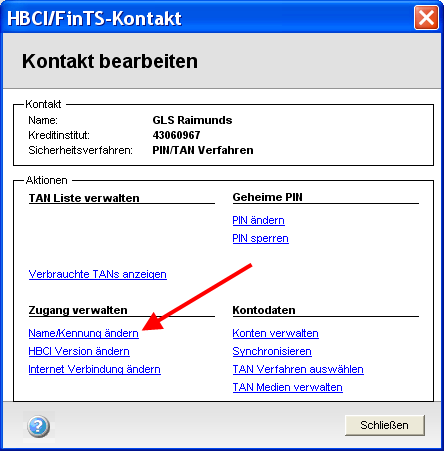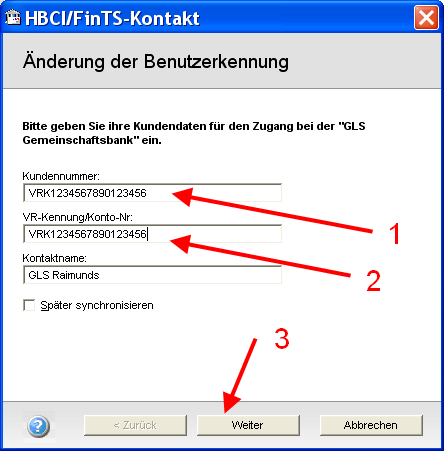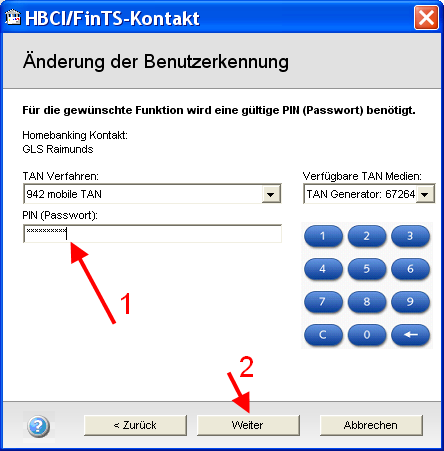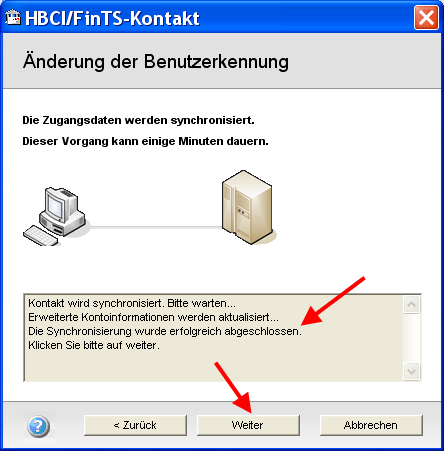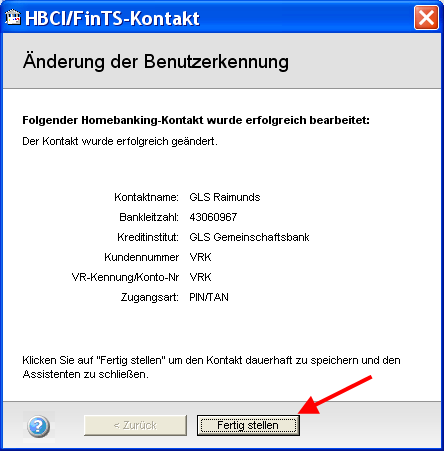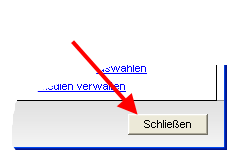Shortlink: #transport
letzte Änderung 01.03.2024
Mit „Transportweg“ ist wohl „das Internet“ gemeint, bitte prüfen Sie, ob Ihr Internetzugang wirklich funktioniert (ich weiß, dass Sie dies dann nicht lesen könnten, aber eventuell findet ja ein Techniker diesen Hinweis oder es funktioniert mit dem Smartphone) ;).
Eine typischer Fehlermeldungstext bei genossenschaftlichen Banken ist:
Der Auftrag wurde aufgrund vorhergehender Fehler nicht gesendet. Es ist ein Fehler beim Öffnen des Transportwegs aufgetreten.
TCP/IP-Verbindung: Es konnte keine Verbindung zu 'fints1.atruvia.de' hergestellt werden (Systemfehlercode: WSAECONNREFUSED)
Häufig liegt es daran:
Nach einem Update blockiert eine Firewall das neue, bis dato unbekannte Programm oder die neue Serveradresse. Prüfen Sie, ob die neue Software oder die URL in Ihrer Sicherheitssoftware freigegeben ist.
Sie nutzen einen HBCI-Zugang mit Signaturdatei oder Chipkarte? Der Port 3000 muss freigegeben sein, damit der Bankrechner erreicht werden kann. Geben Sie folgendes in die Adresszeile Ihres Browsers ein oder klicken Sie auf den Link: http://fints1.atruvia.de:3000. Kommt eine Fehlermeldung wie diese:
…….. unknown…Die Kundennachricht enthaelt ungueltige Daten‘, dann ist der Port 3000 zumindest für den Browser frei, der Port 3000 ist nutzbar.
Kommt die Meldung nicht, dann ist das ein Indiz dafür, dass der Port gesperrt sein könnte.
Eventuell stört Schadsoftware den Verbindungsaufbau zu Bankrechnern. Dies kann sich auch auf FinTS/HBCI auswirken, wenn Zugriffe zu Bankadressen zum Beispiel zu Betrugsservern umgeleitet werden. Dann stimmt der Ausweis des Bankservers nicht mehr mit der Zertifikatsverwaltung des Betriebssystems (ddbac-Programme wie eBank/Windata, Mac/Linux) oder mit dem im Zahlungsverkehrsprogramm hinterlegten Zertifikaten überein (Profi cash, VR-NetWorld).
Lesen Sie hier weiter: DNS-Fehler: Wenn Namen nicht aufgelöst werden.
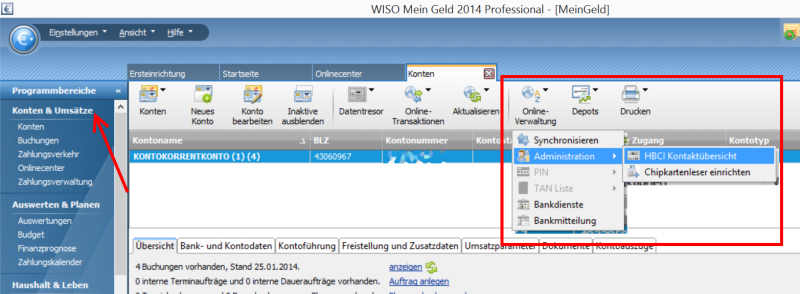
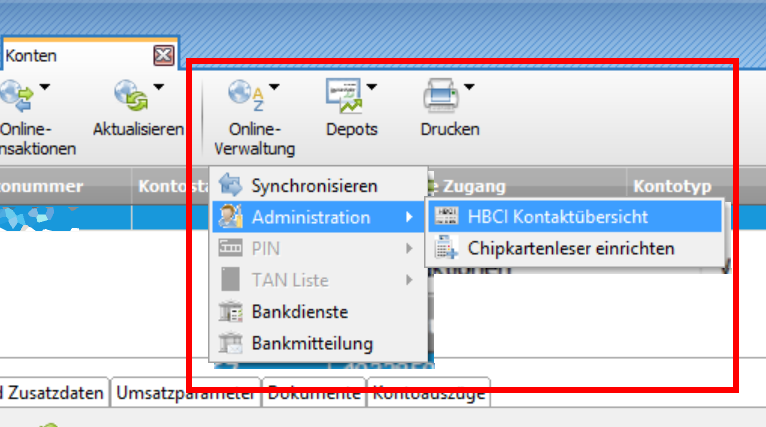
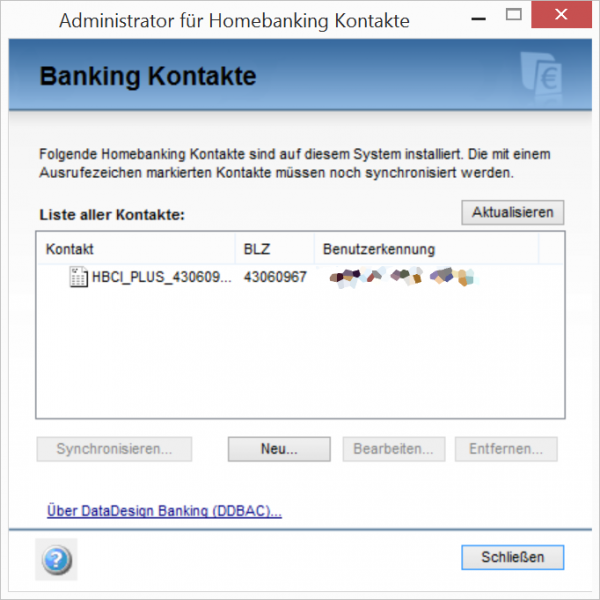
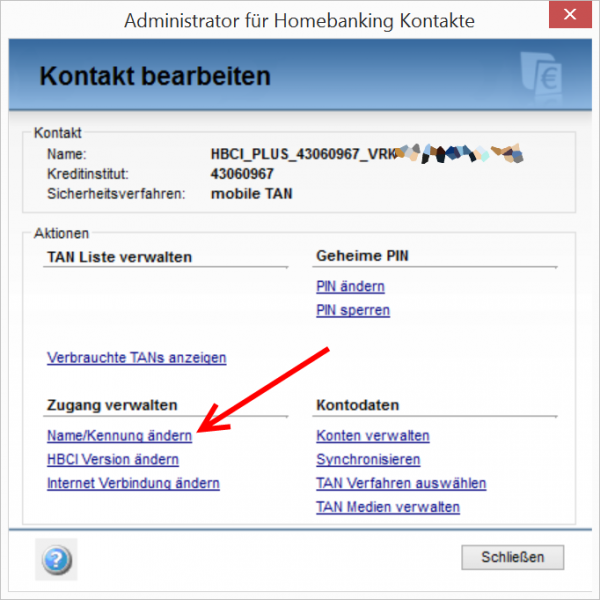
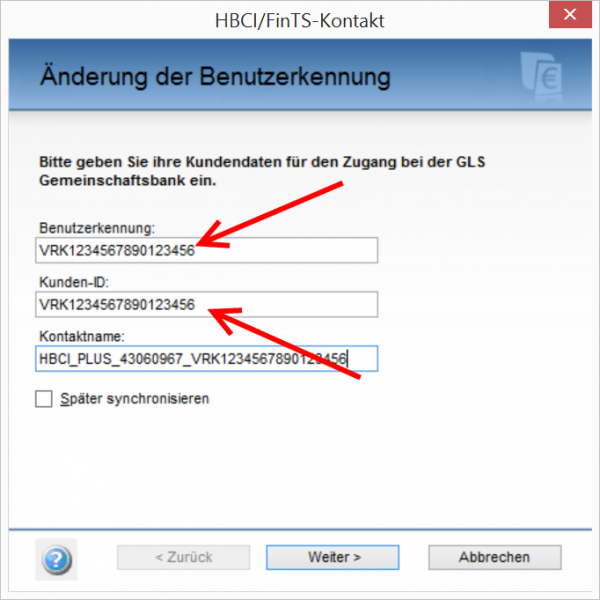
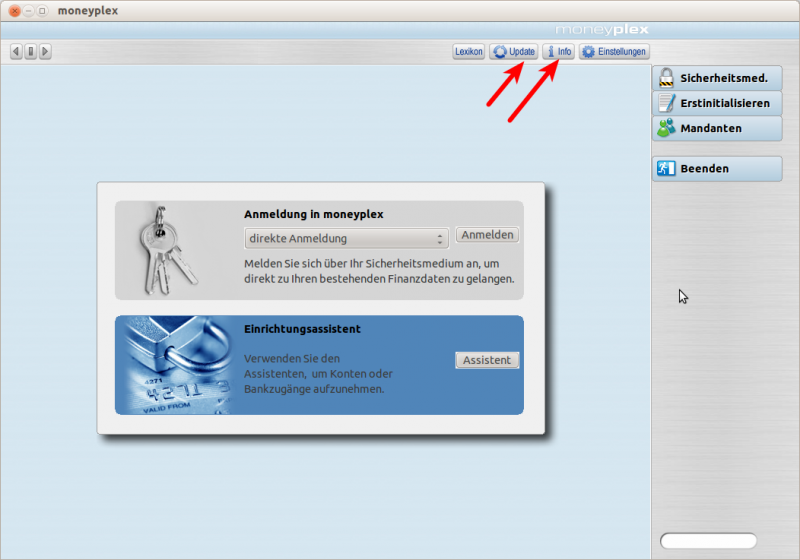
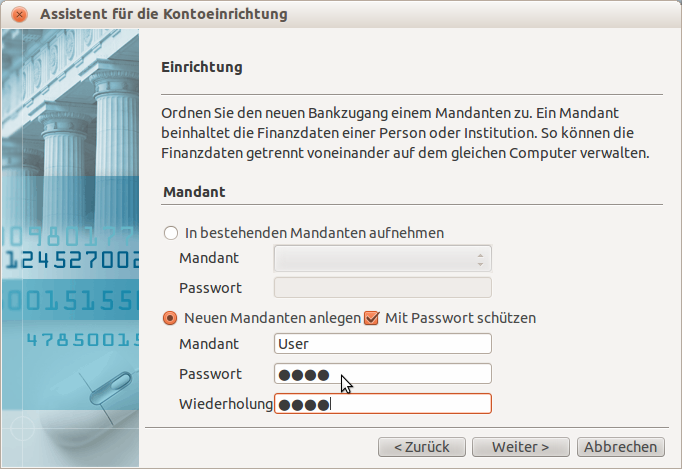
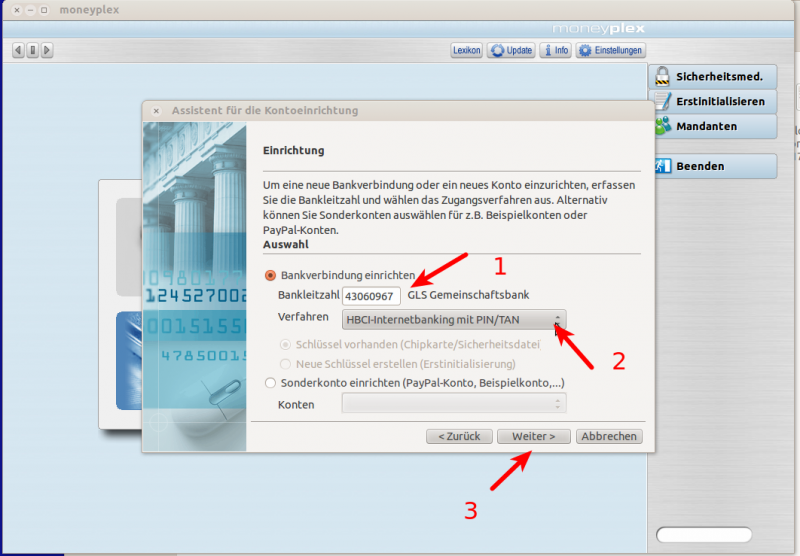
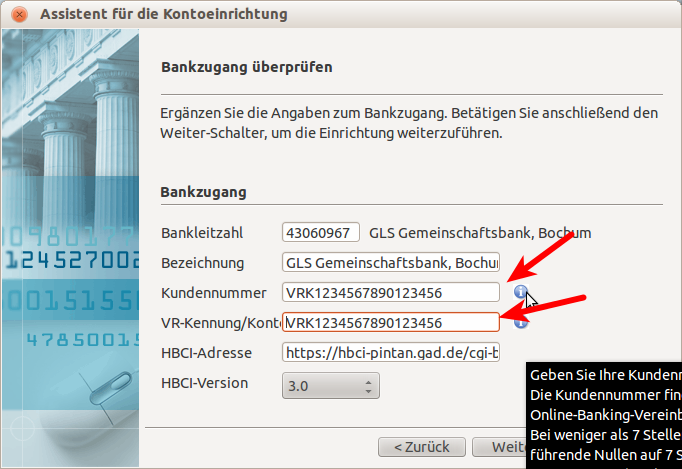
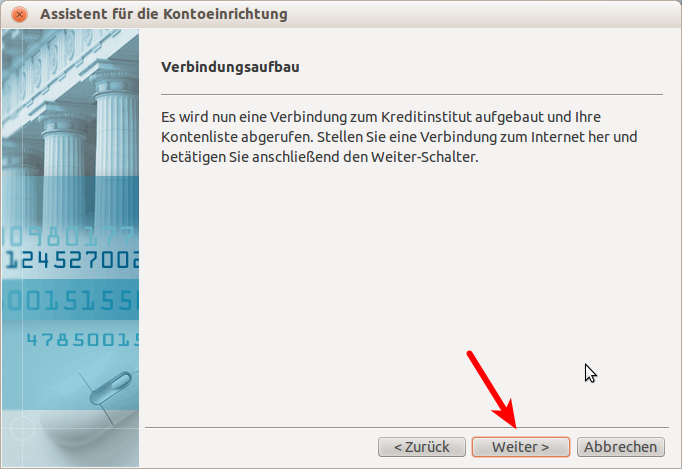
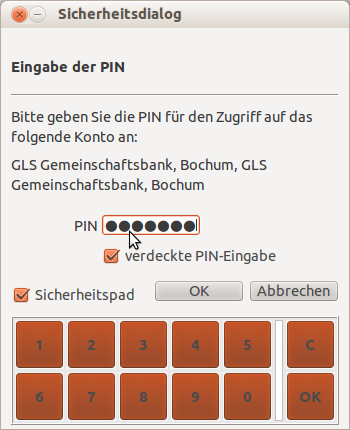
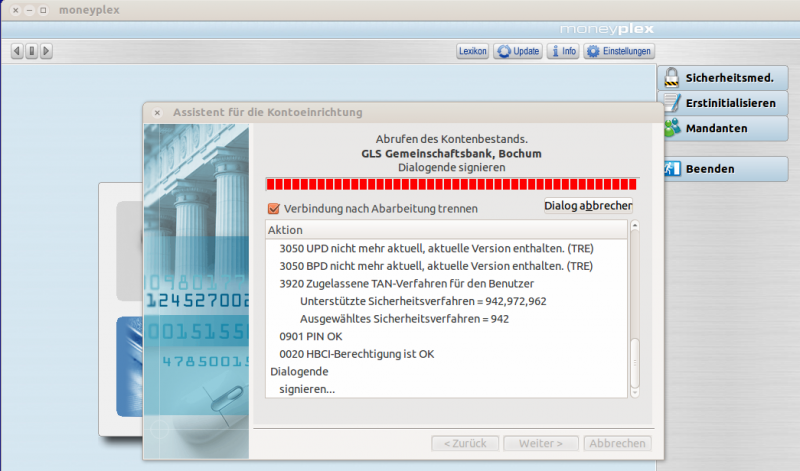
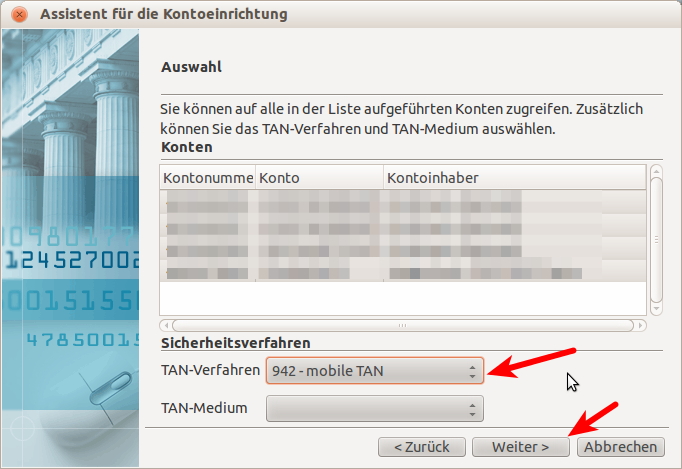
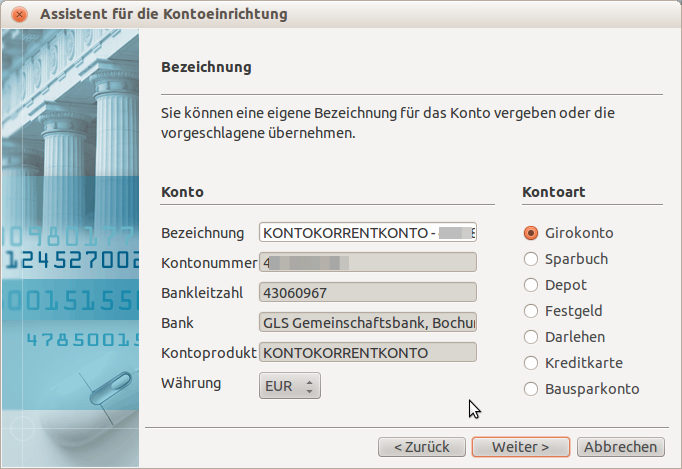
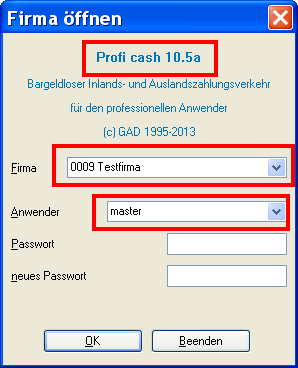
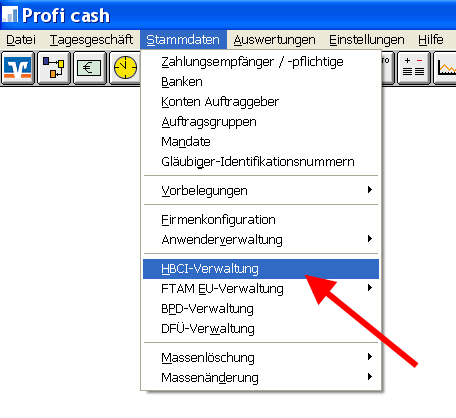
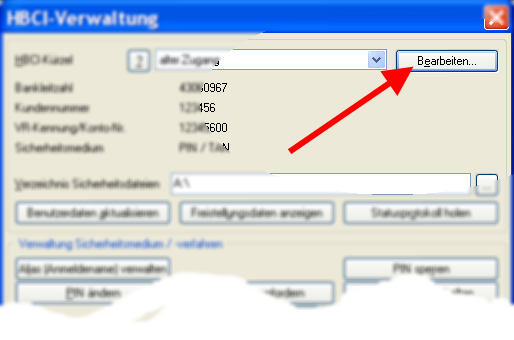
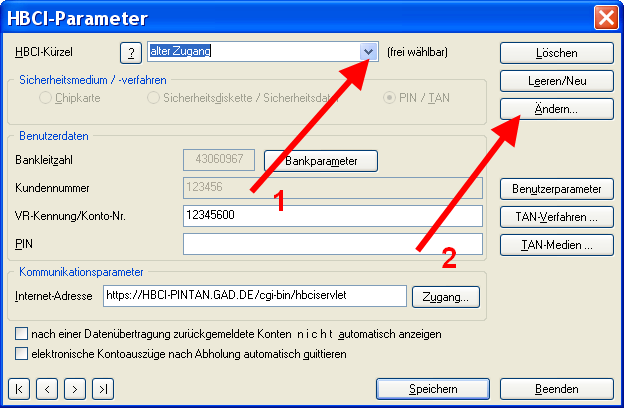
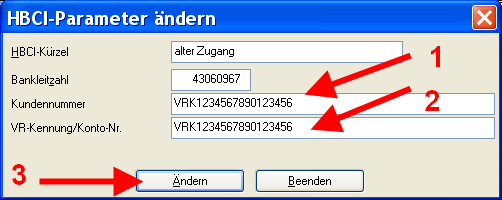
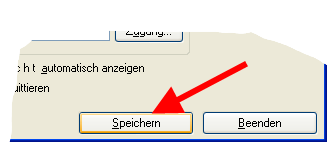
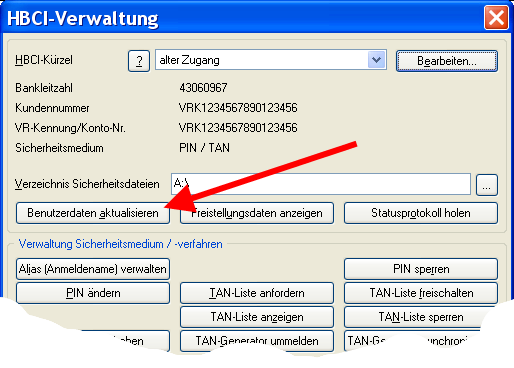
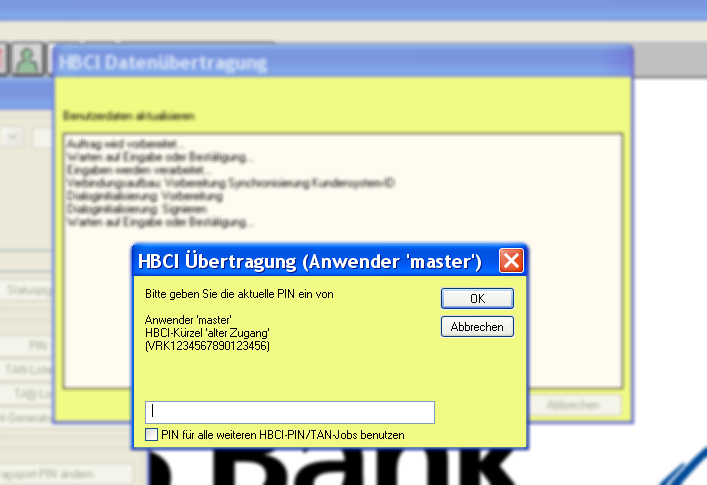
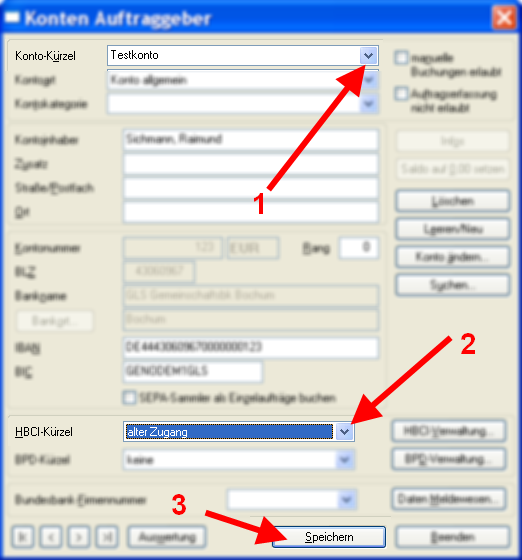
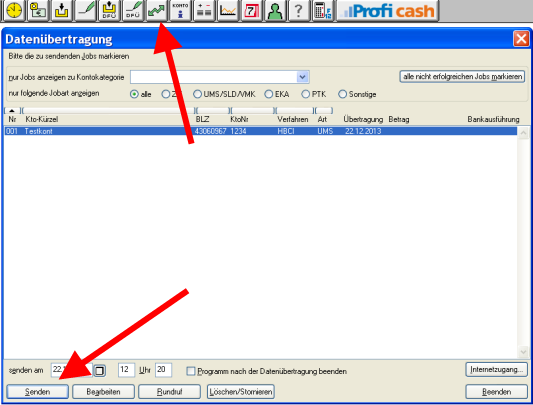
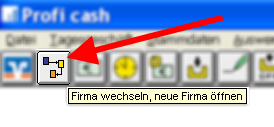
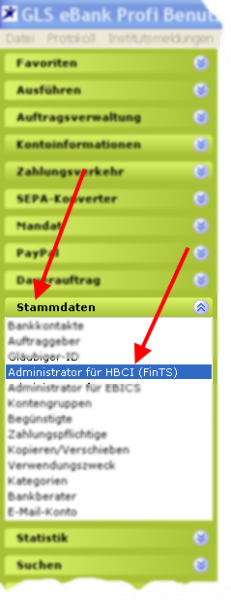 Markieren Sie im Administrator für Homebanking Kontakte den zu ändernden Eintrag und klicken Sie auf den Button „Bearbeiten“. Dieses Programm finden Sie auch in der Windows-Systemsteuerung.
Markieren Sie im Administrator für Homebanking Kontakte den zu ändernden Eintrag und klicken Sie auf den Button „Bearbeiten“. Dieses Programm finden Sie auch in der Windows-Systemsteuerung.