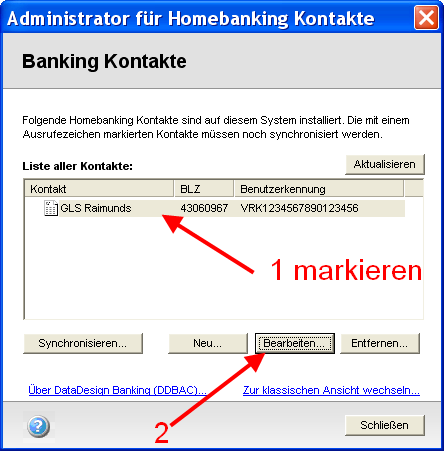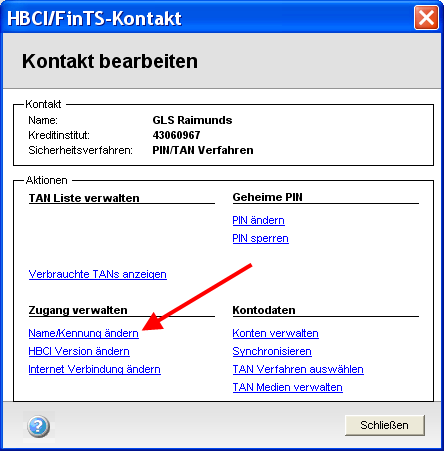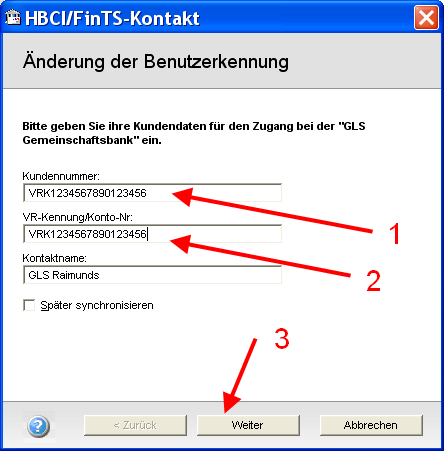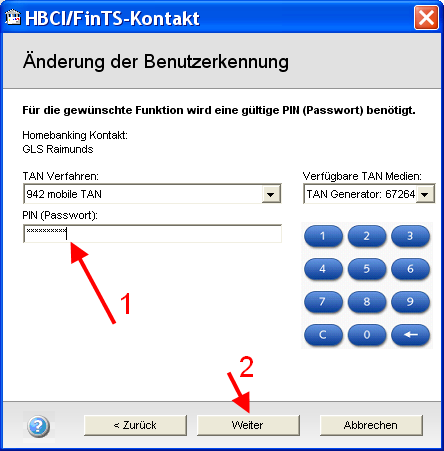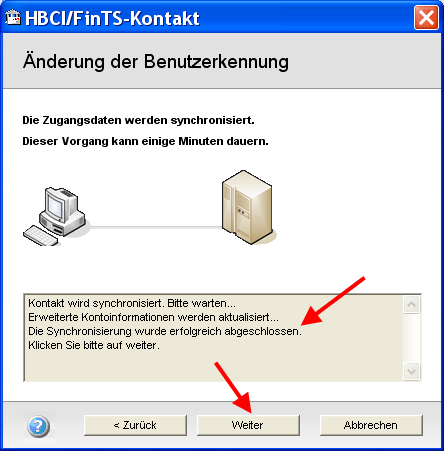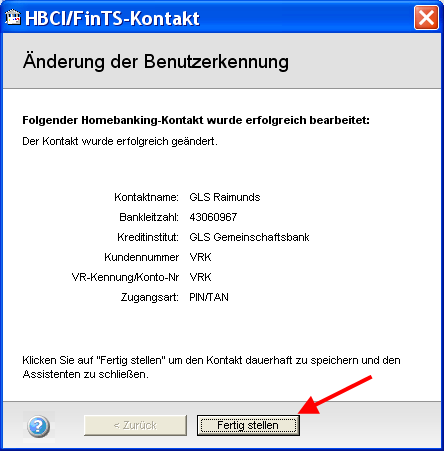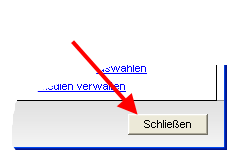letzte Änderung: 18.08.2025
So richten Sie Starmoney mit Ihrem PIN&TAN Zugang neu ein.
(lesen Sie hier, wie Sie einen vorhandenen PIN&TAN Zugang auf die VRK durchführen können)
Wählen Sie in der Übersicht die Kontenliste
Klicken Sie auf den Button „Neues Konto“ und erfassen Sie die Bankverbindung.
Beachten Sie, dass es oft rechts unten mit „weiter“ weiter geht 😉
So sollte das Fenster aussehen, wenn die BLZ erkannt wurde.
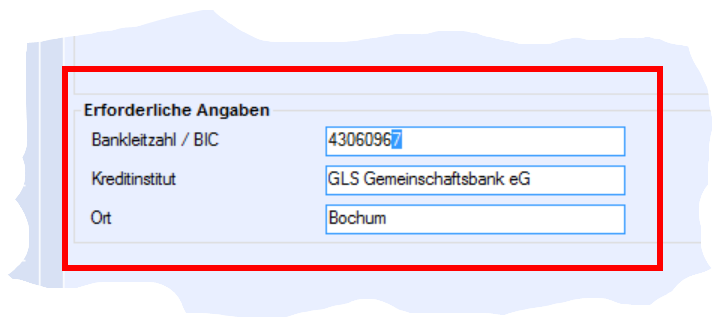
Starmoney aktualisiert die angebotenen Zugangsarten der Bank.
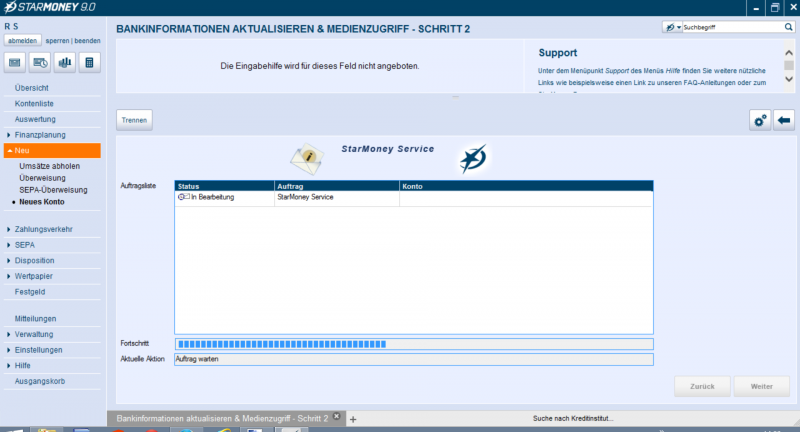
Banken bieten üblicherweise FinTS/HBCI mit PIN&TAN (wird von einigen noch mit HBCI plus angegeben), bzw. HBCI mit Signaturdatei oder Chipkarte an.
Wählen Sie PIN&TAN aus und bestätigen Sie rechts wieder.
Der Screenshot ist veraltet, die Felder passen aber noch. Bitte tragen Sie unter „Benutzerkennung“ den VR-Netkey ein oder Ihren Alias, sofern dieser keine Sonderzeichen enthält.
Die PIN ist die gleiche wie beim Onlinebanking, sie ist mindestens 8-stellig. Verwenden Sie nicht die Start-PIN, sondern ändern diese vorher in ein eigenes Passwort im Onlinebanking per Browser ab.
Nach dem Abgleich zeigt Starmoney die Konten an und fragt Sie ggf. nach dem gewünschten TAN-Verfahren.
Das folgende Bild ist auch veraltet. Aktuell ist die Freigabe per SecureGo Plus (Direktfreigabe) möglich und die SmartTAN-Verfahren per Chipkarte. Bei letzterem kann ich lediglich das SmartTAN photo empfehlen, die manuelle Erfassung und das optische Verfahren mit Flackercode sind veraltet.
Nach der Bestätigung:
Sie können nach dem Abschluss der Einrichtung die Kontodaten aktualisieren.
Wenn Starmoney mehr als 89 Tage Umsätze abruft, wird bei den meisten Konten eine TAN-Eingabe nötig sein.
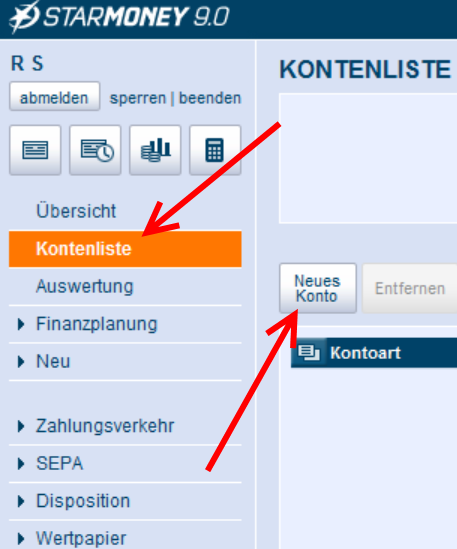
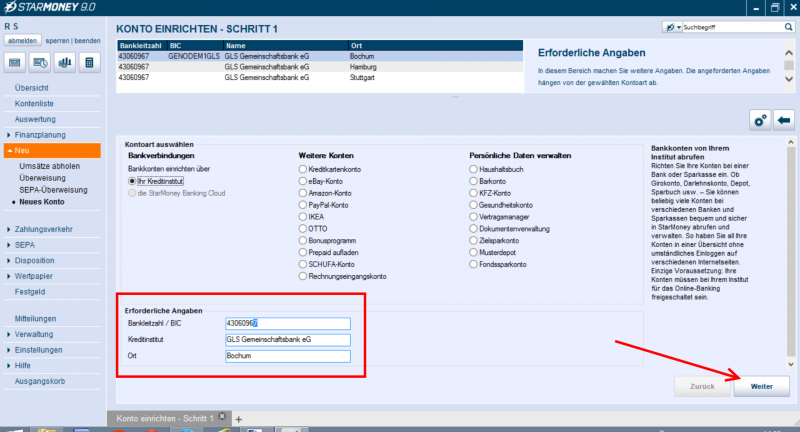
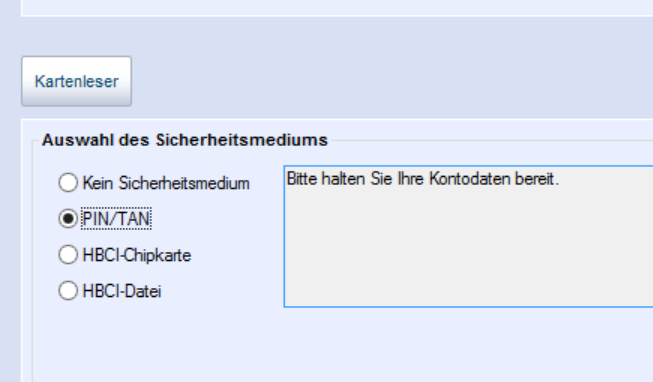
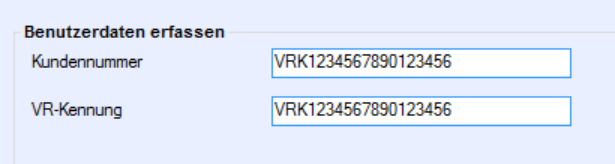
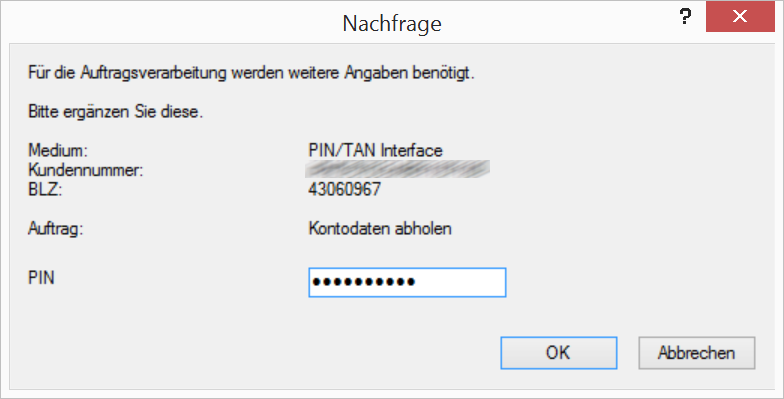
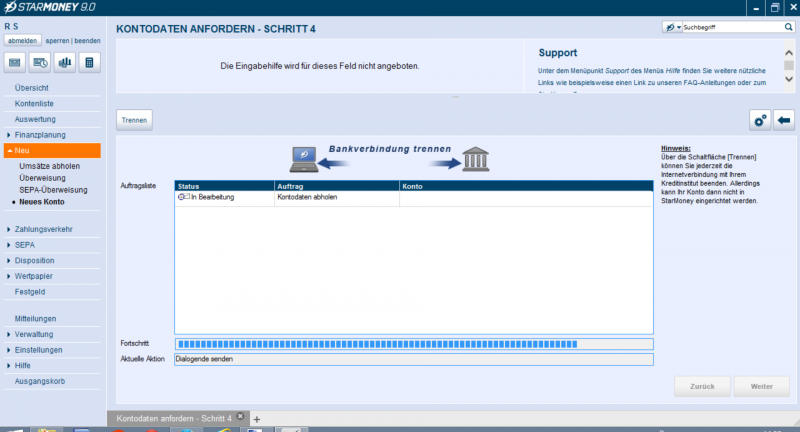
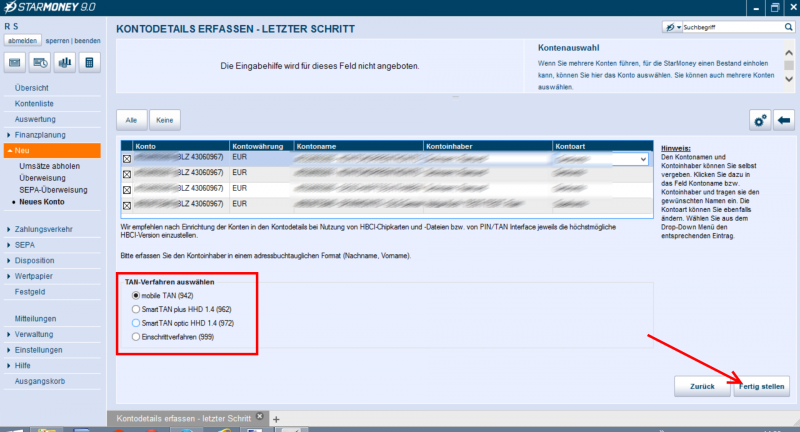
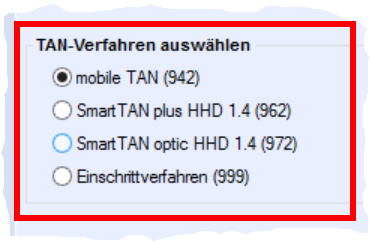
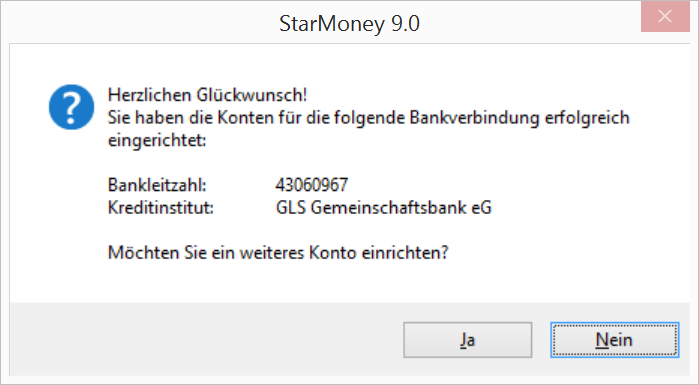
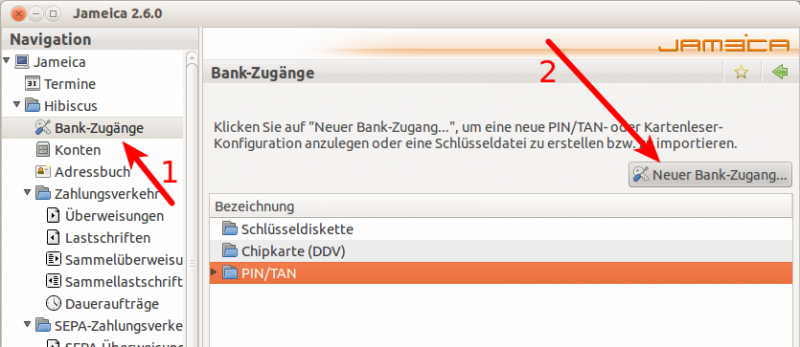
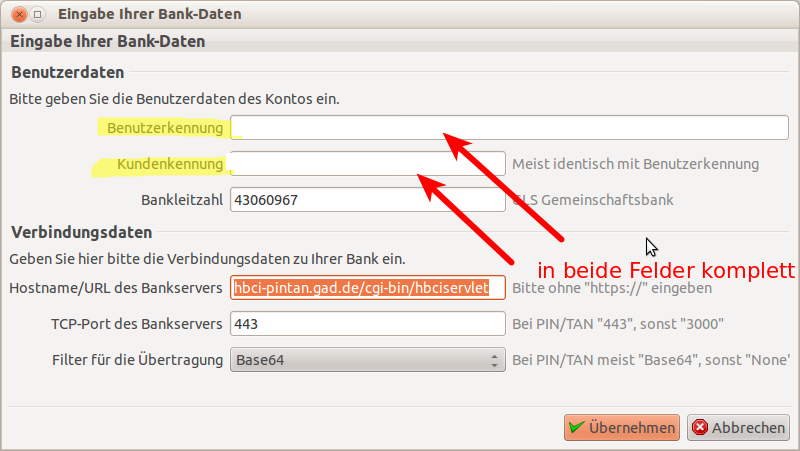
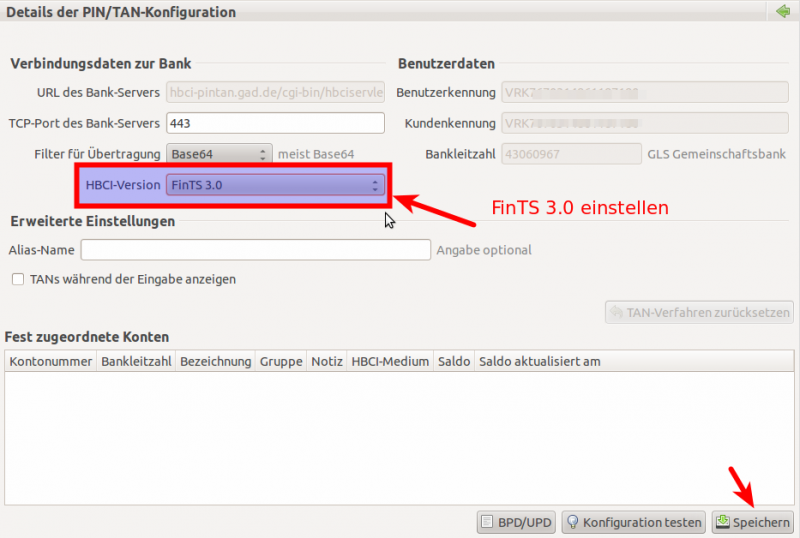
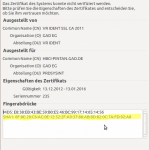
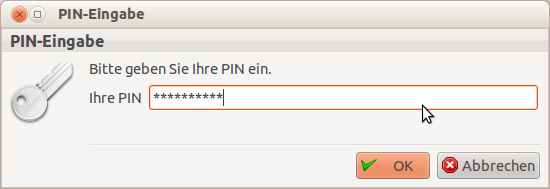
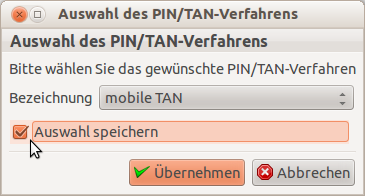
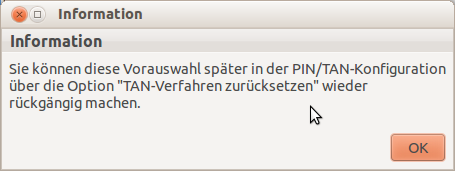
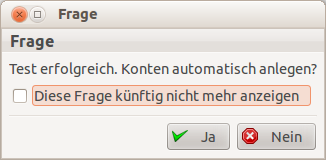
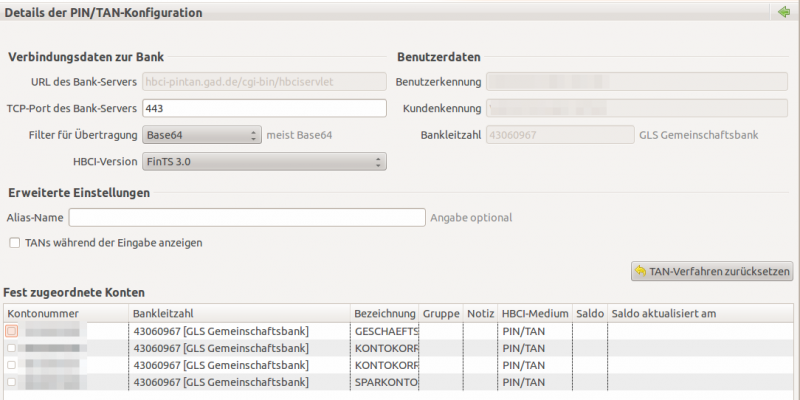
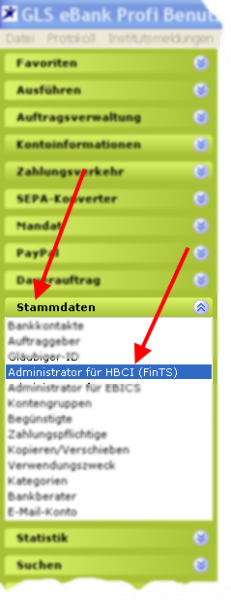 Markieren Sie im Administrator für Homebanking Kontakte den zu ändernden Eintrag und klicken Sie auf den Button „Bearbeiten“. Dieses Programm finden Sie auch in der Windows-Systemsteuerung.
Markieren Sie im Administrator für Homebanking Kontakte den zu ändernden Eintrag und klicken Sie auf den Button „Bearbeiten“. Dieses Programm finden Sie auch in der Windows-Systemsteuerung.