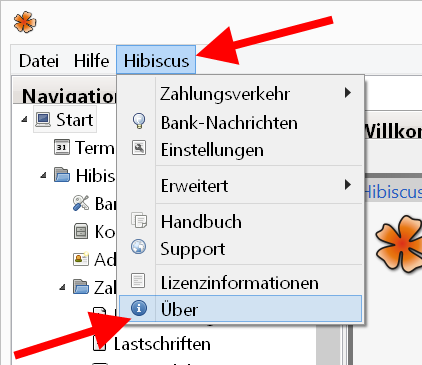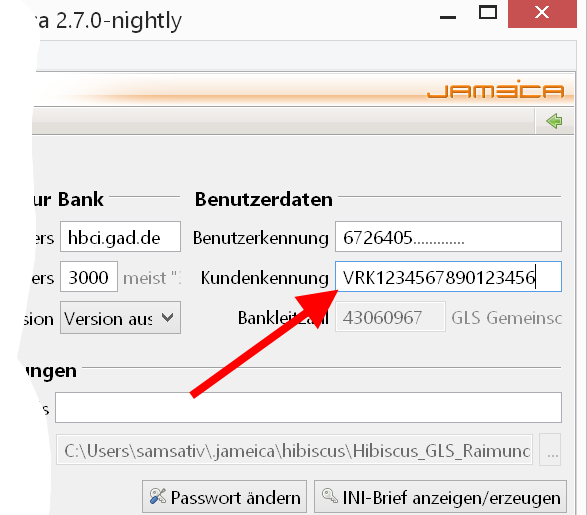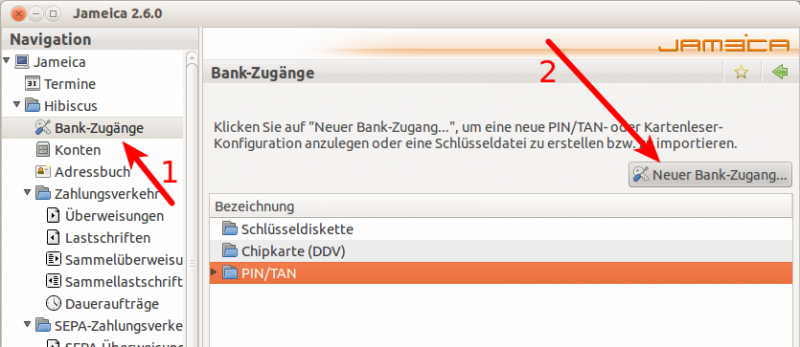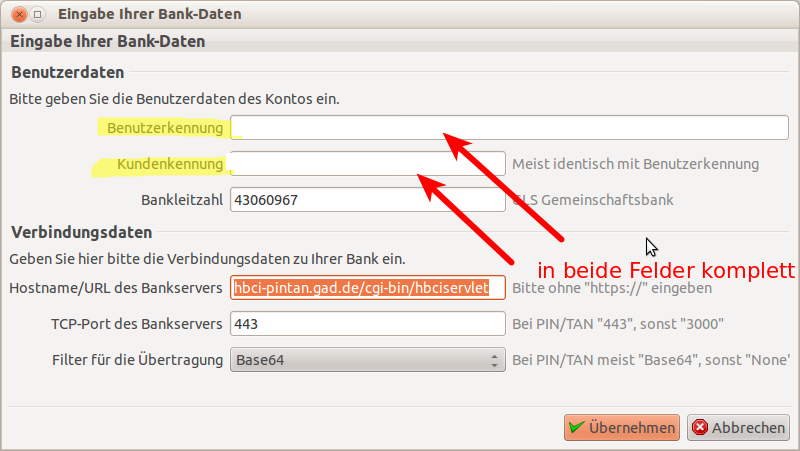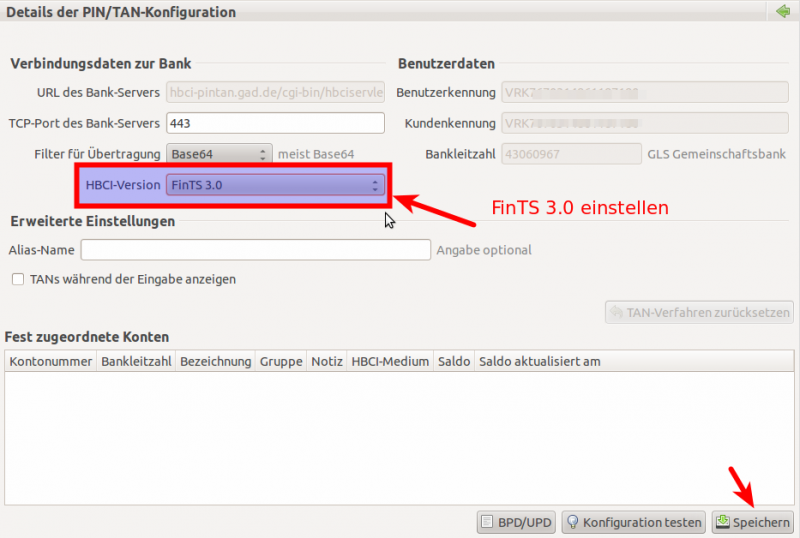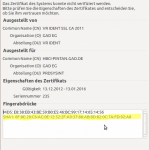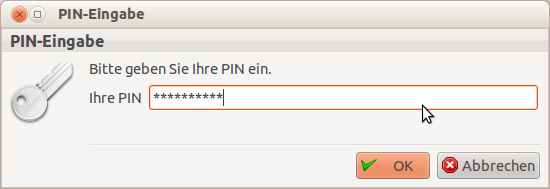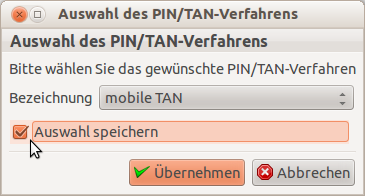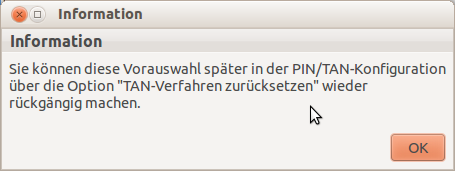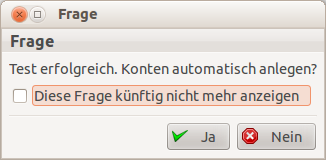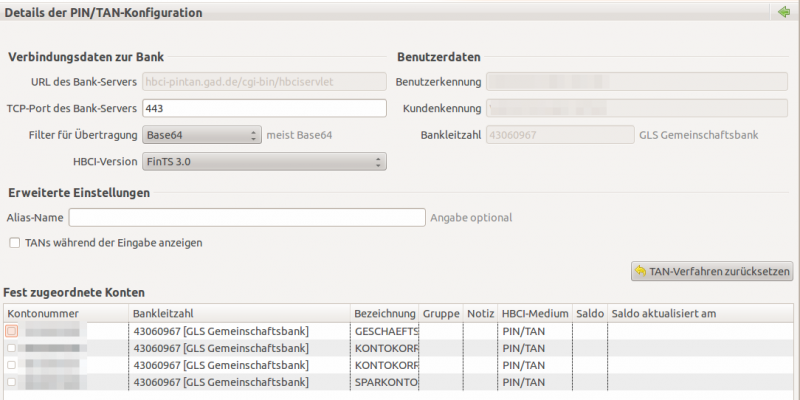(zuletzt geändert am 28.11.2019)
Diese Anleitung sollte bei keiner Bank mehr notwendig sein, weil sämtliche Systeme meines Wissens inzwischen auf den VR-NetKey umgestellt wurden. Ich lasse sie hier noch stehen, damit die Links nicht ins Leere laufen. Die Versionsangaben sind ebenfalls veraltet.
Hibiscus sollte seit der neuesten Version 2.6.6 auch um die VR-Kennung erweitert werden können. Bisher war bei Signaturdateien eine Änderung nicht möglich, bei älteren Versionenen musste der komplette Initialisierungsvorgang (neue Benutzerkennung, INI-Brief, Freischaltung…) durchgeführt werden.
Es lohnt sich also, den Aufwand zu vermeiden und die aktuellste Version zu installieren, selbstverständlich mit vorherigem Backup, falls Unvorhergesehenes geschieht. Die Update-Installation hat Olaf Willuhn hier vorbildlich beschrieben:
http://www.willuhn.de/wiki/doku.php?id=support:update
Sollte die Änderung nicht möglich sein, könnte ein Update auf die neueste nightly-Version helfen. Diese Versionen sind zwar im Beta-Status, haben aber eine gute Qualität (zumindest zum Zeitpunkt der letzten Änderung dieser Seite). Beachten Sie aber unbedingt die Hinweise zu den „Nightlys“ im Wiki und halten Sie sich über das onlinebanking-forum.de (bzw. jverein.de für die Vereinsverwaltung) auf dem Laufenden.
http://www.willuhn.de/wiki/doku.php?id=support:faq#faq
Außerdem unterstützt Hibiscus nun den Rückmeldecode 3072 aktiv, heißt, dass im Idealfall die VR-Kennung automatisch nachgepflegt wird.
Wenn Sie also eine Meldung im Protokoll auf neue Anmeldedaten gefunden haben, aktualisieren Sie auf die neueste Version und aktualisieren Sie das Feld Kundenkennung.
Wählen Sie in der Navigation „Bank-Zugänge“ an.
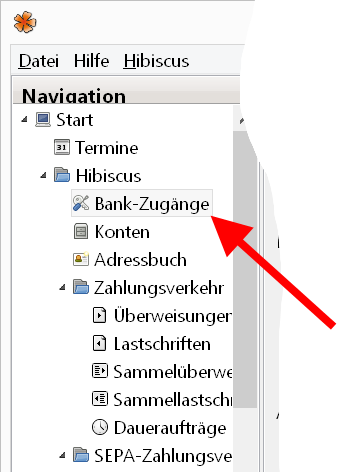 Wählen Sie den zu ändernden Eintrag mit Doppelklick aus.
Wählen Sie den zu ändernden Eintrag mit Doppelklick aus.
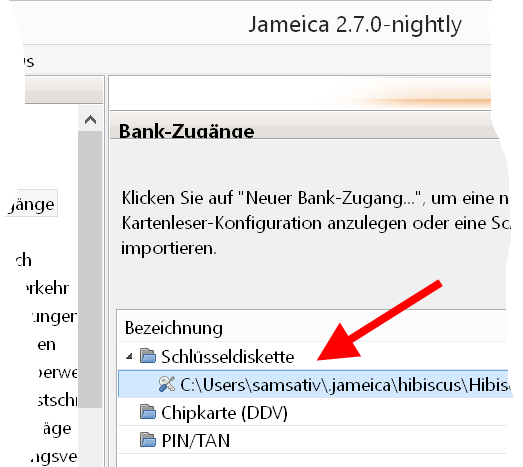 Ändern Sie ausschließlich das Feld „Kundenkennung“ auf die VR-Kennung ab. Diese bitte vollständig eintragen, kein Alias und VRK gefolgt mir allen Ziffern.
Ändern Sie ausschließlich das Feld „Kundenkennung“ auf die VR-Kennung ab. Diese bitte vollständig eintragen, kein Alias und VRK gefolgt mir allen Ziffern.
Unten rechts anschließend auf „Speichern“ klicken und die Übertragung testen.
siehe auch:
http://www.willuhn.de/products/hibiscus/
http://www.onlinebanking-forum.de/forum/topic.php?t=16263