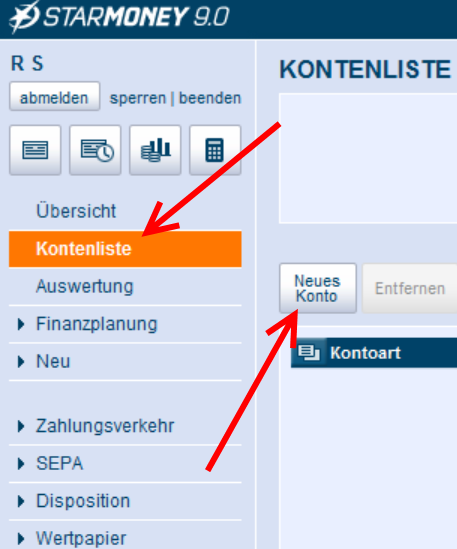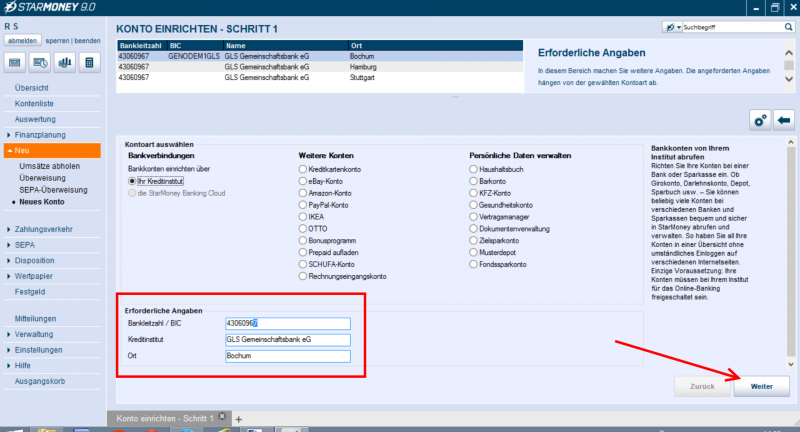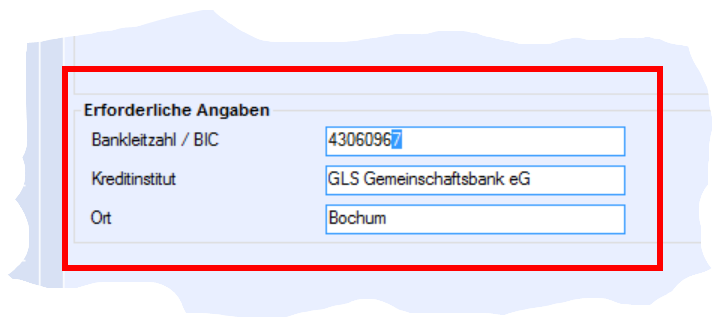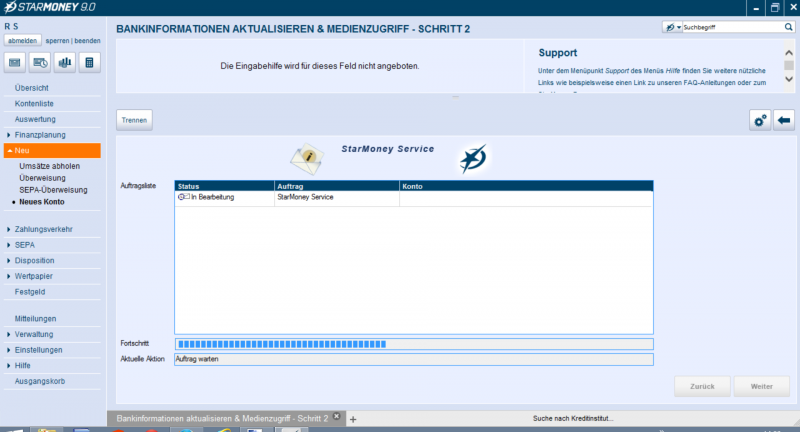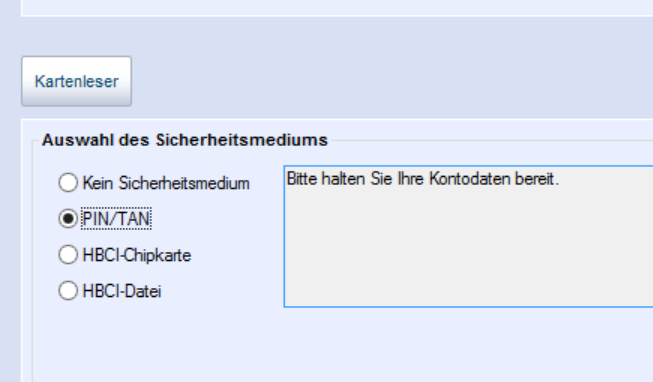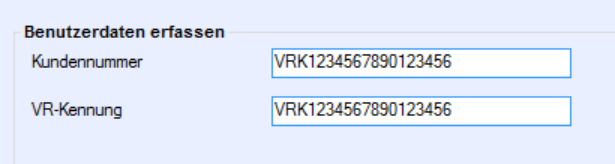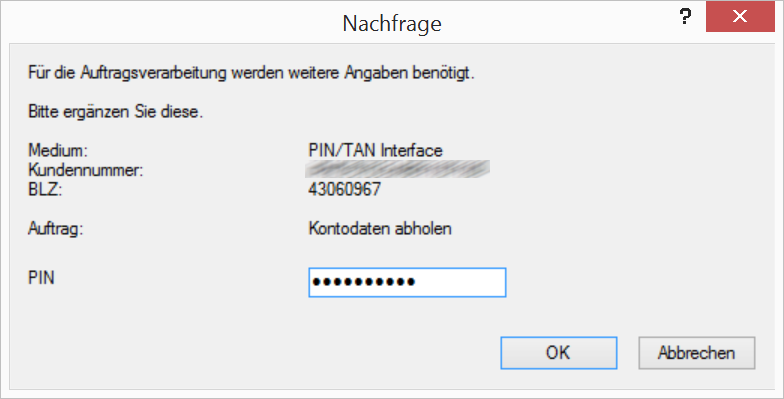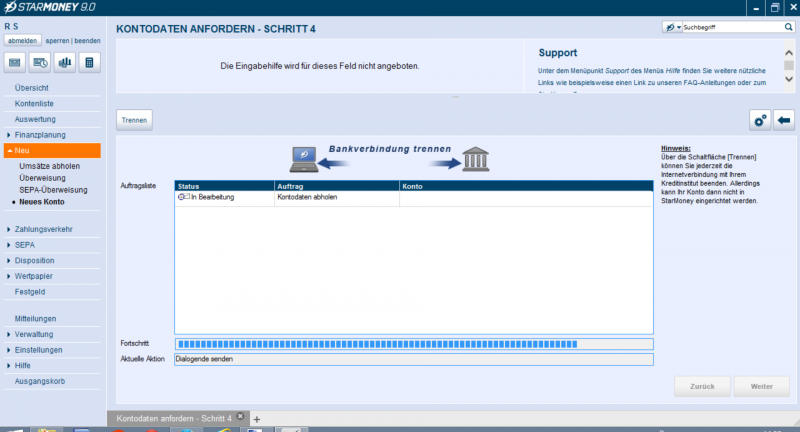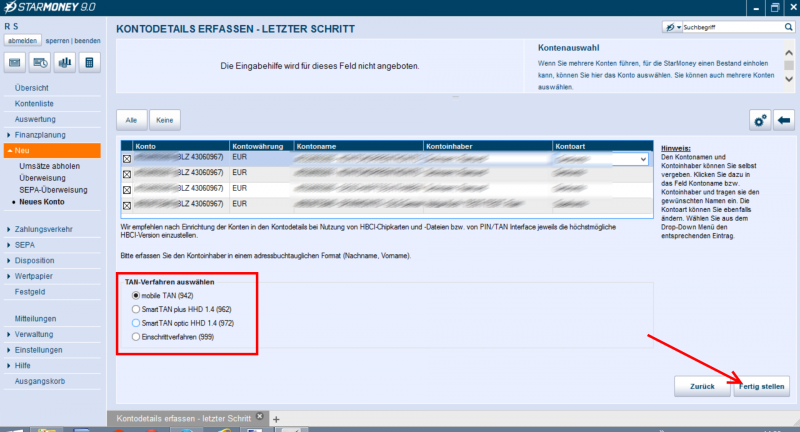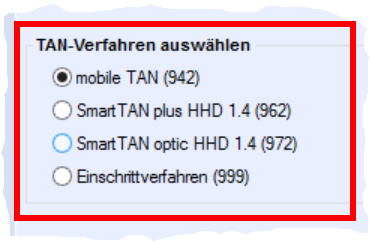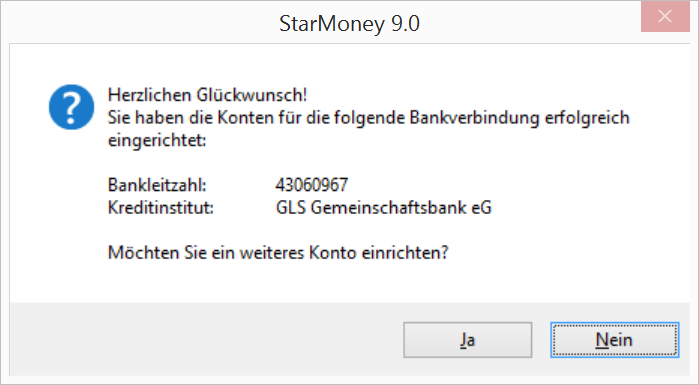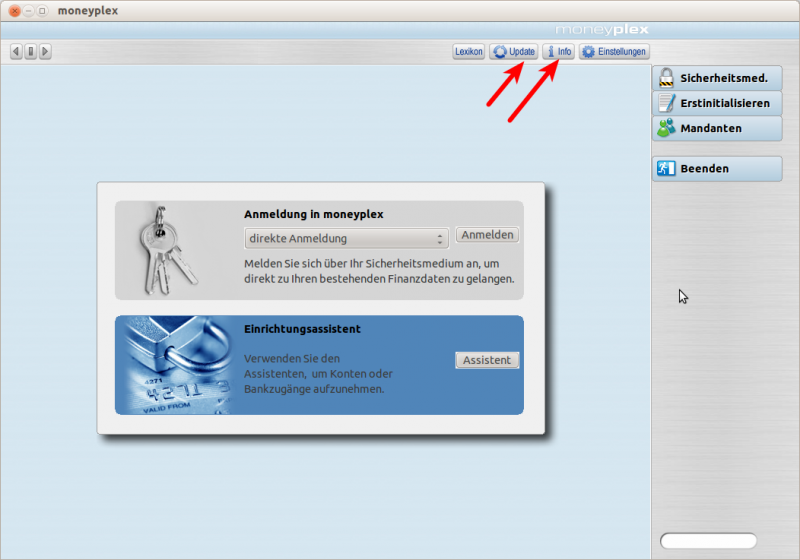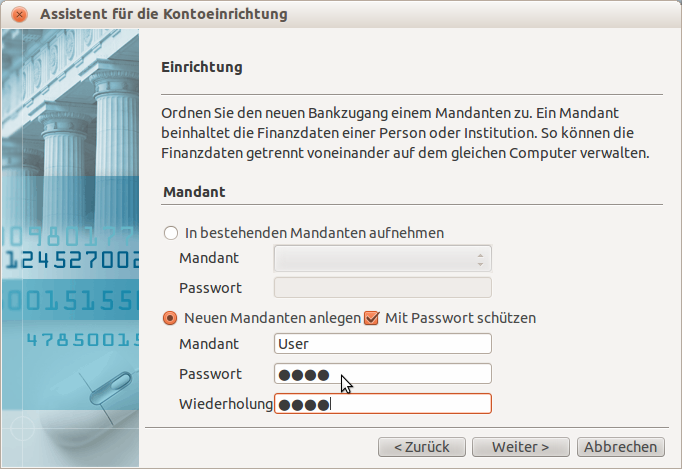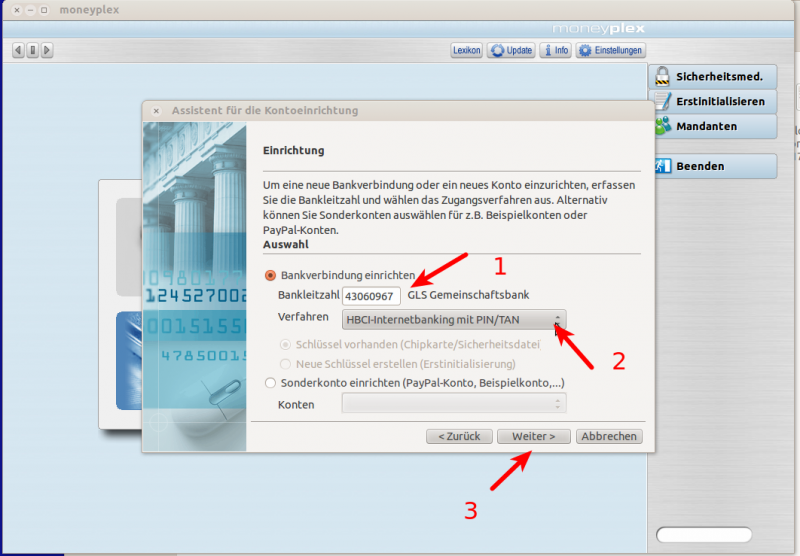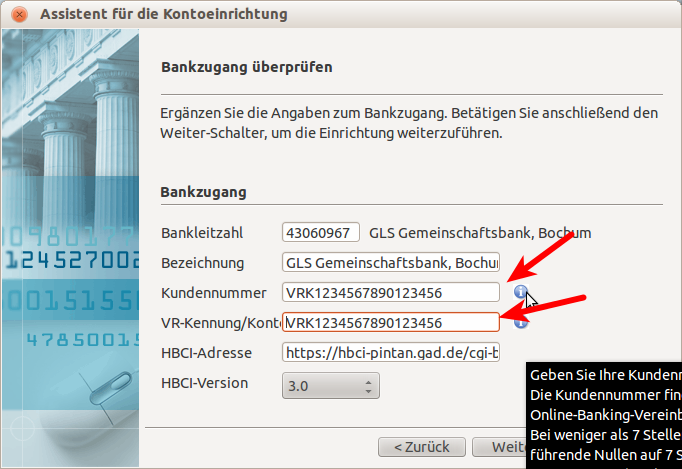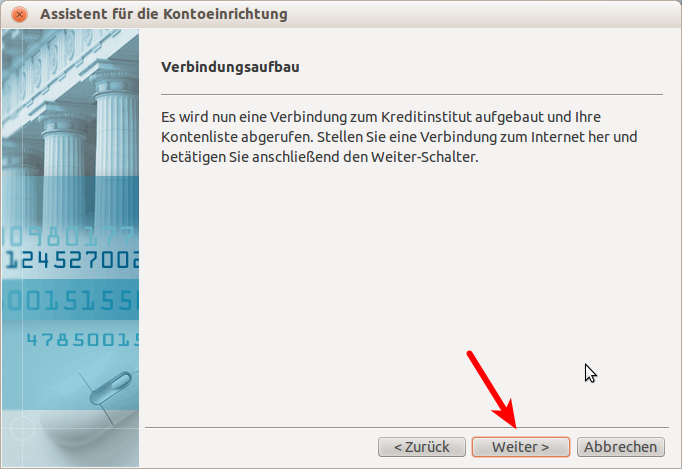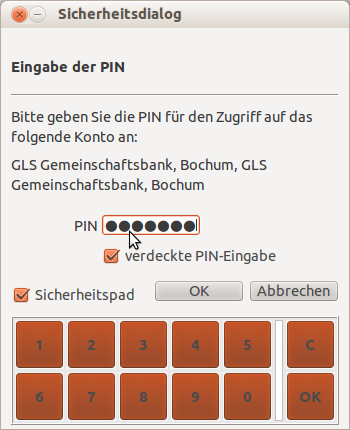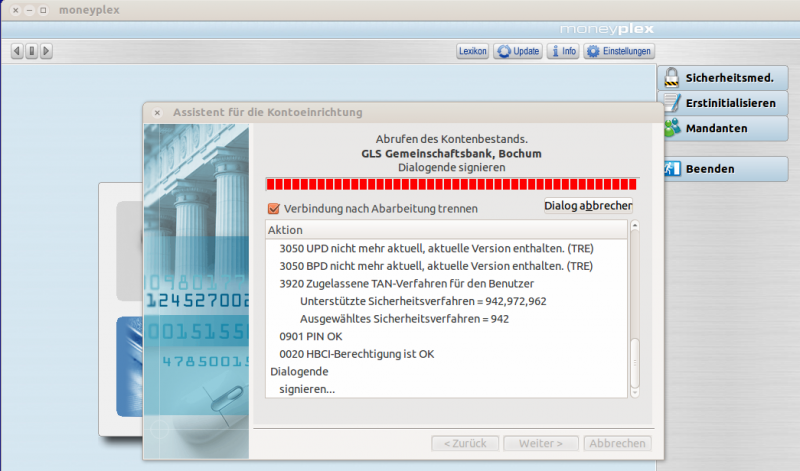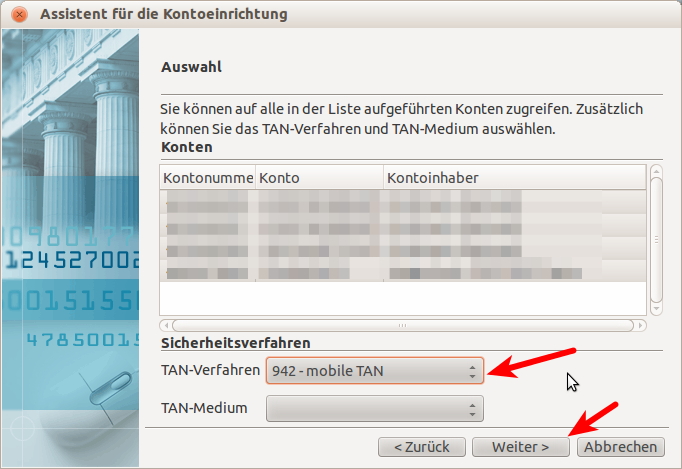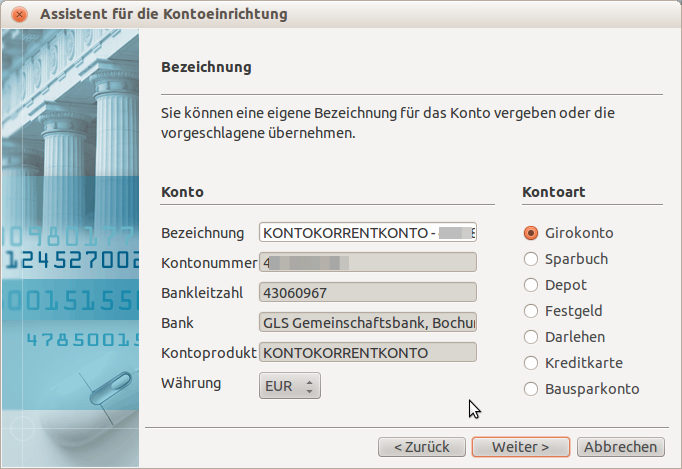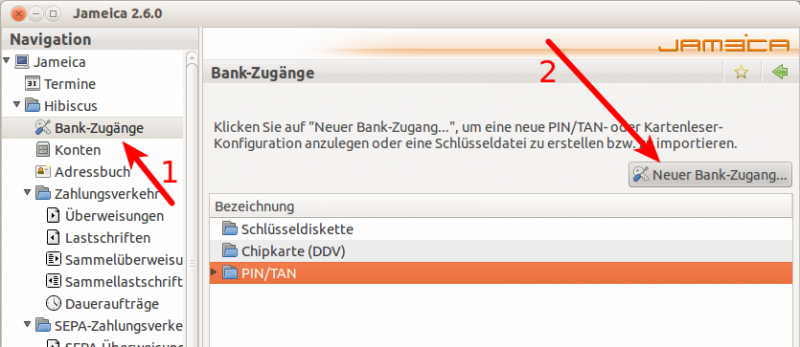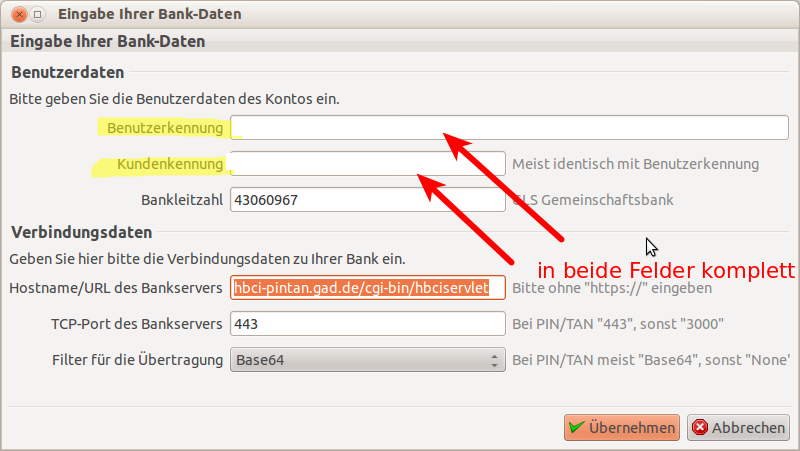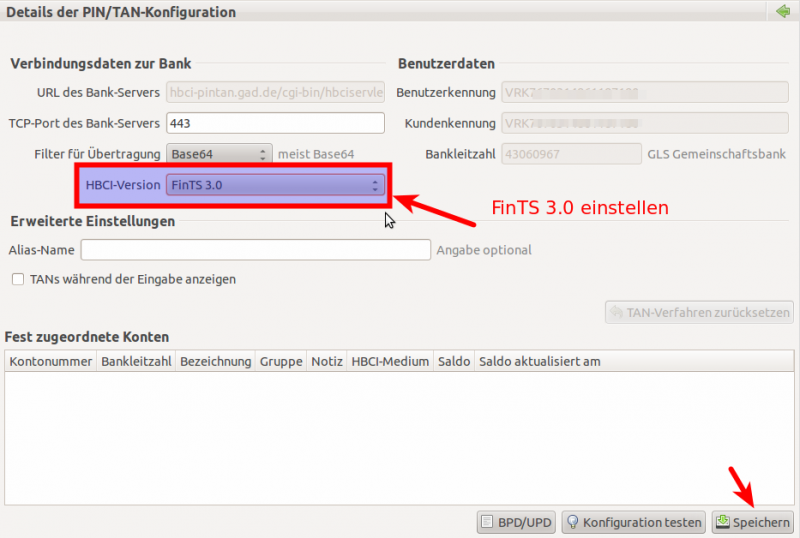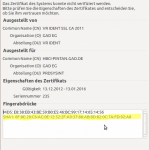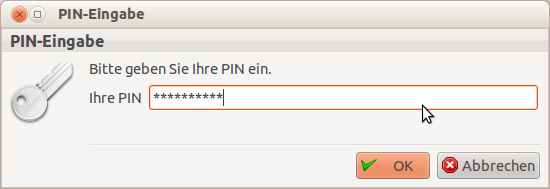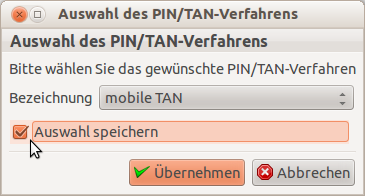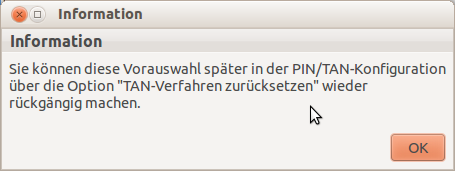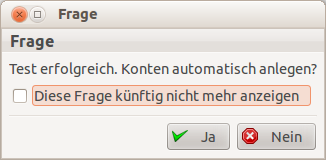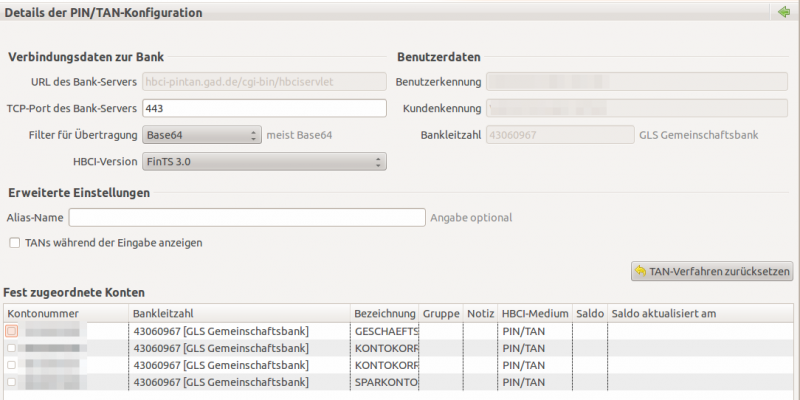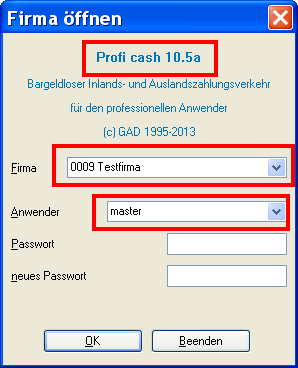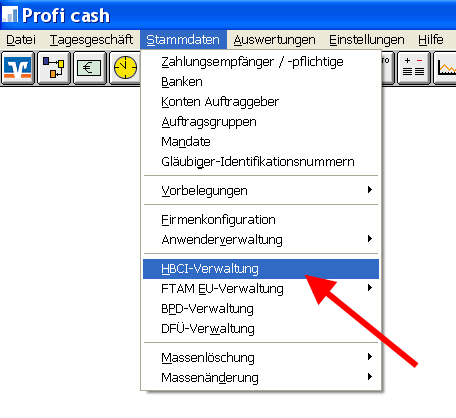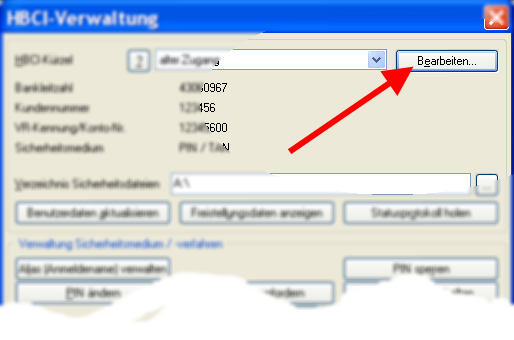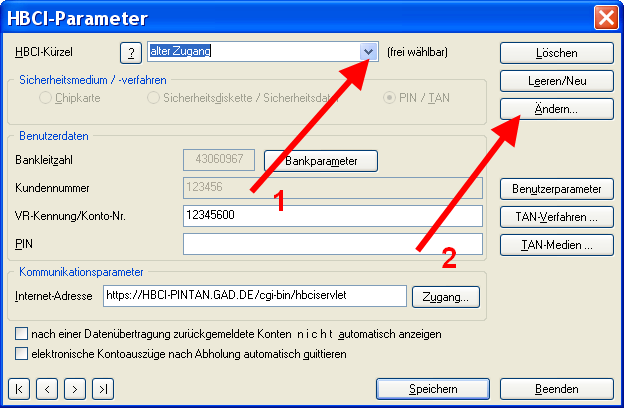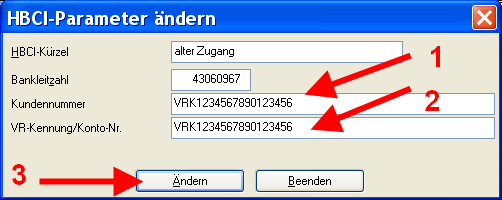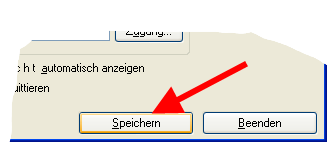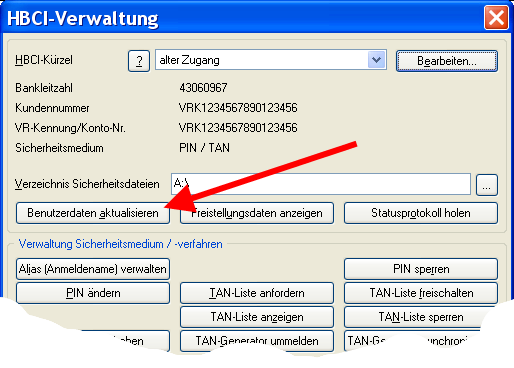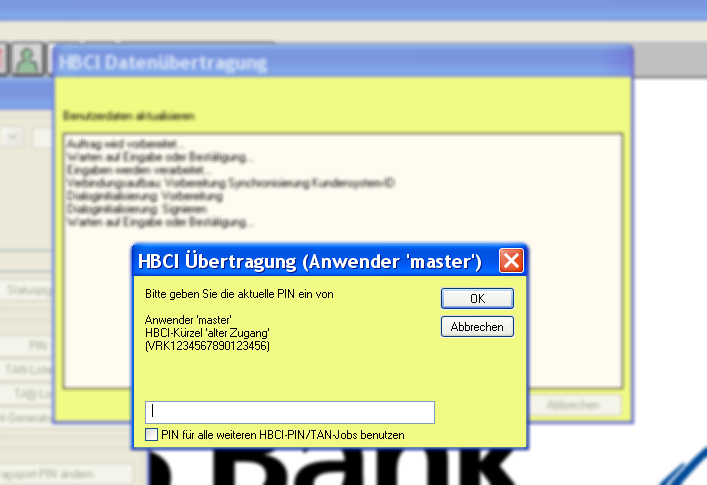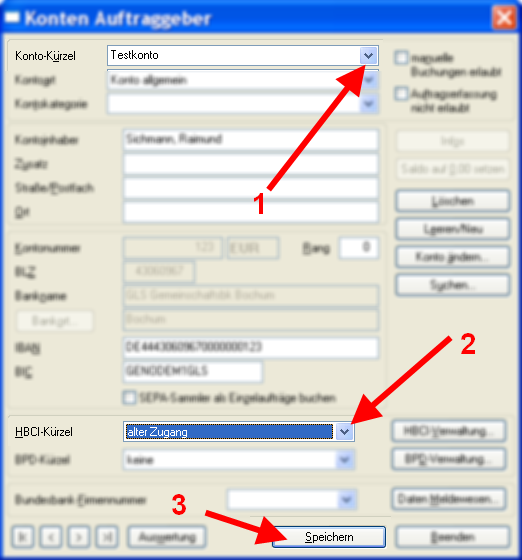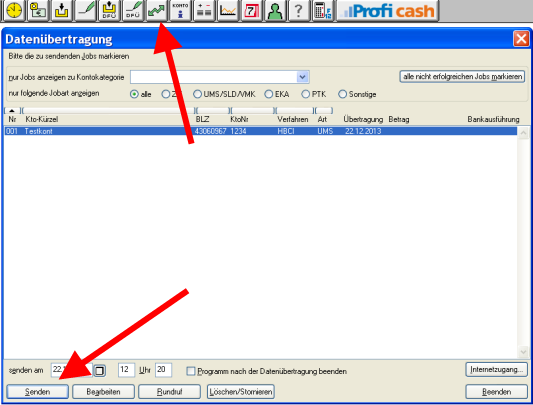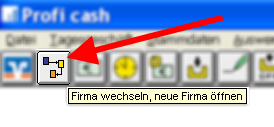#sammlerfehler
Welche FinTS/HBCI-Sammler nicht ausgeführt wurden, sieht man bei GAD-Banken in der HBCI-Rückmeldung. Zumindest diese Information muss die Software anzeigen, idealerweise kann sie diese aufbereitet auswerten.
Im Text steht dann beispielsweise
„Sammler unvollständig verarbeitet. 1 Posten fehlerhaft.“
Die Fehlerstelle wird durch den Code 3290 gekennzeichnet, rückgemeldet wird die Nummer des Auftrags im Sammler.
Die Fehlerursache wird durch den anderen Code 3260 näher spezifiziert. Hier sollte auch mehr zur Ursache im Klartext zu finden sein.
Ein Beispiel aus einem typischen HBCI-Protokoll:
hier ein Beispiel mit zwei falschen Kontonummern…
HIRMS:4:2:3+3260::Sammler unvollstaendig verarbeitet. 2 Posten fehlerhaft. (BSC)
+3290::Die Probebuchung war fehlerhaft.:4
+3290::Die Probebuchung war fehlerhaft.:6
Beim BIC-Fehler ist also der Auftrag Nummer 3 betroffen, bei den Probebuchungen Auftrag 4 und 6. Hier habe ich für den Test nicht existente Kontonummern meiner eigenen Bank genommen.
So sehen Sie die Fehlermeldung in Windata /GLS eBank: Statistik
Eine leistungfähige Zahlungsverkehrssoftware sucht sich die fehlerhaften Datensätze selbst heraus, kennzeichnet diese und bietet eine Änderung an. Bei schönen Lösungen könnte ich mir sogar eine Fehlerhilfe vorstellen, z.B. bei einer falschen BIC der Hinweis, wo man z.B. die BIC-Liste der Bundesbank finden kann (dem sogenannten SCL-Directory).
Wenn ein Programm die Rückmeldungen nicht auswertbar liefern sollte, sprechen Sie mit dem Hersteller der Software! Dies ist eine „Mussfunktion“, wenn man mit Sammlern vernünftig arbeiten möchte.
Die Bank selbst sieht diese abgewiesenen Buchungen nicht! Es bringt also nichts, hier nach Fehlern zu fragen, es ist höchstens sinnvoll, nach den verarbeiteten Daten suchen zu lassen. Dies sieht anders aus, wenn der Sammler vollständig angenommen wurde und anschließend erst in der weiteren Verarbeitung ein Fehler festgestellt wird. Dies können – zumindest aktuell – nur MitarbeiterInnen der Bank einsehen (und auch nur Menschen, die eine entsprechende Berechtigung im Banksystem besitzen).
Lesen Sie hier: Wo finde ich das FinTS/HBCI-Protokoll