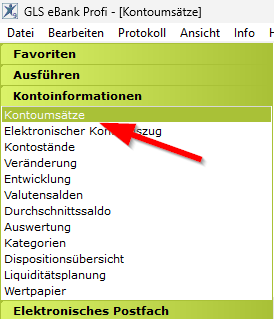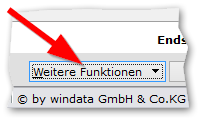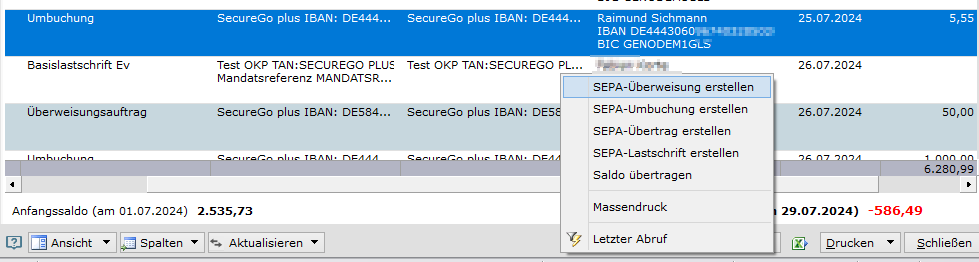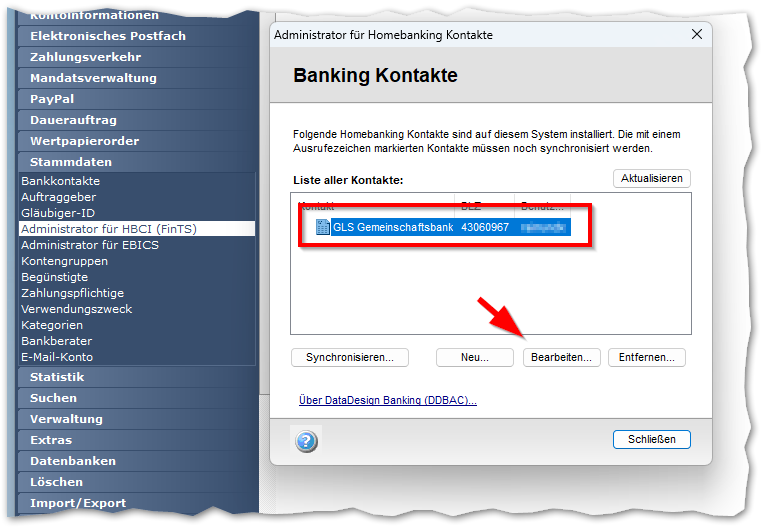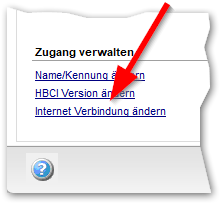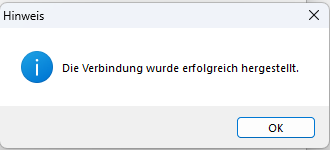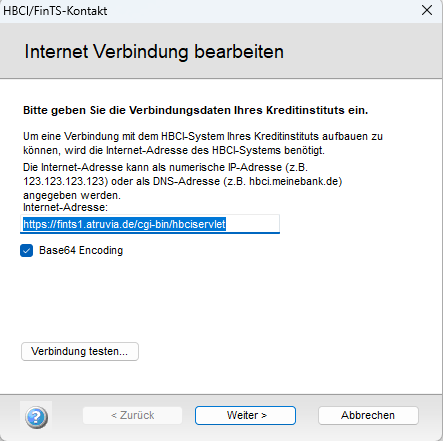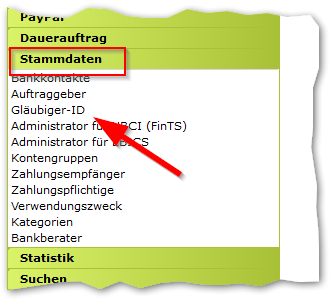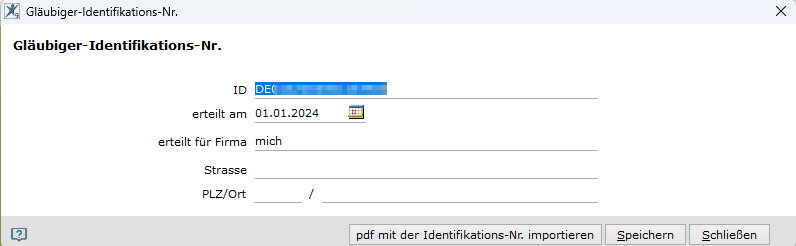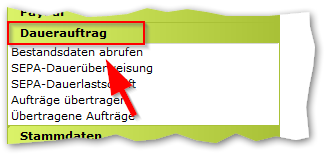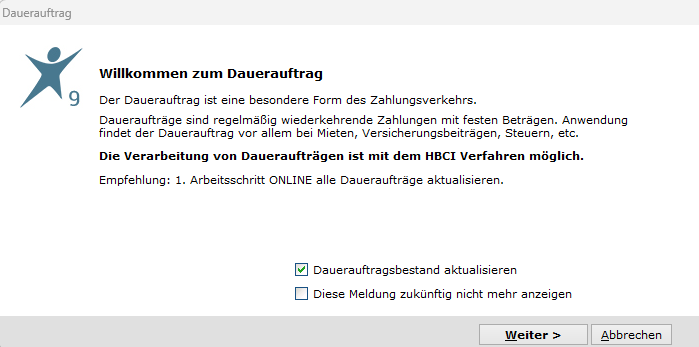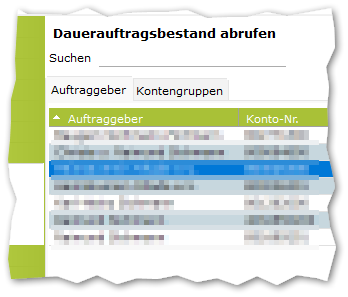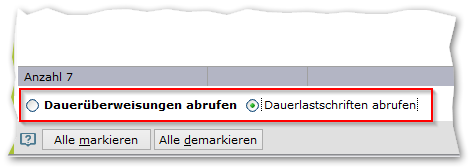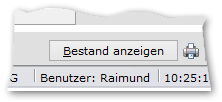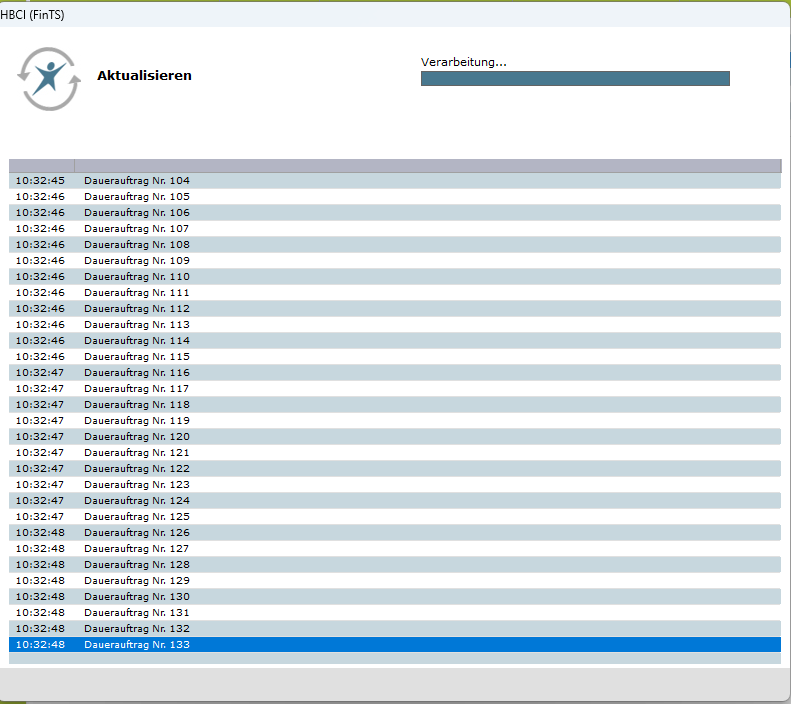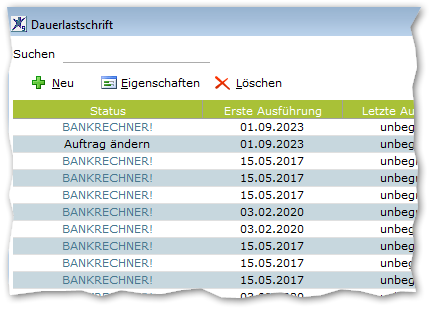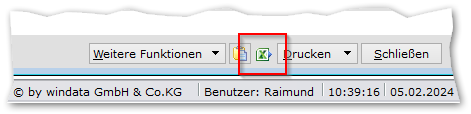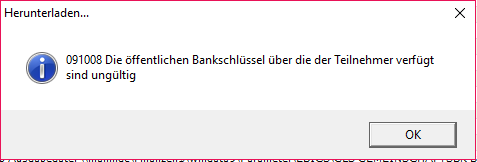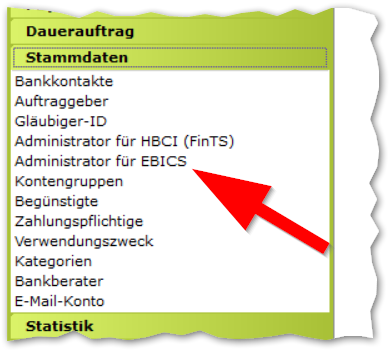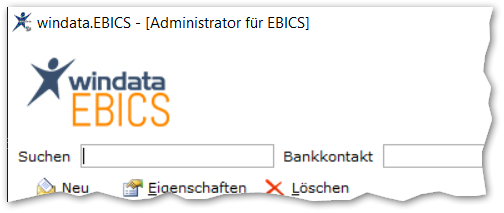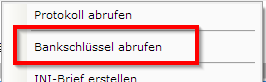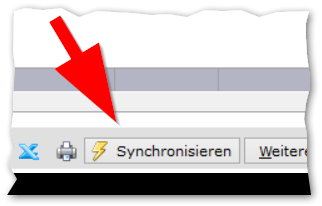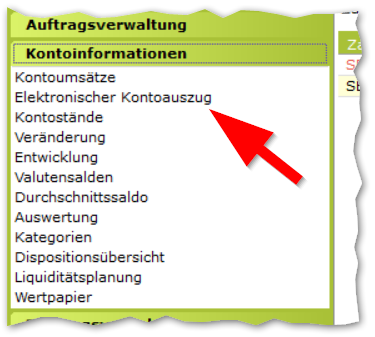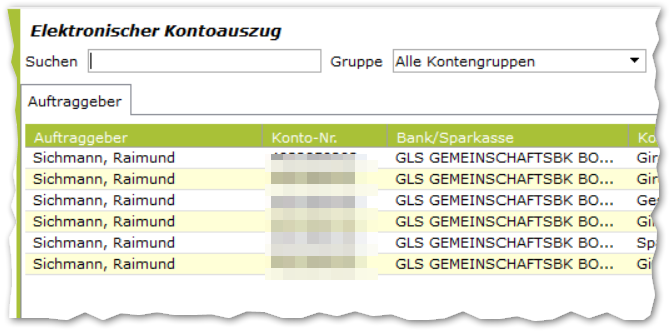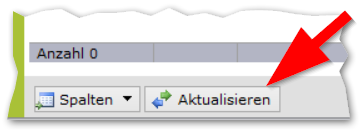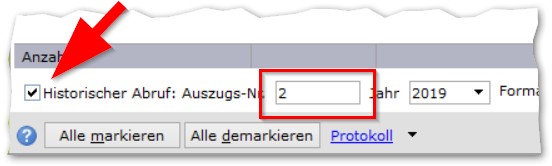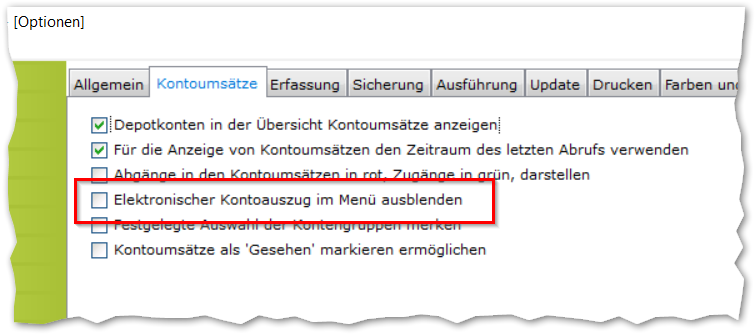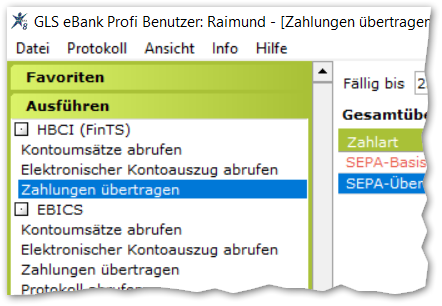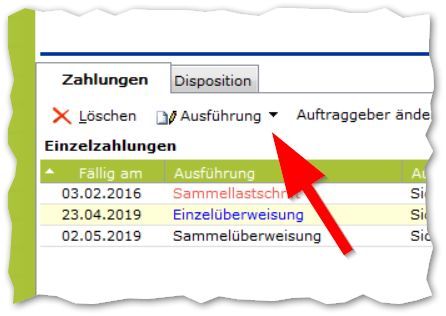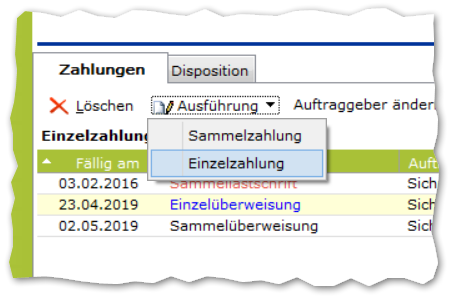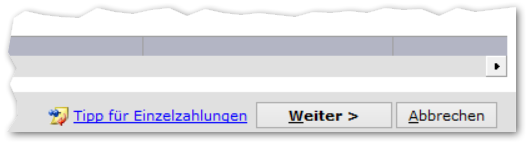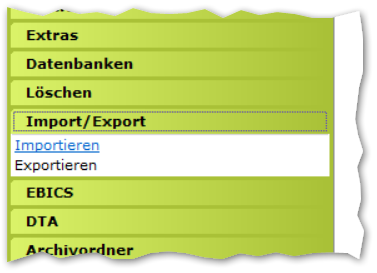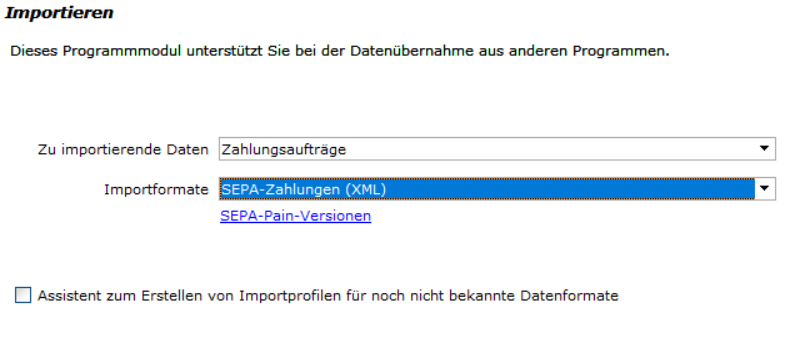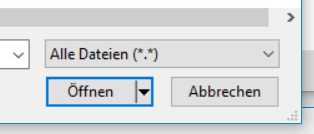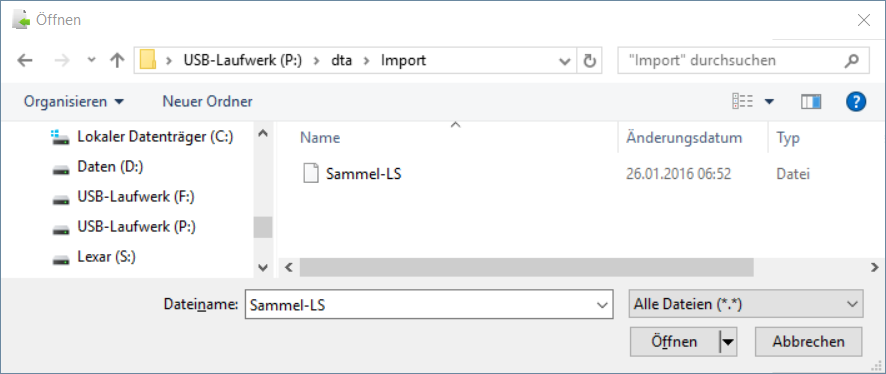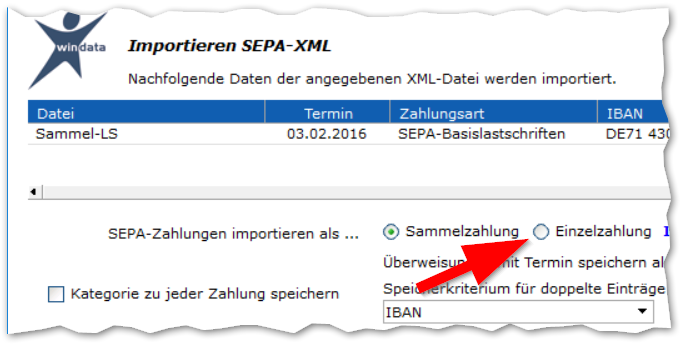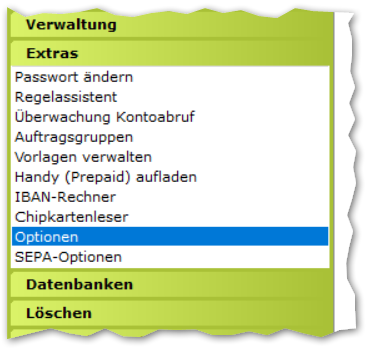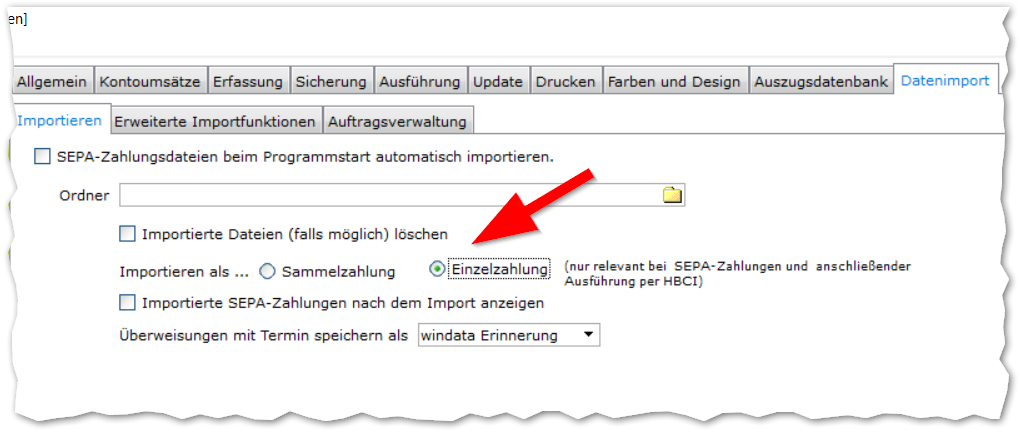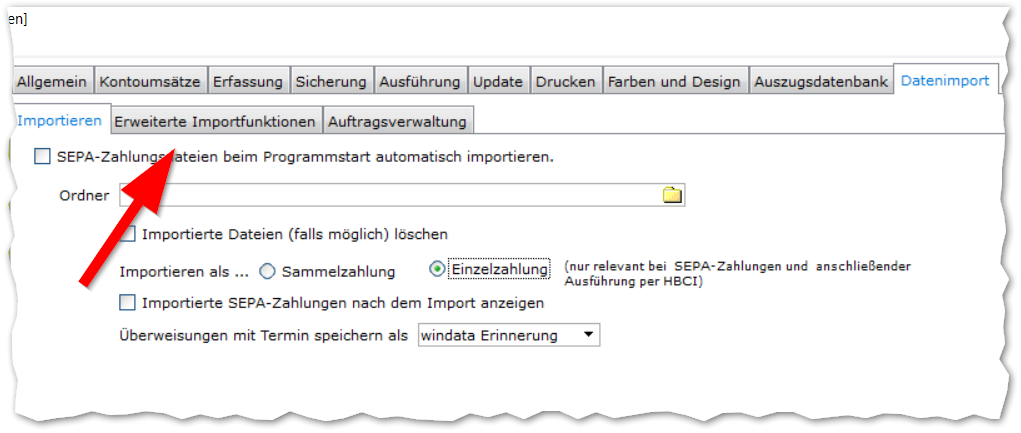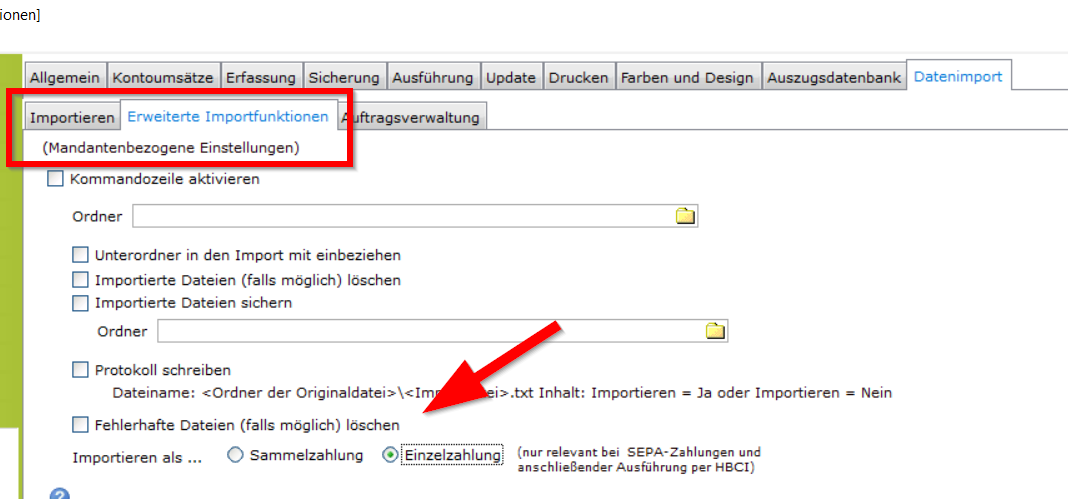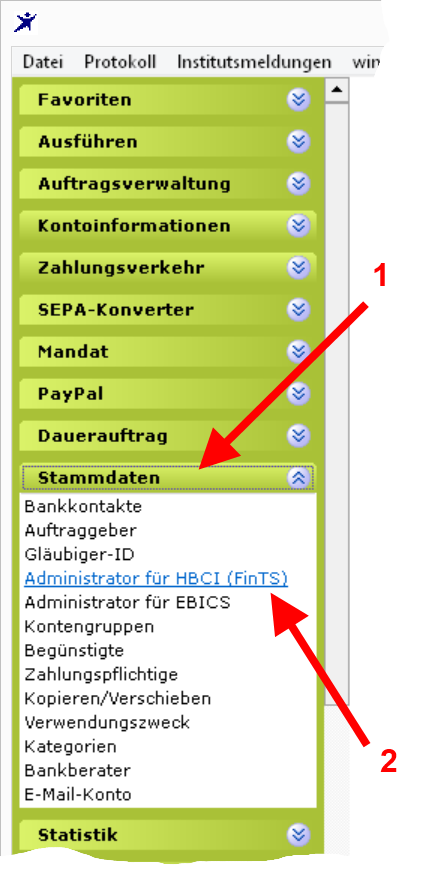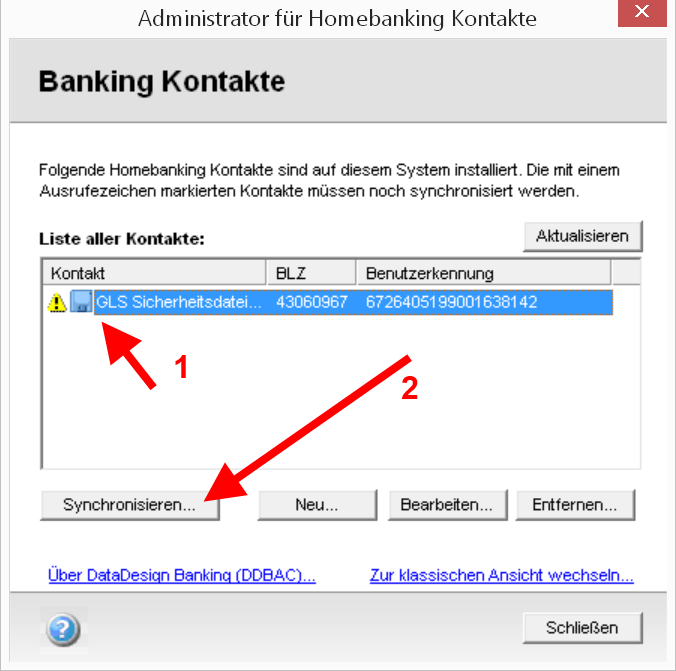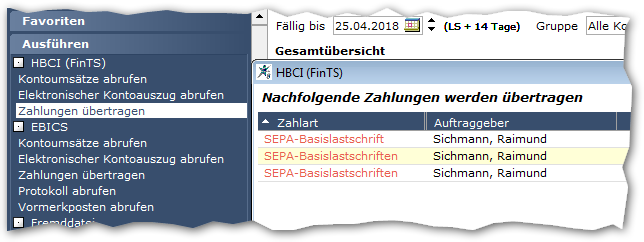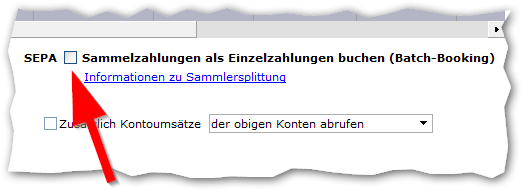Buchungsdateien sind nicht mehr zeitgemäß, sind aber in einigen Notfällen die schnellste Lösung, um z.B. bereits erfasste Zahlungen über das Onlinebanking verarbeiten zu lassen.
Die Verarbeitung von Dateien im Onlinebanking ist aktuell nur eine Option für Konten von „Nicht-Verbrauchern“, also Firmen, Konten für Selbständige, Vereine, etc.
Hier zeige ich, wie Sie mit GLS eBank eine Buchungsdatei erzeugen können und wie Sie diese hochladen und anschließend freigeben können.
In GLS eBank/windata ist diese sehr alte Funktion ausgeblendet, es muss über Extras / Optionen aktiviert werden.
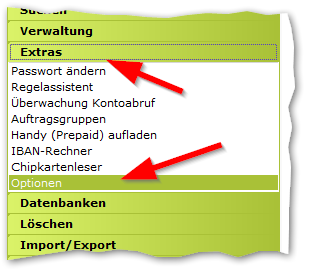
Bzw. eigentlich: Die Deaktivierung des Menüs muss aufgehoben werden. (1)
Klicken Sie auf die Karteikarte „Ausführung“, dann entfernen Sie dort oben den Haken bei Datenträgeraustausch. (2)
Links wird das Menü unter „Ausführen“ eingeblendet.
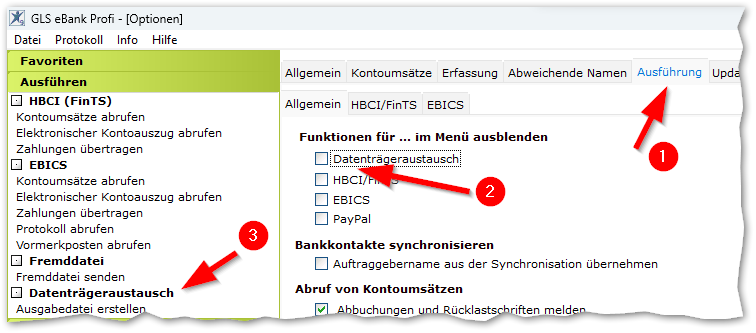
Zusätzlich wird links unten das DTA-Menü eingeblendet.
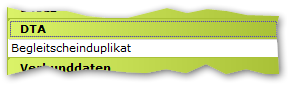
Jetzt können Sie die erfassten Aufträge im passenden Zahlungsverkehrs-Format exportieren.
Buchungsdatei erzeugen:
Unter „Ausführen“, „Datenträgeraustausch“ klicken Sie auf „Ausgabedatei erstellen“.
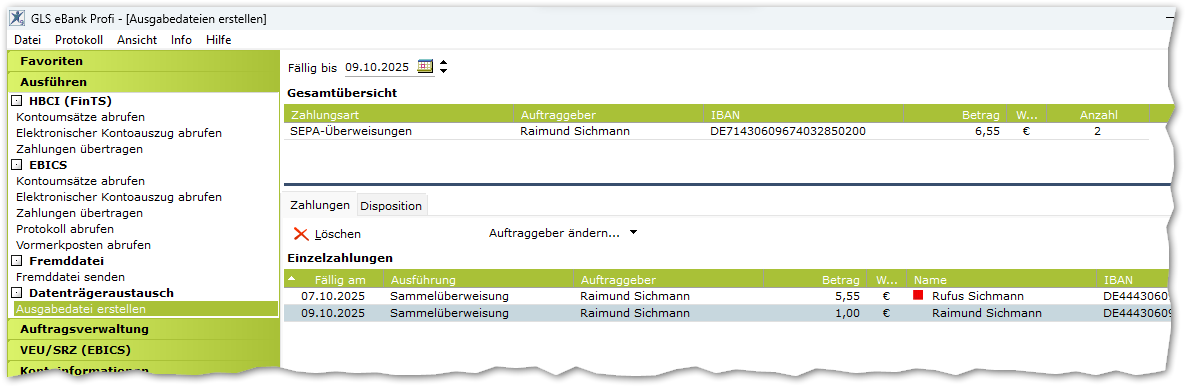
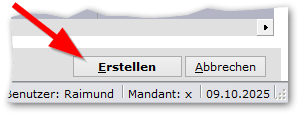
Wählen Sie einen passenden Ablageort aus.
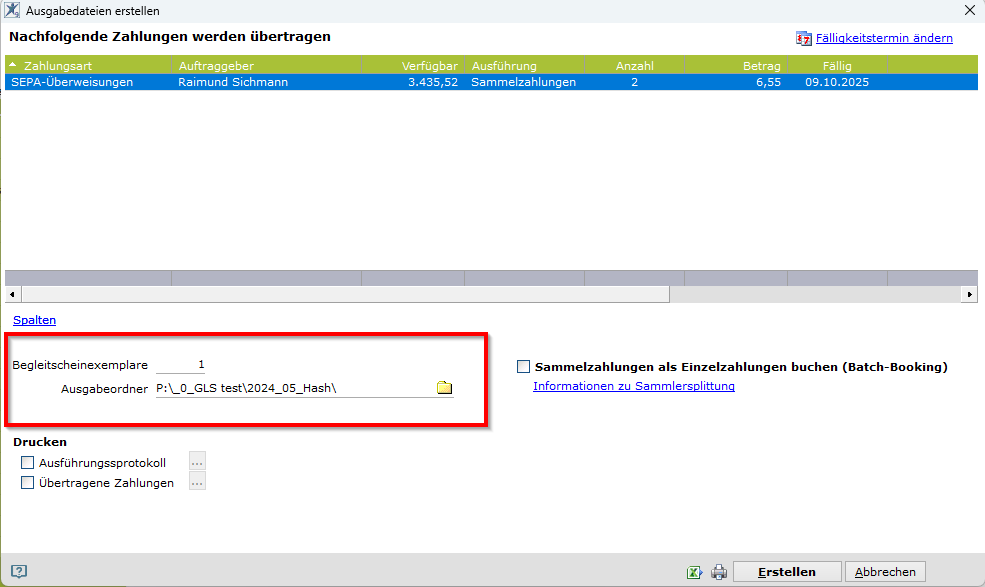
Sie können die Protokolle einstellen (links unter dem roten Kasten).
Rechts können Sie mit dem Button „Erstellen“ die Generierung der Buchungsdatei starten.
Den Namen können Sie ändern und auch im Dialog noch einmal den Pfad neu aussuchen.
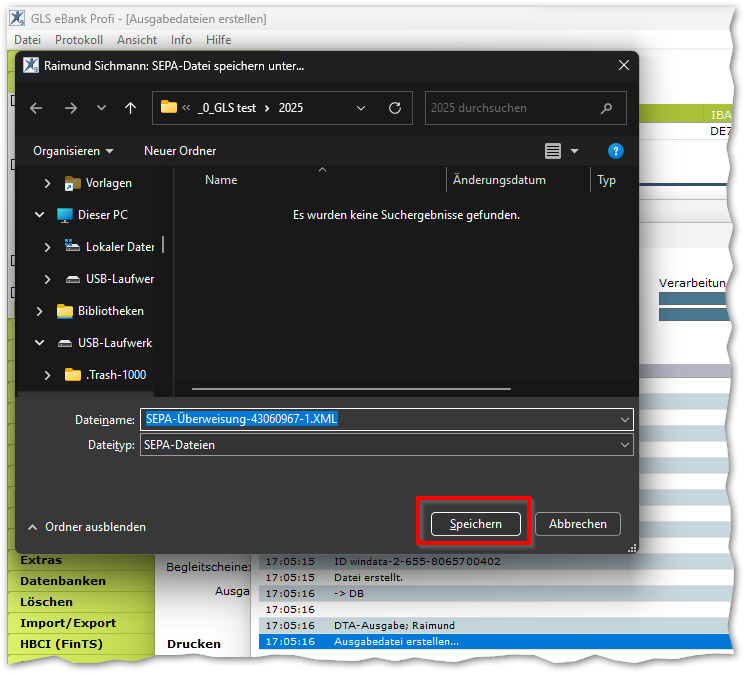
Der Ausdruck wird in meinem Fall auch als PDF ausgegeben.
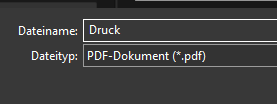
Lesen Sie hier weiter zum Upload von Buchungsdateien im Onlinebanking z.B. der GLS Bank.